Satera MF8380Cdwの取扱説明書・マニュアル [全35ページ 4.96MB]
mf8380-startupguide-1.pdf
http://gdlp01.c-wss.com/.../mf8380-startupguide-1.pdf - 4.96MB
- キャッシュ
21940view
35page / 4.96MB
13コンピューターと接続し、ソフトウェアをインストールする はじめに1設置する2ファクスの設定と接続をする3 4付録用紙のサイズと種類を設定する[ ](用紙選択 / 設定)を押す[▲][▼]で選択して、[OK]を押す[▲][▼]で選択して、[OK]を押す[▲][▼]で選択して、[OK]を押す[ ](リセット)を押して、待受画面に戻る[▲][▼]で選択して、[OK]を押す用紙選択 手差し A4:普通紙1用紙設定1用紙設定手差しカセット1ユーザー設定用紙登録用紙サイズA4A5B5長形3号用紙種類普通紙1 (60~74 g/m2普通紙2 (70~90 g/m...再生紙色紙● MF8380Cdw を使用している場合 ● MF8340Cdn を使用している場合続いて、ファクス機能を使用するためのセットアップを行います。ファクスの設定と接続をする P.14接続してインストールする P.17続いて、コンピューターとの接続方法を選択します。
参考になったと評価
 36人が参考になったと評価しています。
36人が参考になったと評価しています。
その他の取扱説明書
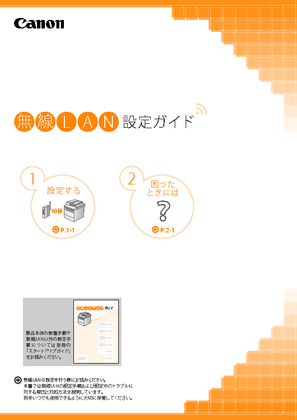
1539 view

3390 view

983 view








 36人が参考になったと評価しています。
36人が参考になったと評価しています。



