SELPHY CP780の取扱説明書・マニュアル [全36ページ 4.59MB]
selphycp780-pug-ja-05.pdf
http://cweb.canon.jp/.../selphycp780-pug-ja-05.pdf - 4.59MB
- キャッシュ
17272view
36page / 4.59MB
22セルフィーの電源を入れるq ボタンを押して、電源を入れます。Windowsインストールが終わると表示される画面で[再起動]をクリックし、パソコンを再起動してインストールを終えます。●●4USB ハブを介してセルフィーとパソコンをつなぐと、正しく動作しないことがあります。他の USB 機器(USB マウス、USB キーボードを除く)と同時に使うと、正しく動作しないことがあります。他の USB 機器をパソコンから外して、再度つないでください。セルフィーをパソコンの USB 接続部につないでいる状態で、パソコンをスタンバイ状態(またはスリープ状態)にしないでください。セルフィーをパソコンの USB 接続部につないでいる状態でパソコンをスタンバイ状態にしてしまったときは、USB ケーブルをパソコンにつないだまま、スタンバイ状態から回復してください。パソコンの操作方法については、お使いのパソコンの使用説明書を参照してください。●●●●ソフトが立ち上がったことを確認するセルフィーとパソコンが通信できる状態になると、ソフトが立ち上がって、左の画面が表示されます。次回使うときは、手順 2 ~ 4 の操作を行うと、ソフトが自動的に立ち上がって使えるようになります。Windows左の画面が表示されないときは、[スタート]メニュー r[すべてのプログラム]または[プログラム] r[Canon Utilities] r[SELPHY Photo Print] r[SELPHY Photo Print]を選びます。Macintosh左の画面が表示されないときは、下記の手順でプリンターの登録操作を行います。 メニューの[ ]を選び、[システム環境設定]→[プリントとファクス]の順にクリックして[プリントとファクス]画面を表示します。[+]を押して表示される画面で[CP780]を選び、[追加]をクリックします。 登録操作を終えたら、Dock(デスクトップ下部に表示されるバー)の[SELPHY Photo Print]アイコンをクリックすると、左の画面が表示されます。●●●5
参考になったと評価
 4人が参考になったと評価しています。
4人が参考になったと評価しています。








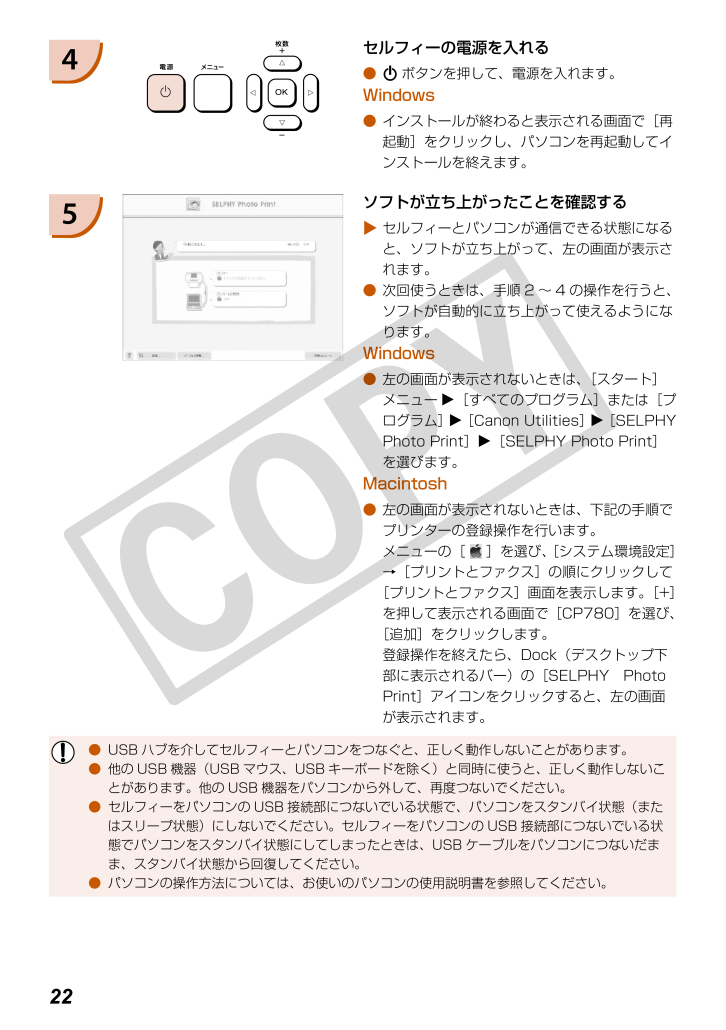
 4人が参考になったと評価しています。
4人が参考になったと評価しています。



