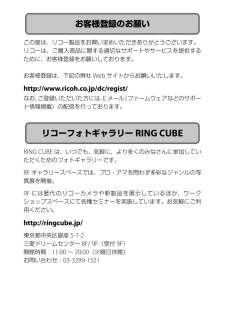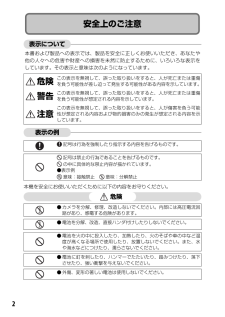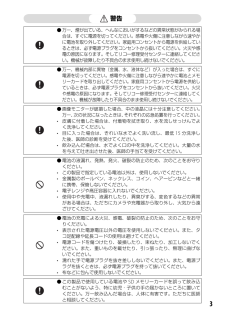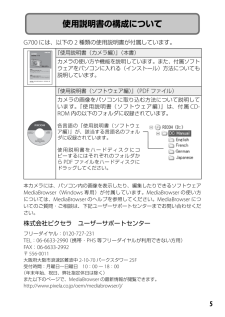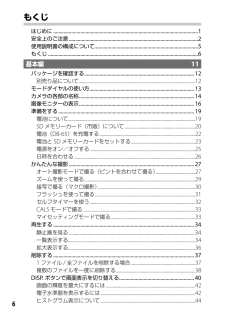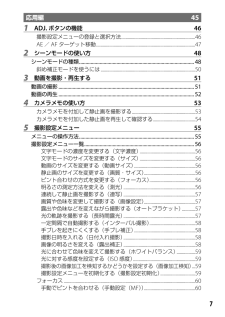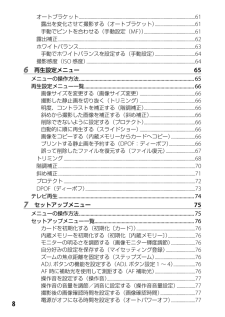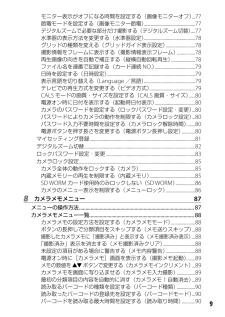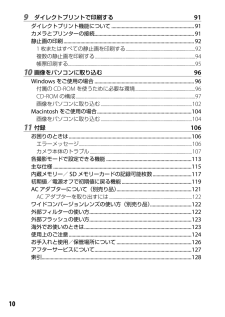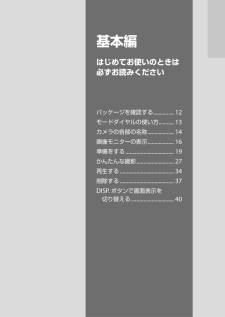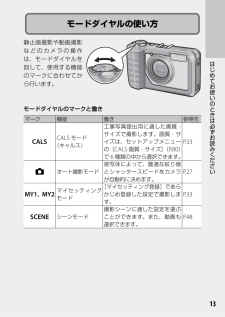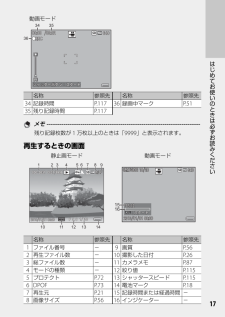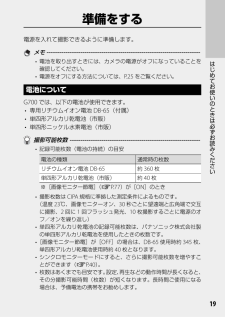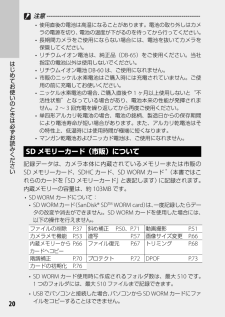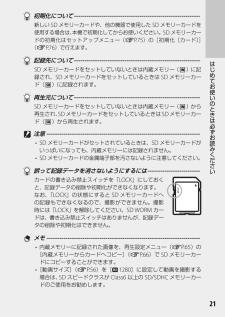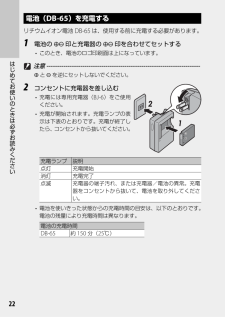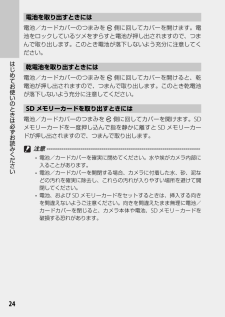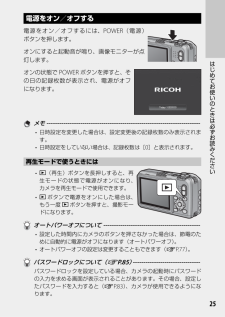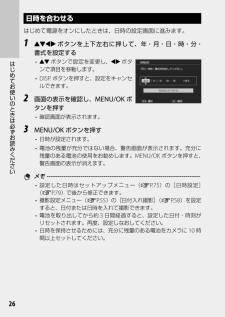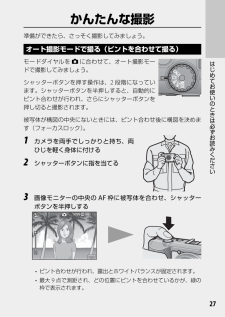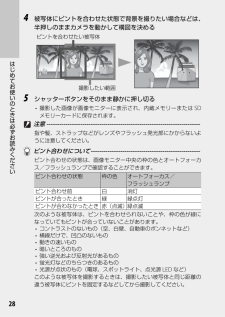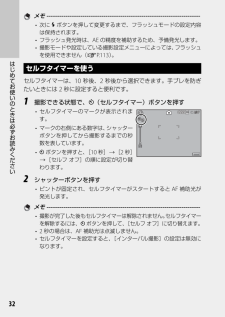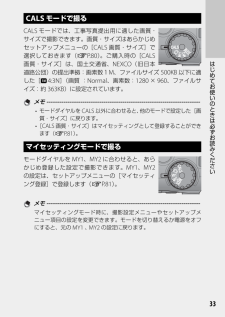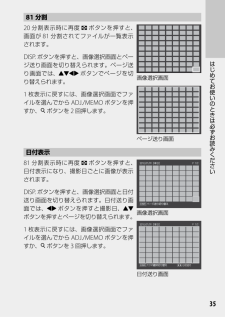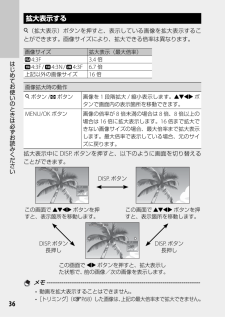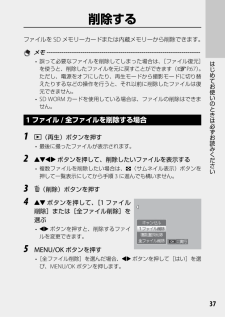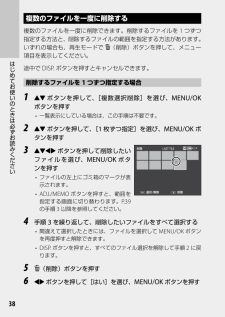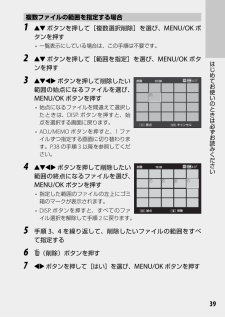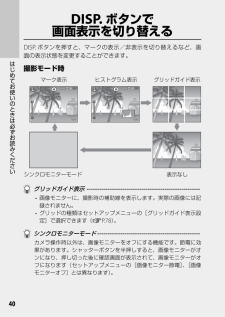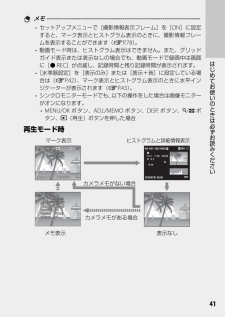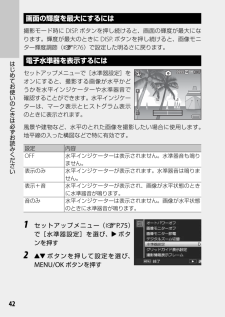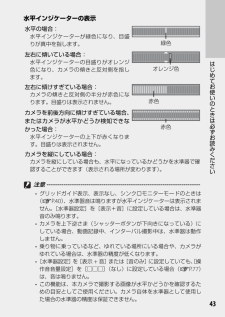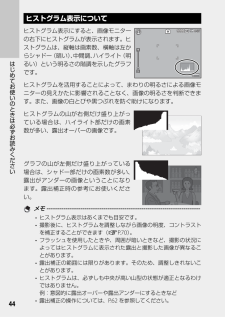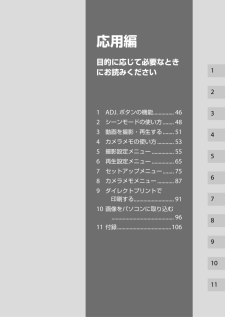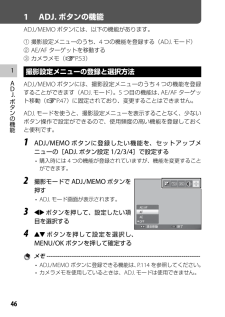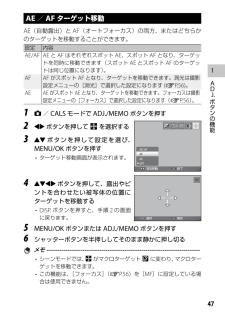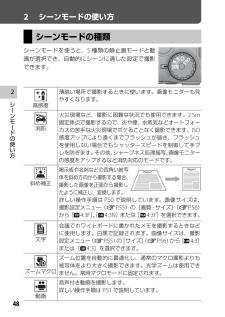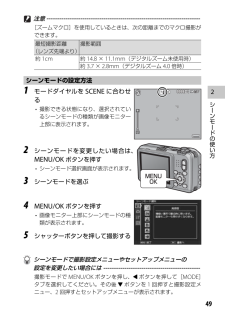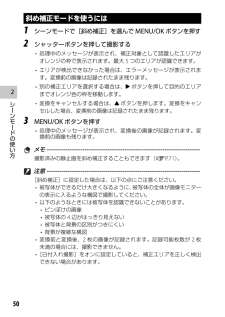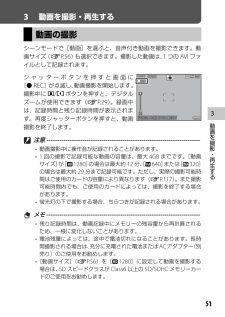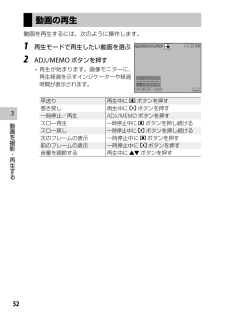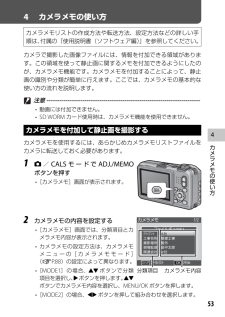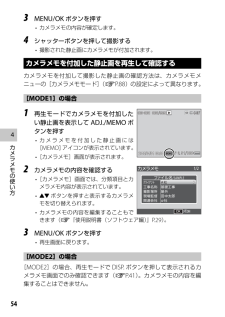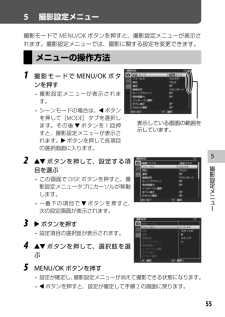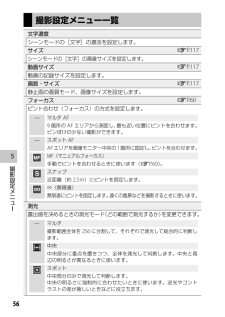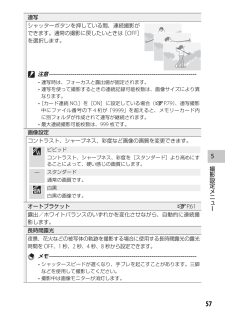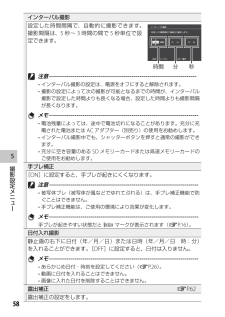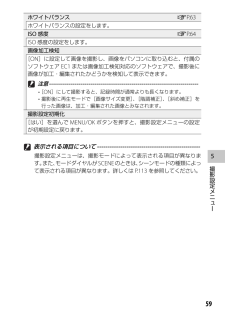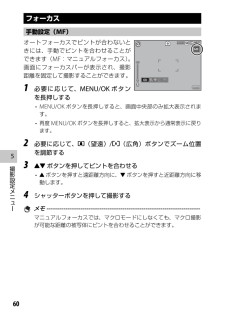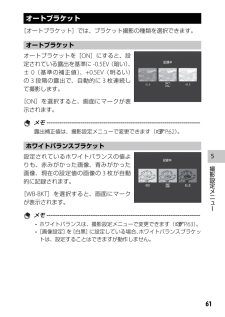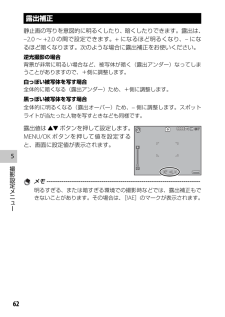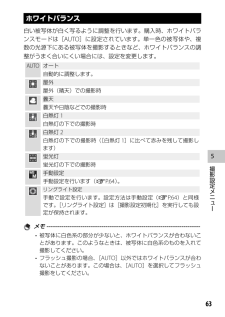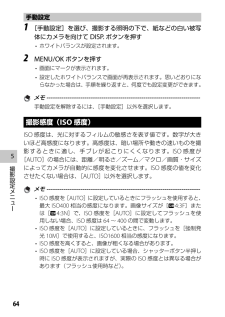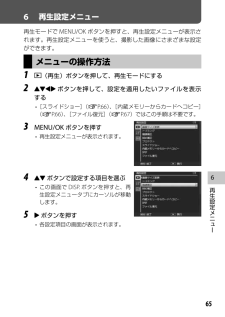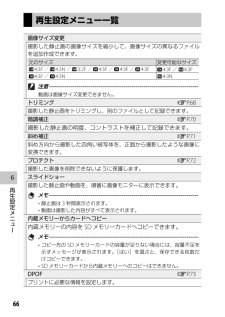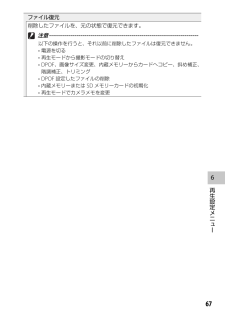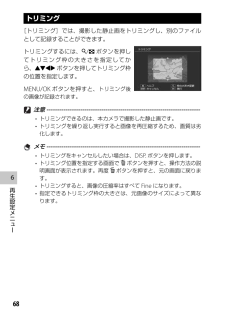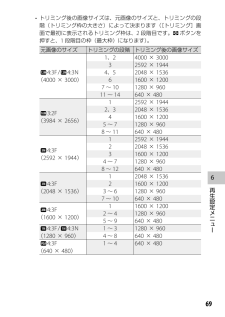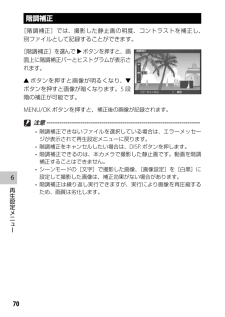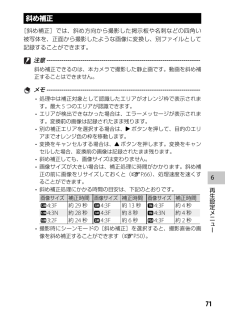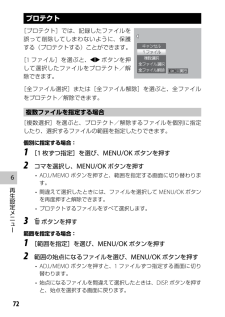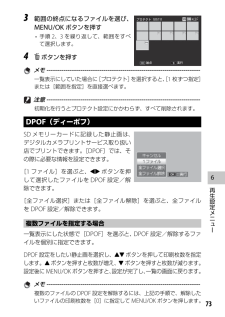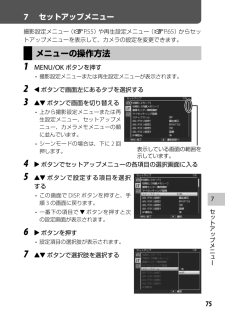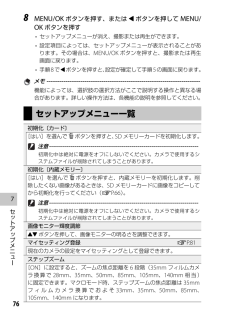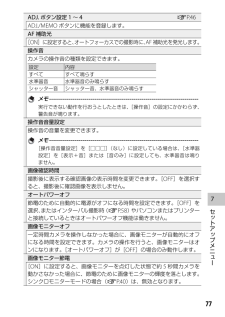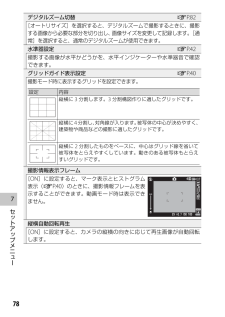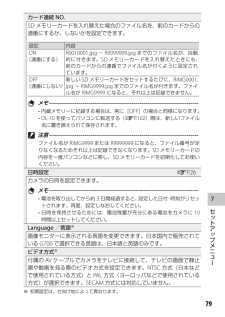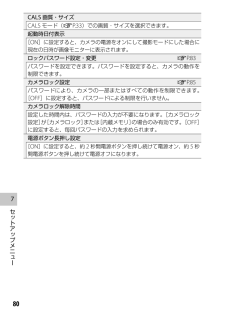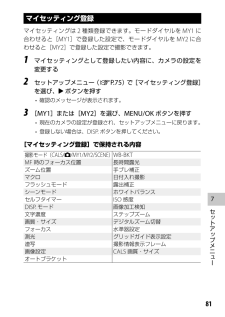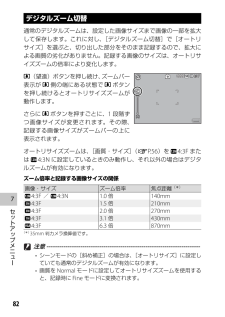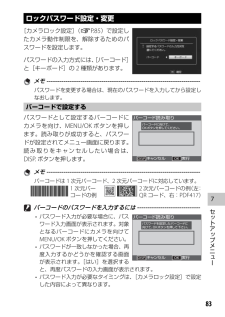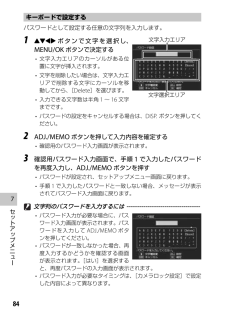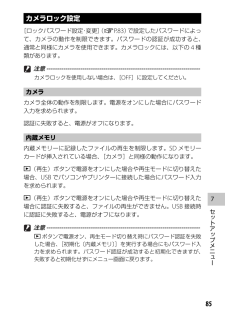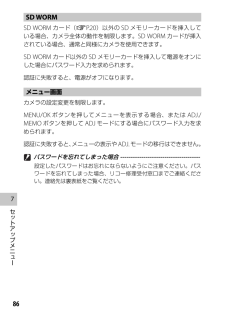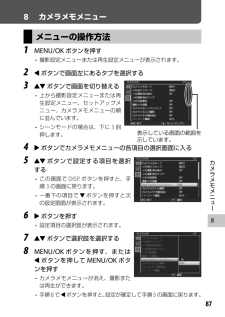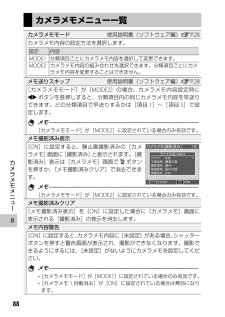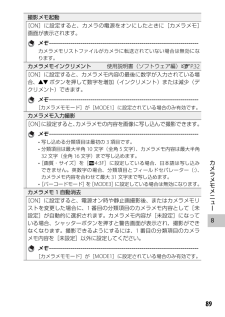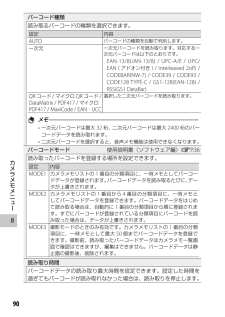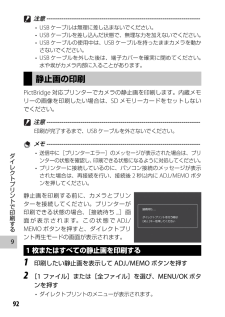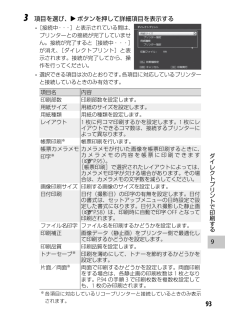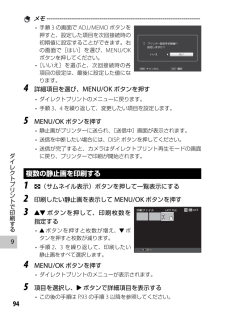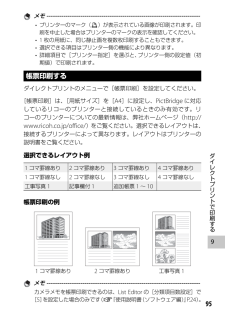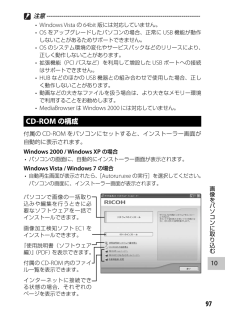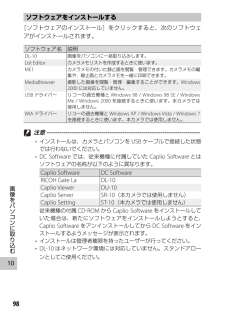23

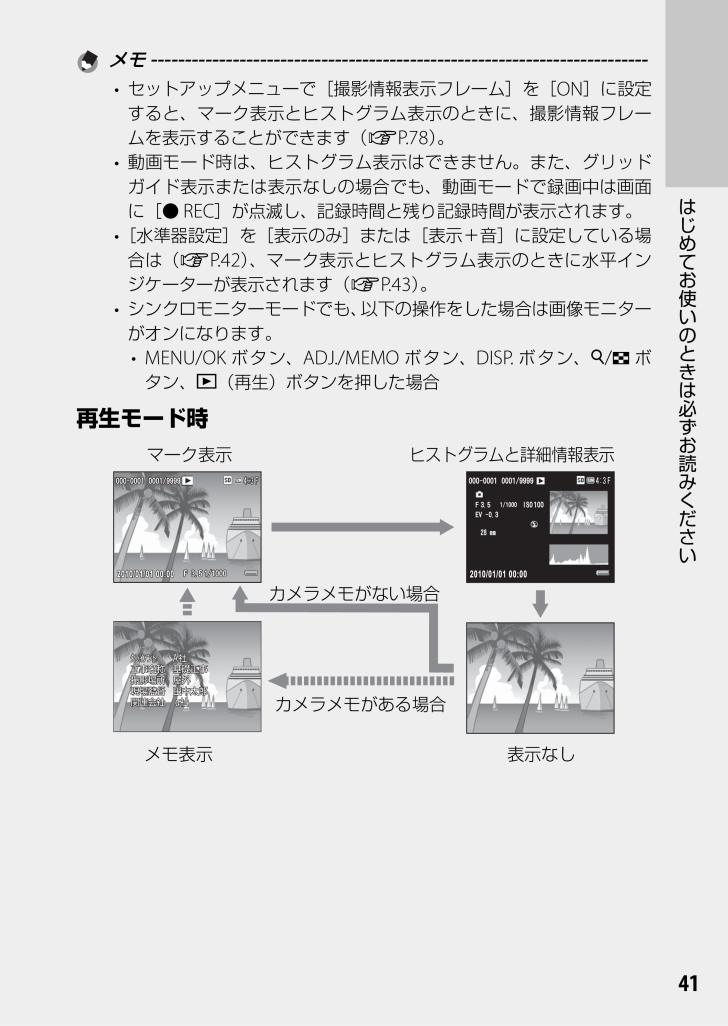
43 / 133 ページ
現在のページURL
41はじめてお使いのときは必ずお読みください メモ ------------------------------------------------------------------------- セットアップメニューで[撮影情報表示フレーム]を[ON]に設定すると、マーク表示とヒストグラム表示のときに、撮影情報フレームを表示することができます(GP.78)。 動画モード時は、ヒストグラム表示はできません。また、グリッドガイド表示または表示なしの場合でも、動画モードで録画中は画面に[●REC]が点滅し、記録時間と残り記録時間が表示されます。 [水準器設定]を[表示のみ]または[表示+音]に設定している場合は(GP.42)、マーク表示とヒストグラム表示のときに水平インジケーターが表示されます(GP.43)。 シンクロモニターモードでも、以下の操作をした場合は画像モニターがオンになります。 MENU/OKボタン、ADJ./MEMOボタン、DISP.ボタン、8/9ボタン、6(再生)ボタンを押した場合再生モード時マーク表示表示なしA社基礎工事屋外田中太郎α社A社基礎工事屋外田中太郎α社クライアント工事名称撮影場所現場監督関連会社クライアント工事名称撮影場所現場監督関連会社ヒストグラムと詳細情報表示メモ表示カメラメモがある場合カメラメモがない場合
参考になったと評価  137人が参考になったと評価しています。
137人が参考になったと評価しています。
このマニュアルの目次
-
1 .使用説明書 カメラ編 本製品のシリアル番号は、 本...使用説明書 カメラ編 本製品のシリアル番号は、 本体底面に記載されています。基本編はじめてお使いのときは必ずお読みください。電源を入れる、撮影する、再生するなど、はじめてこのカメラをお使いの方でも一通り操作できるようになります。応用編目的に応じて必要なときにお読みください。いろいろな撮影機能や再生機能のほか、カメラのカスタマイズ、プリントの方法、パソコンを利用する方法など、このカメラのすべての機能が記載されています。付属の電池は、使用する前に充電する必要があります。ご購入時の電池は、充電されていません。
-
2 .お客様登録のお願いこの度は、リコー製品をお買い求め...お客様登録のお願いこの度は、リコー製品をお買い求めいただきありがとうございます。リコーは、ご購入商品に関する適切なサポートやサービスを提供するために、お客様登録をお願いしております。お客様登録は、下記の弊社Webサイトからお願いいたします。http://www.ricoh.co.jp/dc/regist/なお、ご登録いただいた方には、Eメール(ファームウェアなどのサポート情報掲載)の配信を行っております。リコーフォトギャラリー RING CUBERING CUBE は、いつでも、気軽に、より多くのみなさんに...
-
3 .1はじめにこの使用説明書には、本カメラを使って撮影...1はじめにこの使用説明書には、本カメラを使って撮影や再生機能を利用する方法や使用上の注意について記載してあります。本カメラの機能を十分にご活用いただくため、ご使用の前に、本書を最後までお読みください。本書が必要になったとき、すぐに利用できるよう、お読みになった後は、必ず保管してください。株式会社リコー安全上のご注意について安全に正しくお使いいただくために、操作の前には必ず「安全上のご注意」をお読みください。テスト撮影について 必ず事前にテスト撮影をして正常に記録されていることを確認してください。著作権につい...
-
4 .2安全上のご注意表示について本書および製品への表示...2安全上のご注意表示について本書および製品への表示では、製品を安全に正しくお使いいただき、あなたや他の人々への危害や財産への損害を未然に防止するために、いろいろな表示をしています。その表示と意味は次のようになっています。 危険この表示を無視して、誤った取り扱いをすると、人が死亡または重傷を負う可能性が差し迫って発生する可能性がある内容を示しています。 警告この表示を無視して、誤った取り扱いをすると、人が死亡または重傷を負う可能性が想定される内容を示しています。 注意この表示を無視して、誤った取り扱いをすると...
-
5 .3警告● 万一、煙が出ている、へんなにおいがするな...3警告● 万一、煙が出ている、へんなにおいがするなどの異常状態がみられる場合は、すぐに電源を切ってください。感電や火傷に注意しながら速やかに電池を取り外してください。家庭用コンセントから電源を供給しているときは、必ず電源プラグをコンセントから抜いてください。火災や感電の原因になります。そしてリコー修理受付センターに連絡してください。機械が故障したり不具合のまま使用し続けないでください。● 万一、機械内部に異物(金属、水、液体など)が入った場合は、すぐに電源を切ってください。感電や火傷に注意しながら速やかに電...
-
6 .4● この製品を幼児・子供の手の届く範囲に放置しな...4● この製品を幼児・子供の手の届く範囲に放置しないでください。幼児・子供には「安全上のご注意」や「使用上のご注意」の内容が理解できずに事故発生の原因となります。● 落下や損傷により内部が露出したときは、内部には手を触れないでください。内部には高圧電流回路があり、感電する危険性があります。感電や火傷に注意しながら速やかに電池を取り出してください。破損したときは、お買い上げの店またはリコー修理受付センターに連絡してください。● 台所などの湯煙があたるところや湿気のあるところで使用するときは、カメラの内部を濡ら...
-
7 .5使用説明書の構成についてG700には、以下の2種...5使用説明書の構成についてG700には、以下の2種類の使用説明書が付属しています。使用説明書 カメラ編 本製品のシリアル番号は、 本体底面に記載されています。基本編はじめてお使いのときは必ずお読みください。電源を入れる、撮影する、再生するなど、はじめてこのカメラをお使いの方でも一通り操作できるようになります。応用編目的に応じて必要なときにお読みください。いろいろな撮影機能や再生機能のほか、カメラのカスタマイズ、プリントの方法、パソコンを利用する方法など、このカメラのすべての機能が記載されています。付属の電池...
-
8 .6もくじはじめに ...................6もくじはじめに ................................................................................................................1安全上のご注意 ....................................................................................................2使用説明書の構成について ...............
-
9 .7応用編 451 ADJ.ボタンの機能 46撮影設...7応用編 451 ADJ.ボタンの機能 46撮影設定メニューの登録と選択方法 ....................................................................46AE/AFターゲット移動 ...........................................................................................472 シーンモードの使い方 48シーンモードの種類 ...................
-
10 .8オートブラケット ..................8オートブラケット ...........................................................................................................61露出を変化させて撮影する(オートブラケット) .....................................61手動でピントを合わせる(手動設定(MF) ...............................................61露出補正 ...
-
11 .9モニター表示がオフになる時間を設定する(画像モニ...9モニター表示がオフになる時間を設定する(画像モニターオフ) ...77節電モードを設定する(画像モニター節電) ...............................................77デジタルズームで必要な部分だけ撮影する(デジタルズーム切替) ....77水準器の表示方法を変更する(水準器設定) ...............................................78グリッドの種類を変える(グリッドガイド表示設定) .....................
-
12 .109 ダイレクトプリントで印刷する 91ダイレク...109 ダイレクトプリントで印刷する 91ダイレクトプリント機能について ................................................................91カメラとプリンターの接続 .............................................................................91静止画の印刷 .........................................................
-
13 .基本編はじめてお使いのときは必ずお読みくださいパッ...基本編はじめてお使いのときは必ずお読みくださいパッケージを確認する ...............12モードダイヤルの使い方...........13カメラの各部の名称 ...................14画像モニターの表示 ...................16準備をする ...................................19かんたんな撮影 ...........................27再生する .....................................
-
14 .12はじめてお使いのときは必ずお読みくださいパッケ...12はじめてお使いのときは必ずお読みくださいパッケージを確認するパッケージを開けて同梱品を確認しましょう。※同梱品の形状は、実際とは異なる場合があります。 G700 本製品のシリアル番号は、本体底面に記載されています。 電池 充電器 USBケーブル(mini Bタイプ) AVケーブル ネックストラップ 使用説明書(カメラ編) CD-ROM(GP.96) 保証書別売り品について ACアダプター(AC-5c) 家庭用コンセントからカメラへ電源を供給するときに使用します。 電池(DB-65) 充電器...
-
15 .13はじめてお使いのときは必ずお読みください モー...13はじめてお使いのときは必ずお読みください モードダイヤルの使い方静止画撮影や動画撮影などのカメラの操作は、モードダイヤルを回して、使用する機能のマークに合わせてから行います。モードダイヤルのマークと働きマーク 機能 働き 参照先CALS CALSモード(キャルス)工事写真提出用に適した画質・サイズで撮影します。画質・サイズは、セットアップメニューの[CALS画質・サイズ](P.80)で6種類の中から選択できます。P.335 オート撮影モード被写体によって、最適な絞り値とシャッタースピードをカメラが自動的...
-
16 .14はじめてお使いのときは必ずお読みくださいカメラ...14はじめてお使いのときは必ずお読みくださいカメラの各部の名称カメラ本体前面2314 5 6 78910名称 参照先1 AF補助光P.772 シャッターボタンP.273 モードダイヤルP.13、27、33、484 電源ボタンP.255 アクセサリーシューP.1236 スピーカーP.527 ストラップ取付部P.128 フラッシュ発光部P.319 マイクP.5110 レンズ -
-
17 .15はじめてお使いのときは必ずお読みください背面1...15はじめてお使いのときは必ずお読みください背面12 37645831391210111615 1417名称 参照先1 画像モニターP.162 オートフォーカス/フラッシュランプP.28、313ストラップ取付部P.124z(望遠)/8(拡大表示)ボタンP.29、34、365Z(広角)/9(サムネイル表示)ボタンP.29、34、3666( 再生)ボタンP.347 MENU/OKボタンP.55、65、75、878 DISP.ボタンP.36、409"/N( マクロ)ボタンP.3010D(削除)/t(セルフタイ...
-
18 .16はじめてお使いのときは必ずお読みください 画像...16はじめてお使いのときは必ずお読みください 画像モニターの表示撮影するときの画面∠ ∠ ∠ 。 。 。 ィエ ィエ ィエ ィエ 桝 桝 桝 桝 ア ア ア ア 。 。 。 。 、ョェ 、ョェ 、ョェ 、ョェ 14678911183 2 5101213141517161923222126 27 28 292425252520202030030311...
-
19 .17はじめてお使いのときは必ずお読みください ...17はじめてお使いのときは必ずお読みください ュ ュ ュ ゆタをゎ ジゎハ よゎ イゆタをゎ ジゎハ よゎ イ ゆタをゎ ジゎハ よゎ イ ゆタをゎ ジゎハ よゎ イ 34 3536動画モード名称 参照先 名称 参照先34記録時間P.117 36録画中マークP.5135残り記録時間P.117 メモ --------------------------------------------------------------...
-
20 .18はじめてお使いのときは必ずお読みください メモ...18はじめてお使いのときは必ずお読みください メモ ------------------------------------------------------------------------- 使用中、操作やカメラの状態に関するメッセージが表示されることがあります。 DISP.ボタンを押すと、撮影時の詳細情報を表示できます(GP.40)。100-02730-027310-0273100-02732010/01/01 00:002010/01/01 0:0 2010/01/01 0:0 2010/01/
-
21 .19はじめてお使いのときは必ずお読みください準備を...19はじめてお使いのときは必ずお読みください準備をする電源を入れて撮影できるように準備します。 メモ ------------------------------------------------------------------------- 電池を取り出すときには、カメラの電源がオフになっていることを確認してください。 電源をオフにする方法については、P.25をご覧ください。電池についてG700では、以下の電池が使用できます。 専用リチウムイオン電池DB-65(付属) 単四形アルカリ乾電池(市販) ...
-
22 .20はじめてお使いのときは必ずお読みください 注意...20はじめてお使いのときは必ずお読みください 注意 ------------------------------------------------------------------------- 使用直後の電池は高温になることがあります。電池の取り外しはカメラの電源を切り、電池の温度が下がるのを待ってから行ってください。 長期間カメラをご使用にならない場合には、電池を抜いてカメラを保管してください。 リチウムイオン電池は、純正品(DB-65)をご使用ください。当社指定の電池以外は使用しないでください。 ...
-
23 .21はじめてお使いのときは必ずお読みください 初期...21はじめてお使いのときは必ずお読みください 初期化について ------------------------------------------------------------新しいSDメモリーカードや、他の機器で使用したSDメモリーカードを使用する場合は、本機で初期化してからお使いください。SDメモリーカードの初期化はセットアップメニュー(GP.75)の[初期化〔カード〕](GP.76)で行えます。 記録先について ------------------------------------------...
-
24 .22はじめてお使いのときは必ずお読みください電池(...22はじめてお使いのときは必ずお読みください電池(DB-65)を充電するリチウムイオン電池DB-65は、使用する前に充電する必要があります。1 電池のrs印と充電器のrs印を合わせてセットする このとき、電池のロゴ印刷面は上になっています。 注意 -------------------------------------------------------------------------rとsを逆にセットしないでください。2 コンセントに 充電器を差し込む 充電には専用充電器(BJ-6)をご使用くださ...
-
25 .23はじめてお使いのときは必ずお読みください 電池...23はじめてお使いのときは必ずお読みください 電池と SDメモリーカードをセットする電池を充電したら、電池とSDメモリーカードをカメラにセットします。電池やSDメモリーカードを取り出すときには、カメラの電源がオフになっていることを確認してください。1 電池/カードカバーのつまみをM側に回してカバーを開ける2 SDメモリーカードと電池を挿入する SDメモリーカードの向きに気を付けて、「カチッ」と音がするまで奥へ挿入してください。 電池がセットされると、図のツメでロックされます。乾電池(市販)の場合 電池の向...
-
26 .24はじめてお使いのときは必ずお読みください電池を...24はじめてお使いのときは必ずお読みください電池を取り出すときには電池/カードカバーのつまみをM側に回してカバーを開けます。電池をロックしているツメをずらすと電池が押し出されますので、つまんで取り出します。このとき電池が落下しないよう充分に注意してください。乾電池を取り出すときには電池/カードカバーのつまみをM側に回してカバーを開けると、乾電池が押し出されますので、つまんで取り出します。このとき乾電池が落下しないよう充分に注意してください。SDメモリーカードを取り出すときには電池/カードカバーのつまみをM側...
-
27 .25はじめてお使いのときは必ずお読みください電源を...25はじめてお使いのときは必ずお読みください電源をオン/オフする電源をオン/オフするには、POWER(電源)ボタンを押します。オンにすると起動音が鳴り、画像モニターが点灯します。オンの状態でPOWERボタンを押すと、その日の記録枚数が表示され、電源がオフになります。 メモ ------------------------------------------------------------------------- 日時設定を変更した場合は、設定変更後の記録枚数のみ表示されます。 日時設定をしていない場合...
-
28 .26はじめてお使いのときは必ずお読みください日時を...26はじめてお使いのときは必ずお読みください日時を合わせるはじめて電源をオンにしたときは、 日時の設定画面に進みます。1 !"#$ボタンを上下左右に押して、年・月・日・時・分・書式を設定する !"ボタンで設定を変更し、#$ボタンで項目を移動します。 DISP.ボタンを押すと、設定をキャンセルできます。2 画面の表示を確認し、MENU/OKボタンを押す 確認画面が表示されます。3 MENU/OKボタンを押す 日時が設定されます。 電池の残量が充分ではない場合、警告画面が表示されます。充分に残量のある電池の使用...
-
29 .27はじめてお使いのときは必ずお読みくださいかんた...27はじめてお使いのときは必ずお読みくださいかんたんな撮影準備ができたら、さっそく撮影してみましょう。 オート撮影モードで撮る(ピントを合わせて撮る)モードダイヤルを5に合わせて、オート撮影モードで撮影してみましょう。シャッターボタンを押す操作は、2段階になっています。シャッターボタンを半押しすると、自動的にピント合わせが行われ、さらにシャッターボタンを押し切ると撮影されます。被写体が構図の中央にないときには、ピント合わせ後に構図を決めます(フォーカスロック)。1 カメラを両手でしっかりと持ち、両ひじを軽く...
-
30 .28はじめてお使いのときは必ずお読みください4 被...28はじめてお使いのときは必ずお読みください4 被写体にピントを合わせた状態で背景を撮りたい場合などは、半押しのままカメラを動かして構図を決めるピントを合わせたい被写体撮影したい範囲5 シャッターボタンをそのまま静かに押し切る 撮影した画像が画像モニターに表示され、内蔵メモリーまたはSDメモリーカードに保存されます。 注意 -------------------------------------------------------------------------指や髪、ストラップなどがレンズやフラッシ...
-
31 .29はじめてお使いのときは必ずお読みください 手...29はじめてお使いのときは必ずお読みください 手ブレを防ぐには --------------------------------------------------------- 手ブレを防ぐために、シャッターボタンは静かに押しましょう。 シャッターボタンを押したときにカメラが動いてしまうと、画像を鮮明に撮影できません(手ブレ)。 次のような場合には、手ブレが起きやすいので注意しましょう。 フラッシュを使わずに暗い場所で撮る ズームを使って撮る 撮影設定メニュー(GP.55)の[長時間露光](GP.57)...
-
32 .30はじめてお使いのときは必ずお読みください デ...30はじめてお使いのときは必ずお読みください デジタルズームを使う ----------------------------------------------------デジタルズームを使用すると、通常の拡大倍率(最大5.0倍)より、さらに被写体を拡大できます(最大4.0倍)。デジタルズームを使う場合は、ズームバー表示がz側の端まできたときに、いったんzボタンから指を離し、再びzボタンを押し続けます。[画質・サイズ]をl 4:3Fまたは l 4:3Nに設定している場合は、[ デジタルズーム切替]で[オー...
-
33 .31はじめてお使いのときは必ずお読みください フラ...31はじめてお使いのときは必ずお読みください フラッシュを使って撮る撮影する状況によって、フラッシュモードを切り替えることができます。購入時には、[発光禁止]に設定されています。1 撮影できる状態でFボタンを押す 画像モニターにフラッシュモード一覧が表示されます。発光禁止 フラッシュを発光しません。AUTO逆光や被写体が暗いときには、自動的にフラッシュを発光します。赤目軽減 人物を撮影するときに、人物の目が赤く写る赤目現象を軽減します。強制発光 フラッシュを必ず発光します。強制発光10M 10mまで届くフラ...
-
34 .32はじめてお使いのときは必ずお読みください メモ...32はじめてお使いのときは必ずお読みください メモ ------------------------------------------------------------------------- 次にFボタンを押して変更するまで、フラッシュモードの設定内容は保持されます。 フラッシュ発光時は、AEの精度を補助するため、予備発光します。 撮影モードや設定している撮影設定メニューによっては、フラッシュを使用できません(GP.113)。 セルフタイマーを使うセルフタイマーは、10 秒後、2 秒後から選択できま...
-
35 .33はじめてお使いのときは必ずお読みください CA...33はじめてお使いのときは必ずお読みください CALSモードで撮るCALSモードでは、工事写真提出用に適した画質・サイズで撮影できます。画質・サイズはあらかじめセットアップメニューの[CALS画質・サイズ]で選択しておきます(GP.80)。ご購入時の[CALS画質・サイズ]は、国土交通省、NEXCO(旧日本道路公団)の提出準拠:画素数1M、ファイルサイズ500KB以下に適した[a 4:3N](画質 :Normal、画素数:1280×960、ファイルサイズ:約363KB)に設定されています。 メモ -----...
-
36 .34はじめてお使いのときは必ずお読みください再生す...34はじめてお使いのときは必ずお読みください再生する静止画を見る再生モードにするには、6( 再生)ボタンを押します。電源がオフの状態で6ボタンを約1秒以上押し続けると、再生モードの状態で起動します。#$ボタンを押すと、1ファイル前/後ろを表示できます。!"ボタンを押すと、10ファイル前/後ろを表示します。再生モードから撮影モードに戻るには、もう一度6ボタンを押します。 一覧表示する20分割9(サムネイル表示)ボタンを押すと、画面が20分割されてファイルが一覧表示されます。DISP.ボタンを押すと、画像選択画...
-
37 .35はじめてお使いのときは必ずお読みください81分...35はじめてお使いのときは必ずお読みください81分割20分割表示時に再度9ボタンを押すと、画面が81分割されてファイルが一覧表示されます。DISP.ボタンを押すと、画像選択画面とページ送り画面を切り替えられます。ページ送り画面では、!"#$ボタンでページを切り替えられます。1枚表示に戻すには、画像選択画面でファイルを選んでからADJ./MEMOボタンを押すか、8ボタンを2回押します。日付表示81分割表示時に再度9ボタンを押すと、日付表示になり、撮影日ごとに画像が表示されます。DISP.ボタンを押すと、画像選...
-
38 .36はじめてお使いのときは必ずお読みください 拡大...36はじめてお使いのときは必ずお読みください 拡大表示する8(拡大表示)ボタンを押すと、表示している画像を拡大表示することができます。画像サイズにより、拡大できる倍率は異なります。画像サイズ 拡大表示(最大倍率)z 4:3F 3.4倍a 4:3F / a 4:3N / b 4:3F 6.7倍上記以外の画像サイズ16倍画像拡大時の動作8ボタン/9ボタン 画像を1段階拡大/縮小表示します。!"#$ボタンで画面内の表示箇所を移動できます。MENU/OKボタン 画像の倍率が8倍未満の場合は8倍、8倍以上の場合は16...
-
39 .37はじめてお使いのときは必ずお読みください 削除...37はじめてお使いのときは必ずお読みください 削除するファイルをSDメモリーカードまたは内蔵メモリーから削除できます。 メモ ------------------------------------------------------------------------- 誤って必要なファイルを削除してしまった場合は、[ファイル復元]を使うと、削除したファイルを元に戻すことができます(GP.67)。ただし、電源をオフにしたり、再生モードから撮影モードに切り替えたりするなどの操作を行うと、それ以前に削除したフ...
-
40 .38はじめてお使いのときは必ずお読みください複数の...38はじめてお使いのときは必ずお読みください複数のファイルを一度に削除する複数のファイルを一度に削除できます。削除するファイルを1つずつ指定する方法と、削除するファイルの範囲を指定する方法があります。いずれの場合も、再生モードでD(削除)ボタンを押して、メニュー項目を表示してください。途中でDISP.ボタンを押すとキャンセルできます。削除するファイルを1つずつ指定する場合1 !"ボタンを押して、[複数選択削除]を選び、MENU/OKボタンを押す 一覧表示にしている場合は、この手順は不要です。2 !"ボタンを...
-
41 .39はじめてお使いのときは必ずお読みください複数フ...39はじめてお使いのときは必ずお読みください複数ファイルの範囲を指定する場合1 !"ボタンを押して[複数選択削除]を選び、MENU/OKボタンを押す 一覧表示にしている場合は、この手順は不要です。2 !"ボタンを押して[範囲を指定]を選び、MENU/OKボタンを押す3 !"#$ボタンを押して削除したい範囲の始点になるファイルを選び、MENU/OKボタンを押す 始点になるファイルを間違えて選択したときは、DISP.ボタンを押すと、始点を選択する画面に戻ります。 ADJ./MEMOボタンを押すと、1ファイルずつ...
-
42 .40はじめてお使いのときは必ずお読みください DI...40はじめてお使いのときは必ずお読みください DISP.ボタンで画面表示を切り替えるDISP.ボタンを押すと、マークの表示/非表示を切り替えるなど、画面の表示状態を変更することができます。撮影モード時マーク表示 ヒストグラム表示 グリッドガイド表示シンクロモニターモード 表示なし グリッドガイド表示 ------------------------------------------------------ 画像モニターに、撮影時の補助線を表示します。実際の画像には記録されません。 グリッドの種類はセット...
-
43 .41はじめてお使いのときは必ずお読みください メモ...41はじめてお使いのときは必ずお読みください メモ ------------------------------------------------------------------------- セットアップメニューで[撮影情報表示フレーム]を[ON]に設定すると、マーク表示とヒストグラム表示のときに、撮影情報フレームを表示することができます(GP.78)。 動画モード時は、ヒストグラム表示はできません。また、グリッドガイド表示または表示なしの場合でも、動画モードで録画中は画面に[●REC]が点滅し、記...
-
44 .42はじめてお使いのときは必ずお読みください画面の...42はじめてお使いのときは必ずお読みください画面の輝度を最大にするには撮影モード時にDISP.ボタンを押し続けると、画面の輝度が最大になります。輝度が最大のときにDISP.ボタンを押し続けると、画像モニター輝度調節(GP.76)で設定した明るさに戻ります。電子水準器を表示するにはセットアップメニューで[水準器設定]をオンにすると、撮影する画像が水平かどうかを 水平インジケーターや水準器音で確認することができます。水平インジケーターは、マーク表示とヒストグラム表示のときに表示されます。風景や建物など、水平のと...
-
45 .43はじめてお使いのときは必ずお読みください水平イ...43はじめてお使いのときは必ずお読みください水平インジケーターの表示水平の場合: 水平インジケーターが緑色になり、目盛りが真中を指します。緑色左右に傾いている場合: 水平インジケーターの目盛りがオレンジ色になり、カメラの傾きと反対側を指します。オレンジ色左右に傾けすぎている場合: カメラの傾きと反対側の半分が赤色になります。目盛りは表示されません。赤色カメラを前後方向に傾けすぎている場合、またはカメラが水平かどうか検知できなかった場合: 水平インジケーターの上下が赤くなります。目盛りは表示されません。赤色カ...
-
46 .44はじめてお使いのときは必ずお読みください ヒス...44はじめてお使いのときは必ずお読みください ヒストグラム表示についてヒストグラム表示にすると、画像モニターの右下にヒストグラムが表示されます。ヒストグラムは、縦軸は画素数、横軸は左からシャドー(暗い)、中間調、ハイライト(明るい)という明るさの階調を示したグラフです。ヒストグラムを活用することによって、まわりの明るさによる画像モニターの見えかたに影響されることなく、画像の明るさを判断できます。また、画像の白とびや黒つぶれを防ぐ助けになります。ヒストグラムの山が右側だけ盛り上がっている場合は、ハイライト部だ...
-
47 .1234567891011応用編目的に応じて必要な...1234567891011応用編目的に応じて必要なときにお読みください1 ADJ.ボタンの機能...............462 シーンモードの使い方 ........483 動画を撮影・再生する ........514 カメラメモの使い方 ............535 撮影設定メニュー ................556 再生設定メニュー ................657 セットアップメニュー ........758 カメラメモメニュー ............879 ダイレクトプリントで印...
-
48 .146ADJ.ボタンの機能1 ADJ.ボタンの機能...146ADJ.ボタンの機能1 ADJ.ボタンの機能 ADJ./MEMOボタンには、以下の機能があります。① 撮影設定メニューのうち、4つの機能を登録する(ADJ.モード)② AE/AFターゲットを移動する③ カメラメモ(GP.53)撮影設定メニューの登録と選択方法ADJ./MEMOボタンには、撮影設定メニューのうち4つの機能を登録することができます(ADJ.モード)。5つ目の機能は、AE/AFターゲット移動(GP.47)に固定されており、変更することはできません。ADJ.モードを使うと、撮影設定メニューを表...
-
49 .147ADJ.ボタンの機能ADJ.ボタンの機能 A...147ADJ.ボタンの機能ADJ.ボタンの機能 AE/AFターゲット移動AE(自動露出)とAF(オートフォーカス)の両方、またはどちらかのターゲットを移動することができます。設定 内容AE/AF AEとAFはそれぞれスポットAE、スポットAFとなり、ターゲットを同時に移動できます(スポットAEとスポットAFのターゲットは同じ位置になります)。AF AFがスポットAFとなり、ターゲットを移動できます。測光は撮影設定メニューの[測光]で選択した設定になります(GP.56)。AE AEがスポットAEとなり、ターゲ...
-
50 .248シ ンモ ドの使い方2 シーンモードの使い...248シ ンモ ドの使い方2 シーンモードの使い方シーンモードの種類シーンモードを使うと、5種類の静止画モードと動画が選択でき、自動的にシーンに適した設定で撮影できます。 高感度薄暗い場所で撮影するときに使います。画像モニターも見やすくなります。 消防火災現場など、撮影に困難な状況でも使用できます。2.5m固定焦点で撮影するので、炎や煙、水蒸気などオートフォーカスの苦手な火災現場でボケることなく撮影できます。ISO感度アップにより遠くまでフラッシュが届き、フラッシュを使用しない場合でもシャッタースピードを...
-
51 .249シ ンモ ドの使い方 注意 --------...249シ ンモ ドの使い方 注意 -------------------------------------------------------------------------[ズームマクロ]を使用しているときは、次の距離までのマクロ撮影ができます。最短撮影距離(レンズ先端より)撮影範囲約1cm約14.8×11.1mm(デジタルズーム未使用時)約3.7×2.8mm(デジタルズーム4.0倍時)シーンモードの設定方法1 モードダイヤルをSCENEに合わせる 撮影できる状態になり、選択されているシーンモードの...
-
52 .250シ ンモ ドの使い方 斜め補正モードを使うに...250シ ンモ ドの使い方 斜め補正モードを使うには1 シーンモードで[斜め補正]を選んでMENU/OKボタンを押す2 シャッターボタンを押して撮影する 処理中のメッセージが表示され、補正対象として認識したエリアがオレンジの枠で表示されます。最大5つのエリアが認識できます。 エリアが検出できなかった場合は、エラーメッセージが表示されます。変換前の画像は記録されたまま残ります。 別の補正エリアを選択する場合は、$ボタンを押して目的のエリアまでオレンジ色の枠を移動します。 変換をキャンセルする場合は、 !ボタン...
-
53 .351動画を撮影・再生する3 動画を撮影・再生す...351動画を撮影・再生する3 動画を撮影・再生する動画の撮影シーンモードで[動画]を選ぶと、音声付き動画を撮影できます。動画サイズ(GP.56)も選択できます。撮影した動画は、1つのAVIファイルとして記録されます。シャッターボタンを押すと画面に[●REC]が点滅し、動画撮影を開始します。撮影中にz/Zボタンを押すと、デジタルズームが使用できます(GP.29)。録画中は、記録時間と残り記録時間が表示されます。再度シャッターボタンを押すと、動画撮影を終了します。 注意 -------------------...
-
54 .352動画を撮影・再生する動画の再生動画を再生する...352動画を撮影・再生する動画の再生動画を再生するには、次のように操作します。1 再生モードで再生したい動画を選ぶ2 ADJ./MEMOボタンを押す 再生が始まります。画像モニターに、再生経過を示すインジケーターや経過時間が表示されます。早送り 再生中にzボタンを押す巻き戻し 再生中にZボタンを押す一時停止/再生ADJ./MEMOボタンを押すスロー再生一時停止中にz ボタンを押し続けるスロー戻し一時停止中にZ ボタンを押し続ける次のフレームの表示 一時停止中にzボタンを押す前のフレームの表示 一時停止中にZ...
-
55 .453カメラメモの使い方4 カメラメモの使い方カ...453カメラメモの使い方4 カメラメモの使い方カメラメモリストの作成方法や転送方法、設定方法などの詳しい手順は、付属の『使用説明書(ソフトウェア編)』を参照してください。カメラで撮影した画像ファイルには、情報を付加できる領域があります。この領域を使って静止画に関するメモを付加できるようにしたのが、カメラメモ機能です。カメラメモを付加することによって、静止画の識別や分類が簡単に行えます。ここでは、カメラメモの基本的な使い方の流れを説明します。 注意 -----------------------------...
-
56 .454カメラメモの使い方3 MENU/OKボタンを...454カメラメモの使い方3 MENU/OKボタンを押す カメラメモの内容が確定します。4 シャッターボタンを押して撮影する 撮影された静止画にカメラメモが付加されます。カメラメモを付加した静止画を再生して確認するカメラメモを付加して撮影した静止画の確認方法は、カメラメモメニューの[カメラメモモード](GP.88)の設定によって異なります。[MODE1]の場合1 再生モードでカメラメモを付加したい静止画を表示してADJ./MEMOボタンを押す カメラメモを付加した静止画には[MEMO]アイコンが表示されていま...
-
57 .555撮影設定メニ 5 撮影設定メニュー撮影モ...555撮影設定メニ 5 撮影設定メニュー撮影モードでMENU/OKボタンを押すと、撮影設定メニューが表示されます。撮影設定メニューでは、撮影に関する設定を変更できます。メニューの操作方法1 撮影モードで MENU/OKボタンを押す 撮影設定メニューが表示されます。 シーンモードの場合は、#ボタンを押して[MODE]タブを選択します。その後"ボタンを1回押すと、撮影設定メニューが表示されます。$ボタンを押して各項目の選択画面に入ります。2 !"ボタンを押して、設定する項目を選ぶ この画面でDISP.ボタン...
-
58 .556撮影設定メニ 撮影設定メニュー一覧 文字濃...556撮影設定メニ 撮影設定メニュー一覧 文字濃度シーンモードの[文字]の濃淡を設定します。 サイズGP.117シーンモードの[文字]の画像サイズを設定します。 動画サイズGP.117動画の記録サイズを設定します。 画質・サイズGP.117静止画の画質モード、画像サイズを設定します。 フォーカスGP.60ピント合わせ(フォーカス)の方式を設定します。— マルチAF9箇所のAFエリアから測距し、最も近い位置にピントを合わせます。ピンぼけの少ない撮影ができます。— スポットAFAFエリアを画像モニター中央の1...
-
59 .557撮影設定メニ 連写シャッターボタンを押し...557撮影設定メニ 連写シャッターボタンを押している間、連続撮影ができます。通常の撮影に戻したいときは[OFF]を選択します。 注意 --------------------------------------------------------------------------- 連写時は、フォーカスと露出値が固定されます。 連写を使って撮影するときの連続記録可能枚数は、画像サイズにより異なります。 [カード連続NO.]を[ON]に設定している場合(GP.79)、連写撮影中にファイル番号の下4桁が「...
-
60 .558撮影設定メニ インターバル撮影設定した時...558撮影設定メニ インターバル撮影設定した時間間隔で、自動的に撮影できます。撮影間隔は、5秒~3時間の間で5秒単位で設定できます。 注意 --------------------------------------------------------------------------- インターバル撮影の設定は、電源をオフにすると解除されます。 撮影の設定によって次の撮影が可能となるまでの時間が、インターバル撮影で設定した時間よりも長くなる場合、設定した時間よりも撮影間隔が長くなります。 メモ --...
-
61 .559撮影設定メニ ホワイトバランスGP.63...559撮影設定メニ ホワイトバランスGP.63ホワイトバランスの設定をします。 ISO感度GP.64ISO感度の設定をします。 画像加工検知[ON]に設定して画像を撮影し、画像をパソコンに取り込むと、付属のソフトウェアEC1または画像加工検知対応のソフトウェアで、撮影後に画像が加工・編集されたかどうかを検知して表示できます。 注意 ---------------------------------------------------------------------------- [ON]にして撮影す...
-
62 .560撮影設定メニ フォーカス手動設定(MF)...560撮影設定メニ フォーカス手動設定(MF)オートフォーカスでピントが合わないときには、手動でピントを合わせることができます( MF:マニュアルフォーカス)。画面にフォーカスバーが表示され、撮影距離を固定して撮影することができます。1 必要に応じて、MENU/OKボタンを長押しする MENU/OKボタンを長押しすると、画面中央部のみ拡大表示されます。 再度MENU/OKボタンを長押しすると、拡大表示から通常表示に戻ります。2 必要に応じて、z(望遠)/Z(広角)ボタンでズーム位置を調節する3 !"ボタ...
-
63 .561撮影設定メニ オートブラケット[オートブ...561撮影設定メニ オートブラケット[オートブラケット]では、ブラケット撮影の種類を選択できます。 オートブラケットオートブラケットを[ON]にすると、設定されている露出を基準に-0.5EV(暗い)、± 0(基準の補正値)、+0.5EV(明るい)の3段階の露出で、自動的に3枚連続して撮影します。[ON]を選択すると、画面にマークが表示されます。 メモ -------------------------------------------------------------------------露出補正...
-
64 .562撮影設定メニ 露出補正静止画の写りを意図...562撮影設定メニ 露出補正静止画の写りを意図的に明るくしたり、暗くしたりできます。露出は、-2.0~+2.0の間で設定できます。+になるほど明るくなり、-になるほど暗くなります。次のような場合に露出補正をお使いください。逆光撮影の場合背景が非常に明るい場合など、被写体が暗く(露出アンダー)なってしまうことがありますので、+側に調整します。白っぽい被写体を写す場合全体的に暗くなる(露出アンダー)ため、+側に調整します。黒っぽい被写体を写す場合全体的に明るくなる(露出オーバー)ため、-側に調整します。スポ...
-
65 .563撮影設定メニ ホワイトバランス白い被写体...563撮影設定メニ ホワイトバランス白い被写体が白く写るように調整を行います。購入時、ホワイトバランスモードは[AUTO]に設定されています。単一色の被写体や、複数の光源下にある被写体を撮影するときなど、ホワイトバランスの調整がうまく合いにくい場合には、設定を変更します。AUTOオート自動的に調整します。屋外屋外(晴天)での撮影時曇天曇天や日陰などでの撮影時白熱灯1白熱灯の下での撮影時白熱灯2白熱灯の下での撮影時([白熱灯1]に比べて赤みを残して撮影します)蛍光灯蛍光灯の下での撮影時手動設定手動設定を行...
-
66 .564撮影設定メニ 手動設定1 [手動設定]を選...564撮影設定メニ 手動設定1 [手動設定]を選び、撮影する照明の下で、紙などの白い被写体にカメラを向けてDISP.ボタンを押す ホワイトバランスが設定されます。2 MENU/OKボタンを押す 画面にマークが表示されます。 設定したホワイトバランスで画面が再表示されます。思いどおりにならなかった場合は、手順を繰り返すと、何度でも設定変更ができます。 メモ -------------------------------------------------------------------------手動設...
-
67 .665再生設定メニ 6 再生設定メニュー再生モ...665再生設定メニ 6 再生設定メニュー再生モードでMENU/OKボタンを押すと、再生設定メニューが表示されます。再生設定メニューを使うと、撮影した画像にさまざまな設定ができます。メニューの操作方法1 6( 再生)ボタンを押して、再生モードにする2 !"#$ボタンを押して、設定を適用したいファイルを表示する [スライドショー](GP.66)、[内蔵メモリーからカードへコピー](GP.66)、[ファイル復元](GP.67)ではこの手順は不要です。3 MENU/OKボタンを押す 再生設定メニューが表示され...
-
68 .666再生設定メニ 再生設定メニュー一覧 画像サ...666再生設定メニ 再生設定メニュー一覧 画像サイズ変更撮影した静止画の画像サイズを縮小して、画像サイズの異なるファイルを追加作成できます。元のサイズ 変更可能なサイズl 4:3F/l 4:3N/j 3:2F/e 4:3F/c 4:3F/b 4:3Fa 4:3F/z 4:3Fa 4:3F/a 4:3Nz 4:3N 注意 ----------------------------------------------------------------------------動画は画像サイズ変更できません。 ト...
-
69 .667再生設定メニ ファイル復元削除したファイ...667再生設定メニ ファイル復元削除したファイルを、元の状態で復元できます。 注意 ----------------------------------------------------------------------------以下の操作を行うと、それ以前に削除したファイルは復元できません。 電源を切る 再生モードから撮影モードの切り替え DPOF、画像サイズ変更、内蔵メモリーからカードへコピー、斜め補正、階調補正、トリミング DPOF設定したファイルの削除 内蔵メモリーまたはSDメモリーカード...
-
70 .668再生設定メニ トリミング[トリミング]で...668再生設定メニ トリミング[トリミング]では、撮影した静止画をトリミングし、別のファイルとして記録することができます。トリミングするには、8/9ボタンを押してトリミング枠の大きさを指定してから、!"#$ボタンを押してトリミング枠の位置を指定します。MENU/OKボタンを押すと、トリミング後の画像が記録されます。 注意 ------------------------------------------------------------------------- トリミングできるのは、本カメラで撮影...
-
71 .669再生設定メニ トリミング後の画像サイズは...669再生設定メニ トリミング後の画像サイズは、元画像のサイズと、トリミングの段階(トリミング枠の大きさ)によって決まります([トリミング]画面で最初に表示されるトリミング枠は、2段階目です。9ボタンを押すと、1段階目の枠(最大枠)になります) 。元画像のサイズ トリミングの段階 トリミング後の画像サイズl 4:3F / l 4:3N(4000 × 3000)1、2 4000 × 30003 2592 × 19444、5 2048 × 15366 1600 × 12007~10 1280 × 96011...
-
72 .670再生設定メニ 階調補正[階調補正]では、...670再生設定メニ 階調補正[階調補正]では、撮影した静止画の明度、コントラストを補正し、別ファイルとして記録することができます。[階調補正 ]を選んで$ボタンを押すと、画面上に階調補正バーとヒストグラムが表示されます。!ボタンを押すと画像が明るくなり、"ボタンを押すと画像が暗くなります。5段階の補正が可能です。MENU/OKボタンを押すと、補正後の画像が記録されます。 注意 ----------------------------------------------------------------...
-
73 .671再生設定メニ 斜め補正[斜め補正]では、...671再生設定メニ 斜め補正[斜め補正]では、斜め方向から撮影した掲示板や名刺などの四角い被写体を、正面から撮影したような画像に変換し、別ファイルとして記録することができます。 注意 -------------------------------------------------------------------------斜め補正できるのは、本カメラで撮影した静止画です。動画を斜め補正することはできません。 メモ ------------------------------------------...
-
74 .672再生設定メニ プロテクト[プロテクト]で...672再生設定メニ プロテクト[プロテクト]では、記録したファイルを誤って削除してしまわないように、保護する(プロテクトする)ことができます。[1ファイル]を選ぶと、#$ボタンを押して選択したファイルをプロテクト/解除できます。[全ファイル選択]または[全ファイル解除]を選ぶと、全ファイルをプロテクト/解除できます。複数ファイルを指定する場合[複数選択]を選ぶと、プロテクト/解除するファイルを個別に指定したり、選択するファイルの範囲を指定したりできます。個別に指定する場合:1 [1枚ずつ指定]を選び、M...
-
75 .673再生設定メニ 3 範囲の終点になるファイル...673再生設定メニ 3 範囲の終点になるファイルを選び、MENU/OKボタンを押す 手順2、3を繰り返して、範囲をすべて選択します。4 Dボタンを押す メモ -------------------------------------------------------------------------一覧表示にしていた場合に [プロテクト]を選択すると、[1枚ずつ指定]または[範囲を指定]を直接選べます。 注意 ----------------------------------------------...
-
76 .674再生設定メニ テレビ再生撮影したファイル...674再生設定メニ テレビ再生撮影したファイルをテレビの画面に表示するには、カメラに付属しているAVケーブルを使ってカメラとテレビを接続します。1 テレビのビデオ入力端子に AVケーブルをしっかり接続する AVケーブルの白色のプラグをテレビの音声入力端子(白色)に、黄色のプラグをテレビの映像入力端子(黄色)に差し込んでください。2 カメラの電源がオフになっていることを確認して、AV出力端子にAVケーブルをしっかり接続する3 テレビを「ビデオ」が表示できる状態にする(入力モードを「ビデオ」にする) 詳しく...
-
77 .775セ トア プメニ 7 セットアップメニュ...775セ トア プメニ 7 セットアップメニュー撮影設定メニュー(GP.55)や再生設定メニュー(GP.65)からセットアップメニューを表示して、カメラの設定を変更できます。メニューの操作方法1 MENU/OKボタンを押す 撮影設定メニューまたは再生設定メニューが表示されます。2 #ボタンで画面左にあるタブを選択する3 !"ボタンで画面を切り替える 上から撮影設定メニューまたは再生設定メニュー、セットアップメニュー、カメラメモメニューの順に並んでいます。 シーンモードの場合は、下に2回押します。4 $...
-
78 .776セ トア プメニ 8 MENU/OKボタン...776セ トア プメニ 8 MENU/OKボタンを押す、または#ボタンを押してMENU/OKボタンを押す セットアップメニューが消え、撮影または再生ができます。 設定項目によっては、セットアップメニューが表示されることがあります。その場合は、MENU/OKボタンを押すと、撮影または再生画面に戻ります。 手順8で#ボタンを押すと、設定が確定して手順5の画面に戻ります。 メモ -------------------------------------------------------------------...
-
79 .777セ トア プメニ ADJ.ボタン設定1~...777セ トア プメニ ADJ.ボタン設定1~4GP.46ADJ./MEMOボタンに機能を登録します。 AF補助光[ON]に設定すると、オートフォーカスでの撮影時に、AF補助光を発光します。 操作音カメラの操作音の種類を設定できます。設定 内容すべて すべて鳴らす水準器音 水準器音のみ鳴らすシャッター音 シャッター音、水準器音のみ鳴らす メモ ----------------------------------------------------------------------------実行できな...
-
80 .778セ トア プメニ デジタルズーム切替GP...778セ トア プメニ デジタルズーム切替GP.82[オートリサイズ]を選択すると、デジタルズームで撮影するときに、撮影する画像から必要な部分を切り出し、画像サイズを変更して記録します。[通常]を選択すると、通常のデジタルズームが使用できます。 水準器設定GP.42撮影する画像が水平かどうかを、水平インジケーターや水準器音で確認できます。 グリッドガイド表示設定GP.40撮影モード時に表示するグリッドを設定できます。設定 内容縦横に3分割します。3分割構図作りに適したグリッドです。縦横に4分割し、対角線...
-
81 .779セ トア プメニ カード連続NO.SDメ...779セ トア プメニ カード連続NO.SDメモリーカードを入れ替えた場合のファイル名を、前のカードからの連番にするか、しないかを設定できます。設定 内容ON(連番にする)R0010001.jpg~R9999999.jpgまでのファイル名が、自動的に付きます。SDメモリーカードを入れ替えたときにも、前のカードからの連番でファイル名が付くように設定されています。OFF(連番にしない) 新しいSDメモリーカードをセットするたびに、RIMG0001.jpg~RIMG9999.jpgまでのファイル名が付きます。...
-
82 .780セ トア プメニ CALS画質・サイズC...780セ トア プメニ CALS画質・サイズCALSモード(GP.33)での画質・サイズを選択できます。 起動時日付表示[ON]に設定すると、カメラの電源をオンにして撮影モードにした場合に現在の日時が画像モニターに表示されます。 ロックパスワード設定・変更GP.83パスワードを設定できます。パスワードを設定すると、カメラの動作を制限できます。 カメラロック設定GP.85パスワードにより、カメラの一部またはすべての動作を制限できます。[OFF]に設定すると、パスワードによる制限を行いません。 カメラロック...
-
83 .781セ トア プメニ マイセッティング登録マ...781セ トア プメニ マイセッティング登録マイセッティングは2種類登録できます。モードダイヤルをMY1に合わせると[MY1]で登録した設定で、モードダイヤルをMY2に合わせると[MY2]で登録した設定で撮影できます。1 マイセッティングとして登録したい内容に、カメラの設定を変更する2 セットアップメニュー(GP.75)で[マイセッティング登録]を選び、$ボタンを押す 確認のメッセージが表示されます。3 [MY1]または[MY2]を選び、MENU/OKボタンを押す 現在のカメラの設定が登録され、セットア...
-
84 .782セ トア プメニ デジタルズーム切替通常...782セ トア プメニ デジタルズーム切替通常のデジタルズームは、設定した画像サイズまで画像の一部を拡大して保存します。これに対し、[デジタルズーム切替]で[オートリサイズ]を選ぶと、切り出した部分をそのまま記録するので、拡大による画質の劣化がありません。記録する画像のサイズは、オートリサイズズームの倍率により変化します。z(望遠)ボタンを押し続け、ズームバー表示がz側の端にある状態でzボタンを押し続けるとオートリサイズズームが動作します。さらにzボタンを押すごとに、1段階ずつ画像サイズが変更されます。...
-
85 .783セ トア プメニ ロックパスワード設定・...783セ トア プメニ ロックパスワード設定・変更[カメラロック設定](GP.85)で設定したカメラ動作制限を、解除するためのパスワードを設定します。パスワードの入力方式には、[バーコード]と[キーボード]の2種類があります。 メモ -------------------------------------------------------------------------パスワードを変更する場合は、現在のパスワードを入力してから設定しなおします。バーコードで設定するパスワードとして設定するバーコー...
-
86 .784セ トア プメニ キーボードで設定するパス...784セ トア プメニ キーボードで設定するパスワードとして設定する任意の文字列を入力します。1 !"#$ボタンで文字を選択し、MENU/OKボタンで決定する 文字入力エリアのカーソルがある位置に文字が挿入されます。 文字を削除したい場合は、文字入力エリアで削除する文字にカーソルを移動してから、[Delete]を選びます。 入力できる文字数は半角1~16文字までです。 パスワードの設定をキャンセルする場合は、DISP. ボタンを押してください。2 ADJ./MEMOボタンを押して入力内容を確定する 確認用...
-
87 .785セ トア プメニ カメラロック設定[ロッ...785セ トア プメニ カメラロック設定[ロックパスワード設定・変更](GP.83)で設定したパスワードによって、カメラの動作を制限できます。パスワードの認証が成功すると、通常と同様にカメラを使用できます。カメラロックには、以下の4種類があります。 注意 -------------------------------------------------------------------------カメラロックを使用しない場合は、[OFF]に設定してください。カメラカメラ全体の動作を制限します。電源をオ...
-
88 .786セ トア プメニ SD WORMSD WO...786セ トア プメニ SD WORMSD WORMカード(GP.20)以外のSDメモリーカードを挿入している場合、カメラ全体の動作を制限します。SD WORMカードが挿入されている場合、通常と同様にカメラを使用できます。SD WORMカード以外のSDメモリーカードを挿入して電源をオンにした場合にパスワード入力を求められます。認証に失敗すると、電源がオフになります。メニュー画面カメラの設定変更を制限します。MENU/OKボタンを押してメニューを表示する場合、またはADJ./MEMOボタンを押してADJモー...
-
89 .887カメラメモメニ 8 カメラメモメニューメ...887カメラメモメニ 8 カメラメモメニューメニューの操作方法1 MENU/OKボタンを押す 撮影設定メニューまたは再生設定メニューが表示されます。2 #ボタンで画面左にあるタブを選択する3 !"ボタンで画面を切り替える 上から撮影設定メニューまたは再生設定メニュー、セットアップメニュー、カメラメモメニューの順に並んでいます。 シーンモードの場合は、下に3回押します。4 $ボタンでカメラメモメニューの各項目の選択画面に入る5 !"ボタンで設定する項目を選択する この画面でDISP.ボタンを押すと、手順...
-
90 .888カメラメモメニ カメラメモメニュー一覧 カ...888カメラメモメニ カメラメモメニュー一覧 カメラメモモード 使用説明書(ソフトウェア編)GP.28カメラメモ内容の設定方法を選択します。設定 内容MODE1分類項目ごとにカメラメモ内容を選択して変更できます。MODE2カメラメモ内容の組み合わせを選択できます。分類項目ごとにカメラメモ内容を変更することはできません。 メモ送りスキップ使用説明書(ソフトウェア編)GP.28[カメラメモモード]が[MODE2]の場合、カメラメモ内容設定時に#$ボタンを長押しすると、分類項目内の同じカメラメモ内容を早送りでき...
-
91 .889カメラメモメニ 撮影メモ起動[ON]に設...889カメラメモメニ 撮影メモ起動[ON]に設定すると、カメラの電源をオンにしたときに[カメラメモ]画面が表示されます。 メモ ----------------------------------------------------------------------------カメラメモリストファイルがカメラに転送されていない場合は無効になります。 カメラメモインクリメント使用説明書(ソフトウェア編)GP.32[ON]に設定すると、カメラメモ内容の最後に数字が入力されている場合、!"ボタンを押して数字...
-
92 .890カメラメモメニ バーコード種類読み取るバ...890カメラメモメニ バーコード種類読み取るバーコードの種類を選択できます。設定 内容AUTOバーコードの種類を自動で判別します。一次元一次元バーコードを読み取ります。対応する一次元バーコードは以下のとおりです。 EAN-13/8(JAN-13/8) / UPC-A/E / UPC/EAN (アドオン付き) / Interleaved 2of5 / CODEBAR(NW-7) / CODE39 / CODE93 / CODE128 TYPE-C / GS1-128(EAN-128) / RSS(GS1 ...
-
93 .991ダイレクトプリントで印刷する9 ダイレクト...991ダイレクトプリントで印刷する9 ダイレクトプリントで印刷するダイレクトプリント機能についてダイレクトプリント機能は、カメラとプリンターを直接USBケーブルで接続して、カメラ内の静止画をプリンターから印刷する機能です。撮影した静止画を、パソコンを使わずに手軽に印刷できます。 注意 -------------------------------------------------------------------------AVIファイル(動画)は印刷できません。 メモ ---------------...
-
94 .992ダイレクトプリントで印刷する 注意 ----...992ダイレクトプリントで印刷する 注意 ------------------------------------------------------------------------- USBケーブルは無理に差し込まないでください。 USBケーブルを差し込んだ状態で、無理な力を加えないでください。 USBケーブルの使用中は、USBケーブルを持ったままカメラを動かさないでください。 USBケーブルを外した後は、端子カバーを確実に閉めてください。水や埃がカメラ内部に入ることがあります。静止画の印刷PictB...
-
95 .993ダイレクトプリントで印刷する3 項目を選び、...993ダイレクトプリントで印刷する3 項目を選び、$ボタンを押して詳細項目を表示する [接続中・・・]と表示されている間は、プリンターとの接続が完了していません。接続が完了すると[接続中・・・]が消え、[ダイレクトプリント]と表示されます。接続が完了してから、操作を行ってください。 選択できる項目は次のとおりです。各項目に対応しているプリンターと接続しているときのみ有効です。項目名 内容印刷部数 印刷部数を設定します。用紙サイズ 用紙のサイズを設定します。用紙種類 用紙の種類を設定します。レイアウト1枚に何...
-
96 .994ダイレクトプリントで印刷する メモ ----...994ダイレクトプリントで印刷する メモ ------------------------------------------------------------------------- 手順3の画面でADJ./MEMOボタンを押すと、設定した項目を次回接続時の初期値に設定することができます。右の画面で[はい]を選び、MENU/OKボタンを押してください。 [いいえ]を選ぶと、次回接続時の各項目の設定は、最後に設定した値になります。4 詳細項目を選び、MENU/OKボタンを押す ダイレクトプリントのメニュ...
-
97 .995ダイレクトプリントで印刷する メモ ----...995ダイレクトプリントで印刷する メモ ------------------------------------------------------------------------- プリンターのマーク( p )が表示されている画像が印刷されます。印刷を中止した場合はプリンターのマークの表示を確認してください。 1枚の用紙に、同じ静止画を複数枚印刷することもできます。 選択できる項目はプリンター側の機能により異なります。 詳細項目で[プリンター指定]を選ぶと、プリンター側の設定値(初期値)で印刷されま...
-
98 .1096画像をパソコンに取り込む10 画像をパソコ...1096画像をパソコンに取り込む10 画像をパソコンに取り込む画面の表示は、ご使用のパソコンのOSによって異なります。Windowsをご使用の場合画像をパソコンに取り込むには、画像取り込みソフトウェア DL-10を使用する方法と、しない方法があります。DL-10は付属の CD-ROMからインストールします。付属のCD-ROMを使うために必要な環境付属のCD-ROMを使うためには、次の環境が必要です。ご使用のパソコンやパソコンの説明書などで、ご確認ください。対応OS Windows 2000 Professi...
-
99 .1097画像をパソコンに取り込む 注意 -----...1097画像をパソコンに取り込む 注意 ------------------------------------------------------------------------- Windows Vistaの64bit版には対応していません。 OSをアップグレードしたパソコンの場合、正常にUSB機能が動作しないことがあるためサポートできません。 OSのシステム環境の変化やサービスパックなどのリリースにより、正しく動作しないことがあります。 拡張機能(PCIバスなど)を利用して増設したUSBポートへの...
-
100 .1098画像をパソコンに取り込むソフトウェアをイン...1098画像をパソコンに取り込むソフトウェアをインストールする[ソフトウェアのインストール]をクリックすると、次のソフトウェアがインストールされます。ソフトウェア名 説明 DL-10画像をパソコンに一括取り込みします。 List Editorカメラメモリストを作成するときに使います。 ME1カメラメモの付いた静止画を閲覧・管理できます。カメラメモの編集や、静止画とカメラメモを一緒に印刷できます。 MediaBrowser撮影した画像を閲覧・管理・編集することができます。Windows 2000には対応してい...








![前ページ カーソルキー[←]でも移動](http://gizport.jp/static/images/arrow_left2.png)