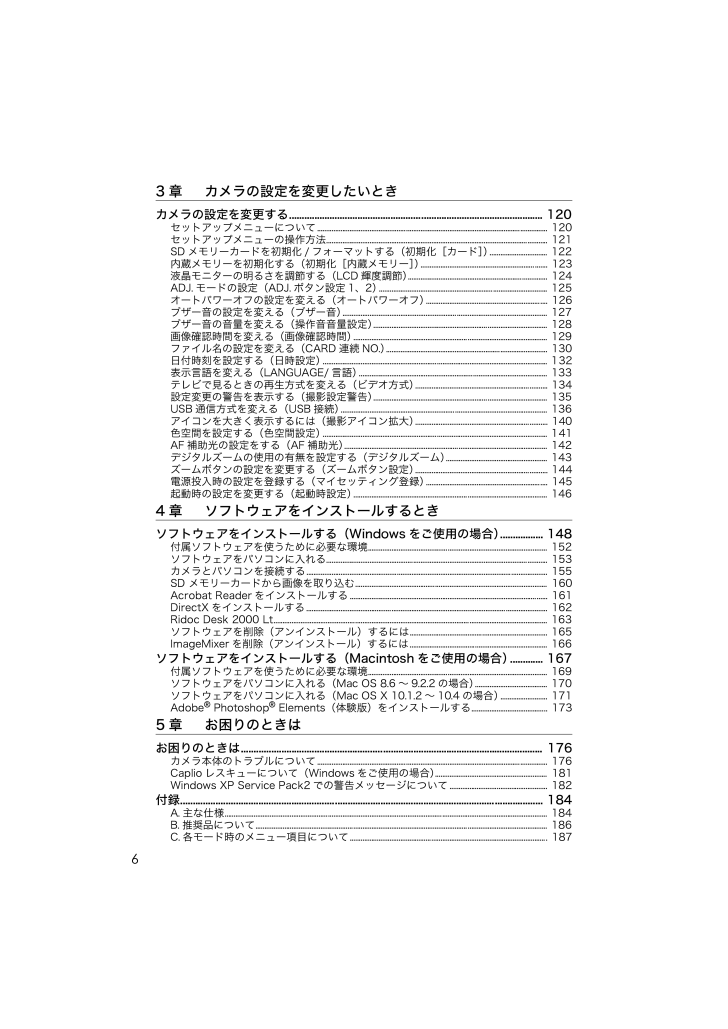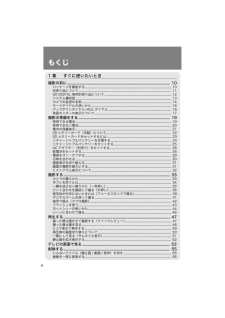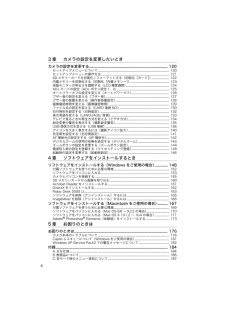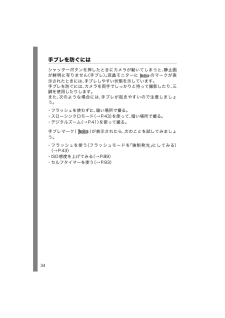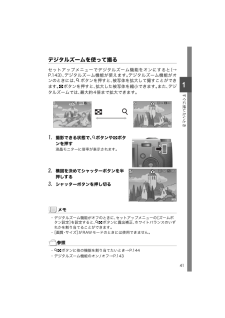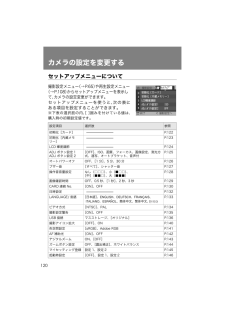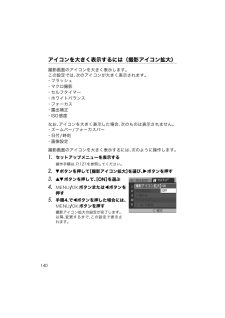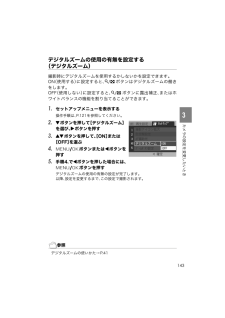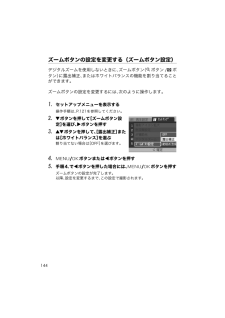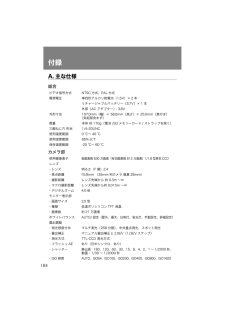57

63 章 カメラの設定を変更したいとき カメラの設定を変更する.................................................... ................................................ 120セットアップメニューについて... .............................................. ............................................................... ............... 120セットアップメニューの操作方法.. .............................................. ............................................................... ........... 121SD メモリーカードを初期化 / フォーマットする(初期化[カード] ) ................................ 122内蔵メモリーを初期化する(初期化[内蔵メモリー] ) ............................................................... ....... 123液晶モニターの明るさを調節する(LCD 輝度調節) ............................................................... .............. 124ADJ. モードの設定(ADJ. ボタン設定 1、2) ............................................................... .............................. 125オートパワーオフの設定を変える(オートパワーオフ) ............................................................... .... 126ブザー音の設定を変える(ブザー音) ............................................................... .................................................. 127ブザー音の音量を変える(操作音音量設定) ............................................................... ................................. 128画像確認時間を変える(画像確認時間) ............................................................... ............................................ 129ファイル名の設定を変える(CARD 連続 NO.) ............................................................... .......................... 130日付時刻を設定する(日時設定) ............................................................... ............................................................. 1 32表示言語を変える(LANGUAGE/ 言語) ............................................................... ......................................... 133テレビで見るときの再生方式を変える(ビデオ方式) ............................................................... .......... 134設定変更の警告を表示する(撮影設定警告) ............................................................... ................................. 135USB 通信方式を変える(USB 接続) ............................................................... ................................................... 136アイコンを大きく表示するには(撮影アイコン拡大) ............................................................... .......... 140色空間を設定する(色空間設定) ............................................................... ............................................................. 1 41AF 補助光の設定をする(AF 補助光) ............................................................... ................................................. 142デジタルズームの使用の有無を設定する(デジタルズーム) ........................................................ 143ズームボタンの設定を変更する(ズームボタン設定) ............................................................... .......... 144電源投入時の設定を登録する(マイセッティング登録) ............................................................... .... 145起動時の設定を変更する(起動時設定) ............................................................... ............................................ 1464 章 ソフトウェアをインストールするとき ソフトウェアをインストールする(Windows をご使用の場合) ................. 148付属ソフトウェアを使うために必要な環境... ......................................... ....................................................... 152ソフトウェアをパソコンに入れる.. .............................................. ............................................................... ........... 153カメラとパソコンを接続する..... ............................................. ............................................................... .................... 155SD メモリーカードから画像を取り込む.. .......................................... .............................................................. 160Acrobat Reader をインストールする..... ................................... ............................................................... ...... 161DirectX をインストールする.. ............................................. ............................................................... ....................... 162Ridoc Desk 2000 Lt............................................. ............................................................... ........................................... 163ソフトウェアを削除(アンインストール)するには... ..................................... .................................... 165ImageMixer を削除(アンインストール)するには .................................... ........................................ 166ソフトウェアをインストールする(Macintosh をご使用の場合) ............. 167付属ソフトウェアを使うために必要な環境... ......................................... ....................................................... 169ソフトウェアをパソコンに入れる(Mac OS 8.6 ~ 9.2.2 の場合) ........................................ 170ソフトウェアをパソコンに入れる(Mac OS X 10.1.2 ~ 10.4 の場合) .......................... 171Adobe(R) Photoshop(R) Elements(体験版)をインストールする ........................................ .. 1735 章 お困りのときは お困りのときは........................................................ ............................................................... 176カメラ本体のトラブルについて... .............................................. ............................................................... ............... 176Caplio レスキューについて(Windows をご使用の場合) .............................................................. 181Windows XP Service Pac k2 での警告メッセージについて. ......................... ............................ 182付録............................................................. ............................................................... ................... 184A. 主な仕様......................................................... ............................................................... .......................................................... 184B. 推奨品について...... ................................................ ............................................................... ............................................ 186C. 各モード時のメニュー項目について. ............................................ ............................................................... . 187