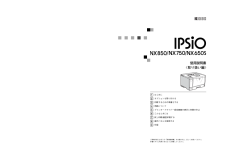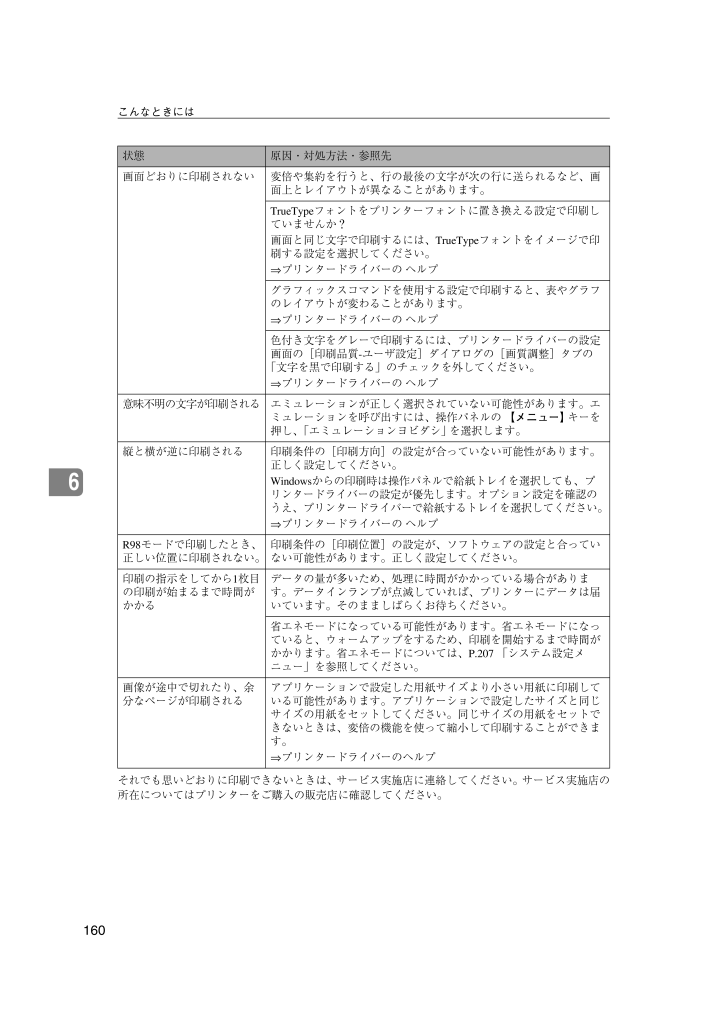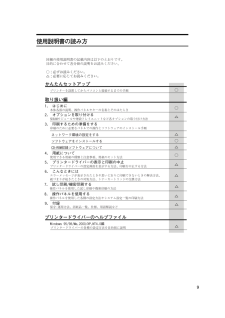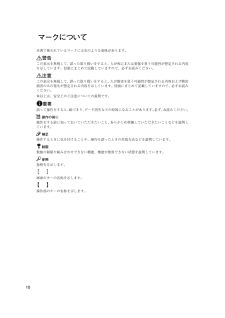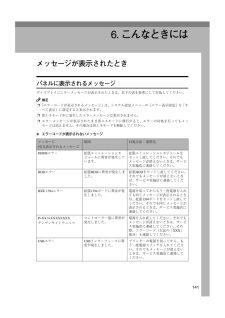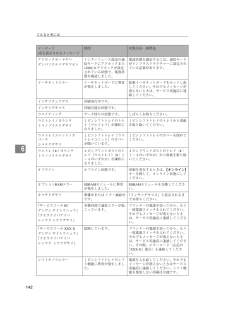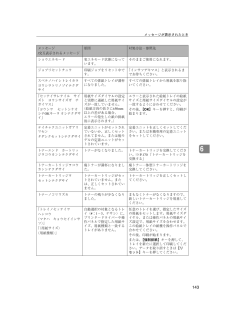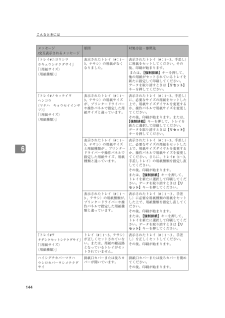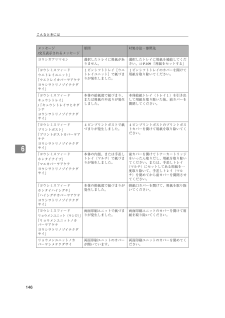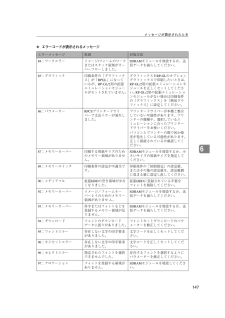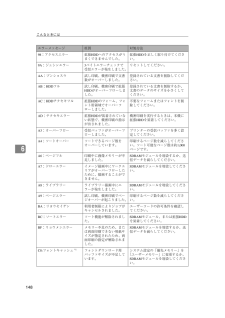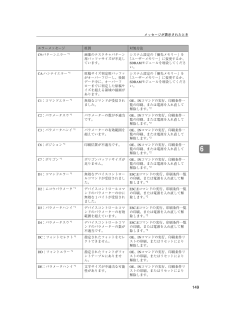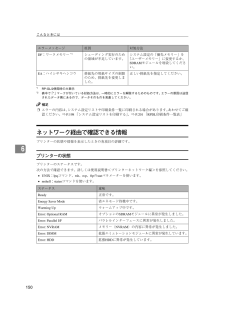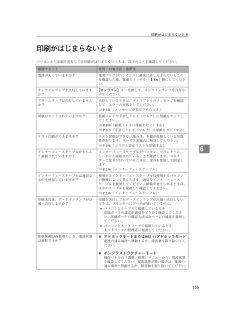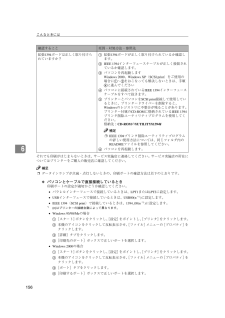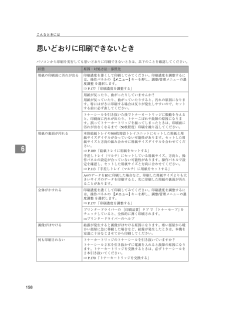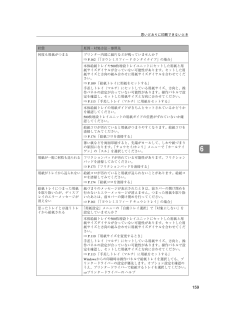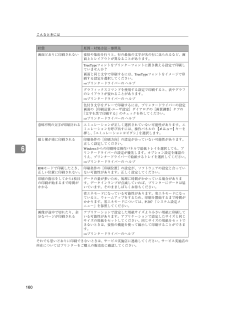-1

162 / 248 ページ
現在のページURL
160こんなときには6それでも思いどおりに印刷できないときは、サービス実施店に連絡してください。サービス実施店の所在についてはプリンターをご購入の販売店に確認してください。画面どおりに印刷されない 変倍や集約を行うと、行の最後の文字が次の行に送られるなど、画面上とレイアウトが異なることがあります。TrueTypeフォントをプリンターフォントに置き換える設定で印刷していませんか?画面と同じ文字で印刷するには、TrueTypeフォントをイメージで印刷する設定を選択してください。⇒プリンタードライバーの ヘルプグラフィックスコマンドを使用する設定で印刷すると、表やグラフのレイアウトが変わることがあります。⇒プリンタードライバーの ヘルプ色付き文字をグレーで印刷するには、プリンタードライバーの設定画面の[印刷品質-ユーザ設定]ダイアログの[画質調整]タブの「文字を黒で印刷する」のチェックを外してください。⇒プリンタードライバーの ヘルプ意味不明の文字が印刷される エミュレーションが正しく選択されていない可能性があります。エミュレーションを呼び出すには、操作パネルの 【メニュー】 キーを押し、「エミュレーションヨビダシ」 を選択します。縦と横が逆に印刷される 印刷条件の[印刷方向]の設定が合っていない可能性があります。正しく設定してください。Windowsからの印刷時は操作パネルで給紙トレイを選択しても、プリンタードライバーの設定が優先します。オプション設定を確認のうえ、プリンタードライバーで給紙するトレイを選択してください。⇒プリンタードライバーの ヘルプR98モードで印刷したとき、正しい位置に印刷されない。印刷条件の[印刷位置]の設定が、ソフトウェアの設定と合っていない可能性があります。正しく設定してください。印刷の指示をしてから1枚目の印刷が始まるまで時間がかかるデータの量が多いため、処理に時間がかかっている場合があります。データインランプが点滅していれば、プリンターにデータは届いています。そのまましばらくお待ちください。省エネモードになっている可能性があります。省エネモードになっていると、ウォームアップをするため、印刷を開始するまで時間がかかります。省エネモードについては、P.207 「システム設定メニュー」を参照してください。画像が途中で切れたり、余分なページが印刷されるアプリケーションで設定した用紙サイズより小さい用紙に印刷している可能性があります。アプリケーションで設定したサイズと同じサイズの用紙をセットしてください。同じサイズの用紙をセットできないときは、変倍の機能を使って縮小して印刷することができます。⇒プリンタードライバーのヘルプ状態 原因・対処方法・参照先
参考になったと評価  48人が参考になったと評価しています。
48人が参考になったと評価しています。
このマニュアルの目次
-
1 .Paper type: OK Prince Eco...Paper type: OK Prince Eco G100(55kg), Paper Thickness=80 µ m // Pages in book=244 // Print scale=100%Gap (when printed at 100% scale) = Pages in book × Paper thickness / 2 = 9.760000 mm使用説明書〈取り扱い編〉使用説明書〈取り扱い編〉東京都港区南青山1-15-5 リコービル 〒107-8544 (03)347...
-
2 .2 ページ目のマニュアルPaper type: OK Prince Eco G100(55kg), Paper Thickness=80 µ m // Pages in book=244 // Print scale=100%Gap (when printed at 100% scale) = Pages in book × Paper thickness / 2 = 9.760000 mm商標 EPSON 、 ESC/P は、セイコーエプソン株式会社の登録商標です。 Ethernet は、富士ゼロックス株式会社...
-
3 .1安全上のご注意表示について本書および製品への表示...1安全上のご注意表示について本書および製品への表示では、製品を安全に正しくお使いいただき、あなたや他の人々への危害や財産への損害を未然に防止するために、いろいろな表示をしています。その表示と意味は次のようになっています。表示の例Iこの表示を無視して、誤った取り扱いをすると、人が死亡または重傷を負う可能性が想定される内容を示しています。Hこの表示を無視して、誤った取り扱いをすると、人が傷害を負う可能性が想定される内容および物的損害のみの発生が想定される内容を示しています。1記号は注意を促す内容があることを告げ...
-
4 .2本機を安全にお使いいただくために以下の内容をお守...2本機を安全にお使いいただくために以下の内容をお守りください。I •アース接続してください。アース接続がされないで、万一漏電した場合は、 火災や感電の原因になります。アース接続がコンセントのアース端子にできない場合は、接地工事を電気工事業者に相談してください。•表示された電源電圧以外の電圧で使用しないでください。また、タコ足配線をしないでください。火災や感電の原因になります。•延長コードの使用は避けてください。•電源コードを傷つけたり、破損したり、束ねたり、加工しないでください。また、重い物を載せたり、引っ...
-
5 .3本機を安全にお使いいただくために以下の内容をお守...3本機を安全にお使いいただくために以下の内容をお守りください。H •湿気やほこりの多い場所に置かないでください。火災や感電の原因になります。•ぐらついた台の上や傾いた所など不安定な場所に置かないでください。落ちたり、倒れたりして、けがの原因になります。•機械は約18kgあります。•機械を移動するときは、両側面の中央下部にある取っ手を持ち、ゆっくりと体に負担がかからない状態で持ち上げてください。無理をして持ち上げたり、乱暴に扱って落としたりすると、けがの原因になります。•長距離を移動するときは、サービス実施店...
-
6 .4•トナー(使用済みトナーを含む)または、トナーの...4•トナー(使用済みトナーを含む)または、トナーの入った容器は、子供の手に触れないようにしてください。•トナーカートリッジ等の消耗品や部品は、リコー指定の製品により、プリント品質を評価しています。品質維持のため、リコー指定のトナーカートリッジ、消耗品または交換部品をご使用ください。部品の交換はサービス実施店に相談してください。•1ビンシフトトレイを取り付けるときは、必ず両側面を持ってください。底部を持つと手をはさむおそれがあり、けがの原因になります。•4ビンプリントポストを取り付けるときは、必ず両側面を持っ...
-
7 .5I、Hのラベルまたは刻印の位置について本機には、...5I、Hのラベルまたは刻印の位置について本機には、下記に示す位置に安全にお使いいただくための、I、Hのラベルまたは刻印があります。表示にしたがって安全にお使いください。Aトナーの操作注意Bトナーの火中投棄警告C定着ユニットの高温注意Dアース接続の警告ZGDH250J
-
8 .6使用上のお願い•温度や湿度が以下の図で示す範囲に...6使用上のお願い•温度や湿度が以下の図で示す範囲に収まる場所に設置してご使用ください。•寒い所から暖かい所に移動させたり、温度変化の激しい場所に設置すると、機械内部に結露が生じることがあります。結露が生じた場合は、1時間以上放置して環境になじませてからご使用ください。•プリンター内部の温度が上昇すると、故障の原因になります。物を置いたり、立て掛けたりして排気口や給気口をふさがないようにしてください。•前カバーを開けたままにしないでください。•印刷中に前カバーや手差しトレイ(マルチ)を開けたり、プリンターを移...
-
9 .7エネルギースター•低電力機能•本機には、低電力機...7エネルギースター•低電力機能•本機には、低電力機能として「省エネモード」が搭載されています。一定時間本機を操作しない時間が続いたとき、自動的に電力の消費量が低く抑えられます。省エネモードは、パソコンから印刷の指示をするか、操作パネルのキーを押すと解除されます。•省エネモードのへの移行時間は、システム設定メニューで変更します。システム設定の変更のしかたは、P.207 「システム設定メニュー」を参照してください。•機能の仕様再生紙エネルギースタープログラムでは、環境に与える負荷の少ない再生紙の使用をお勧めして...
-
10 .8使用説明書について同梱されている使用説明書本機に...8使用説明書について同梱されている使用説明書本機に同梱されている使用説明書と内容は以下のとおりです。❖設置手順書<かんたんセットアップ>プリンターを箱から取り出し、パソコンと接続するまでの手順を説明しています。オプションを購入された方は、本書のP.21 「オプションを取り付ける」もあわせてお読みください。❖使用説明書<取り扱い編>プリンターとパソコンの接続が終わったあとに、実際に印刷するまでの基本的な操作方法を説明しています。<かんたんセットアップ>に続いてお読みください。また、印刷がはじまらないときや思い...
-
11 .9使用説明書の読み方同梱の使用説明書の記載内容は以...9使用説明書の読み方同梱の使用説明書の記載内容は以下のとおりです。 目的に合わせて各分冊の説明をお読みください。 ○:必ずお読みください。 △:必要に応じてお読みください。 かんたんセットアップ プリンタードライバーのヘルプファイル 取り扱い編 プリンターを設置してからパソコンと接続するまでの手順 ネットワーク環境の設定をする 編 ソフトウェアをインストールする 収録ソフトウェアについて 本体各部の説明、操作パネルやキーの名称とそのは...
-
12 .10 マークについて本書で使われているマークには次...10 マークについて本書で使われているマークには次のような意味があります。Iこの表示を無視して、誤った取り扱いをすると、人が死亡または重傷を負う可能性が想定される内容を示しています。冒頭にまとめて記載していますので、必ずお読みください。Hこの表示を無視して、誤った取り扱いをすると、人が傷害を負う可能性が想定される内容および物的損害のみの発生が想定される内容を示しています。冒頭にまとめて記載していますので、必ずお読みください。※以上は、安全上のご注意についての説明です。 重要誤って操作をすると、紙づまり、デー...
-
13 .11目次安全上のご注意.................11目次安全上のご注意......................................................... 1表示について......................................................... 1表示の例................................................................ 1I、Hのラベルまたは刻印の位置について... 5使用上のお願い.......................
-
14 .124.用紙について使用できる用紙...........124.用紙について使用できる用紙..................................................... 103用紙の種類とサイズ.......................................... 103用紙を取り扱うときの注意............................... 105用紙をセットするとき................................... 105用紙を保管するとき.........................
-
15 .138.操作パネルを使用する【メニュー】キー機能一...138.操作パネルを使用する【メニュー】キー機能一覧表................................. 193用紙設定メニュー................................................. 195特定のトレイを自動トレイ選択の対象から外す... 195優先給紙トレイを設定する............................... 196テスト印刷メニュー.............................................. ...
-
17 .151.はじめにNX850/NX750/NX650...151.はじめにNX850/NX750/NX650Sの特長多彩な後処理機能のA3対応デスクトップレーザープリンター ❖クラス最速ファーストプリント6.5秒デスクトップのプリンターとしては最速のファーストプリント 6.5秒 *1 を実現しました。最も印刷時間のかかる1枚目から高速に印刷できます。*1データ処理終了から排紙完了までの時間(A4横印刷時)❖リアル1,200dpiの高画質リアル1,200dpiの高画質に対応しています。600dpi時もウルトラスムージングを行うことによって2,400dpi相当×600...
-
18 .16はじめに1各部の名称とはたらき全体1.用紙サイ...16はじめに1各部の名称とはたらき全体1.用紙サイズダイヤル給紙トレイにセットした用紙のサイズと方向に合わせます。2.延長手差しトレイA4縦より長い用紙を手差しトレイ(マルチ)にセットするときに延ばします。3.手差しトレイ(マルチ)普通紙の他に、厚紙、OHPフィルムや不定形サイズの用紙などに印刷するときに使用します。普通紙で最大100枚までセットできます。4.延長排紙トレイ長い用紙に印刷するときに、印刷された用紙が落下しないように引き出します。5.操作パネルキーを使用してプリンターを操作したり、ディスプレイ...
-
19 .各部の名称とはたらき1719.排気口機械内部の温度...各部の名称とはたらき1719.排気口機械内部の温度上昇を防ぐために空気が排出されます。排気の向きは変えることができます。物を立て掛けたりして排気口をふさがないでください。機械内部の温度が上昇すると故障の原因になります。10.前カバーオープンボタンボタンを押すとロックが外れ、前カバーが開きます。11.電源スイッチプリンターの電源をOn/Offします。12.本体給紙トレイ[トレイ1]用紙をセットします。普通紙で最大250枚までセットできます。補足❒操作パネルやプリンタードライバーの画面では[トレイ1]として表示...
-
20 .18はじめに1内部1.トナーカートリッジトナーと感...18はじめに1内部1.トナーカートリッジトナーと感光体が一体化しているカートリッジです。トナー交換のメッセージが表示されたら交換します。(トナーカートリッジは点線で表示されています。)2.前カバートナーカートリッジやメンテナンス部品の交換、紙づまりの処置をするときに開けます。3.ガイド板紙づまりの処置をするときに開けます。4.レジストローラー用紙を送るための金属製のローラーです。トナーカートリッジを交換するときなどに周辺の紙粉を清掃します。5.転写ローラーカバー転写ローラーを交換するときに開けます。6.転写...
-
21 .各部の名称とはたらき191操作パネル1.ディスプレ...各部の名称とはたらき191操作パネル1.ディスプレイプリンターの状態やエラーメッセージが表示されます。補足❒省エネモードに移行すると、バックライトが消灯します。⇒ P.210 「省エネモード」2.電源ランプ電源が入ってるときに点灯します。ただし、省エネモードになっているときは消灯します。3.アラームランプエラーが発生しているときに点灯します。ディスプレイでエラーの内容を確認して対処してください。4.データインランプパソコンから送られたデータを受信しているときに点滅します。印刷待ちのデータがあるときは点灯しま...
-
22 .20はじめに18.【メニュー】キー操作パネルで行う...20はじめに18.【メニュー】キー操作パネルで行うプリンターに関するすべての設定は、このボタンを押してメニュー内部で行います。9.【戻る】キー設定を有効にせずに上位の階層に戻るとき、メニューから通常の表示に戻るときに使用します。10.【OK】キー設定や設定値を確定させるとき、または下位の階層に移動するときに使用します。11.【▲】、【▼】キー表示画面をスクロールさせるとき、設定値を増減させるときに使用します。キーを押しつづけると、表示が早くスクロールしたり、あるいは数値が10単位で増減します。 ...
-
23 .212.オプションを取り付けるオプションの構成Hオ...212.オプションを取り付けるオプションの構成Hオプションを取り付けるとプリンターの性能をさらに高め、機能を拡張することができます。各オプションについて、詳しくはP.233 「関連商品一覧」を参照してください。本機に複数のオプションを取り付ける場合は、以下の順に取り付けることをおすすめします。❖オプション取り付けの流れ•オプションの取り付け、取り外しは、プリンターの電源スイッチが切れていて、プリンター本体が常温であることを確認してから行ってください。やけどの原因になります。A500枚増設トレイユニットを取り...
-
24 .22オプションを取り付ける2補足❒拡張イーサネット...22オプションを取り付ける2補足❒拡張イーサネットボード、拡張1394ボード、拡張無線LANボード、ワイヤレスインターフェースボードは、どれか1つのみ取り付けることが可能です。❒拡張1394ボード、ワイヤレスインターフェースボードを使用するには、SDRAMモジュールを増設する必要があります。オプションを取り付ける位置は以下のとおりです。❖外部1.500枚増設トレイユニット(⇒ P.24)2.両面印刷ユニット(⇒ P.51)3.1ビンシフトトレイ(ウエトレイユニット)(⇒ P.53)4.4ビンプリントポスト(...
-
25 .オプションの構成232補足❒500枚増設トレイユニ...オプションの構成232補足❒500枚増設トレイユニットの給紙トレイを[トレイ2(または3)]と呼びます。❒1ビンシフトトレイの排紙トレイを[ウエトレイ]と呼びます。❒4ビンプリントポストの排紙トレイを[ウエトレイ1(~4)]と呼びます。❖内部1.拡張イーサネットボード(⇒ P.31)2.拡張無線LANボード(⇒ P.39)3.拡張1394ボード(⇒ P.35)4.ワイヤレスインターフェースボード、拡張BluetoothTMモジュール(⇒ P.43)5.SDRAMモジュール(⇒ P.25)6.拡張エミュレーシ...
-
26 .24オプションを取り付ける2500枚増設トレイユニ...24オプションを取り付ける2500枚増設トレイユニットを取り付けるHA同梱品を確認します。❖500枚増設ユニット(給紙トレイ含む)B本機の電源を切り、電源プラグをコンセントから抜きます。C固定用のテープを取り外します。補足❒500枚増設トレイユニットを1段のみ取り付ける場合は、手順Eへ進んでください。D500枚増設トレイユニットを2段取り付けるときは、あらかじめ増設トレイ同士を積み重ねておきます。E左右の取っ手をつかんで本機を持ち上げます。本機と500枚増設トレイユニットの前面を合わせるようにして、500枚...
-
27 .SDRAMモジュールを取り付ける252SDRAMモ...SDRAMモジュールを取り付ける252SDRAMモジュールを取り付ける 重要❒SDRAMモジュールに触れる前に金属製の物に触れて、身体に帯びた静電気を除いてください。❒SDRAMモジュールに物理的衝撃を与えないでください。❒取り付け前にインターフェースケーブルをすべて本機から取り外してください。補足❒手順のイラストはNX850/NX750の例を示しています。A本機の電源を切ります。補足❒オプションの両面印刷ユニットを取り付けていない場合は、手順Cへ進んでください。B両面印刷ユニットを取り付けている場合は、両...
-
28 .26オプションを取り付ける2E取っ手を持ち、コント...26オプションを取り付ける2E取っ手を持ち、コントローラーボードをゆっくりと手前に引き抜きます。Fコントローラーボードを机などの平らな場所に置きます。GSDRAMモジュールの切り欠きを差し込み口の凸部に合わせ、カチッと音がするまで差し込みます。Hコントローラーボードを上下のレールに合わせて差し込み、突き当たるまでゆっくりと押し込みます。上部のレールは▽マークを目印にします。Iコントローラーボードの取っ手をカチッと音がする位置まで押し込みます。Jねじを2本締め、コントローラーボードを固定します。補足❒オプショ...
-
29 .SDRAMモジュールを取り付ける272M「システム...SDRAMモジュールを取り付ける272M「システム設定リスト」を印刷して、SDRAMモジュールが正しく取り付けられたか確認します。参照「システム設定リスト」の印刷手順はP.198 「システム設定リストを印刷する」を参照してください。補足❒SDRAMモジュールが正しく取り付けられたかどうかは「システム構成情報」の項目で確認できます。SDRAMモジュールが正しく取り付けられているとき、「搭載メモリ」の値が標準で装備されているメモリーと増設したSDRAMメモリーの容量の合計値になります。SDRAMモジュールの合計...
-
30 .28オプションを取り付ける2拡張エミュレーションモ...28オプションを取り付ける2拡張エミュレーションモジュールを取り付ける 重要❒拡張エミュレーションモジュールに触れる前に金属製の物に触れて、身体に帯びた静電気を除いてください。❒拡張エミュレーションモジュールに物理的衝撃を与えないでください。❒取り付け前にインターフェースケーブルをすべて本機から取り外してください。補足❒手順のイラストはNX850/NX750の例を示しています。A本機の電源を切ります。補足❒オプションの両面印刷ユニットを取り付けていない場合は、手順Cへ進んでください。B両面印刷ユニットを取り...
-
31 .拡張エミュレーションモジュールを取り付ける292E...拡張エミュレーションモジュールを取り付ける292E取っ手を持ち、コントローラーボードをゆっくりと手前に引き抜きます。Fコントローラーボードを机などの平らな場所に置きます。G拡張エミュレーションモジュールは以下のイラストに示したスロットに設置します。H拡張エミュレーションモジュールの切り欠きが2個所ある方を図のように合わせ、カチッと音がするまで差し込みます。Iコントローラーボードを上下のレールに合わせて差し込み、突き当たるまでゆっくりと押し込みます。上部のレールは▽マークを目印にします。Jコントローラーボード...
-
32 .30オプションを取り付ける2L両面印刷ユニットをし...30オプションを取り付ける2L両面印刷ユニットをしっかりと本機に押し込みます。M本機の電源を入れます。N「システム設定リスト」を印刷して、拡張エミュレーションモジュールが正しく取り付けられたか確認します。参照「システム設定リスト」の印刷手順はP.198 「システム設定リストを印刷する」を参照してください。補足❒拡張エミュレーションモジュールが正しく取り付けられたかどうかは「システム構成情報」の項目で確認できます。拡張エミュレーションモジュールが正しく取り付けられているとき、「搭載エミュレーション」の欄に各エ...
-
33 .拡張イーサネットボードを取り付ける(NX650S)...拡張イーサネットボードを取り付ける(NX650S)312拡張イーサネットボードを取り付ける(NX650S) 重要❒拡張イーサネットボードに触れる前に金属製の物に触れて、身体に帯びた静電気を除いてください。❒拡張イーサネットボードに物理的衝撃を与えないでください。❒取り付け前にインターフェースケーブルをすべて本機から取り外してください。A同梱品を確認します。❖拡張イーサネットボード❖フェライトコアB本機の電源を切ります。補足❒オプションの両面印刷ユニットを取り付けていない場合は、手順Dへ進んでください。C両面...
-
34 .32オプションを取り付ける2Eコントローラーボード...32オプションを取り付ける2Eコントローラーボードの取っ手を起こします。F取っ手を持ち、コントローラーボードをゆっくりと手前に引き抜きます。Gコントローラーボードを机などの平らな場所におきます。Hねじ2本を外し、拡張イーサネットボード取り付け部のカバーを取り外します。補足❒取り外したねじは手順Jで拡張イーサネットボードを固定するときに使用します。❒取り外したカバーは使用しません。I拡張イーサネットボードとコントローラーボードのコネクターを図の順序で接続します。Jねじ2本を締め、拡張イーサネットボードを固定し...
-
35 .拡張イーサネットボードを取り付ける(NX650S)...拡張イーサネットボードを取り付ける(NX650S)332Kコントローラーボードを上下のレールに合わせて差し込み、突き当たるまでゆっくりと押し込みます。上部のレールは▽マークを目印にします。Lコントローラーボードの取っ手をカチッと音がする位置まで押し込みます。Mねじを2本締め、コントローラーボードを固定します。補足❒オプションの両面印刷ユニットを取り付けていない場合は、手順Oへ進んでください。N両面印刷ユニットをしっかりと本機に押し込みます。O本機の電源を入れます。P「システム設定リスト」を印刷して、拡張イー...
-
36 .34オプションを取り付ける2イーサネットボードにケ...34オプションを取り付ける2イーサネットボードにケーブルを接続するA本機の電源を切ります。Bコネクターから約15cmの所に1重の輪を作り、コアを取り付けます。Cイーサネットボードのコネクターにケーブルを接続します。Dケーブルのもう一方のコネクターをハブ(HUB)などのネットワーク機器に接続します。E本機の電源を入れます。LEDの見かた1.ネットワークに正常に接続していると緑点灯します。2.100BASE-TX 動作時は黄点灯し、10BASE-T動作時は消灯します。ZCDX101JZGDX291JZFEH99...
-
37 .拡張1394ボードを取り付ける352拡張1394ボ...拡張1394ボードを取り付ける352拡張1394ボードを取り付ける 重要❒拡張1394ボードを利用し、SCSI printデバイスで印刷可能なOSはWindows 2000/WindowsXPです。また、IP over 1394で印刷可能なOSはWindows XP、Windows Meです。❒拡張1394ボードに触れる前に金属製の物に触れて、身体に帯びた静電気を除いてください。❒拡張1394ボードに物理的衝撃を与えないでください。❒取り付け前にインターフェースケーブルをすべて本機から取り外してください。ケ...
-
38 .36オプションを取り付ける2Dコントローラーボード...36オプションを取り付ける2Dコントローラーボードを固定しているねじ2本を取り外します。補足❒外しにくい場合はコインなどを使って取り外します。 取り外したねじは手順Mで再びコントローラーボードを固定するときに使用します。Eコントローラーボードの取っ手を起こします。F取っ手を持ち、コントローラーボードをゆっくりと手前に引き抜きます。Gコントローラーボードを机などの平らな場所におきます。Hねじ2本を外し、拡張1394ボード取り付け部のカバーを取り外します。補足❒取り外したねじは手順Jで拡張1394ボードを固定す...
-
39 .拡張1394ボードを取り付ける372Jねじ2本を締...拡張1394ボードを取り付ける372Jねじ2本を締め、拡張1394ボードを固定します。Kコントローラーボードを上下のレールに合わせて差し込み、突き当たるまでゆっくりと押し込みます。上部のレールは▽マークを目印にします。Lコントローラーボードの取っ手をカチッと音がする位置まで押し込みます。Mねじを2本締め、コントローラーボードを固定します。補足❒オプションの両面印刷ユニットを取り付けていない場合は、手順Oへ進んでください。N両面印刷ユニットをしっかりと本機に押し込みます。O本機の電源を入れます。P「システム設...
-
40 .38オプションを取り付ける2補足❒拡張1394ボー...38オプションを取り付ける2補足❒拡張1394ボードが正しく取り付けられたかどうかは、システム設定リストの「システム構成情報」の項目で確認できます。拡張1394ボードが正しく取り付けられているとき、「コントローラオプション」の欄に「IEEE 1394」と記載されます。❒正しく取り付けられていない場合は、手順Bからやり直してください。それでも正しく取り付けられない場合は、サービス実施店に相談してください。❒拡張1394ボードをお使いになる前に、本機の操作パネルから設定が必要です。⇒P.61 「IEEE 139...
-
41 .拡張無線LANボードを取り付ける392拡張無線LA...拡張無線LANボードを取り付ける392拡張無線LANボードを取り付ける 重要❒拡張無線LANボードに触れる前に金属製の物に触れて、身体に帯びた静電気を除いてください。❒拡張無線LANボードに物理的衝撃を与えないでください。❒取り付け前にインターフェースケーブルをすべて本機から取り外してください。A同梱品を確認します。❖拡張無線LANボード•インターフェースユニット•カード•静電気防止カバーB本機の電源を切ります。補足❒オプションの両面印刷ユニットを取り付けていない場合は、手順Dへ進んでください。C両面印刷ユ...
-
42 .40オプションを取り付ける2Eコントローラーボード...40オプションを取り付ける2Eコントローラーボードの取っ手を起こします。F取っ手を持ち、コントローラーボードをゆっくりと手前に引き抜きます。Gコントローラーボードを机などの平らな場所におきます。Hねじ2本を外し、拡張無線LANボード取り付け部のカバーを取り外します。補足❒取り外したねじは手順Jで拡張無線LANボードを固定するときに使用します。❒取り外したカバーは使用しません。I拡張無線LANボードとコントローラーボードのコネクターを図の順序で接続します。Jねじ2本を締め、拡張無線LANボードを固定します。Z...
-
43 .拡張無線LANボードを取り付ける412K拡張無線L...拡張無線LANボードを取り付ける412K拡張無線LANボードにカードを差し込み、突き当たるまでゆっくりと押し込みます。ラベル面を下(黒いアンテナ部分に凹凸のある方を上)にして、差し込みます。Lコントローラーボードを上下のレールに合わせて差し込み、突き当たるまでゆっくりと押し込みます。上部のレールは▽マークを目印にします。Mコントローラーボードの取っ手をカチッと音がする位置まで押し込みます。Nねじを2本締め、コントローラーボードを固定します。補足❒オプションの両面印刷ユニットを取り付けていない場合は、手順Pへ...
-
44 .42オプションを取り付ける2補足❒拡張無線LANボ...42オプションを取り付ける2補足❒拡張無線LANボードが正しく取り付けられたかどうかは「システム構成情報」の項目で確認できます。拡張無線LANボードが正しく取り付けられているとき、「コントローラオプション」の欄に「IEEE802.11b」と記載されます。❒正しく取り付けられていない場合は、手順Bからやり直してください。それでも正しく取り付けられない場合は、サービス実施店に相談してください。❒拡張無線LANボードをお使いになる前に、本機の操作パネルから設定が必要です。⇒ P.62 「無線LANを使用するときの...
-
45 .ワイヤレスインターフェースボードを取り付ける432...ワイヤレスインターフェースボードを取り付ける432ワイヤレスインターフェースボードを取り付ける 重要❒ワイヤレスインターフェースボードに触れる前に金属製の物に触れて、身体に帯びた静電気を除いてください。❒ワイヤレスインターフェースボードに物理的衝撃を与えないでください。❒取り付け前にインターフェースケーブルをすべて本機から取り外してください。制限❒ワイヤレスインターフェースボードを使用するには、SDRAMモジュールを増設する必要があります。⇒ P.25 「SDRAMモジュールを取り付ける」A 同梱品を確認し...
-
46 .44オプションを取り付ける2Dコントローラーボード...44オプションを取り付ける2Dコントローラーボードを固定しているねじ2本を取り外します。補足❒ねじが外しにくい場合はコインなどを使って取り外します。取り外したねじは手順Qで再びコントローラーボードを固定するときに使用します。Eコントローラーボードの取っ手を起こします。F取っ手を持ち、コントローラーボードをゆっくりと手前に引き抜きます。Gコントローラーボードを机などの平らな場所におきます。Hねじ2本を外し、ワイヤレスインターフェースボード取り付け部のカバーを取り外します。補足❒取り外したねじは手順Jでワイヤレ...
-
47 .ワイヤレスインターフェースボードを取り付ける452...ワイヤレスインターフェースボードを取り付ける452Jねじ2本を締め、ワイヤレスインターフェースボードを固定します。Kラベルの「INSERT」と書かれた面を上にして、カードをワイヤレスインターフェースボードに突き当たるまでゆっくりと押し込みます。LBluetoothTMモジュールは以下のイラストに示したスロットに設置します。M拡張BluetoothTMモジュールの切り欠きをスロットに合わせ、斜め上から挿入します。N拡張BluetoothTMモジュールを、カチッと音がするまで押します。Oコントローラーボードを上...
-
48 .46オプションを取り付ける2Pコントローラーボード...46オプションを取り付ける2Pコントローラーボードの取っ手をカチッと音がする位置まで押し込みます。Qねじを2本締め、コントローラーボードを固定します。補足❒オプションの両面印刷ユニットを取り付けていない場合は、手順へ進んでください。Rアンテナを押して、ポップアップさせます。Sアンテナの上に静電気防止カバーを取り付けます。T両面印刷ユニットをしっかりと本機に押し込みます。U「システム設定リスト」を印刷して、ワイヤレスインターフェースボードが正しく取り付けられたか確認します。参照「システム設定リスト」の印刷手順...
-
49 .アカウント拡張モジュールを取り付ける472アカウン...アカウント拡張モジュールを取り付ける472アカウント拡張モジュールを取り付ける 重要❒アカウント拡張モジュールに触れる前に金属製の物に触れて、身体に帯びた静電気を除いてください。❒取り付け前にインターフェースケーブルをすべて本機から取り外してください。❒アカウント拡張モジュールに物理的衝撃を与えないでください。❒開梱時、アカウント拡張モジュールの端子部に欠けや、曲がりがある場合には、販売店またはサービス実施店にご相談ください。補足❒手順のイラストはNX850/NX750の例を示しています。A本機の電源を切り...
-
50 .48オプションを取り付ける2E取っ手を持ち、コント...48オプションを取り付ける2E取っ手を持ち、コントローラーボードをゆっくりと手前に引き抜きます。Fコントローラーボードを机などの平らな場所におきます。Gアカウント拡張モジュールは以下のイラストに示したソケットに設置します。Hアカウント拡張モジュールをソケットにセットします。補足❒アカウント拡張モジュールの矢印とコントローラーボードの矢印が向き合っていることを確認します。Iアカウント拡張モジュールを差し込みます。 重要❒アカウント拡張モジュールの端子部の細いところが見えなくなるまで差し込みます。Jコントローラ...
-
51 .アカウント拡張モジュールを取り付ける492Kコント...アカウント拡張モジュールを取り付ける492Kコントローラーボードの取っ手をカチッと音がする位置まで押し込みます。Lねじを2本締め、コントローラーボードを固定します。補足❒オプションの両面印刷ユニットを取り付けていない場合は、手順Mへ進んでください。M両面印刷ユニットをしっかりと本機に押し込みます。N本機の電源を入れます。補足❒アカウント拡張モジュールが正しく取り付けられたかどうかは、Ridoc IO Adminで確認します。アカウント拡張モジュールが正しく取り付けられているとき、Ridoc IO Admin...
-
52 .50オプションを取り付ける2拡張HDDを取り付ける...50オプションを取り付ける2拡張HDDを取り付ける 重要❒拡張HDDに触れる前に金属製の物に触れて、身体に帯びた静電気を除いてください。❒取り付け前にインターフェースケーブルをすべて本機から取り外してください。A同梱品を確認します。❖拡張HDDB本機の電源を切ります。Cねじ2本を外し、拡張HDD取り付け部のカバーを取り外します。補足❒ねじが外しにくい場合はコインなどを使って取り外します。❒取り外したねじとカバーは使用しません。D拡張HDDのねじの部分を持ち、上下の溝に合わせて差し込み、突き当たるまでゆっくり...
-
53 .両面印刷ユニットを取り付ける512両面印刷ユニット...両面印刷ユニットを取り付ける512両面印刷ユニットを取り付ける操作の前にオプションの500枚増設トレイユニットは、両面印刷ユニットを取り付ける前に取り付けてください。⇒ P.24 「500枚増設トレイユニットを取り付ける」HA同梱品を確認します。❖両面印刷ユニットB本機の電源を切ります。C固定用のテープを取り外します。D本機の後ろカバーを、2個所の爪を降ろして開けます。E後ろカバーを水平方向に取り外します。補足❒取り外したカバーは、両面印刷ユニット装着時には使用しません。F電源ケーブルを両面印刷ユニット側面...
-
54 .52オプションを取り付ける2G両面印刷ユニットをし...52オプションを取り付ける2G両面印刷ユニットをしっかりと本機に押し込みます。H本機の電源を入れます。I「システム設定リスト」を印刷して、両面印刷ユニットが正しく取り付けられたか確認します。参照「システム設定リスト」の印刷手順はP.198 「システム設定リストを印刷する」を参照してください。補足❒両面印刷ユニットが正しく取り付けられたかどうかは、システム設定リストの「システム構成情報」の項目で確認できます。両面印刷ユニットが正しく取り付けられているとき、「オプション機器」の欄に「両面ユニット」と記載されます...
-
55 .1ビンシフトトレイ(ウエトレイユニット)を取り付け...1ビンシフトトレイ(ウエトレイユニット)を取り付ける5321ビンシフトトレイ(ウエトレイユニット)を取り付ける操作の前にオプションの500枚増設トレイユニットは、1ビンシフトトレイを取り付ける前に取り付けてください。⇒ P.24 「500枚増設トレイユニットを取り付ける」HA同梱品を確認します。❖本体❖トレイB本機の電源を切ります。C固定用のテープと固定材を取り外します。D本機の上カバーを取り外します。補足❒取り外した上カバーは使用しません。E1ビンシフトトレイを両側面から持ち上げ、本機の差し込み口に合わせ...
-
56 .54オプションを取り付ける2Fトレイを前面から差し...54オプションを取り付ける2Fトレイを前面から差し入れます。G本機の電源を入れます。H「システム設定リスト」を印刷して、1ビンシフトトレイが正しく取り付けられたか確認します。参照「システム設定リスト」の印刷手順はP.198 「システム設定リストを印刷する」を参照してください。補足❒1ビンシフトトレイが正しく取り付けられたかどうかは、システム設定リストの「システム構成情報」の項目で確認できます。1ビンシフトトレイが正しく取り付けられているとき、「オプション機器」の欄に「1ビンシフトトレイ」と記載されます。❒正...
-
57 .4ビンプリントポスト(プリントポスト)を取り付ける...4ビンプリントポスト(プリントポスト)を取り付ける5524ビンプリントポスト(プリントポスト)を取り付ける操作の前にオプションの500枚増設トレイユニットは、4ビンプリントポストを取り付ける前に取り付けてください。⇒ P.24 「500枚増設トレイユニットを取り付ける」HA同梱品を確認します。❖本体❖トレイ❖シールB本機の電源を切ります。C固定用のテープと固定材を取り外します。D本機の上カバーを取り外します。補足❒取り外した上カバーは使用しません。•4ビンプリントポストを取り付けるときは、必ず両側面を持って...
-
58 .56オプションを取り付ける2E4ビンプリントポスト...56オプションを取り付ける2E4ビンプリントポストを両側面から持ち上げ、本機の差し込み口に合わせて、カチッと音がするまでゆっくりと降ろします。F一番下の段にトレイを差し入れます。G下の段から順番に、残り3つのトレイを差し入れます。H本機の電源を入れます。I「システム設定リスト」を印刷し て、4ビンプリントポストが正しく取り付けられたか確認します。参照「システム設定リスト」の印刷手順はP.198 「システム設定リストを印刷する」を参照してください。補足❒排紙先が個人や部署などで決まっている場合は、同梱されてい...
-
59 .573.印刷するための準備をするご使用のインターフ...573.印刷するための準備をするご使用のインターフェースにより、以下の手順に進んでください。•パラレルインターフェース、USBインターフェースまたはBluetoothTMインターフェースをお使いの場合:ネットワークの設定は必要ありません。P.66 「ソフトウェアをインストールする」に進んでください。•イーサネットをお使いの場合:次の「イーサネットを使用するときの設定」を行った後にP.66 「ソフトウェアをインストールする」に進んでください。•IEEE 1394をお使いの場合:「IEEE 1394を使用すると...
-
60 .58印刷するための準備をする3ネットワーク環境の設...58印刷するための準備をする3ネットワーク環境の設定をするプリンターの操作パネルを使ってネットワークに関する設定をします。TCP/IPをご利用できる環境でIPアドレスに関する設定をする場合は、Ridoc IO AdminやWebブラウザも使用できます。イーサネットを使用するときの設定使用するネットワーク環境に応じて必要な項目を設定します。設定できる項目と工場出荷時の値は次のとおりです。*1必要に応じて設定してください。詳しくはP.220「インターフェース設定メニューの設定項目」を参照してください。*2イーサ...
-
61 .ネットワーク環境の設定をする593E【▲】または【...ネットワーク環境の設定をする593E【▲】または【▼】キーを押して、プロトコルを選択し、【OK】キーを押します。ここではTCP/IPを有効にする例で説明します。有効/無効選択画面が表示されます。A【▲】または【▼】キーを押して、有効か無効かを表示させ、【OK】キーを押します。設定が確定し、約2秒後にEの画面に戻ります。B他のプロトコルも同様に設定し、【戻る】キーを押します。Dの画面が表示されます。制限❒AppleTalkを使用するにはオプションのPostScript 3を含んだモジュールが必要です。補足❒工...
-
62 .60印刷するための準備をする3補足❒変更の必要がな...60印刷するための準備をする3補足❒変更の必要がないときは【OK】キーを押すと次のフィールドに移動します。❒【▲】または【▼】キーを押し続けると、値が10ずつ変わります。❒ひとつ前のフィールドに移動するときは【戻る】キーを押します。C他のフィールドも同様に設定し、【OK】キーを押します。設定が確定し、約2秒後にAの画面に戻ります。ITCP/IPプロトコルを使用するときは、同様の手順で「2.サブネットマスク」と「3.ゲートウェイアドレス」の項目を設定します。JNetWareのフレームタイプを選択します。選択で...
-
63 .ネットワーク環境の設定をする613IEEE 139...ネットワーク環境の設定をする613IEEE 1394を使用するときの設定IEEE1394を使用するときに、プリンターの操作パネルから必要な項目を設定します。設定できる項目と工場出荷時の値は次のとおりです。ご使用になる接続方法によって、操作パネルからの設定手順が異なります。次の手順番号にしたがって設定してください。A操作パネルの【メニュー】キーを押します。メニュー画面が表示されます。B【▲】または【▼】キーを押して、「インターフェースセッテイ」を表示させ、【OK】キーを押します。インターフェース設定画面が表示...
-
64 .62印刷するための準備をする3B【▲】または【▼】...62印刷するための準備をする3B【▲】または【▼】キーを押して、最初のフィールドに値を入力し、【OK】キーを押します。補足❒変更の必要がないときは【OK】キーを押すと次のフィールドに移動します。❒【▲】または【▼】キーを押し続けると、値が10ずつ変わります。❒ひとつ前のフィールドに移動するときは【戻る】キーを押します。C他のフィールドも同様に設定し、【OK】キーを押します。設定が確定し、約2秒後にAの画面に戻ります。G同様の手順で「2.サブネットマスク」を設定します。H必要に応じて「4. SCSI prin...
-
65 .ネットワーク環境の設定をする633A操作パネルの【...ネットワーク環境の設定をする633A操作パネルの【メニュー】キーを押します。メニュー画面が表示されます。B【▲】または【▼】キーを押して、「インターフェースセッテイ」を表示させ、【OK】キーを押します。インターフェース設定画面が表示されます。C【▲】または【▼】キーを押して、「6. IEEE802.11b」を表示させ、【OK】キーを押します。IEEE 802.11b設定画面が表示されます。D【▲】または【▼】キーを押して、「1.ツウシンモード」を表示させ、【OK】キーを押します。ツウシンモード設定画面が表示...
-
66 .64印刷するための準備をする3B【OK】キーを押し...64印刷するための準備をする3B【OK】キーを押します。SSID入力画面が表示されます。補足❒上段右端[ ]内の数字は、入力済の桁数を表しています。C【▲】または【▼】キーで文字を選択して、【OK】キーを押します。カーソル(k)が次の桁に移ります。D続けて文字列を入力します。補足❒SSIDで使用できる文字は半角英数字と表示可能な半角記号で32バイトまでです。大文字と小文字も区別されます。❒【戻る】キーを押すと、一つ前の桁に戻ります。E文字列の入力が完了したら、【OK】キーを押します。設定が確定し、B-Cの画...
-
67 .ネットワーク環境の設定をする653補足❒64bit...ネットワーク環境の設定をする653補足❒64bit WEPを使用する場合は、16進数10桁の文字列が使用できます。128bitWEPを使用する場合には、16進数26桁の文字列が使用できます。❒入力できる桁数は、10桁か26桁に限られます。それ以外の桁数で入力を完了させると、以下のメッセージがパネルに表示されます。❒【戻る】キーを押すと、一つ前の桁に戻ります。E文字列の入力が完了したら、【OK】キーを押します。設定が確定し、K-Aの画面に戻ります。L【オンライン】キーを押します。通常の画面に戻ります。Mシステ...
-
68 .66印刷するための準備をする3ソフトウェアをインス...66印刷するための準備をする3ソフトウェアをインストールする本書はWindowsの機能と操作方法について十分ご理解いただいていることを前提に説明しています。Windowsの機能および操作方法の詳細については、Windowsの説明書を参照してください。CD-ROMドライブをお持ちでない方は、リコープリンタドライバ(FD)送付サービス(無償)をご利用ください。詳しくは、P.180 「プリンタードライバーについて」を参照してください。パソコンとの接続方法により、プリンタードライバーのインストール方法が異なります。...
-
69 .ソフトウェアをインストールする673オートランプロ...ソフトウェアをインストールする673オートランプログラムでインストールできるソフトウェアは以下のとおりです。❖プリンタードライバーWindowsから印刷する場合に必要なソフトウェアです。印刷を始める前に必ずインストールしてください。はじめてプリンタードライバーをインストールするときはプリンタードライバーの追加を行います。 重要❒市販のアプリケーションで個別の指定が必要な場合があります。また、プリンタードライバーの設定と異なる設定になることがあります。それぞれのアプリケーションの説明書を参照してください。参照...
-
70 .68印刷するための準備をする3 重要❒USB接続お...68印刷するための準備をする3 重要❒USB接続およびIEEE 1394接続の場合は、ソフトウェアを個別にインストールしてください。•USB接続⇒ P.77 「USB接続でのプリンタードライバーのインストール」•IEEE 1394接続⇒ P.79 「IEEE 1394接続でのプリンタードライバーのインストール」AパソコンのCD-ROMドライブに同梱のCD-ROMを挿入しますインストーラーが起動し、次の画面が表示されますB[おすすめインストール]をクリックします。[使用許諾]ダイアログが表示されます。Cソフト...
-
71 .ソフトウェアをインストールする693D[モデル名]...ソフトウェアをインストールする693D[モデル名]をクリックし、使用する機種を選択します。補足❒ネットワーク接続の場合、[接続先]にIPアドレスが表示されているプリンターを選択します。❒パラレル接続の場合、[接続先]にプリンターポートが表示されているプリンターを選択します。E[インストール]をクリックします。次の画面が表示され、プリンタードライバーがインストールされます。導入完了ダイアログ画面が表示されます。インストールの途中で、「デジタル署名が見つかりませんでした」という画面や、下のような画面が表示される...
-
72 .70印刷するための準備をする3F[完了]をクリック...70印刷するための準備をする3F[完了]をクリックします。これでインストールは終了です。プリンター名を変更するときは、画面上にある変更したいプリンターアイコンを右クリックして[名前の変更]を選択して行います。プリンターアイコンの表示方法は次のとおりです。•Windows 95/98/Me 、Windows 2000 、Windows NT 4.0 の場合[スタート]ボタンから[設定]をポイントして表示される[プリンタ]を選択•Windows XP の場合[スタート]ボタンから[プリンタとFAX]を選択ソフト...
-
73 .ソフトウェアをインストールする713D[ようこそ]...ソフトウェアをインストールする713D[ようこそ]ダイアログが表示されたら、[次へ]をクリックします。E[製品ライセンス契約]ダイアログにソフトウェア使用許諾契約が表示されます。すべての項目をお読みください。同意する場合は、[はい]をクリックします。F表示されるメッセージに従ってRidoc IONaviをインストールします。再起動を促すメッセージが表示されたときは、Windowsを再起動してください。プリンタードライバーのインストールA他のアプリケーションをすべて閉じます。B本機に付属のCD-ROMをパソコ...
-
74 .72印刷するための準備をする3F[プリンター名]の...72印刷するための準備をする3F[プリンター名]の左のボックスをクリックし、使用する機種を選択します(印を付けます)。プリンター名を変更するときは、['プリンター名'の設定の変更]ボックスで変更します。補足❒通常使うプリンターに設定されているプリンター名は、太字で表示されます。G[プリンター名]をダブルクリックし、プリンターの設定を展開します。補足❒[コメント:]、[ドライバ:]、[ポート:]は、ご使用のOS、選択したプリンター機種、使用するポートによって、それに応じた表示となります。ネットワーク接続してい...
-
75 .ソフトウェアをインストールする733C印刷するプリ...ソフトウェアをインストールする733C印刷するプリンターをクリックして選択します。補足❒ここにはコンピューターからのブロードキャストに応答したプリンターだけが表示されます。ここに表示されないプリンターに印刷するときは、[アドレス指定]をクリックし、プリンターのIPアドレスまたはホスト名を直接入力してください。D[OK]をクリックします。NetBEUI補足❒Windows XPは、NetBEUIには対応していません。A[NetBEUI]をクリックします。B[機器検索]をクリックします。NetBEUIプロトコル...
-
76 .74印刷するための準備をする3補足❒ここにはコンピ...74印刷するための準備をする3補足❒ここにはコンピューターからのブロードキャストに応答したプリンターだけが表示されます。ここに表示されないプリンターに印刷するときは、[アドレス指定]をクリックし、NetBEUIアドレスを直接入力してください。NetBEUIアドレスは、システム設定リストで確認できます。システム設定リストの印刷方法は、P.198 「システム設定リストを印刷する」を参照してください。システム設定リストではNetBEUIアドレスが「\\RNPxxxx\xxx」と表示されています。先頭の「\\」を「...
-
77 .ソフトウェアをインストールする753K[OK]をク...ソフトウェアをインストールする753K[OK]をクリックします。ポートが追加されます。L[ポート:]に選択したプリンターのポートが表示されていることを確認します。Mプリンターを共有する場合は、[共有]をダブルクリックし、共有の設定を展開します。補足❒Windows NT 4.0、Windows 2000/XPでは、代替ドライバーのチェックボックスが表示されます。インストールしたい代替ドライバーをチェックすると、インストールすることができます。N[共有]の左のボックスをクリックして印を付けます。O必要に応じて...
-
78 .76印刷するための準備をする3P[完了]をクリック...76印刷するための準備をする3P[完了]をクリックすると、プリンタードライバーがインストールされます。補足❒インストールの途中で、「デジタル署名が見つかりませんでした」という画面や、下のような画面が表示されることがあります。その場合、[はい]または[続行]を選択して、インストールを続行してください。❒次のメッセージが表示された場合、オートランプログラムでのインストールを続けることができません。P.87 「プリンタードライバーのインストール中にメッセージが表示されたとき」を参照してインストールし直してください...
-
79 .ソフトウェアをインストールする773USB接続での...ソフトウェアをインストールする773USB接続でのプリンタードライバーのインストールここでは、パソコンとプリンターをUSBケーブルで接続し、必要なドライバーをインストールする方法を説明します。操作の前にセットアップを始める前にUSBケーブルを接続するパソコンが以下の状態であることを確認してください。•OS以外のソフトウェアが起動していない•印刷を行っていないWindows 98 SE/Windows Meをご使用の場合ここではWindows 98 SEの画面例で説明します。Windows Meの場合、表示さ...
-
80 .78印刷するための準備をする3Hプリンターのプラグ...78印刷するための準備をする3Hプリンターのプラグアンドプレイ画面に従って、プリンタードライバーをインストールします。補足❒プリンタードライバーは本機に同梱のCD-ROMからインストールします。インストールするプリンタードライバーの収録フォルダは、P.89 「CD-ROM収録ソフトウェアについて」を参照してください。インストールが正常に終了すると、「USB00n」を[印刷先のポート先]に指定したプリンターが[プリンタ]ウィンドウに作成されます(「n」はプリンターの接続台数によって異なります)。Windows...
-
81 .ソフトウェアをインストールする793IEEE 13...ソフトウェアをインストールする793IEEE 1394接続でのプリンタードライバーのインストールプリンタードライバー(IEEE 1394接続)のインストールここではIEEE 1394を使用する場合の設定方法を記載しています。IEEE 1394を使用した印刷方法には、SCSI printとIP over 1394があります。操作の前にインストールを始める前に全てのアプリケーションを終了し、パソコンが印刷中でないことを確認してください。 重要❒プリンタードライバーのインストール中に他のプリンターの電源を入れたり...
-
82 .80印刷するための準備をする3H画面の指示に従って...80印刷するための準備をする3H画面の指示に従ってインストールします。補足❒インストールの途中で「デジタル署名が見つかりませんでした」という画面が表示されることがありますが、[はい]を選択してインストールを続行してください。❒インストールが正常に終了すると、プリンターフォルダ内には「1394_00n」を[印刷のポート先]に指定したプリンターのアイコンが作成されます。(「n」はプリンターの接続台数によって異なります。)❒SCSI printによる印刷機能をインストールしない場合で、再起動やケーブルの抜き差しを...
-
83 .ソフトウェアをインストールする813❒SCSI p...ソフトウェアをインストールする813❒SCSI printによる印刷機能をインストールしない場合で、再起動やケーブルの抜き差しをするたびに「新しいハードウェアの検出ウィザード」が表示されるときは、以下の手順でデバイスを無効にしてください。A「新しいハードウェアの検索ウィザードの開始」で、[次へ]をクリックします。B「検索とインストールのオプションを選んでください。」が表示されたら、「次の場所で最適のドライバを検索する」を選択し、[リムーバブルメディア(フロッピー、CD-ROMなどを検索)]、[次の場所を含め...
-
84 .82印刷するための準備をする3B[詳細]タブをクリ...82印刷するための準備をする3B[詳細]タブをクリックし、[ポートの設定]をクリックします。ポートの設定画面が表示されます。補足❒Windows 2000、Window XP、Windows NT4.0では、[ポート]タブをクリックし、[ポートの設定]をクリックします。[ポートの構成]画面が表示されます。•TCP/IPプロトコルの場合、代行印刷、並行印刷、タイムアウト、プリンターグループの設定ができます。補足❒[代行印刷/並行印刷]タブの項目を設定できないときは、次のよう操作すると設定できるようになります。...
-
85 .ソフトウェアをインストールする833Windows...ソフトウェアをインストールする833Windows 95/98/Meのオプションセットアップ本機とパソコンが双方向通信していないときは、本機に取り付けたオプション、セットした用紙のサイズ・方向を設定する必要があります。ここでは、Windows 98の画面で説明します。参照双方向通信の詳細については、P.88 「双方向通信が働く条件」を参照してください。A[スタート]ボタンをクリックし、[設定]をポイントし、[プリンタ]をクリックします。[プリンタ]ウィンドウが表示されます。B追加したプリンターのアイコンをク...
-
86 .84印刷するための準備をする3F[OK]をクリック...84印刷するための準備をする3F[OK]をクリックます。プロパティが表示されます。G[OK]をクリックします。補足❒[初期設定]タブをクリックして[オプション構成の変更/給紙トレイ設定]をクリックすると、手順Dの画面が表示されます。プロパティが閉じます。Windows 2000、Windows NT 4.0のオプションセットアップ本機とパソコンが双方向通信していないときは、本機に取り付けたオプション、セットした用紙のサイズ・方向を設定する必要があります。ここでは、Windows 2000の画面で説明します。...
-
87 .ソフトウェアをインストールする853C[OK]をク...ソフトウェアをインストールする853C[OK]をクリックします。プリンターのプロパティが表示されます。D[オプション構成の変更/給紙トレイ設定]タブをクリックします。E[オプション選択]ボックスで、取り付けたオプションをチェックして'印を付けます。補足❒「システム設定リスト」を印刷して、搭載しているメモリーを確認のうえ、正しく設定してください。参照「システム設定リスト」の印刷方法はP.198 「システム設定リストを印刷する」を参照してください。F[給紙トレイ設定]で、設定するトレイをクリックして反転表示させ...
-
88 .86印刷するための準備をする3Windows XP...86印刷するための準備をする3Windows XP Home Editionでご使用の場合A[スタート]ボタンをクリックし、[コントロールパネル]をクリックします。B[プリンタとその他のハードウェア]をクリックします。C[プリンタとFAX]をクリックします。[プリンタとFAX]ウィンドウが表示されます。B追加したプリンターのアイコンをクリックして反転表示させ、[ファイル]メニューの[プロパティ]をクリックします。次の画面が表示されます。補足❒この画面は、インストール後最初にプリンターのプロパティを表示する場...
-
89 .ソフトウェアをインストールする873E[オプション...ソフトウェアをインストールする873E[オプション選択]ボックスで、取り付けたオプションをチェックして'印を付けます。補足❒「システム設定リスト」を印刷して、搭載しているメモリーを確認のうえ、正しく設定してください。参照「システム設定リスト」の印刷方法はP.198 「システム設定リストを印刷する」を参照してください。F[給紙トレイ設定]で、設定するトレイをクリックして反転表示させ、[トレイ用紙サイズ]・[トレイ用紙セット方向]・[トレイ用紙種類]を正しく設定します。G[OK]をクリックし、プリンターのプロパ...
-
90 .88印刷するための準備をする3❖Windows X...88印刷するための準備をする3❖Windows XP Home Edition の場合A[スタート]ボタンをクリックし、[コントロールパネル]をクリックします。B[プリンタとその他のハードウェア]をクリックします。C[プリンタとFAX]をクリックします。D[プリンタのインストール]をクリックします。Eプリンターの追加ウィザードに従ってインストールします。プリンタードライバーのディスクがCD-ROMの場合、RPCSのインストール元はCD-ROMの\DRIVERS\RPCS\WIN2K_XPになります。インスト...
-
91 .CD-ROM収録ソフトウェアについて893CD-R...CD-ROM収録ソフトウェアについて893CD-ROM収録ソフトウェアについてファイル一覧CD-ROMの内容は次の手順で見ることができます。A本機に付属のCD-ROMをパソコンのCD-ROMドライブにセットします。インストーラーが起動します。補足❒システムの設定によってはインストーラーが自動的に起動しないことがあります。その場合は、CD-ROMのルートディレクトリにある「SETUP.EXE」をダブルクリックして起動してください。CD-ROM SETUP. EXEWindows 95/98/Me、Window...
-
92 .90印刷するための準備をする3B[CDの中身を見る...90印刷するための準備をする3B[CDの中身を見る]をクリックします。エクスプローラーが起動し、CD-ROMの内容が表示されます。プリンタードライバープリンタードライバーは、Windowsから印刷するために必要なソフトウェアです。印刷するためには、必ずインストールする必要があります。RPCSプリンタードライバー❖ファイル格納場所付属のCD-ROM内の次のフォルダに格納されています。•Windows 95/98/Me用プリンタードライバー 補足❒Windows 98用、...
-
93 .CD-ROM収録ソフトウェアについて913•対象O...CD-ROM収録ソフトウェアについて913•対象OSMicrosoft Windows 95 日本語版Microsoft Windows 98 、98SE 日本語版Microsoft Windows Me 日本語版Microsoft Windows XP ProfessionalMicrosoft Windows XP Home EditionMicrosoft Windows 2000 Server 日本語版Microsoft Windows 2000 Advanced Server 日本語版Mi...
-
94 .92印刷するための準備をする3•対象OSMicro...92印刷するための準備をする3•対象OSMicrosoft Windows 95 日本語版Microsoft Windows 98 、98SE 日本語版Microsoft Windows Me 日本語版Microsoft Windows 2000 Server 日本語版Microsoft Windows 2000 Professional 日本語版Microsoft Windows XP Home Edition 日本語版Microsoft Windows XP Professional 日本語...
-
95 .CD-ROM収録ソフトウェアについて933Rido...CD-ROM収録ソフトウェアについて933Ridoc IO AdminRidoc IO AdminはTCP/IPプロトコル、IPX/SPXプロトコルを使ってネットワーク上のプリンターを監視するソフトウェアです。複数のネットワークプリンターの管理が可能です。ネットワーク管理者の方がお使いになることをお勧めします。❖ファイル格納場所付属のCD-ROM内の次のフォルダに格納されています。 ❖プロトコルスタック補足❒プロトコルスタックは、ご使用のOSに最適なものを選択してくだ...
-
96 .94印刷するための準備をする3•印刷中、用紙切れな...94印刷するための準備をする3•印刷中、用紙切れなどの情報をパソコン上で確認できます。•同時に複数のプリンターを監視できます。プリンターの台数が多いときはグループを作り、管理しやすいようにプリンターを分類できます。参照Ridoc IO Adminの使いかたについては、ヘルプを参照してください。Ridoc IO NaviRidoc IO Naviは以下のような機能を備えたソフトウェアです。プリンターをご使用になるすべての方がインストールされることをお勧めします。•Windows 95/98/Me、Window...
-
97 .CD-ROM収録ソフトウェアについて953❖どんな...CD-ROM収録ソフトウェアについて953❖どんなことができるのか?Ridoc IO Naviでは以下の操作ができます。•Peer-to-Peerプリント機能•プリントサーバーが無くても、直接ネットワークプリンターに印刷できます。•指定したプリンターにジョブがたまっていたり、エラーが発生して印刷できないとき、代わりのプリンターに印刷できます(代行印刷)。•複数部数の印刷を複数のプリンターに割り振って印刷できます(並行印刷)。•並行/代行印刷に指定するプリンターをあらかじめグループ登録できます。•印刷データを...
-
98 .96印刷するための準備をする3Ridoc Desk...96印刷するための準備をする3Ridoc Desk 2000 LtRidoc Desk 2000 Ltは、アプリケーションソフトで作成したファイル、スキャナで入力した画像データ、既存のイメージファイルなど、多様なデータを1つの文書として管理・印刷することができます。Ridoc Desk 2000 Ltのインストールと同時にJob Binder機能もインストールされます。Job Binder機能では、複数のアプリケーションで作成したファイルやRidoc Desk 2000 Lt文書を、Ridoc Desk 2
-
99 .CD-ROM収録ソフトウェアについて973文字コー...CD-ROM収録ソフトウェアについて973文字コード印刷ツールプリンターの内蔵フォントを印刷するソフトウェアが格納されています。❖ファイル格納場所付属のCD-ROM内の次のディレクトリに格納されています。 以下の条件でソフトウェアを実行してください。•パソコンとプリンターをパラレルインターフェースケーブルで接続します。•A4の用紙をセットします。印刷するACD-ROMをCD-ROMドライブにセットします。BWindows上から実行するときは、MS-DOS画面に切り替えます。CCD-RO...
-
100 .98印刷するための準備をする3拡張1394ボード(...98印刷するための準備をする3拡張1394ボード(オプション)用ツール詳しくはReadmeファイルまたは拡張1394ボードに付属の使用説明書を参照してください。❖ファイル格納場所付属のCD-ROM 内の次のフォルダに格納されています。 •対象OSMicrosoft Windows 2000/XP 日本語版TrueTypeWorld❖ファイル格納場所付属のCD-ROM内の次のフォルダに格納されています。•TrueTypeWorld Windows 95 版 参照イ...