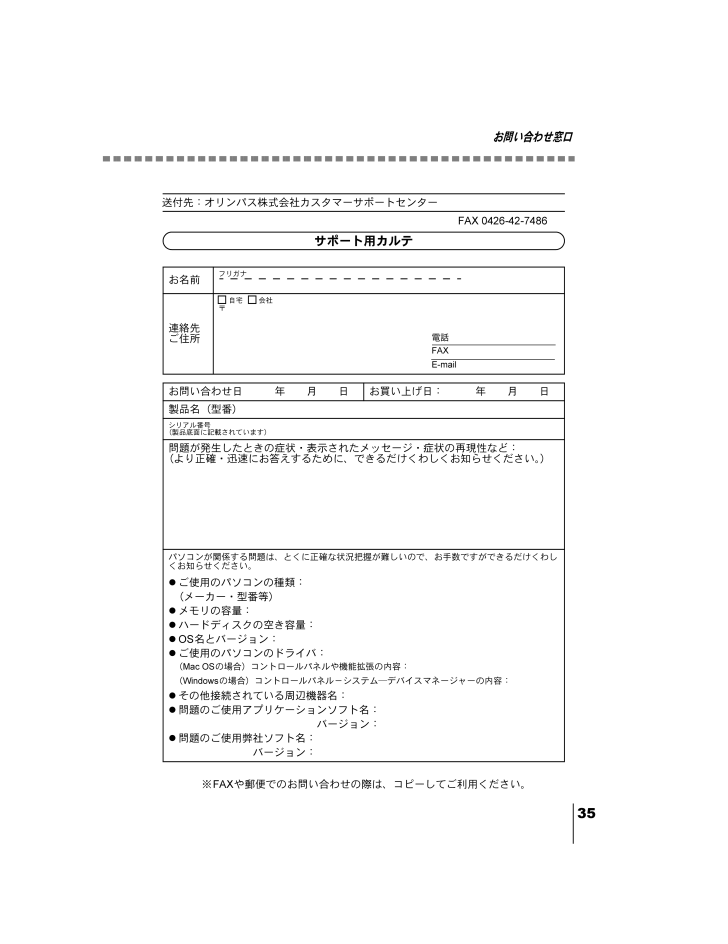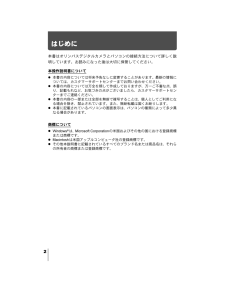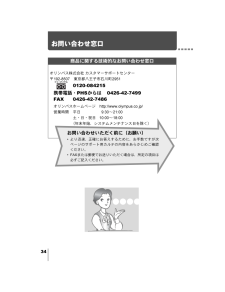0

お問い合わせ窓口35※FAXや郵便でのお問い合わせの際は、コピーしてご利用ください。送付先:オリンパス株式会社カスタマーサポートセンターFAX 0426-42-7486 お名前フリガナ連絡先ご住所自宅 会社〒電話FAXE-mailお問い合わせ日 年 月 日 お買い上げ日: 年 月 日製品名(型番)シリアル番号 (製品底面に記載されています) 問題が発生したときの症状・表示されたメッセージ・症状の再現性など:(より正確・迅速にお答えするために、できるだけくわしくお知らせください。)パソコンが関係する問題は、とくに正確な状況把握が難しいので、お手数ですができるだけくわしくお知らせください。ご使用のパソコンの種類:(メーカー・型番等)メモリの容量:ハードディスクの空き容量:OS名とバージョン:ご使用のパソコンのドライバ:(Mac OSの場合)コントロールパネルや機能拡張の内容:(Windowsの場合)コントロールパネル-システム―デバイスマネージャーの内容:その他接続されている周辺機器名:問題のご使用アプリケーションソフト名:バージョン:問題のご使用弊社ソフト名:バージョン:サポート用カルテpcj_00.book Page 35 Wednesday, December 24, 2003 2:40 PM