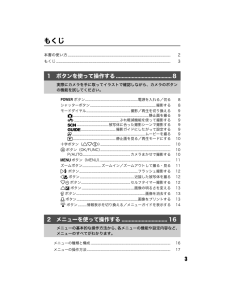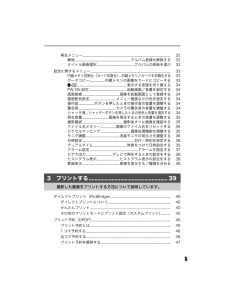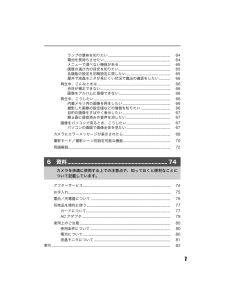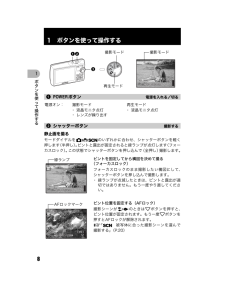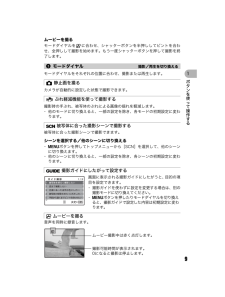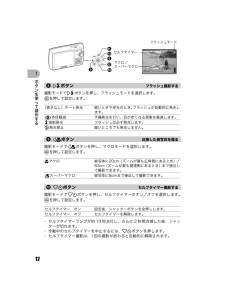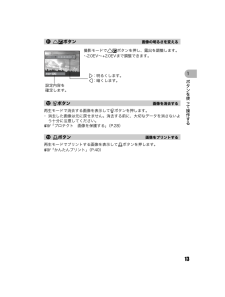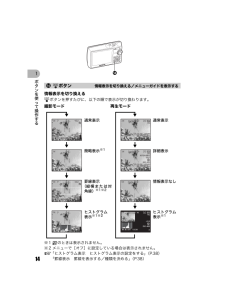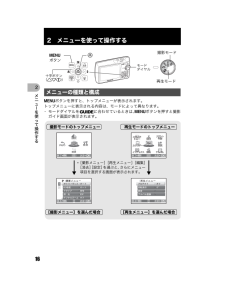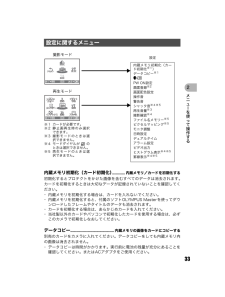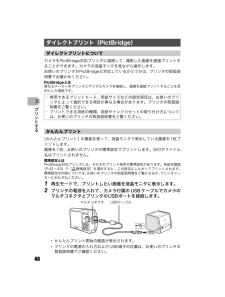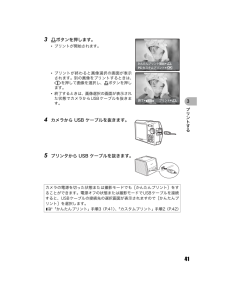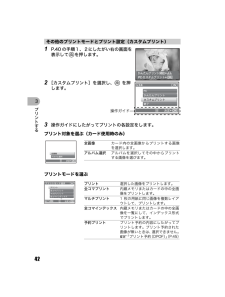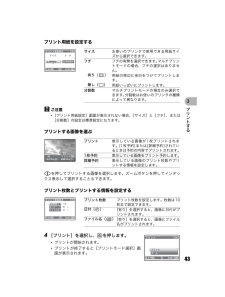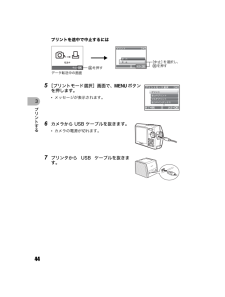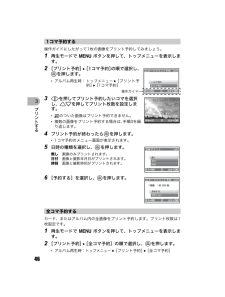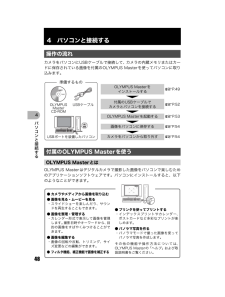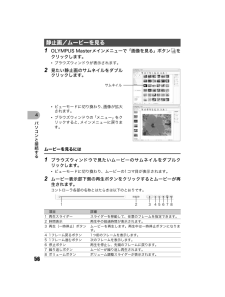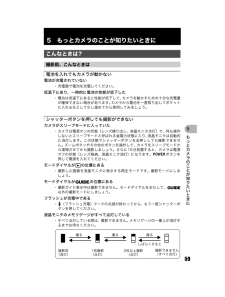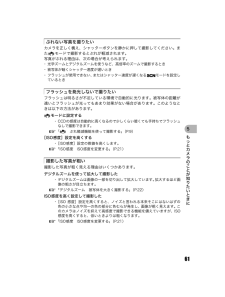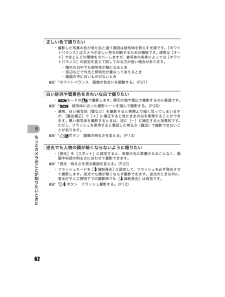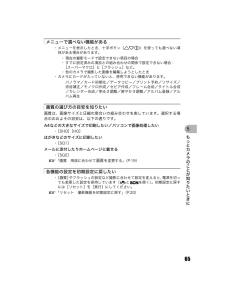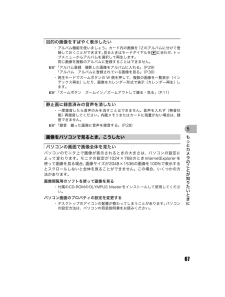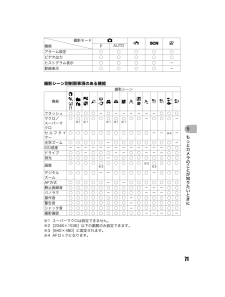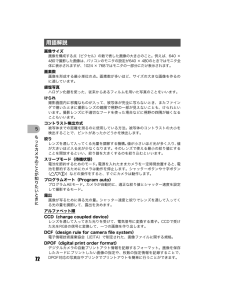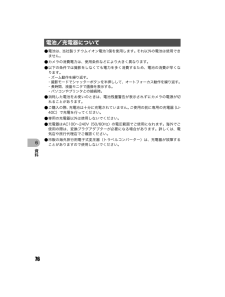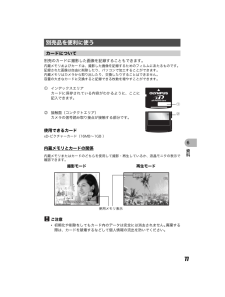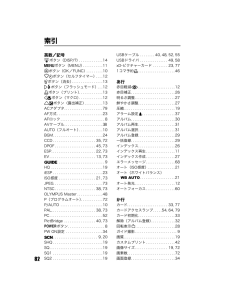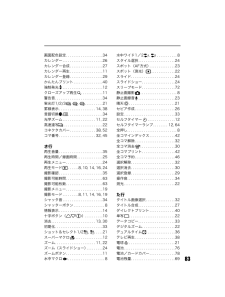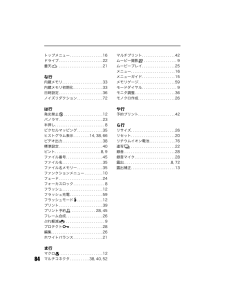5

14 / 92 ページ
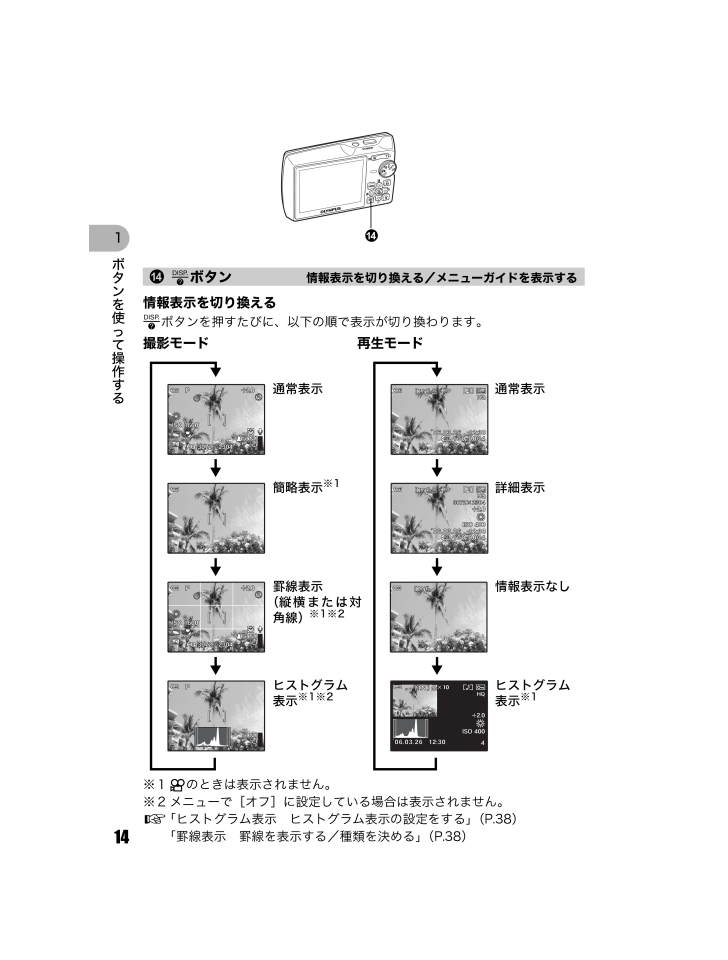
14 / 92 ページ
現在のページURL
141 ボタンを使って操作する情報表示を切り換えるdボタンを押すたびに、以下の順で表示が切り換わります。※1nのときは表示されません。※2メニューで[オフ]に設定している場合は表示されません。g「ヒストグラム表示 ヒストグラム表示の設定をする」 (P.38)「罫線表示 罫線を表示する/種類を決める」 (P.38)d d ボタン 情報表示を切り換える/メニューガイドを表示するd 」ャ」ャ[ININ] 、ョェ 、ョェ 」ャ」ャ [ININ] 罫線表示(縦横または対角線)※1※2$、ョェ 、ョェ nRo%P」ャ」ャ lk[ININ]4[]$、ョェ 、ョェ nRo%P」ャ」ャ lk[ININ]4[][]簡略表示※1通常表示P[ININ]4[]ヒストグラム表示※1※2撮影モードヒストグラム表示※1通常表示詳細表示再生モード、ョェ 、ョェ 」ャ」ャ[ININ] 情報表示なしd4302_03_advanced _j.book Page 14 Tuesday, Decemb er 20, 2005 2:25 AM
参考になったと評価  8人が参考になったと評価しています。
8人が参考になったと評価しています。
このマニュアルの目次
-
1 .デジタルカメラカメラのボタンやメニューなど、機能別...デジタルカメラカメラのボタンやメニューなど、機能別に説明しています。目的に応じて読んでください。応用編● ご使用前にこの取扱説明書をよくお読みになり、海外旅行などの大切な撮影の前には試し撮りをしてカメラが正常に機能することをお確かめください。● 取扱説明書で使用している液晶画面やカメ ラのイラストは、実際の製品とは異なる場合があります。また、断りがない限り、μ710で説明しています。取扱説明書d4302_03_advanced _j.book Page 1 Tuesday, Decembe r 20,...
-
2 .2本書の使い方目的から探す www もくじgP.3...2本書の使い方目的から探す www もくじgP.3 泥剃 み 鍛ËËËËËËËËËËËËËËËËËËËËËËËËËËËËËËËËËËËËËËËËËËËËËËËËËËËËËËËËË ËËËËËËËËËËËËËËËËËËËËËËËËËËËËËËËËËËËËËËËËËËËËËËËËËËËËËËËËËËËËËËË ËËËËËËËËËËËËËËËËËËËËËËËËËËËËËËË Ï ËËËËËËËËËËËËËËËËËËËËËËËËËËËËËËËËËËËËËËËËËËËËËËËËËËËËËËËËËËËË ËËË...
-
3 .3もくじ本書の使い方..................3もくじ本書の使い方....................................................................................................................................................... 2もくじ.............................................................................................
-
4 .4撮影に関するメニュー.................4撮影に関するメニュー............................................................................................................................. 19画質................................................................................用途に合わせて画質を変更する 19リセット.................
-
5 .5再生メニュー.....................5再生メニュー.......................................................................................................................................... 32解除.......................................................................................アルバム登録を解除する 32タイトル画...
-
6 .6操作の流れ......................6操作の流れ.......................................................................................................................................................... 48付属の OLYMPUS Master を使う....... ..................................................................
-
7 .7ランプの意味を知りたい................7ランプの意味を知りたい.................................................................................................. 64電池を長持ちさせたい........................................................................................................ 64メニューで選べない機能がある...............
-
8 .81 ボタンを使って操作する1 ボタンを使って操作...81 ボタンを使って操作する1 ボタンを使って操作する静止画を撮るモードダイヤルをKhsのいずれかに合わせ、シャッターボタンを軽く押します(半押し)。ピントと露出が固定されると緑ランプが点灯します(フォーカスロック)。この状態でシャッターボタンを押し込んで(全押し)撮影します。ピントを固定してから構図を決めて撮る(フォーカスロック)フォーカスロックのまま撮影したい構図にして、シャッターボタンを押し込んで撮影します。・ 緑ランプが点滅したときは、ピントと露出が適切ではありません。もう一度やり直してください。ピ...
-
9 .91 ボタンを使って操作するムービーを撮るモードダ...91 ボタンを使って操作するムービーを撮るモードダイヤルをnに合わせ、シャッターボタンを半押ししてピントを合わせ、全押しして撮影を始めます。もう一度シャッターボタンを押して撮影を終了します。モードダイヤルをそれぞれの位置に合わせ、撮影または再生します。カメラが自動的に設定した状態で撮影できます。撮影時の手ぶれ、被写体のぶれによる画像の揺れを軽減します。・ 他のモードに切り換えると、一部の設 定を除き、各モードの初期設定に変わります。被写体に合った撮影シーンで撮影できます。シーンを選択する/他のシーンに切り換...
-
10 .101 ボタンを使って操作する最後に撮影した画像が...101 ボタンを使って操作する最後に撮影した画像が表示されます。・ 他の画像を見るときは十字ボタン( 1243)を押します。・ ズームボタンで表示形式をクローズアップ再生/インデックス再生/カレンダー再生に切り換えることができます。gムービーの再生「ムービープレイ ムービーを再生する」 (P.25)撮影シーンや再生画面の選択、各種メニューの選択時などに使います。ファンクションメニューが表示され、撮影モードでよく使う機能の設定ができます。また、メニュー項目などの設定を確定するときに使います。ファンクションメニ...
-
11 .111 ボタンを使って操作するトップメニューを表示...111 ボタンを使って操作するトップメニューを表示します。撮影モード:被写体を拡大する光学ズーム倍率:3倍再生モード:画像の表示形式を切り換える6 m ボタン(MENU)7ズームボタン ズームイン/ズームアウトして撮る・見る4 3072072*2304304 HQQ 4 3072072*2304304 HQQ広角:ズームボタンのW側を押す望遠:ズームボタンのT側を押す [ININ] - - 」ャ」ャ[ININ] [ININ] ...
-
12 .121 ボタンを使って操作する撮影モードで3#ボタ...121 ボタンを使って操作する撮影モードで3#ボタンを押し、フラッシュモードを選択します。oを押して設定します。撮影モードで4&ボタンを押し、マクロモードを選択します。oを押して設定します。 撮影モードで2Yボタンを押し、セルフタイマーのオン/オフを選択します。oを押して設定します。・ セルフタイマーランプが約 10 秒点 灯し、さらに 2 秒間点滅した後、シャッターが切れます。・ 作動中のセルフタイマーを中止するには、 2Yボタンを押します。・ セルフタイマー撮影は、1回の 撮影が終わると自動的に解除され...
-
13 .131 ボタンを使って操作する撮影モードで1Fボタ...131 ボタンを使って操作する撮影モードで1Fボタンを押し、露出を調整します。・-2.0EV~+2.0EVまで調整できます。再生モードで消去する画像を表示してSボタンを押します。・ 消去した画像は元に戻せません。消去する前に、大切なデータを消さないよう十分に注意してください。g「プロテクト 画像を保護する」 (P.28)再生モードでプリントする画像を表示して<ボタンを押します。g「かんたんプリント」(P.40)a 1 Fボタン 画像の明るさを変えるbSボタン 画像を消去するc<ボタン 画像をプリントする ...
-
14 .141 ボタンを使って操作する情報表示を切り換える...141 ボタンを使って操作する情報表示を切り換えるdボタンを押すたびに、以下の順で表示が切り換わります。※1nのときは表示されません。※2メニューで[オフ]に設定している場合は表示されません。g「ヒストグラム表示 ヒストグラム表示の設定をする」 (P.38)「罫線表示 罫線を表示する/種類を決める」 (P.38)d d ボタン 情報表示を切り換える/メニューガイドを表示するd 」ャ」ャ[ININ] 、ョェ 、ョェ ...
-
15 .151 ボタンを使って操作するメニューガイドを表示...151 ボタンを使って操作するメニューガイドを表示するメニュー項目を選択した状態でdボタンを押し続けると、メニューガイドが表示されます。dボタンから指を離すと、メニューガイドは消えます。坪伺坪伺術株dぜ妓通y霊ぜZっ左げぜ様溶っ誰悩bくd d4302_03_advanced _j.book Page 15 Tuesday, Decemb er 20, 2005 2:25 AM
-
16 .162 メニュlを使って操作する2 メニューを使っ...162 メニュlを使って操作する2 メニューを使って操作するmボタンを押すと、トップメニューが表示されます。トップメニューに表示される内容は、モードによって異なります。・ モードダイヤルをgに合わせているときは、mボタンを押すと撮影ガイド画面が表示されます。メニューの種類と構成再生モード撮影モードmボタンo十字ボタン(1243)モードダイヤル*[撮影メニュー][再生メニュー][編集][消去][設定]を選ぶと、さらにメニュー項目を選択する画面が表示されます。再生モードのトップメニュー 撮影モードのトップメニュ...
-
17 .172 メニュlを使って操作するメニューは十字ボタ...172 メニュlを使って操作するメニューは十字ボタン(1243)とoを使って設定します。ここでは[AF方式]の設定を例として 、メニューの操作方法について説明します。メニューの操作方法トップメニュー1 mボタンを押してトップメニューを表示させ、oを押します。*[AF 方式]は[撮影メニュー]内のメニューです。ここではoを押します。*他のメニューを表示するときは、十字ボタン(1243)で選択しoを押します。*トップメニューを終了するときは、mボタンを押します。モードダイヤルを目的のモードに合わせます。*ここで...
-
18 .182 メニュlを使って操作する3 12を押して選...182 メニュlを使って操作する3 12を押して選択肢を選択し、oを押します。*ここでは[iESP][スポット]から選択し、o を押します。*メニュー項目が設定され、一つ前のメニューに戻ります。ページ表示次のページにも設定項目があるときは、手順2の画面で4を押すと、カーソルがページ表示に移動します。12を押すとページを切り替えることができます。戻るときは3またはoを押します。OK左悩MENU榔ぜ 術株ソェチ ▼↑様賞拓少妓匣顔キオヅズよスをイト ョォOK左悩MENU榔ぜ 術株ソェチ 、ョェ銀肌ゥヅびゲ...
-
19 .192 メニュlを使って操作するg「設定に関するメ...192 メニュlを使って操作するg「設定に関するメニュー」(P.33)・ モードダイヤルの位置によっては、選 択できないメニュー項目があります。g「撮影モード/撮影シーン別設定可能な機能」 (P.70)・ メニュー項目の初期設定は で示しています。静止画の画質の種類とその用途ムービーの画質の種類撮影に関するメニューK h s n1画質 用途に合わせて画質を変更する画質/画像サイズ 圧縮 使用例SHQ 3072×2304 低圧縮 *A4 など大きなサイズできれいにプリントするのに適している。*パソコンで...
-
20 .202 メニュlを使って操作するモードダイヤルがK...202 メニュlを使って操作するモードダイヤルがK(P、AUTO)のときに、現在設定されている撮影機能を初期設定に戻します。リセット機能を実行したときに設定が元に戻る機能シーン選択画面に、サンプル画像とどのような撮影に適しているかが表示されます。・ 他のシーンに切り替えると、一部の設定を除き、各シーンの初期設定に変わります。2リセット 撮影機能を初期設定に戻す中止 /実行機能名 初期設定 参照頁フラッシュ オート発光 P.12マクロ マクロ オフ P.12セルフタイマー セルフタイマー オフ P.12露出補...
-
21 .212 メニュlを使って操作する[eショット&セレ...212 メニュlを使って操作する[eショット&セレクト1][fショット&セレクト2]について・ シャッターボタンを押し続けて撮影します 。撮影後、消去する画像を選択してRマークをつけ、Sボタンを押して消去します。4撮影メニューホワイトバランス.............................................................. 画像の色合いを調整するオート 光源によらず、自然な色合いで写るよう自動的に調整晴天5晴れた屋外で撮影曇天3曇った屋外で撮影電球1電球の灯りで撮影...
-
22 .222 メニュlを使って操作するシャッターボタンを...222 メニュlを使って操作するシャッターボタンを押している間、静止画を連続して撮影します。シャッターボタンから指をはなすと連写は止まります。・[高速連写]で撮影すると、[画質]が[2048×1536]以下に制限されます。光学ズームよりさらに拡大して撮影できます(光学ズーム×デジタルズーム:最大15倍)。ドライブ ...........................................................................................連続して撮影す...
-
23 .232 メニュlを使って操作するシャッターボタンを...232 メニュlを使って操作するシャッターボタンを押し切ってから、約0.5秒後に録音がスタートして約4秒間録音します。録音中は、カメラのマイクを録音する対象に向けてください。OLYMPUS Master(付属のCD -ROMに収録)を使って、パノラマ画像を作成するための撮影をします。撮影には当社製のxD-ピクチャーカードが必要です。十字ボタン(1243)でつなげる方向を指定し、被写体の端が重なるように構図を変えながら撮影します。パノラマ撮影時には、前に撮影した位置合わせ用の画像は残りません。画面に表示される...
-
24 .242 メニュlを使って操作するg「設定に関するメ...242 メニュlを使って操作するg「設定に関するメニュー」(P.33)・ メニュー項目の初期設定は で示しています。・[BGM]の[オン] [オフ]を設定します。・ [スタイル選択]から画像の表示スタイルを選択します。・ ムービーコマは、最初のフレームのみが 静止画と同じように再生されます。・[BGM][スタイル選択]を設定後、oを押すとスライドショーがスタートします。・ スライドショーを中止するときは、 oまたはmボタンを押します。再生に関するメニュー q1スライドショー 画像を自動再生するBGMオン /...
-
25 .252 メニュlを使って操作するトップメニューから...252 メニュlを使って操作するトップメニューから[ムービープレイ]を選択しoを押すと、ムービーが再生されます。ムービーアイコン(n)のついている画像を選択し、oを押して再生することもできます。ムービー再生中の操作・oを押すと一時停止します。一時停止中の操作・ ムービーを再開するときは、 oを押します。・ ムービー再生中、または一時停止中に ムービーの再生を中止するときは、mボタンを押します。2ムービープレイ ムービーを再生するOKゼ ク コトび ...
-
26 .262 メニュlを使って操作する撮影した日付ごとに...262 メニュlを使って操作する撮影した日付ごとに、画像をカレンダー形式で再生します。g「ズームボタン ズームイン/ズー ムアウトして撮る・見る」(P.11)複数の画面を9分割で一覧表示します。g「ズームボタン ズームイン/ズー ムアウトして撮る・見る」(P.11)カードに記録した画像を編集し、別の画像として保存します。静止画の画像サイズを変更し、別の画像として保存します。フラッシュを使って撮影した人物の赤目を補正します。静止画を白黒の別の画像として作成します。静止画をセピア色の別の画像として作成します。フ...
-
27 .272 メニュlを使って操作するタイトルを選択して...272 メニュlを使って操作するタイトルを選択して画像と合成し、別の画像として保存します。・43で画像を選択し、oを押します。・43でタイトルを選択し、oを押します。12を押してタイトルを時計方向に90度ずつ、反時計方向に90度ずつ回転することができます。・ 十字ボタン(1243)とズームボタンを押してタイトルの位置と大きさを調整し、oを押します。・ 十字ボタン(1243)でタイトルの色を設定し、oを押します。カレンダーを選択して画像と合成し、別の画像として保存します。・43で画像を選択し、oを押します。・...
-
28 .282 メニュlを使って操作するカード内の画像にプ...282 メニュlを使って操作するカード内の画像にプリントする枚数や日付を印刷する指定を記録させます。g「プリント予約(DPOF)」(P.45)プロテクトされた画像は消去できませんが、初期化を行うとすべて消去されます。・43で画像を選択し、プロテクトするときは12で[オン]を選択します。続けて複数のコマをプロテクトすることができます。カメラを縦に構えて撮影した画像は、横向きに表示されます。このような横向きの画像を回転して縦向きに表示します。電源を切っても、画像が回転された状態は保持されます。音声は約4秒間録音...
-
29 .292 メニュlを使って操作するカードに記録した画...292 メニュlを使って操作するカードに記録した画像をカード内のアルバムに分類して登録し、整理することができます。内蔵メモリの画像はアルバムに登録できません。g「アルバム再生に関するメニュー」(P.31)アルバム登録 ........................................................ 撮影した画像を アルバムに入れるOK左悩MENU榔ぜカモ‾ク カモ‾クカモ‾ク ぱデガゼ蜘殿 ぱデガゼ蜘殿 ぱデガゼ蜘殿 OK左悩MENU榔ぜぱデガゼ麦匣蜘殿麦匣ぺトハわ 麦匣骸況...
-
30 .302 メニュlを使って操作するプロテクトされてい...302 メニュlを使って操作するプロテクトされている場合は消去できません。画像のプロテクトを解除してから消去してください。また、消去した画像は元に戻せません。消去する前に大切なデータを消さないように十分に注意してください。・ 内蔵メモリの画像を消去するときは、 カードをカメラに入れないでください。・ カード内の画像を消去するときは、あらかじめカードをカメラに入れてください。・十字ボタン(1243)で画像を選んでoを押してRを付けます。・再度oを押すと選択が解除されます。・ 選択が終了したらSボタンを押します...
-
31 .312 メニュlを使って操作する・ カードが必要で...312 メニュlを使って操作する・ カードが必要です。g「スライドショー 画像を自動再生する」 (P.24)「ムービープレイ ムービーを再生する」 (P.25)「プリント予約(DPOF)」(P.45)「設定に関するメニュー」(P.33)「消去 画像を選んで消去する/すべて消去する」 (P.30)他のアルバムに切り換えるときは、[アルバム選択]から選択しなおします。g「アルバム アルバムに登録されている画像を見る」 (P.30)アルバム再生に関するメニュー1アルバム選択 他のアルバムを見るOK左悩MENU陣儷...
-
32 .322 メニュlを使って操作するアルバム登録を解除...322 メニュlを使って操作するアルバム登録を解除するだけで、カードには画像が残っています。アルバム選択画面に表示されるタイトル画像(アルバム内のコマ番号1の画像)を変更できます。その他のアルバム再生に関する再生メニューg「プロテクト 画像を保護する」 (P.28)「回転表示 画像を回転させる」 (P.28)2再生メニュー解除.........................................................................................アルバ...
-
33 .332 メニュlを使って操作する初期化するとプロテ...332 メニュlを使って操作する初期化するとプロテクトをかけた画像を含むすべてのデータは消去されます。カードを初期化するときは大切なデータが記録されていないことを確認してください。・ 内蔵メモリを初期化する場合は 、カードを入れないでください。・ 内蔵メモリを初期化すると、付属のソフトOLYMPUS Masterを使ってダウンロードしたフレームやタイトルのデータも消去されます。・ カードを初期化する場合は、あらかじ めカードを入れてください。・ 当社製以外のカードやパソコンで初期化したカードを使用する場合は...
-
34 .342 メニュlを使って操作する液晶モニタのメニュ...342 メニュlを使って操作する液晶モニタのメニュー表示やエラーメッセージを日本語でなく、他の言語にすることができます。日本語に戻すこともできます。OLYMPUS Masterを使って、表示する言語を増やすことができます。電源を入れたときに表示される画面と音量を設定します。[画面]を[オフ]に設定した場合は、[音量]の設定はできません。内蔵メモリまたはカードに保存されている静止画を[PW ON設定]の画面[2]に登録します。すでに画像が登録されている場合は、登録済みの画像を解除して新たに画像を登録するかどう...
-
35 .352 メニュlを使って操作する記録される画像には...352 メニュlを使って操作する記録される画像には、ファイル名とそのファイルが入るフォルダ名がカメラ内部で自動的に生成されます。ファイル名はファイルNo.(0001~9999)を、フォルダ名はフォルダNo.(100~999)を含み、以下のように付けられます。CCDと画像処理機能のチェックと調整を同時 に行います。この機能は、すでに工場出荷時に調整済みのため、お買い上げ後すぐに調整する必要はありません。調整は、年に一度を目安とし、最適な効果を得るため、撮影・再生直後より1分以上時間を空けて実行します。処理中に...
-
36 .362 メニュlを使って操作する日時の情報は画像と...362 メニュlを使って操作する日時の情報は画像とともに記録され、日時の情報をもとにファイル名が付けられます。・[年]の上 2 桁は固定されています。・ カメラの時間表示は24時間表示です。・ 0秒の時報に合わせて oを押すと、正確に時間を合わせられます。・ 日付は、[日時設定]で設定した順序になります。・[年]の上 2 桁は固定されています。・ カメラの時間表示は24時間表示です。・ 0秒の時報に合わせて oを押すと、正確に時間を合わせられます。モニタ調整 ...........................
-
37 .372 メニュlを使って操作する・[日時設定]が設...372 メニュlを使って操作する・[日時設定]が設定されていない場合は、[アラーム設定]はできません。・[デュアルタイム]が[オン]に設定されている場合は、デュアルタイムの設定日時でアラームが作動します。アラームを設定するには・[1 回]または[毎日]を選択してから、アラームの時間を設定します。・ スヌーズ(アラームの間隔)やアラーム音の種類、音量を設定することができます。アラームの作動/停止/確認・ 作動させる場合:カメラの電源を切ってください。アラームはカメラの電源が切れている状態でのみ作動します。・ ...
-
38 .382 メニュlを使って操作するカメラの画像をテレ...382 メニュlを使って操作するカメラの画像をテレビで再生するためにお使いのテレビの映像信号に合わせて設定します。・ 主な国と地域のテレビ映像信号は次のとおりです。カメラをテレビに接続する前に、あらかじめご確認ください。NTSC: 日本、北米、台湾、韓国PAL: ヨーロッパ諸国、中国テレビで再生するときカメラとテレビの電源を切って接続します。撮影モードでdボタンを押したときにヒストグラムの表示/非表示を設定します。撮影モードでdを押したときに罫線の表示/非表示と罫線の種類を設定します。ビデオ出力 ........
-
39 .393 プリントする3 プリントする撮影した画像を...393 プリントする3 プリントする撮影した画像をプリントしましょう。自分でプリントする時は、デジタルカメラを専用プリンタに直接接続して印刷する方法(ダイレクトプリント)と、パソコンに取り込んでパソコンに接続されたプリンタで印刷する方法があります。お店でプリントする時は、カードにプリント予約をしておくと便利です。プリント予約をすると、DPOF対応のプリンタやDPOF対応のプリントショップで簡単にプリントすることができます。DPOFとは、デジタルカメラの自動プリントアウト情報を記録するための規格です。プリント...
-
40 .403 プリントするカメラをPictBridge対...403 プリントするカメラをPictBridge対応プリ ンタに接続して、撮影した画像を直接プリントすることができます。カメラの液晶モニタを見ながら操作します。お使いのプリンタがPictBridgeに対応しているかどうかは、プリンタの取扱説明書でお確かめください。PictBridgeとは異なるメーカーのプリンタとデジタルカメラを接続し、画像を直接プリントすることを目的とした規格です。[かんたんプリント]の機能を使って、液晶モニタで表示している画像を1枚プリントします。画像を1枚、お使いのプリンタの標準設定で...
-
41 .413 プリントする3 <ボタンを押します。*プリ...413 プリントする3 <ボタンを押します。*プリントが開始されます。*プリントが終わると画像選択の画面が表示されます。別の画像をプリントするときは、43を押して画像を選択し、<ボタンを押します。*終了するときは、画像選択の画面が表示された状態でカメラからUSBケーブルを抜きます。4 カメラから USB ケーブルを抜きます。5 プリンタから USB ケーブルを抜きます。カメラの電源を切った状態または撮影モードでも[かんたんプリント]をすることができます。電源オフの状態または撮影モードでUSBケーブルを接続す...
-
42 .423 プリントする1 P.40 の手順1、2にし...423 プリントする1 P.40 の手順1、2にしたがい右の画面を表示してoを押します。2 [カスタムプリント]を選択し、oを押します。3 操作ガイドにしたがってプリントの各設定をします。その他のプリントモードとプリント設定(カスタムプリント)プリント対象を選ぶ(カード使用時のみ)プリントモードを選ぶOKPC.ぺよゎゼコテハイPつjつコテハイ休傷OK左悩ーョ│ カ、ゥクォ Pつjつコテハイぺよゎゼコテハイ陣儷操作ガイドOK左悩窒妓通ぱデガゼ蜘殿全画像カード内の全画像からプリントする画像を選択します。アルバム...
-
43 .433 プリントするご注意*[プリント用紙設定]画...433 プリントするご注意*[プリント用紙設定]画面が表示されない場合、[サイズ]と[フチ]、または[分割数]の設定は標準設定になります。43を押してプリントする画像を選択します。ズームボタンを押してインデックス表示して選択することもできます。4 [プリント]を選択し、oを押します。*プリントが開始されます。*プリントが終了すると[プリントモード選択]画面が表示されます。プリント用紙を設定するプリントする画像を選ぶプリント枚数とプリントする情報を設定するOK左悩MENU榔ぜコテハイ侈抄誰悩やびらやびら ケ ...
-
44 .443 プリントするプリントを途中で中止するには5...443 プリントするプリントを途中で中止するには5 [プリントモード選択]画面で、mボタンを押します。*メッセージが表示されます。6 カメラから USB ケーブルを抜きます。*カメラの電源が切れます。7 プリンタから USB ケーブルを抜きます。OK洞少伯椎洞OK左悩コテハイ カ、ゥク鶴 爾洞 少データ転送中の画面oを押す[中止]を選択し、oを押すOK左悩MENU陣儷コテハイゾ ゥ蜘殿 カ、ゥクコテハイ窒もズコテハイズデゐコテハイ窒もズびハィをまよd4302_03_advanced _j.book P...
-
45 .453 プリントするプリント予約とは、カード内の画...453 プリントするプリント予約とは、カード内の画像にプリントする枚数や日付を印刷する指定を記憶させることです。プリント予約した画像は以下の方法でプリントできます。DPOF対応のプリントショップでプリントする予約されている内容に従ってプリントできます。DPOF対応のプリンタでプリントするパソコンを使わずに、専用プリンタから直接プリントできます。詳しくはお使いのプリンタの取扱説明書をご覧ください。PCカードアダプタが必要な場合もあります。ご注意*他の DPOF 機器で設定された DPOF 予約内容をこのカメラ...
-
46 .463 プリントする操作ガイドにしたがって1枚の画...463 プリントする操作ガイドにしたがって1枚の画像をプリント予約してみましょう。1 再生モードでmボタンを押して、トップメニューを表示します。2 [プリント予約][1コマ予約]の順で選択し、oを押します。*アルバム再生時: トップメニュー [プリント予約][1コマ予約]3 43を押してプリント予約したいコマを選択し、12を押してプリント枚数を設定します。*Aのついた画像はプリント予約できません。*複数の画像をプリント予約する場合は、手順3を繰り返します。4 プリント予約が終わったらoを押します。*1コマ予...
-
47 .473 プリントする3 日時の種類を選択し、oを押...473 プリントする3 日時の種類を選択し、oを押します。無し画像のみプリントされます。日付すべての画像に撮影年月日がプリントされます。時刻すべての画像に撮影時刻がプリントされます。4 [予約する]を選択し、oを押します。すべてのプリント予約を解除する方法と、選択した画像のプリント予約だけを解除する方法があります。1 トップメニュー [プリント予約]の順で選択し、 oを押します。*アルバム再生時: トップメニュー [プリント予約]すべての予約を解除する2 [1コマ予約]または[全コマ予約]を選択し、oを押し...
-
48 .484 パソコンと接続する4 パソコンと接続するカ...484 パソコンと接続する4 パソコンと接続するカメラをパソコンにUSBケーブルで接続して、カメラの内蔵メモリまたはカードに保存されている画像を付属のOLYMPUS Masterを使ってパソコンに取り込みます。OLYMPUS Masterは デジタルカメラで撮影した画像をパソコンで楽しむためのアプリケーションソフトウェアです。パソコンにインストールすると、以下のようなことができます。操作の流れOLYMPUS Masterをインストールする gP.49付属のUSBケーブルでカメラとパソコンを接続する gP.5...
-
49 .494 パソコンと接続するお使いのパソコンのOSを...494 パソコンと接続するお使いのパソコンのOSをご確認の上、インストールしてください。新しいOSへの対応についてはオリンパスホームページ(http://www.olympus.co.jp)でご確認ください。動作環境についてWindowsOS Windows 98SE/Me/2000 Professional/XPCPU Pentium III 500MHz以上RAM 128MB以上(256MB以上を推奨)ハードディスク容量 300MB以上コネクタ USBポートモニタ 1024 × 768ドット以上、...
-
50 .504 パソコンと接続するWindowsの場合1 ...504 パソコンと接続するWindowsの場合1 CD-ROM ドライブに CD-ROM を入れます。*OLYMPUS Masterセットアップ画面が表示されます。*表示されない場合は、「マイコンピュータ」アイコンをダブルクリックし、CD-ROM アイコンをクリックしてください。2 「OLYMPUS Master」ボタンをクリックします。*QuickTimeインストール用の画面が表示されます。*QuickTimeはOLYMPUS Masterを動作させるために必要です。すでにQuickTime 6以上がイ...
-
51 .514 パソコンと接続する*続いて、蔵衛門体験版の...514 パソコンと接続する*続いて、蔵衛門体験版のインストールを行うかどうか確認する画面が表示されます。インストールする場合は「はい」ボタンをクリックします。5 画面のメッセージにしたがって操作を行います。*インストール完了画面が表示されたら、「完了」ボタンをクリックします。6 再起動を求める画面が表示されたら、「今すぐコンピュータを再起動する」を選択して「OK」ボタンをクリックします。*パソコンが再起動します。*CD-ROMは、CD-ROMドライブから取り出して保管してください。Macintoshの場合1...
-
52 .524 パソコンと接続する1 カメラの電源が入って...524 パソコンと接続する1 カメラの電源が入っていないことを確認します。*液晶モニタが消灯している。*レンズが出ていない。2 カメラ付属のUSBケーブルでパソコンのUSBポートとカメラのマルチコネクタを接続します。*USBポートの位置はお使いのパソコンの取扱説明書でご確認ください。*自動的にカメラの電源が入ります。*カメラの液晶モニタが点灯し、USBケーブルの接続先の選択画面が表示されます。3 [PC]を選択し、oを押します。4 パソコンがカメラを新しい機器として認識します。* Windowsの場合はじめ...
-
53 .534 パソコンと接続するWindowsの場合1 ...534 パソコンと接続するWindowsの場合1 デスクトップの「OLYMPUS Master」アイコン をダブルクリックします。*メインメニューが表示されます。*最初の起動時、メインメニューの前にユーザ登録画面が表示されます。画面の案内にしたがって必要な情報を入力してください。Macintoshの場合1 「OLYMPUS Master」フォルダ内の「OLYMPUS Master」アイコン をダブルクリックします。*メインメニューが表示されます。*最初の起動時、メインメニューの前にユーザ情報入力画面が表...
-
54 .544 パソコンと接続する1 OLYMPUS Ma...544 パソコンと接続する1 OLYMPUS Masterメインメニューで「画像を取り込む」ボタンをクリックします。*取り込み元選択メニューが表示されます。2 「カメラから」ボタン をクリックします。*取り込み元ウィンドウが表示されます。カメラ内のすべての画像が一覧表示されます。3 画像ファイルを選択し、「取り込み」ボタンをクリックします。*取り込み完了のメッセージが表示されます。4 「今すぐ画像を見る」ボタンをクリックします。*ブラウズウィンドウに取り込んだ画像が表示されます。*ブラウズウィンドウの「メニ...
-
55 .554 パソコンと接続する2 USBケーブルを抜く...554 パソコンと接続する2 USBケーブルを抜く準備をします。Windows 98SEの場合1「マイコンピュータ」アイコンをダブルクリックして、「リムーバブルディスク」アイコンを右クリックし、メニューを表示させます。2メニューの「取り出し」をクリックします。Windows Me/2000/XP の場合1システムトレイに表示されている「ハードウェアの取り外し」アイコン をクリックします。2表示されたメッセージをクリックします。3「デバイスは安全に取り外すことができます」というメッセージが表示されたら、「OK...
-
56 .564 パソコンと接続する1 OLYMPUS Ma...564 パソコンと接続する1 OLYMPUS Masterメインメニューで「画像を見る」ボタン をクリックします。*ブラウズウィンドウが表示されます。2 見たい静止画のサムネイルをダブルクリックします。*ビューモードに切り換わり、画像が拡大されます。*ブラウズウィンドウの「メニュー」をクリックすると、メインメニューに戻ります。ムービーを見るには1 ブラウズウィンドウで見たいムービーのサムネイルをダブルクリックします。*ビューモードに切り換わり、ムービーの1コマ目が表示されます。2 ムービー表示部下側の再生ボ...
-
57 .574 パソコンと接続するフォト、インデックス、ポ...574 パソコンと接続するフォト、インデックス、ポストカード、カレンダーなどのプリントメニューがあります。ここではフォトプリントを例に説明します。1 OLYMPUS Masterメインメニューで「プリント」ボタン をクリックします。*プリントメニューが表示されます。2 「フォト」ボタン をクリックします。*フォトプリントウィンドウが表示されます。3 フォトプリントウィンドウの「プリンタ設定」ボタンをクリックします。*プリンタ設定画面が表示されますので、必要に応じてプリンタの設定を行います。4 プリントするレ...
-
58 .584 パソコンと接続する7 「プリント」ボタンを...584 パソコンと接続する7 「プリント」ボタンをクリックします。*プリントが開始されます。*フォトプリントウィンドウの「メニュー」をクリックすると、メインメニューに戻ります。このカメラはUSBストレージクラスに対応しています。OLYMPUS Masterを使用せずに付属のUSBケーブルでカメラとパソコンを接続し、画像を取り込んで保存することもできます。接続できるパソコンの環境は以下のとおりです。Windows:Windows 98SE/Me/2000 Professional/XPMacintosh:Ma...
-
59 .595 もっとカメラのことが知りたいときに5 もっ...595 もっとカメラのことが知りたいときに5 もっとカメラのことが知りたいときに電池が充電されていない・ 充電器で電池を充電してください。低温下にあり、一時的に電池の性能が低下した・ 電池は低温下にあると性能が低下して、 カメラを動かすための十分な充電量が確保できない場合があります。カメラから電池を一度取り出してポケットに入れるなどして少し温めてから使用してみましょう。カメラがスリープモードに入っていた・ カメラは電源オンの状態(レンズ繰り出し、液晶モニタ点灯)で、何も操作しないとスリープモードと呼ばれる省...
-
60 .605 もっとカメラのことが知りたいときに購入時の...605 もっとカメラのことが知りたいときに購入時のままで使用している・ お買い上げ時のカメラの状態では日時設定はされていません。 日時設定をしてからご使用ください。g「日時設定 日付・時刻を設定する」 (P.36)カメラから電池を抜いていた・ 電池を抜いた状態で約1日放置すると、日時の設定は初期設定に戻ります(当社試験条件による)。大切なものを撮る前には日時の設定が正しいことを確認してください。被写体の種類によっていくつかの方法があります。被写体が画面の中央にない・ 被写体を中央においてフォーカスロックをし...
-
61 .615 もっとカメラのことが知りたいときにカメラを...615 もっとカメラのことが知りたいときにカメラを正しく構え、シャッターボタンを静かに押して撮影してください。またhモードで撮影するとぶれが軽減されます。写真がぶれる理由は、次の場合が考えられます。・ 光学ズームとデジタルズームを使うなど、高倍率のズームで撮影するとき・ 被写体が暗くシャッター速度が遅いとき・ フラッシュが使用できない、 またはシャッター速度が遅くなるsモードを設定しているときフラッシュは明るさが不足している環境で自動的に光ります。被写体の距離が遠いとフラッシュが光ってもあまり効果がない場合...
-
62 .625 もっとカメラのことが知りたいときに・ 撮影...625 もっとカメラのことが知りたいときに・ 撮影した写真の色が見た目と違う原因は被写体を照らす光源です。 [ホワイトバランス]はカメラが正しい色を判断するための機能です。通常は[オート]でほとんどの環境をカバーしますが、被写体の条件によっては[ホワイトバランス]の設定を変えて試してみる方が良い場合があります。・ 晴天の日中でも被写体が陰になるとき・ 窓辺などで外光と照明光が重なってあたるとき・ 画面の中に白いものがないときg「ホワイトバランス 画像の色合いを調整する」 (P.21)・sモードのKで撮影しま...
-
63 .635 もっとカメラのことが知りたいときにこのカメ...635 もっとカメラのことが知りたいときにこのカメラで撮影した画像を記録する方法は2つあります。内蔵メモリに記録する・ 撮影をして撮影可能枚数が0になったら、 カメラをパソコンなどに接続して画像を保存し、内蔵メモリの画像を消去する必要があります。カードを使う(別売)・ カメラにカードを挿入しているとき、画像はカードに記録されます。カードの空き容量がなくなったら、画像をパソコンに保存してカードの画像を消去するか、新しいカードを使います。・ カメラにカードを挿入しているとき、内蔵メモリは使えません。内蔵メモリの...
-
64 .645 もっとカメラのことが知りたいときに・ オリ...645 もっとカメラのことが知りたいときに・ オリンパス製以外のカードを使うときや、 パソコンなどで他の用途に使用したカードをカメラに入れると、[このカードは使用できません]と表示されることがあります。その場合は、[カード初期化]の機能を使ってカードを初期化してください。g「内蔵メモリ初期化(カード初期化) 内蔵メモリ/カードを初期化する」(P.33)カメラの状態を知らせるためのランプがいくつかあります。・ 以下の操作をすると実際に撮影をしなくても、電池を消耗しますので、なるべく避けてください。・ シャッタ...
-
65 .655 もっとカメラのことが知りたいときに・ メニ...655 もっとカメラのことが知りたいときに・ メニューを表示したとき、十字ボタン( 1243)を使っても選べない項目がある場合があります。・ 現在の撮影モードで設定できない項目の場合・ すでに設定済みの項目との組み合わせの関係で設定できない場合:[スーパーマクロ]と[フラッシュ]など。・ 他のカメラで撮影した画像を編集しようとしたとき・ カメラにカードが入っていないと、使用できない機能があります。パノラマ/カード初期化/データコピー/プリント予約/リサイズ/赤目補正/モノクロ作成/セピア作成/フレーム合成/...
-
66 .665 もっとカメラのことが知りたいときに明るい屋...665 もっとカメラのことが知りたいときに明るい屋外での撮影では、液晶モニタが見にくく露出の確認がしづらいことがあります。dボタンを繰り返し押してヒストグラムを表示させる・ グラフが両端の枠内に多く入ったり左右に偏らないように露出を設定しましょう。g「dボタン 情報表示を切り換える/メニューガイドを表示する」 (P.14)・ 画像によっては赤目補正されないことがあります。また、目以外の部分が補正されることがあります。・ 画像は各アルバムに200枚までしか登録できません。・ 同じ画像を複数のアルバムに登録する...
-
67 .675 もっとカメラのことが知りたいときに・ アル...675 もっとカメラのことが知りたいときに・ アルバム機能を使いましょう。カード内の画像を12のアルバムに分けて登録しておくことができます。見るときはモードダイヤルをqに合わせ、トップメニューからアルバムを選択して再生します。同じ画像を複数のアルバムに登録することはできません。g「アルバム登録 撮影した画像をアルバムに入れる」(P.29)「アルバム アルバムに登録されている画像を見る」 (P.30)・ 再生モードでズームボタンの W 側を押して、複数の画像を一覧表示(インデックス再生)したり、画像をカレンダ...
-
68 .685 もっとカメラのことが知りたいときにカメラに...685 もっとカメラのことが知りたいときにカメラにエラーメッセージが表示されたら液晶モニタ表示 原因 こうしましょうqこのカードは使用できませんカードに問題があります。このカードは使用できません。新しいカードを入れてください。q書き込み禁止になっていますカードが書き込み禁止になっています。パソコンを使って読み取り専用の設定がされています。再度パソコンを使って設定を解除してください。>撮影可能枚数が0です内蔵メモリの撮影可能枚数が0のため、撮影できません。カードを入れるか、不要な画像を消してください。大切な画...
-
69 .695 もっとカメラのことが知りたいときにg電池残...695 もっとカメラのことが知りたいときにg電池残量がありません電池残量がありません。 電池を充電してください。日時を設定してくださいはじめてカメラを使用するときや長時間電池を抜いていたときには、日時が初期設定に戻っています。日時を設定してください。カードがこのカメラで使用できません。またはカードが初期化されていません。別のカードに交換するか、カードを初期化してください。*[電源オフ]を選択し、oを押して新しいカードを入れてください。*[カード初期化] [する]の順に選択し、oを押して初期化します。初期化す...
-
70 .705 もっとカメラのことが知りたいときに撮影モー...705 もっとカメラのことが知りたいときに撮影モードによっては、設定できない項目があります。詳しくは、以下の表をご覧ください。sモードの撮影シーンによって、その効果を出すために設定できる機能に制限がある場合は、 で示しています。g「撮影シーン別制限事項のある機能」(P.71)撮影モード別設定可能項目撮影モード/撮影シーン別設定可能な機能撮影モードKhsn機能 PAUTO露出補正 ○ ○ ○ ○ ○フラッシュ ○ ○ ○-マクロ/スーパーマクロ ○ ○ ○○セルフタイマー ○ ○ ○○光学ズーム ○ ○ ○○...
-
71 .715 もっとカメラのことが知りたいときに撮影シー...715 もっとカメラのことが知りたいときに撮影シーン別制限事項のある機能※1 スーパーマクロは設定できません。※2[2048×1536]以下の画質のみ設定できます。※3[640×480]に固定されます。※4 AFロックになります。アラーム設定 ○ ○ ○ ○ ○ビデオ出力 ○ ○ ○ ○ ○ヒストグラム表示 ○ ○ ○ ○ -罫線表示 ○ ○ ○ ○ -撮影シーン機能BCgVFDGUNWcRSXjPdiefkHlフラッシュ ○ ○○○-○------○○○マクロ/スーパーマクロ○○※1○※1○○○※1○※1...
-
72 .725 もっとカメラのことが知りたいときに画像サイ...725 もっとカメラのことが知りたいときに画像サイズ画像を構成する点(ピクセル)の数で表した画像の大きさのこと。例えば、640 ×480で撮影した画像は、パソコンのモニタの設定が640 × 480のときではモニタ全体に表示されますが、1024 × 768ではモニタの一部分にだけ表示されます。画素数画像を形成する最小単位の点。画素数 が多いほど、サイズの大きな画像を作るのに適しています。銀塩写真ハロゲン化銀を使った、従来からあるフィルムを用いた写真のことをいいます。けられ撮影画面内に邪魔なものが入って、被写体...
-
73 .735 もっとカメラのことが知りたいときにESP測...735 もっとカメラのことが知りたいときにESP測光(electro selective pattern)/デジタルESP測光CCD出力を分割測光によって、周辺と中心部を個別に測光し、演算して露出を決める測光方法。EV(exposure value)露出値。絞り値がF1、シャッター速度が1秒のときの光量をEV0と規定し、それより絞りを一段絞ったり、シャッター速度を一段早くするごとに、数値は1ずつ多くなります。EVは明るさとISO感度でも表せます。ISO国際標準化機構(ISO)の規格で決められた、フィルム感度...
-
74 .746 資料6 資料(保証書はお買い上げの販売店か...746 資料6 資料(保証書はお買い上げの販売店からお渡しいたしますので「販売店名・お買い上げ日」等の記入されたものをお受け取りください。もし記入もれがあった場合は、ただちにお買い上げの販売店へお申し出ください。また保証内容をよくお読みの上、大切に保管してください。(本製品のアフターサービスに関するお問い合わせや、万一故障の場合はお買い上げの販売店、当社修理センター、またはサービスステーションにご相談ください。取扱説明書にしたがったお取扱いにより、本製品が万一故障した場合は、お買い上げ日より満1ヶ年間「保証...
-
75 .756 資料カメラの外側*柔らかい布でやさしく拭い...756 資料カメラの外側*柔らかい布でやさしく拭いてください。汚れがひどい場合は、うすめた低刺激のせっけん水に布を浸して、硬く絞ってから、汚れを拭き取ります。そのあと、乾いた布でよく拭きます。海辺でカメラを使用した場合は、真水に浸した布を硬く絞って拭き取ります。液晶モニタ*柔らかい布でやさしく拭きます。レンズ*レンズブロワー(市販)でほこりを吹き払って、レンズクリーニングペーパーでやさしく拭きます。電池/充電器*乾いた柔らかい布で拭きます。ご注意*絶対にベンジンやアルコールなどの強い溶剤や化学雑巾を使わない...
-
76 .766 資料(電池は、当社製リチウムイオン電池1個...766 資料(電池は、当社製リチウムイオン電池1個を使用します。それ以外の電池は使用できません。(カメラの消費電力は、使用条件などにより大きく異なります。(以下の条件では撮影をしなくても電力を多く消費するため、電池の消費が早くなります。・ ズーム動作を繰り返す。・ 撮影モードでシャッターボタンを半押しし て、オートフォーカス動作を繰り返す。・ 長時間、液晶モニタで画像を表示する。・ パソコンやプリンタとの接続時。(消耗した電池をお使いのときは、電池残量警告が表示されずにカメラの電源が切れることがあります。(...
-
77 .776 資料別売のカードに撮影した画像を記録するこ...776 資料別売のカードに撮影した画像を記録することもできます。内蔵メモリおよびカードは、撮影した画像を記録するためのフィルムにあたるものです。記録された画像は自由に削除したり、パソコンで加工することができます。内蔵メモリはカメラから取り出したり、交換したりすることはできません。容量の大きなカードに交換すると記録できる枚数を増やすことができます。ǀインデックスエリアカードに保存されている内容がわかるように、ここに記入できます。 接触面(コンタクトエリア)カメラの信号読み取り接点が接触する部分です。使用できる...
-
78 .786 資料1 カメラの電源を切ります。2 電池/...786 資料1 カメラの電源を切ります。2 電池/カードカバーを開けます。カードを入れる3 カードの向きを図のように正しく合わせて入れます。*カードをまっすぐに差し込みます。*カードを奥まで差し込むとカチッという音がします。カードを取り出す3 カードを一度奥に向かって押しこんで、そのままゆっくり戻します。*カードが手前に出て止まります。*カードをつまんで取り出します。4 電池/カードカバーを閉じます。カードを入れる/取り出す電池/カードカバー12切り欠き部接触面(コンタクトエリア)12d4302_03_ad...
-
79 .796 資料ご注意*カードアクセスランプが点滅して...796 資料ご注意*カードアクセスランプが点滅しているときは、画像の読み出しが行われています。画像の読み出しには時間がかかることがありますので、カードアクセスランプの点滅中は、絶対に電池/カードカバーを開けないでください。撮影した画像が破壊されるだけでなく、内蔵メモリまたはカードが破壊され使用できなくなる場合があります。長時間スライドショーを行う、パソコンに画像をダウンロードするなど、時間がかかる作業を行なう場合には、ACアダプタのご使用をおすすめします。このカメラでACアダプタを使うには、マルチアダプタ(...
-
80 .806 資料(本製品には精密な電子部品が組み込まれ...806 資料(本製品には精密な電子部品が組み込まれています。以下のような場所で長時間使用したり放置すると、動作不良や故障の原因となる可能性がありますので、避けてください。*直射日光下や夏の海岸、窓を閉め切った自動車の中、冷暖房器、加湿器のそばなど、高温多湿、または温度・湿度変化の激しい場所*砂、ほこり、ちりの多い場所*火気のある場所*水に濡れやすい場所*激しい振動のある場所(カメラを落としたりぶつけたりして、強い振動やショックを与えないでください。(レンズを直射日光に向けたまま撮影または放置しないでください...
-
81 .816 資料(一般に電池は低温になるにしたがって ...816 資料(一般に電池は低温になるにしたがって 一時的に性能が低下することがあります。寒冷地で使用するときは、カメラを防寒具や衣服の内側に入れるなど保温しながら使用してください。低温のために性能の低下した電池は、常温に戻ると性能が回復します。(撮影条件、使用環境および電池により、撮影枚数が減少することがあります。(長期間の旅行などには、予備の電池を用意されることをおすすめします。海外では地域によって電池の入手が困難な場合があります。本製品は背面の表示に、液晶モニタを使用しています。(カメラを太陽などの強い...
-
82 .82索引英数/記号dボタン(DISP/?) . ....82索引英数/記号dボタン(DISP/?) . . . . . . . . . . . . .14mボタン(MENU). . . . . . . . . . .11oボタン(OK/FUNC) . . . . . . . . .102Yボタン(セルフタイマー). . . .12Sボタン(消去). . . . . . . . . . . . . . . . .133#ボタン(フラッシュモード) . . .12<ボタン(プリント). . . . . . . . . . . . .134&ボタン(マクロ). . ....
-
83 .83画面配色設定. . . . . . . . ....83画面配色設定. . . . . . . . . . . . . . . . . . . .34カレンダー. . . . . . . . . . . . . . . . . . . . . .26カレンダー合成. . . . . . . . . . . . . . . . . .27カレンダー再生. . . . . . . . . . . . . . . . . .11カレンダー登録. . . . . . . . . . . . . . . . . .29かんたんプリント. . . . . . . . ....
-
84 .84トップメニュー. . . . . . . . ...84トップメニュー. . . . . . . . . . . . . . . . . .16ドライブ. . . . . . . . . . . . . . . . . . . . . . . .22曇天3 . . . . . . . . . . . . . . . . . . . . . . . .21な行内蔵メモリ. . . . . . . . . . . . . . . . . . . . . .33内蔵メモリ初期化. . . . . . . . . . . . . . . .33日時設定. . . ....
-
85 .85メモd4302_03_advanced _j_85メモd4302_03_advanced _j_07_index_7.fm Page 85 Tuesda y, December 20, 2005 2:57 AM
-
86 .86メモd4302_03_advanced _j_86メモd4302_03_advanced _j_07_index_7.fm Page 86 Tuesda y, December 20, 2005 2:57 AM
-
87 .87メモd4302_03_advanced _j_87メモd4302_03_advanced _j_07_index_7.fm Page 87 Tuesda y, December 20, 2005 2:57 AM
-
88 .88メモd4302_03_advanced _j_88メモd4302_03_advanced _j_07_index_7.fm Page 88 Tuesda y, December 20, 2005 2:57 AM
-
89 .89メモd4302_03_advanced _j_89メモd4302_03_advanced _j_07_index_7.fm Page 89 Tuesda y, December 20, 2005 2:57 AM
-
90 .90メモd4302_03_advanced _j_90メモd4302_03_advanced _j_07_index_7.fm Page 90 Tuesda y, December 20, 2005 2:57 AM
-
91 .91メモd4302_03_advanced _j_91メモd4302_03_advanced _j_07_index_7.fm Page 91 Tuesda y, December 20, 2005 2:57 AM
-
92 .〒163-0914 東京都新宿区西新宿 2の3の1...〒163-0914 東京都新宿区西新宿 2の3の1 新宿モノリス● ホームページによる情報提供について製品仕様、パソコンとの接続、OS対応の状況、Q&A等の各種情報を当社ホームページで提供しております。オリンパスホームページ http://www.olympus.co.jp/ から「お客様サポート」のページをご参照ください。● 製品に関するお問い合わせ先 (カスタマーサポートセンター) 0120-084215携帯電話・PHSからは0426-42-7499FAX 0426-42-7486調査等の都合上、回答...