PX-9000の取扱説明書・マニュアル [全241ページ 2.82MB]
4022430_02.PDF
http://dl.epson.jp/.../4022430_02.PDF - 2.82MB
- キャッシュ
37589view
241page / 2.82MB
Macintoshからの印刷 - 126ギャップ調整双方向印刷をしていて、縦の罫線がずれたり、ぼけたような印刷結果になるときは、プリントヘッドのギャップを調整してください。ギャップ調整を行うためには、MC 厚手マット紙ロールが必要です。 Aプリンタに MC 厚手マット紙ロールをセットし、 [用紙選択]スイッチを押して[ロール紙自動カット]を選択します。 B[印刷]ダイアログで ボタンをクリックします。[ユーティリティ]ダイアログが開きます。 p •ギャップ調整は必ず MC厚手マット紙ロールをセットして行ってください。 •すべての調整パターン印刷には約4分かかります。ロール紙を約50cm使用します。 •ギャップ調整は、プリンタの操作パネルから行うと、より厳密に調整できます。 sスタートアップガイド 21 ページ「ギャップ調整」印刷結果がピントがぼけたようになるクリックします
参考になったと評価
 34人が参考になったと評価しています。
34人が参考になったと評価しています。
その他の取扱説明書
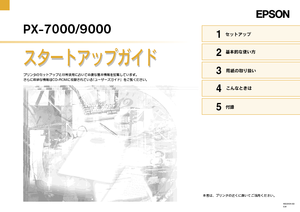
615 view
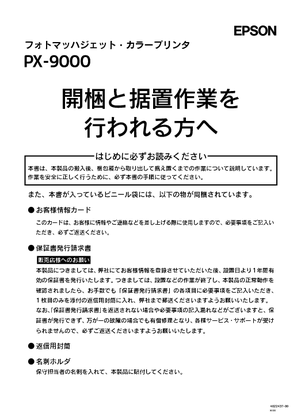
375 view
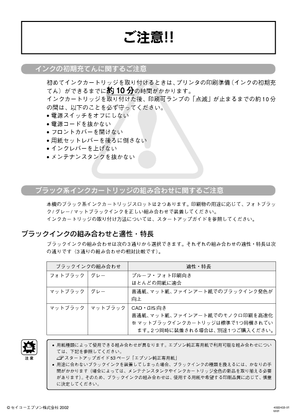
381 view
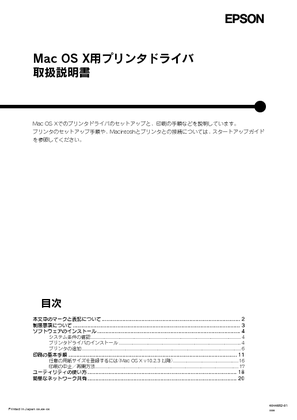
346 view

289 view
もっと見る








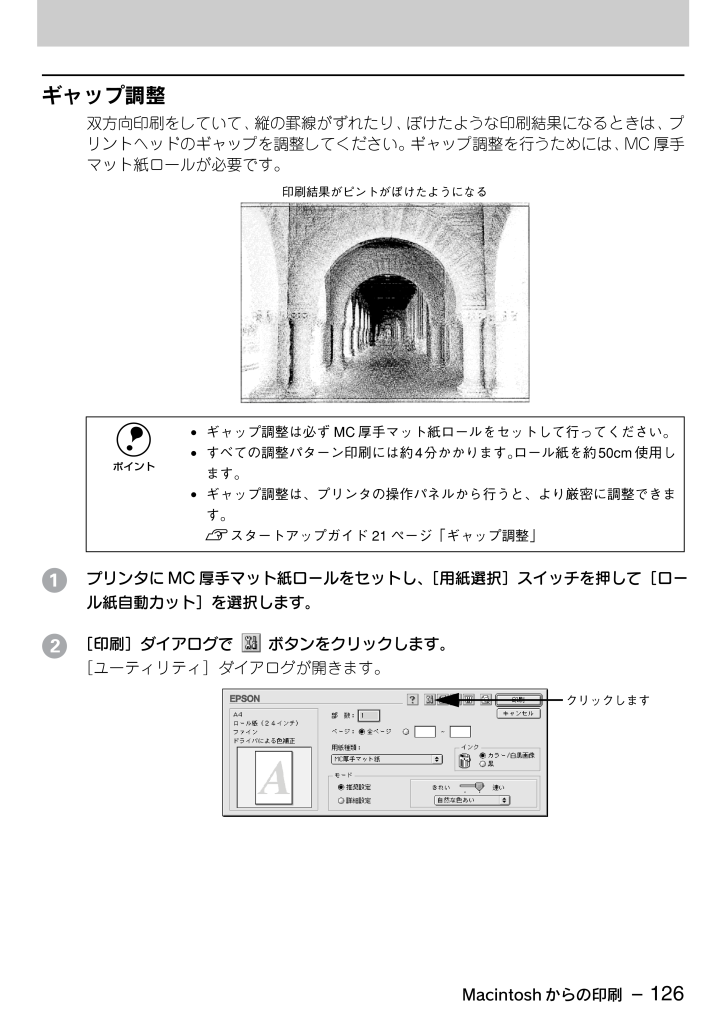
 34人が参考になったと評価しています。
34人が参考になったと評価しています。



