PX-9000の取扱説明書・マニュアル [全241ページ 2.82MB]
4022430_02.PDF
http://dl.epson.jp/.../4022430_02.PDF - 2.82MB
- キャッシュ
37563view
241page / 2.82MB
操作パネルの使い方 - 139 •パネル設定モード中に押すと、現在の階層から上位階層(設定値→設定項目→設定メニュー→印刷可状態)へ戻ります。⑤[用紙送り]スイッチ •ロール紙を正方向(▼)または逆方向(▲)に送ります。 •ロール紙が検出され、用紙セットレバーが解除位置にある状態で操作すると、ロール紙を給紙経路に吸着する力を 3 段階に調整できます。詳細は以下のページを参照してください。 sスタートアップガイド 61 ページ「ロール紙のセット方法」 •パネル設定モード中に押すと、各階層(設定メニュー、設定項目、設定値)での次の選択肢(▼)または前の選択肢(▲)に切り替えます。⑥[パネル設定]スイッチ •メニュー移行可能状態(印刷可能状態または用紙なし状態)で押すと、パネル設定モードに入ります。 s本書 144 ページ「パネル設定モード」 •パネル設定モード中に押すと、現在の階層から下位階層(設定メニュー→設定項目→設定値)へ進みます。 •5 秒間押し続けると、 カッター交換が行える状態になります。カッター交換の手順については、以下のページを参照してください。 s本書 195 ページ「用紙がきれいに切り取れなくなったら」⑦[カット / 排紙]スイッチ・[設定実行]スイッチ •ロール紙カッター OFF の場合:紙送りします。オプションのカッターユニットや市販のカッターなどを使用してロール紙をカットしてください。単票紙の場合:排紙します。 •パネル設定モード中に押すと、選択した設定値を有効にしてプリンタに登録したり、選択した機能を実行します。 pロール紙選択時の切り離しはプリンタドライバの設定が優先されます。また、[用紙種類]に内蔵カッターでカットできない用紙を選択している場合は、[自動カッター]の設定に関わらず自動的にはカットされません。 sWindows:本書 53 ページ「用紙設定」 sMacintosh:本書 99 ページ「 [用紙設定]ダイアログ」 p1 回の操作で戻すことができるのは、最大 20cmまでです。 p印刷中に押すと、パネル設定モードの[プリンタステータス]メニューに直接入ります。 s本書 151 ページ「[プリンタステータス]メニュー」
参考になったと評価
 34人が参考になったと評価しています。
34人が参考になったと評価しています。
その他の取扱説明書
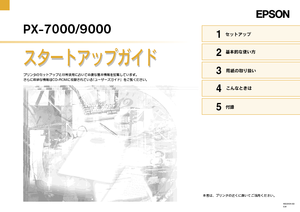
613 view
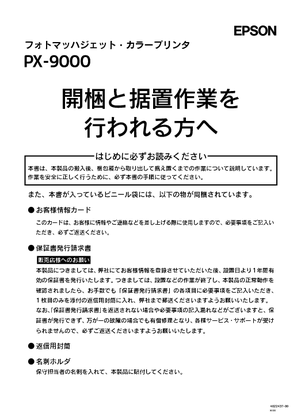
374 view
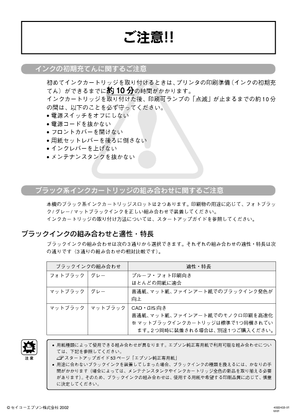
380 view
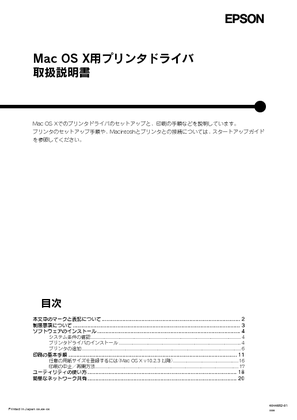
344 view

289 view
もっと見る








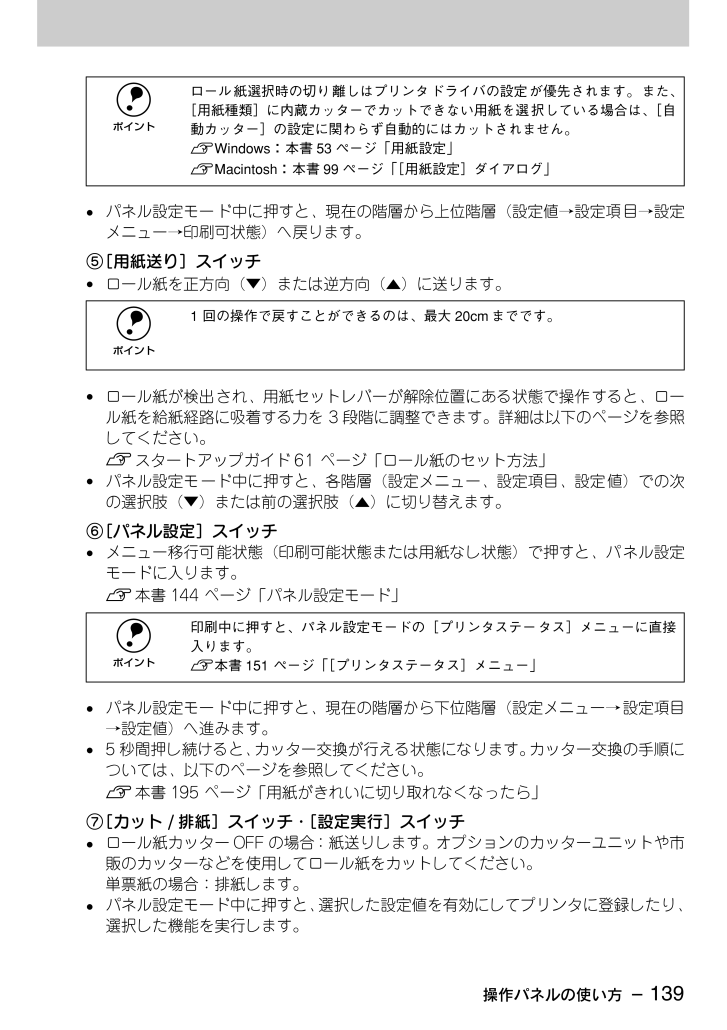
 34人が参考になったと評価しています。
34人が参考になったと評価しています。



