PX-9000の取扱説明書・マニュアル [全241ページ 2.82MB]
4022430_02.PDF
http://dl.epson.jp/.../4022430_02.PDF - 2.82MB
- キャッシュ
37657view
241page / 2.82MB
操作パネルの使い方 - 140ランプとディスプレイ①電源ランプ②用紙チェックランプ③廃インクランプ点灯 プリンタ電源オン点滅 データの処理中 /パワーオフシーケンス実行中など消灯 プリンタ電源オフ点灯 用紙なしエラー /用紙セットレバー解除中 /用紙設定違いなど点滅 用紙詰まりエラー /用紙斜行エラーなど消灯 用紙関連の問題が発生していない状態点灯 メンテナンスタンク空き容量なし /メンテナンスタンク未装着点滅 メンテナンスタンクの空き容量が少ない消灯 メンテナンスタンク関連の問題が発生していない状態電 源� 用紙 チェック� 廃インク�パネル設定� 用紙選択�用紙送り�設定実行�単票紙�印刷可�電 源�K/LK C M LC LM Yリセット�3秒押�クリーニング�3秒押�ロール紙�カッターOFFロール紙�自動カット�カット/排紙�インクエンド�①⑦②⑤③④⑥
参考になったと評価
 34人が参考になったと評価しています。
34人が参考になったと評価しています。
その他の取扱説明書
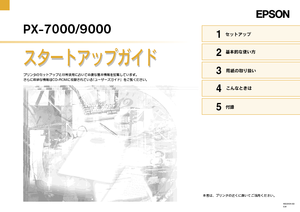
615 view
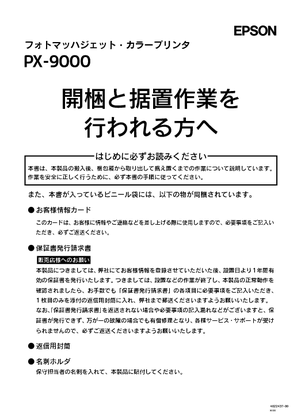
376 view
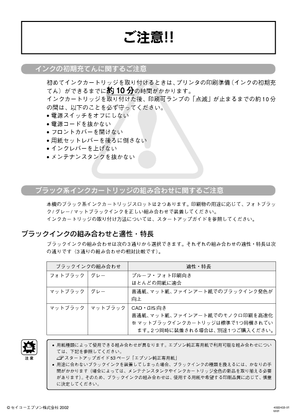
381 view
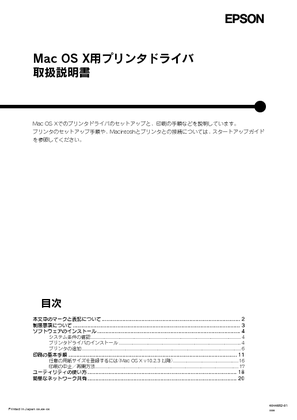
346 view

290 view
もっと見る








 34人が参考になったと評価しています。
34人が参考になったと評価しています。



