PX-9000の取扱説明書・マニュアル [全241ページ 2.82MB]
4022430_02.PDF
http://dl.epson.jp/.../4022430_02.PDF - 2.82MB
- キャッシュ
37567view
241page / 2.82MB
Windows からの印刷 - 41基本設定プリンタドライバの[基本設定]ダイアログでは、印刷に関わる基本的な設定を行います。①用紙種類印刷する用紙の種類を、リストボックスの中から選択します。②インク •カラーまたはグレースケール印刷する場合は、[カラー/白黒画像]を選択します。なお、カラーデータをグレースケール印刷する場合は、アプリケーションソフトでカラーデータをグレースケールデータに変換してから[カラー / 白黒画像]を選択して印刷します。 •モノクロ印刷する場合は、[黒]を選択します。③モード設定印刷モードを選択します。選択するモードによって画面が変わります。モードによって設定できる項目については以下のページを参照してください。 s本書 42 ページ「[モード設定]での設定項目」④インク残量EPSON プリンタウィンドウ !3 がインストールされている場合に、各色のインク残量の目安を表示します。 s本書 66 ページ「[プリンタ詳細]ウィンドウ」⑤印刷プレビューチェックすると、印刷実行時に[印刷プレビュー]ダイアログが表示され、印刷が行われる前に印刷内容を確認することができます。 s本書 43 ページ「[印刷プレビュー]ダイアログ」⑥現在の設定現在設定されている内容が表示されます。推奨設定 用紙種類、インク、用紙サイズを設定するだけで、自動的に最適な設定で印刷します。詳細設定 印刷に関する項目を手動で設定できます。⑥①②③④⑤
参考になったと評価
 34人が参考になったと評価しています。
34人が参考になったと評価しています。
その他の取扱説明書
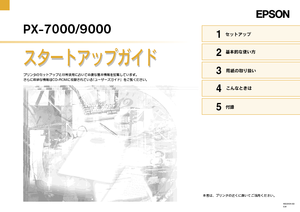
613 view
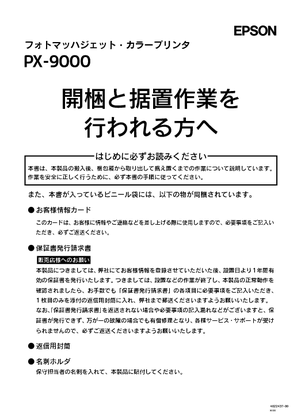
374 view
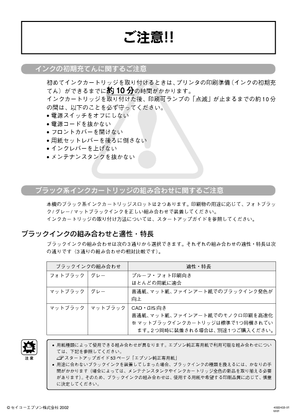
381 view
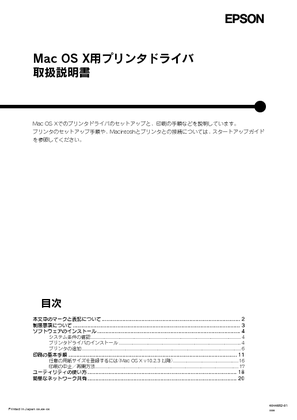
344 view

289 view
もっと見る








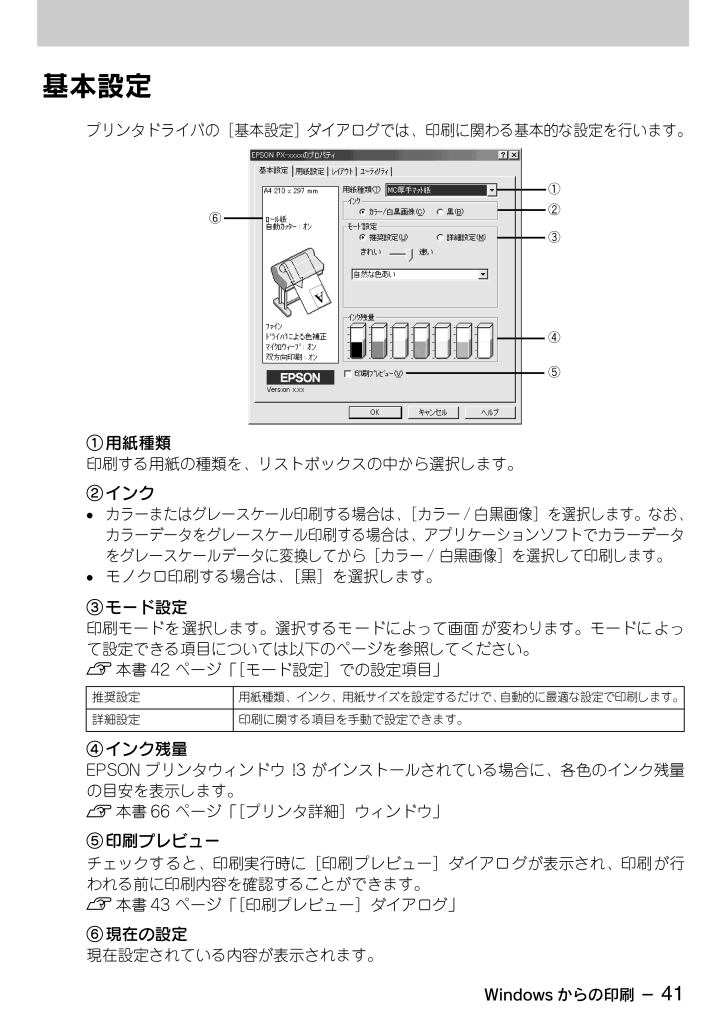
 34人が参考になったと評価しています。
34人が参考になったと評価しています。



