PX-9000の取扱説明書・マニュアル [全241ページ 2.82MB]
4022430_02.PDF
http://dl.epson.jp/.../4022430_02.PDF - 2.82MB
- キャッシュ
37567view
241page / 2.82MB
オプションと消耗品 - 165単票紙インクカートリッジKA3NROLPRF 329mmx15.2m PXプルーフ用紙ロール<微光沢>PXMC24R7 24インチ 約 610mm × 30.5mPXMC36R7 36インチ 約 914mm × 30.5m pPX-7000 は A4 から A1ノビ(24 × 36 インチ)までの単票紙を、PX-9000 はA4 ~ B0 ノビ(1118 × 1580mm)までの単票紙を使用できます。型番 サイズ 用紙名称KA4250NP A4(250 枚入り) 上質普通紙KA4250NPD A4(250 枚入り) 両面上質普通紙<再生紙>KA3250NPD A3(250 枚入り)KA420MK A4(20 枚入り) MC 光沢紙KA320MK A3(20 枚入り)KA3N20MK A3ノビ(20 枚入り)KA3N20MG A3ノビ(20 枚入り) MC 画材用紙KA45MB A4(5 枚入り) マットボード紙PMSPB2B3 B2(10 枚入り)PMSPB1B3 B1(5 枚入り)標準 110mlタイプ型番大容量 220ml タイプ型番(PX-9000 のみ)名称ICBK24 ICBK25 インクカートリッジ(フォトブラック)ICMB24 ICMB25 インクカートリッジ(マットブラック)ICGY24 ICGY25 インクカートリッジ(グレー)ICC24 ICC25 インクカートリッジ (シアン)ICLC24 ICLC25 インクカートリッジ(ライトシアン)ICM24 ICM25 インクカートリッジ (マゼンタ)ICLM24 ICLM25 インクカートリッジ (ライトマゼンタ)ICY24 ICY25 インクカートリッジ (イエロー)型番 サイズ 用紙名称
参考になったと評価
 34人が参考になったと評価しています。
34人が参考になったと評価しています。
その他の取扱説明書
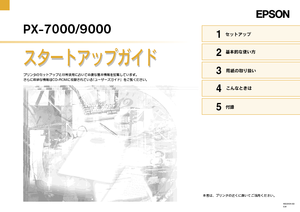
613 view
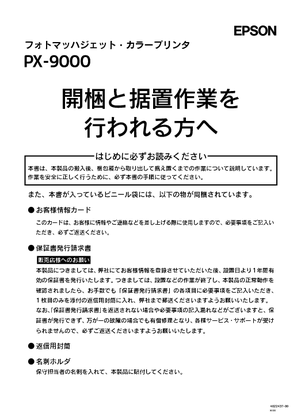
374 view
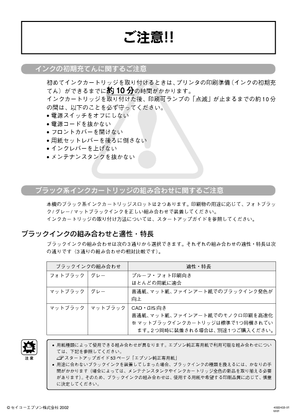
381 view
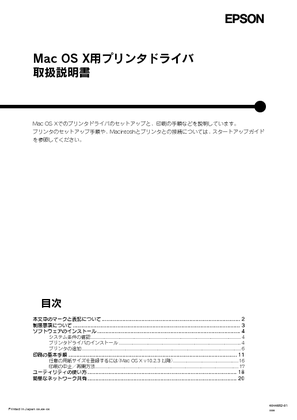
344 view

289 view
もっと見る








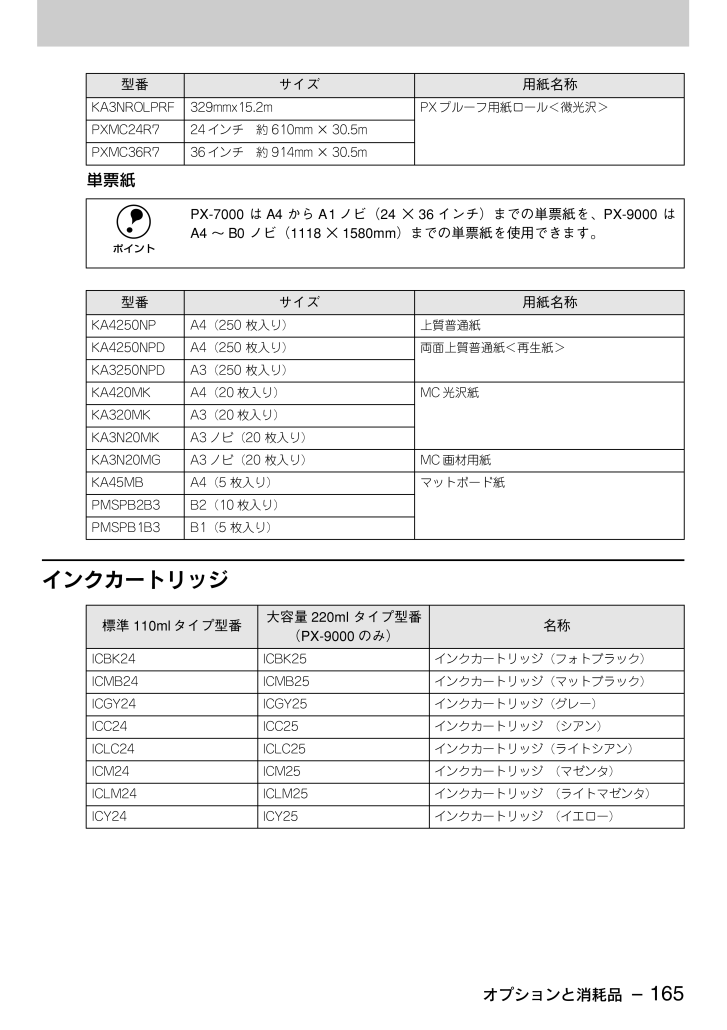
 34人が参考になったと評価しています。
34人が参考になったと評価しています。



