PX-9000の取扱説明書・マニュアル [全241ページ 2.82MB]
4022430_02.PDF
http://dl.epson.jp/.../4022430_02.PDF - 2.82MB
- キャッシュ
36687view
241page / 2.82MB
困ったときは - 204 tプリンタドライバでカラー調整をしましたか?出力装置(この場合はディスプレイとプリンタ)の違いによってカラー出力の色合いが多少違うことがあります。このような場合に、ディスプレイの色をより忠実に再現するためのカラー調整の機能が用意されています。こうした機能を使ってカラー調整をしてみてください。 sWindows:本書 44 ページ「 [手動設定]ダイアログ」 sMacintosh:本書 109 ページ「 [詳細設定]ダイアログ」 t印刷中にフロントカバーを開けませんでしたか?印刷中にフロントカバーを開けると、キャリッジが緊急停止するために色ムラが発生します。印刷中はフロントカバーを開けないでください。印刷がきたない、汚れる、にじむ t用紙が厚すぎたり、薄すぎたりしませんか?本機で使用できる仕様の用紙かどうかを確認してください。エプソン純正専用紙以外の用紙に印刷する場合やラスターイメージプロセッサ(RIP)を使用して印刷する場合の用紙の種類や適切な設定に関する情報は、用紙の取扱説明書や用紙の購入先またはRIP の製造元にお問い合わせください。 t厚い用紙でプリントヘッドが印刷面をこすっていませんか?厚い用紙を使用するとプリントヘッドが印刷面をこすってしまうことがあります。このような場合には、パネル設定モードの[プラテンギャップ]を[ヒロメ]または[ヨリヒロメ]に設定してください。 s本書 147 ページ「[プリンタセッテイ]メニュー」 t薄い用紙で用紙が送れず同じ部分に印刷していませんか?薄い用紙を使用すると、プリンタ内部に貼り付いてしまって印刷できないことがあります。このような場合には、パネル設定モードの[キュウチャクリョク]を[ヨワイ]に設定してください。 s本書 154 ページ「[ユーザヨウシセッテイ]メニュー」 t普通紙を使用していませんか?カラー画像の印刷や、より良い品質で印刷するためには、専用紙のご使用をお勧めします。 p以下のチェック項目が原因だと思われる印刷サンプルを掲載していますので参照してください。 sスタートアップガイド巻末「トラブルチェック用印刷サンプル」
参考になったと評価
 34人が参考になったと評価しています。
34人が参考になったと評価しています。
その他の取扱説明書
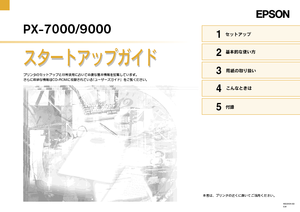
609 view
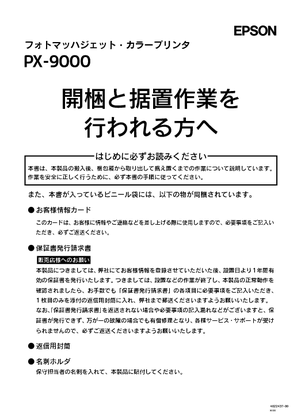
372 view
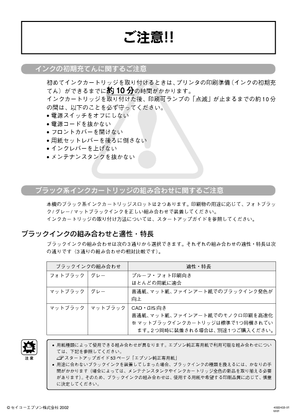
375 view
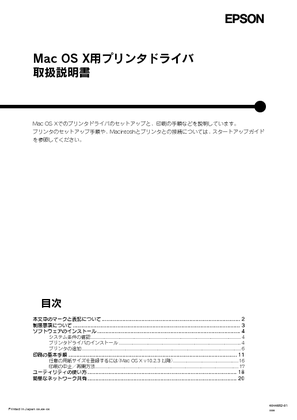
339 view

285 view
もっと見る








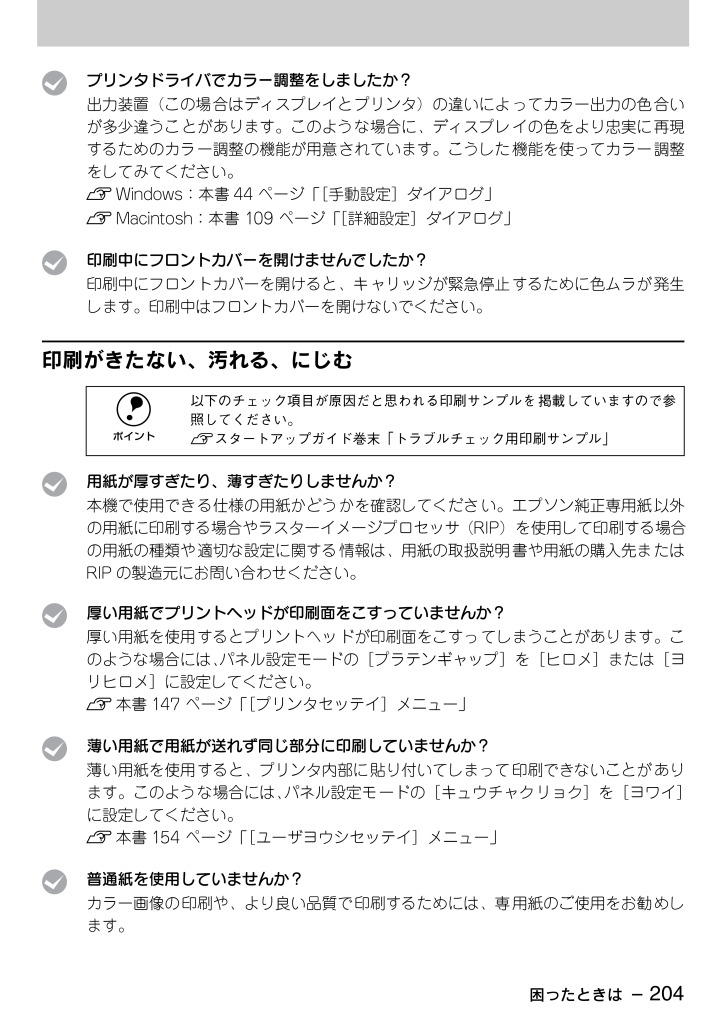
 34人が参考になったと評価しています。
34人が参考になったと評価しています。



