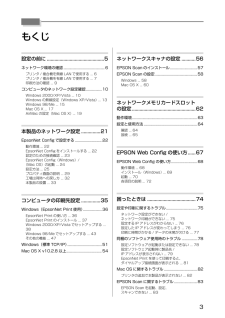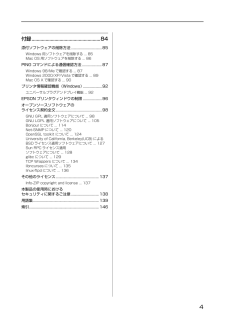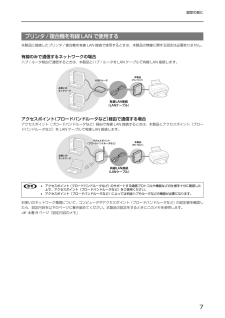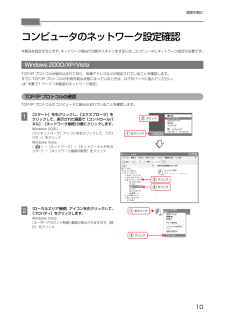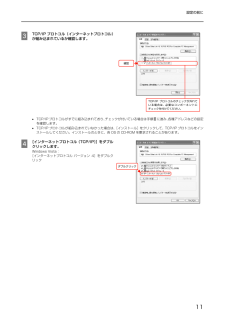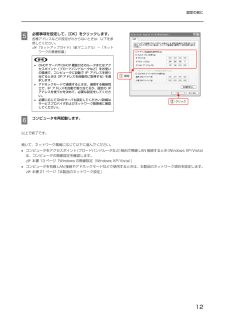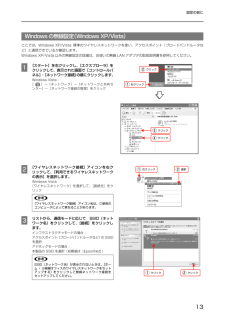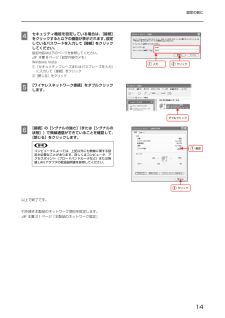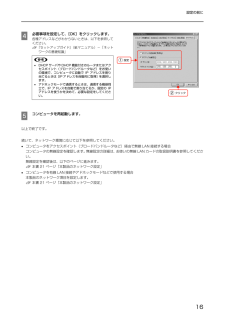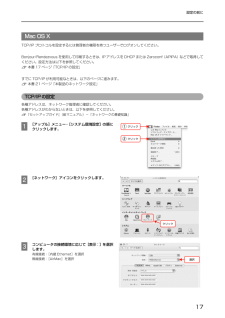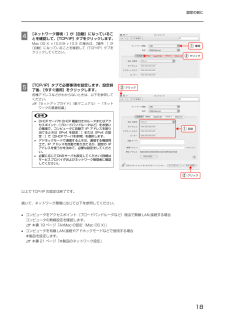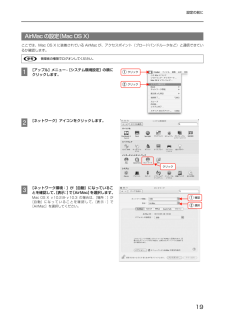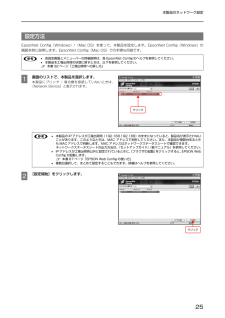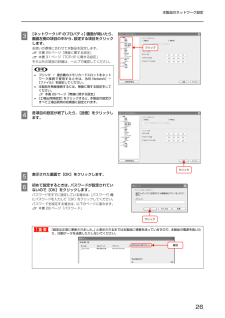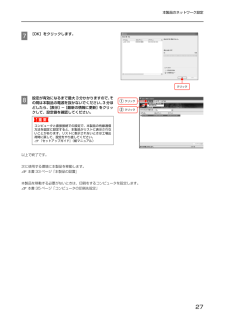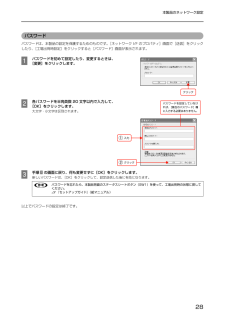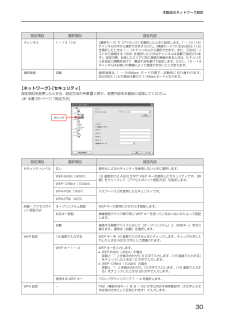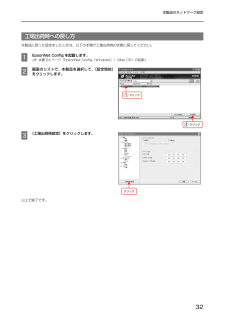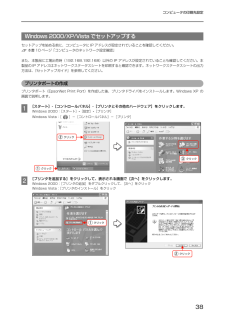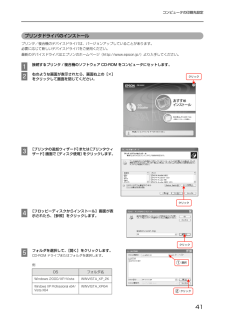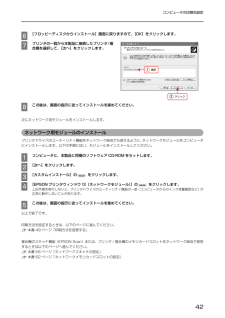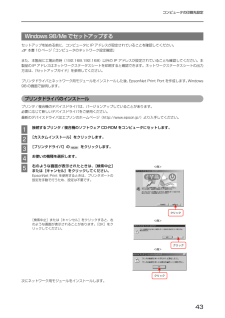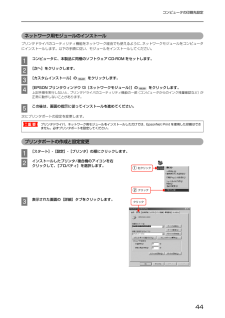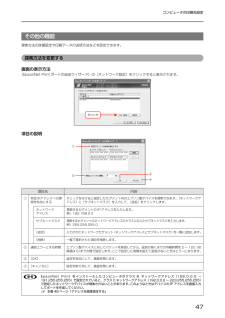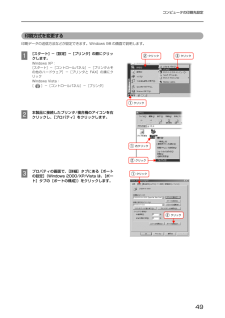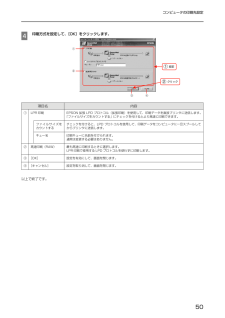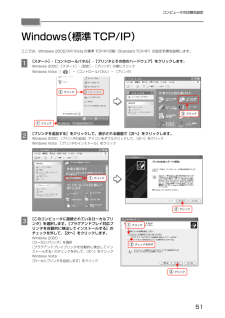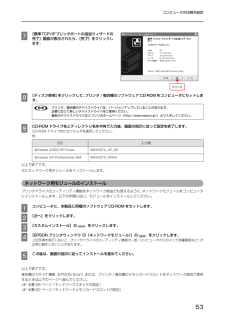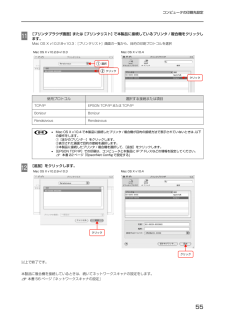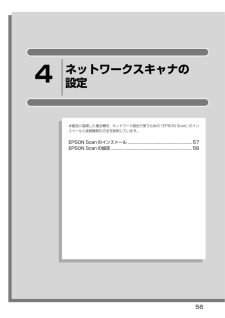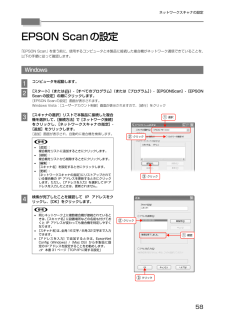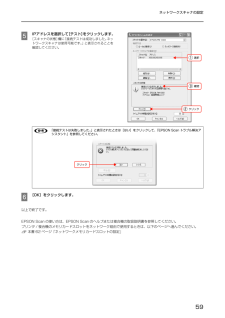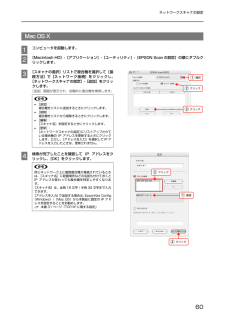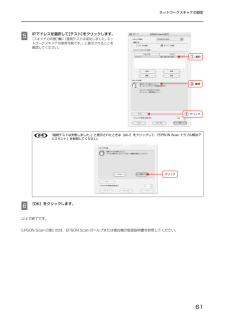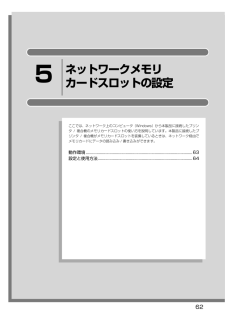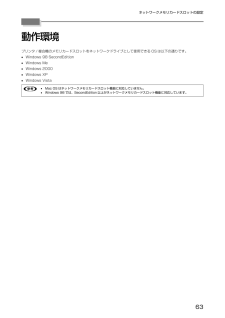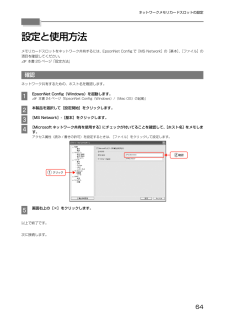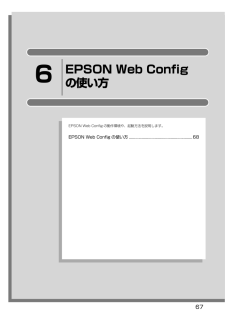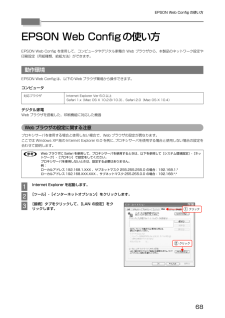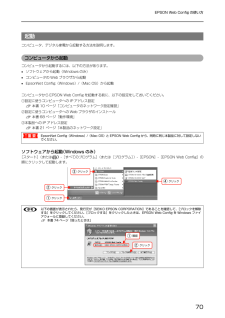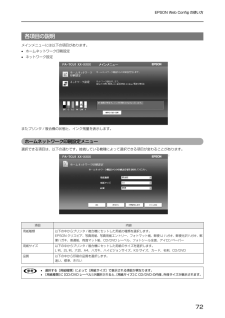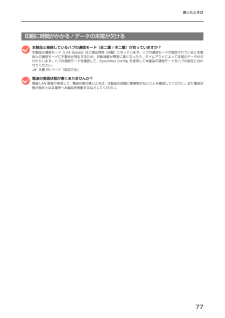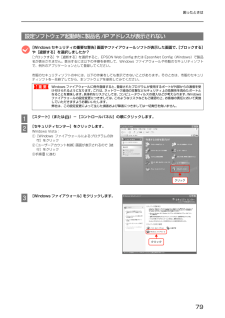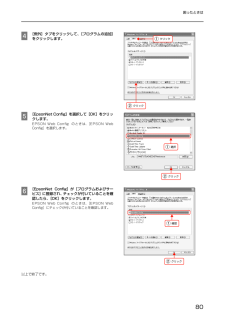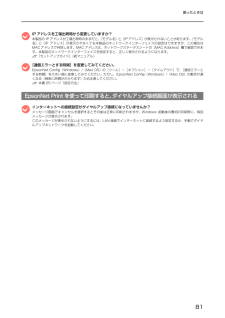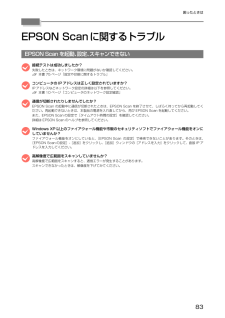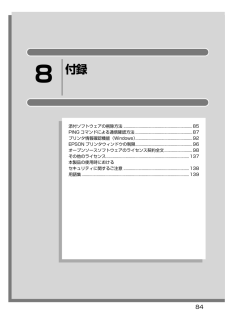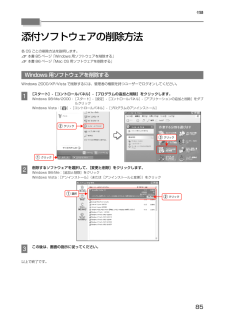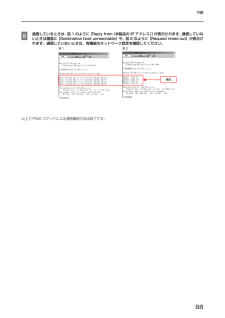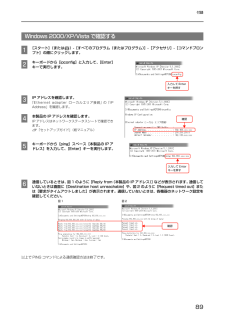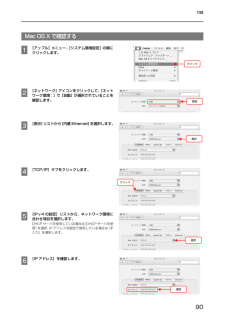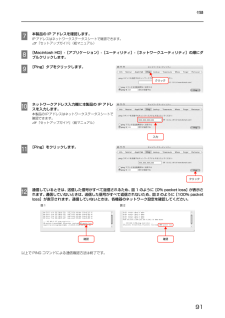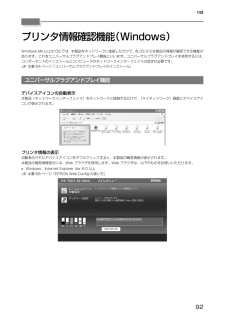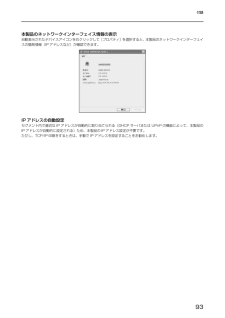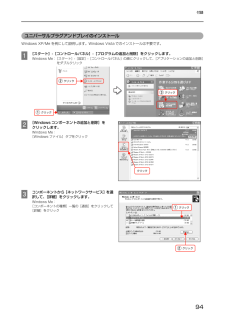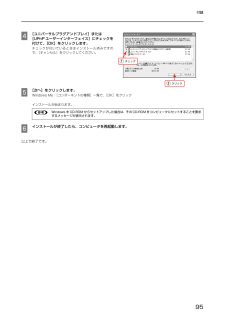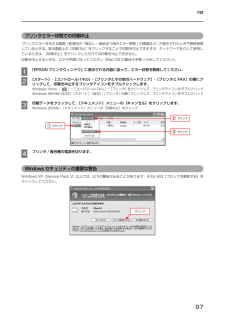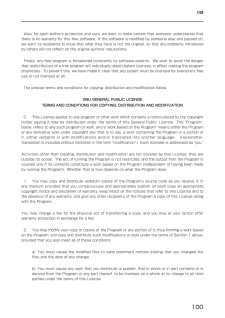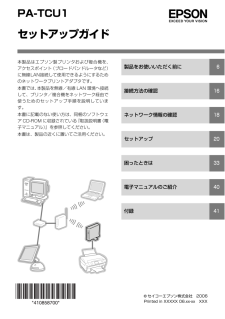5

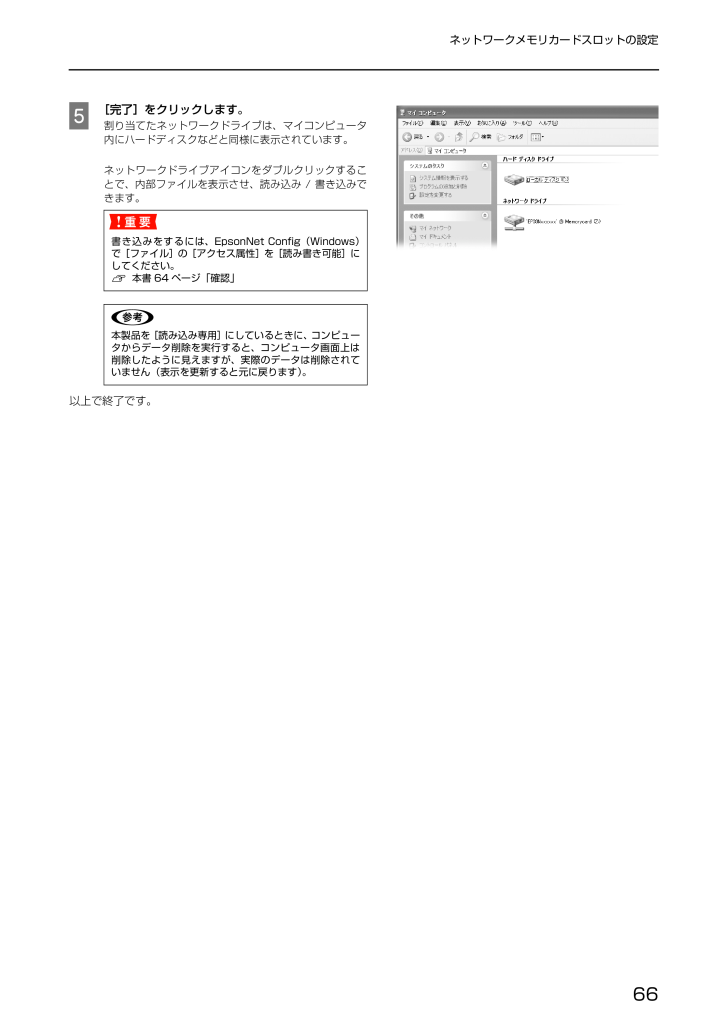
66 / 147 ページ
現在のページURL
66ネットワークメモリカードスロットの設定E[完了]をクリックします。割り当てたネットワークドライブは、マイコンピュータ内にハードディスクなどと同様に表示されています。ネットワークドライブアイコンをダブルクリックすることで、内部ファイルを表示させ、読み込み / 書き込みできます。以上で終了です。K書き込みをするには、EpsonNet Config(Windows)で[ファイル]の[アクセス属性]を[読み書き可能]にしてください。h本書 64 ページ「確認」n本製品を[読み込み専用]にしているときに、コンピュータからデータ削除を実行すると、コンピュータ画面上は削除したように見えますが、実際のデータは削除されていません(表示を更新すると元に戻ります)。
参考になったと評価  5人が参考になったと評価しています。
5人が参考になったと評価しています。
このマニュアルの目次
-
2 .マークの意味本書では、いくつかのマークを用いて重要...マークの意味本書では、いくつかのマークを用いて重要な事項を記載しています。これらのマークが付いている記述は必ずお読みください。それぞれのマークには以下のような意味があります。Kこの表示を無視して誤った取り扱いをすると、本製品が損傷したり、本体、ドライバやソフトウェアが正常に動作しなくなる場合があります。この表示は、本製品をお使いいただく上で必ずお守りいただきたい内容を示しています。n補足説明や参考情報を記載しています。h関連した内容の参照ページを示しています。掲載画面•本書の画面は実際の画面と多少異なる場合...
-
3 .3もくじ設定の前に.............3もくじ設定の前に.............................................5ネットワーク環境の確認..........................................6プリンタ / 複合機を無線 LAN で使用する ... 6プリンタ / 複合機を有線 LAN で使用する ... 7印刷方法の確認 ... 9コンピュータのネットワーク設定確認................10Windows 2000/XP/Vista ... 10Windows...
-
4 .4付録...................4付録......................................................84添付ソフトウェアの削除方法 ...............................85Windows 用ソフトウェアを削除する ... 85Mac OS 用ソフトウェアを削除する ... 86PING コマンドによる通信確認方法....................87Windows 98/Me で確認する ... 87Windows 2000/XP/Vista で確認...
-
5 .5設定の前に本製品を接続するネットワー...5設定の前に本製品を接続するネットワーク環境と、本製品を使用するコンピュータのネットワーク設定を確認します。ネットワーク環境の確認.................................................... .......................6コンピュータのネットワーク設定確認.................................................101
-
6 .6設定の前にネットワーク環境の確認設定...6設定の前にネットワーク環境の確認設定を始める前に、本製品のネットワークへの接続方法(無線 / 有線)に合わせて、コンピュータからプリンタ / 複合機までの通信経路を確認します。•本製品を無線 LAN で使用する場合h本書 6 ページ「プリンタ / 複合機を無線 LAN で使用する」•本製品を有線 LAN で使用する場合h本書 7 ページ「プリンタ / 複合機を有線 LAN で使用する」また、お使いの環境でコンピュータやアクセスポイント(ブロードバンドルータなど)に設定してある値なども合わせて確...
-
7 .7設定の前にプリンタ / 複合機を有線 LAN で...7設定の前にプリンタ / 複合機を有線 LAN で使用する本製品に接続したプリンタ / 複合機を有線 LAN 接続で使用するときは、本製品の無線に関する設定は必要ありません。有線のみで通信するネットワークの場合ハブ / ルータ経由で通信するときは、本製品とハブ / ルータを LAN ケーブルで有線 LAN 接続します。アクセスポイント(ブロードバンドルータなど)経由で通信する場合アクセスポイント(ブロードバンドルータなど)経由で有線 LAN 接続するときは、本製品とアクセスポイント(ブロードバンドルータなど...
-
8 .8設定の前に設定内容のメモ確認した環境...8設定の前に設定内容のメモ確認した環境について設定内容をメモします。無線 LAN 環境のみ必要な情報アクセスポイントの取扱説明書を参照して、以下の項目を確認してください。IP アドレスを手動設定する際に必要な情報DHCP 機能を使用して IP アドレスを自動割り当てしているときは、以下の項目の確認は不要です。プリンタ / 複合機とデジタル家電を接続して印刷サービスを利用する際に必要な情報プリンタ / 複合機とデジタルテレビなどを接続して、インターネット上のコンテンツを印刷することができます。イン...
-
9 .9設定の前に印刷方法の確認印刷方法は OS によっ...9設定の前に印刷方法の確認印刷方法は OS によって異なります。次に印刷方法の概要と特徴を参考に印刷方法を決定してください。印刷方法の概要と特徴EpsonNet Print 印刷(TCP/IP プロトコルを使用)•本製品の IP アドレスが、サーバやルータの DHCP 機能によって変更になっても、IP アドレスを自動追従します。•Windows 98/Me からネットワーク直接接続を可能にします。•ルータを越えた場所にある本製品(別セグメントの本製品)で印刷ができます。•印刷データの送信プロトコル(LPD/...
-
10 .10設定の前にコンピュータのネットワー...10設定の前にコンピュータのネットワーク設定確認本製品を設定するときや、ネットワーク経由で印刷やスキャンをするには、コンピュータにネットワーク設定が必要です。Windows 2000/XP/VistaTCP/IP プロトコルが組み込まれており、各種アドレスなどが設定されていることを確認します。すでに TCP/IP プロトコルが利用可能な状態になっているときは、以下のページに進んでください。h本書 21 ページ「本製品のネットワーク設定」TCP/IPプロトコルの確認TCP/IP プロトコルがコンピ...
-
11 .11設定の前にCTCP/IP プロトコル(インター...11設定の前にCTCP/IP プロトコル(インターネットプロトコル)が組み込まれているか確認します。•TCP/IPプロトコルがすでに組み込まれており、 チェックが付いている場合は手順Dに進み、各種アドレスなどの設定を確認します。•TCP/IP プロトコルが組み込まれていなかった場合は、 [インストール]をクリックして、TCP/IP プロトコルをインストールしてください。インストールのときに、各 OS の CD-ROM を要求されることがあります。D[インターネットプロトコル(TCP/IP)]をダブルクリック...
-
12 .12設定の前にE必要事項を設定して、[...12設定の前にE必要事項を設定して、[OK]をクリックします。各種アドレスなどの設定がわからないときは、以下を参照してください。h『セットアップガイド』(紙マニュアル)-「ネットワークの基礎知識」Fコンピュータを再起動します。以上で終了です。続いて、ネットワーク環境に応じて以下に進んでください。•コンピュータをアクセスポイント(ブロードバンドルータなど)経由で無線 LAN 接続するとき(Windows XP/Vista)は、コンピュータの無線設定を確認します。h本書 13 ページ「Windows...
-
13 .13設定の前にWindows の無線設定(Wind...13設定の前にWindows の無線設定(Windows XP/Vista)ここでは、Windows XP/Vista 標準のワイヤレスネットワークを使い、アクセスポイント(ブロードバンドルータなど)と通信できているか確認します。Windows XP/Vista 以外の無線設定の詳細は、お使いの無線 LAN アダプタの取扱説明書を参照してください。A[スタート]を右クリックし、[エクスプローラ]をクリックして、表示された画面で[コントロールパネル]‐[ネットワーク接続]の順にクリックします。Windows ...
-
14 .14設定の前にDセキュリティ機能を設定...14設定の前にDセキュリティ機能を設定している場合は、[接続]をクリックすると以下の画面が表示されます。設定しているパスワードを入力して[接続]をクリックしてください。設定内容は以下のページを参照してください。h本書 8 ページ「設定内容のメモ」Windows Vista:①[セキュリティフレーズまたはパスフレーズを入力]に入力して[接続]をクリック②[閉じる]をクリックE[ワイヤレスネットワーク接続]をダブルクリックします。F[接続]の[シグナルの強さ](または[シグナルの状態])で無線通信が...
-
15 .15設定の前にWindows 98/MeTCP/I...15設定の前にWindows 98/MeTCP/IP プロトコルが組み込まれており、各種アドレスなどが設定されていることを確認します。すでに TCP/IP プロトコルが利用可能な状態になっているときは、以下のページに進んでください。h本書 21 ページ「本製品のネットワーク設定」TCP/IPプロトコルの確認TCP/IP プロトコルがコンピュータに組み込まれていることを確認します。A[ネットワークコンピュータ]アイコンを右クリックして、[プロパティ]をクリックします。Windows Me:[マイネットワーク]...
-
16 .16設定の前にD必要事項を設定して、[...16設定の前にD必要事項を設定して、[OK]をクリックします。各種アドレスなどがわからないときは、以下を参照してください。h『セットアップガイド』(紙マニュアル)-「ネットワークの基礎知識」Eコンピュータを再起動します。以上で終了です。続いて、ネットワーク環境に応じて以下を参照してください。•コンピュータをアクセスポイント(ブロードバンドルータなど)経由で無線 LAN 接続する場合コンピュータの無線設定を確認します。無線設定の詳細は、お使いの無線 LAN カードの取扱説明書を参照してください。無...
-
17 .17設定の前にMac OS XTCP/IP プロト...17設定の前にMac OS XTCP/IP プロトコルを設定するには管理者の権限を持つユーザーでログオンしてください。Bonjour/Rendezvous を使用して印刷するときは、IP アドレスを DHCP または Zeroconf(APIPA)などで 取得してください。設定方法は以下を参照してください。h本書 17 ページ「TCP/IP の設定」すでに TCP/IP が利用可能なときは、以下のページに進みます。h本書 21 ページ「本製品のネットワーク設定」TCP/IPの設定各種アドレスは、ネットワーク...
-
18 .18設定の前にD[ネットワーク環境:]...18設定の前にD[ネットワーク環境:]が[自動]になっていることを確認して、[TCP/IP]タブをクリックします。Mac OS X v10.2.8-v10.3 の場合は、 [場所:]が[自動]になっていることを確認して[TCP/IP]タブをクリックしてください。E[TCP/IP]タブで必要事項を設定します。設定終了後、[今すぐ適用]をクリックします。各種アドレスなどがわからないときは、以下を参照してください。h『セットアップガイド』(紙マニュアル)-「ネットワークの基礎知識」以上で TCP/IP...
-
19 .19設定の前にAirMac の設定(Mac OS ...19設定の前にAirMac の設定(Mac OS X)ここでは、Mac OS X に装着されている AirMac が、アクセスポイント(ブロードバンドルータなど)と通信できているか確認します。A[アップル]メニュー-[システム環境設定]の順にクリックします。B[ネットワーク]アイコンをクリックします。C[ネットワーク環境:]が[自動]になっていることを確認して、[表示:]で[AirMac]を選択します。Mac OS X v10.2.8-v10.3 の場合は、 [場所:]が[自動]になっていることを確認して、...
-
20 .20設定の前にD[デフォルトの接続先:...20設定の前にD[デフォルトの接続先:]リストから[優先するネットワーク]を選択して、通信モードに応じてリストから SSID(ネットワーク名)を選択します。Mac OS X v10.2.8-v10.3 の場合は、 [デフォルトで、以下に参加する]リストから[特定のネットワーク]を選択して、通信モードに応じて[ネットワーク]リストから SSID(ネットワーク名)を選択します。インフラストラクチャモードの場合:アクセスポイント(ブロードバンドルータなど)のSSIDを選択アドホックモードの場合:本製品...
-
21 .21本製品のネットワーク設定コンピュー...21本製品のネットワーク設定コンピュータにプロトコルを設定したら、本製品のネットワークインターフェイスを設定します。EpsonNet Config で設定する............................................ .................222
-
22 .22本製品のネットワーク設定Epson...22本製品のネットワーク設定EpsonNet Configで設定する本製品のネットワークインターフェイスの設定には、必ず本製品に同梱の EpsonNet Config(Windows)/(MacOS)をお使いください。動作環境の確認後に、ソフトウェアをインストールしてください。動作環境EpsonNet Config(Windows)/(Mac OS)は、以下の環境で動作します。EpsonNet ConfigをインストールするEpsonNet Config(Windows)/(Mac OS)のインストール手...
-
23 .23本製品のネットワーク設定設定のため...23本製品のネットワーク設定設定のための接続確認「EpsonNet Config」を使ってネットワーク設定をするために、本製品とコンピュータ、アクセスポイントなどを接続します。以下の接続方法を確認して設定を進めてください。アクセスポイント(ブロードバンドルータなど)またはハブ /ルータ経由の場合下図のようにアクセスポイント(ブロードバンドルータなど)またはハブ / ルータに本製品を接続して、 電源を入れます。コンピュータと直接接続の場合下図のように同梱のストレートケーブルでコンピュータに本製品を接...
-
24 .24本製品のネットワーク設定Epson...24本製品のネットワーク設定EpsonNet Config(Windows)/(Mac OS)の起動Windows の場合A本製品の電源が入っていることを確認します。B[スタート](または )-[すべてのプログラム] (または[プログラム])-[EpsonNet]-[EpsonNetConfig]の順にクリックして起動します。Windows Vista:[ユーザーアカウント制御]画面が表示されますので、[続行]をクリックMac OS の場合A本製品の電源が入っていることを確認します。B[Macint...
-
25 .25本製品のネットワーク設定設定方法E...25本製品のネットワーク設定設定方法EpsonNet Config(Windows)/(Mac OS )を使って、本製品を設定します。EpsonNet Config(Windows)の画面を例に説明します。EpsonNet Config(Mac OS)での手順も同様です。A画面のリストで、本製品を選択します。本製品にプリンタ / 複合機を接続していないときは、[Network Device]と表示されます。B[設定開始]をクリックします。n•各設定画面とメニューバーの詳細説明は、各 EpsonNet ...
-
26 .26本製品のネットワーク設定C[ネット...26本製品のネットワーク設定C[ネットワーク I/F のプロパティ]画面が開いたら、画面左側の項目の中から、設定する項目をクリックします。お使いの環境に合わせて本製品を設定します。h本書 29 ページ「無線に関する設定」h本書 31 ページ「TCP/IP に関する設定」それ以外の項目の詳細は、ヘルプで確認してください。D各項目の設定が終了したら、[送信]をクリックします。E表示された画面で[OK]をクリックします。F初めて設定するときは、パスワードが設定されていないので[OK]をクリックします。...
-
27 .27本製品のネットワーク設定G[OK]...27本製品のネットワーク設定G[OK]をクリックします。H設定が有効になるまで最大3分かかりますので、 その間は本製品の電源を抜かないでください。3分ほどしたら、[表示]-[最新の情報に更新]をクリックして、設定値を確認してください。以上で終了です。次に使用する環境に本製品を移動します。h本書 33 ページ「本製品の設置」本製品を移動する必要がないときは、印刷をするコンピュータを設定します。h本書 35 ページ「コンピュータの印刷先設定」Kコンピュータと直接接続での設定で、本製品の有線通信方法を...
-
28 .28本製品のネットワーク設定パスワード...28本製品のネットワーク設定パスワードパスワードは、本製品の設定を保護するためのものです。[ネットワーク I/F のプロパティ]画面で[送信]をクリックしたり、[工場出荷時設定]をクリックすると[パスワード]画面が表示されます。Aパスワードを初めて設定したり、変更するときは、[変更]をクリックします。B各パスワードを半角英数 20 文字以内で入力して、[OK]をクリックします。大文字・小文字は区別されます。C手順Aの画面に戻り、何も変更せずに[OK]をクリックします。新しいパスワードは、[OK]...
-
29 .29本製品のネットワーク設定プロパティ...29本製品のネットワーク設定プロパティ画面の説明ここでは[ネットワーク I/F のプロパティ]画面の無線に関する設定画面( [ネットワーク]-[基本(無線)]、[セキュリティ])と、[TCP/IP]-[基本]画面を説明します。それ以外の項目の詳細は、各 EpsonNet Config のヘルプを参照してください。h本書 29 ページ「[ネットワーク]-[基本(無線)]」h本書 30 ページ「[ネットワーク]-[セキュリティ]」h本書 31 ページ「[TCP/IP]-[基本]画面」無線に関する設定本...
-
30 .30本製品のネットワーク設定[ネットワ...30本製品のネットワーク設定[ネットワーク]-[セキュリティ]設定項目を変更したときは、設定方法の手順Dに戻り、変更内容を本製品に送信してください。h本書 25 ページ「設定方法」チャンネル 1 ~ 13(14) [通信モード]で[アドホック]を選択したときに設定します。1 ~ 13(14)チャンネルの中から選択できます(ただし、[無線モード]で[IEEE802.11b]を選択したときは 1 ~ 14 チャンネルから選択できます。また、 [SSID]リストから接続する SSID を選択したときは...
-
31 .31本製品のネットワーク設定TCP/I...31本製品のネットワーク設定TCP/IPに関する設定IP アドレスに関する項目を設定します。[TCP/IP]-[基本]画面設定項目を変更したときは、設定方法の手順Dに戻り、変更内容を本製品に送信してください。h本書 25 ページ「設定方法」IP アドレスの設定方法IP アドレス設定設定項目 設定内容自動 DHCP または BOOTP サーバから IP アドレスを自動取得するときに選択します。本製品の電源を入れ直すたびに本製品に割り振られる IP アドレスが変更されます。DHCP またはBOOTP...
-
32 .32本製品のネットワーク設定工場出荷時...32本製品のネットワーク設定工場出荷時への戻し方本製品に誤った設定をしたときは、以下の手順で工場出荷時の状態に戻してください。AEpsonNet Config を起動します。h本書 24 ページ「EpsonNet Config(Windows)/(Mac OS)の起動」B画面のリストで、本製品を選択して、[設定開始]をクリックします。C[工場出荷時設定]をクリックします。以上で終了です。①クリック②クリッククリック
-
33 .33本製品のネットワーク設定本製品の設...33本製品のネットワーク設定本製品の設置本製品を設定するために、本来設置する場所から移動していたときは、電源を切ってから設置場所に移動します。その後以下を参照してプリンタ / 複合機と接続し直します。移動する必要がないときは、次にコンピュータの印刷先を設定します。h本書 35 ページ「コンピュータの印刷先設定」「設定のための接続確認」で選択した接続方法に応じて、接続し直してください。h本書 23 ページ「設定のための接続確認」アクセスポイント(ブロードバンドルータなど)またはハブ /ルータ経由の...
-
34 .34本製品のネットワーク設定コンピュー...34本製品のネットワーク設定コンピュータと直接接続の場合Aコンピュータと本製品をつなぐ LAN ケーブルを取り外して、本製品を使用する場所に移動します。B下図の順に USB ケーブルでプリンタ / 複合機を本製品に接続して、電源を入れます。複合機に USB ケーブルが付属している場合は、付属の USB ケーブルで接続します。アドホックモードで本製品を使用するときは、USB ケーブルでプリンタ / 複合機と本製品を接続して電源を入れたら手順Dに進みます。Cコンピュータをお使いのネットワーク環境に接...
-
35 .35コンピュータの印刷先設定本製品を介...35コンピュータの印刷先設定本製品を介してネットワークに接続したプリンタ / 複合機に印刷するには、プリンタドライバのインストールとプリンタポートの設定が必要です。ここではインストールと設定の手順を OS と印刷方法ごとに説明します。Windows(EpsonNet Print 使用) ....................................................36Windows(標準 TCP/IP) ....................................
-
36 .36コンピュータの印刷先設定Windo...36コンピュータの印刷先設定Windows(EpsonNet Print使用)Windows 2000/XP/Vista では本ソフトウェアを使用しなくても、OS に標準搭載されている印刷方法が使用できます。ただし OS に標準搭載されている印刷方法では、IP アドレスの自動追従はできません。h本書 51 ページ「Windows(標準 TCP/IP) 」EpsonNet Print の使い方EpsonNet Print は、本製品を介してネットワークに接続したプリンタ / 複合機に Window...
-
37 .37コンピュータの印刷先設定EpsonNet Pr...37コンピュータの印刷先設定EpsonNet Print のインストールEpsonNet Print をインストー ルすると新しいプリンタポート(EpsonNet Print Port)が作成され、この ポートを使うことで Windows 98 など標準で LPR ポートを持たない Windowsでもネットワーク直接印刷ができるようになります。Windows 2000/XP/Vista にインストールするには、管理者の権限を持つユーザでログオンしてください。Windows 98/Me の場合は、本製品に接続...
-
38 .38コンピュータの印刷先設定Windo...38コンピュータの印刷先設定Windows 2000/XP/Vista でセットアップするセットアップを始める前に、コンピュータに IP アドレスが設定されていることを確認してください。h本書 10 ページ「コンピュータのネットワーク設定確認」また、本製品に工場出荷時(192.168.192.168)以外の IP アドレスが設定されていることも確認してください。本製品の IP アドレスはネットワークステータスシートを印刷すると確認できます。ネットワークステータスシートの出力方法は、『セットアップ...
-
39 .39コンピュータの印刷先設定C[このコンピュータに...39コンピュータの印刷先設定C[このコンピュータに接続されているローカルプリンタ]を選択し、[プラグアンドプレイ対応プリンタを自動的に検出してインストールする]のチェックを外して、[次へ]をクリックします。Windows 2000:[ローカルプリンタ]を選択し、「プラグアンドプレイプリンタを自動的に検出してインストールする」のチェックを外して、[次へ]をクリックWindows Vista:[ローカルプリンタを追加します]をクリックD[新しいポートの作成]を選択します。[EpsonNetPrint Port]...
-
40 .40コンピュータの印刷先設定F画面の内...40コンピュータの印刷先設定F画面の内容を確認して、[完了]をクリックします。[ポートタイプ選択]でポートタイプを選択できます。通常は変更する必要はありません。各項目の説明は、下表を参照してください。項目名 内容[ポートタイプ選択] 作成するポートのタイプを選択できます。本製品の設定に応じて、以下の項目が選択できます。IP アドレス(自動) 使用するコンピュータとプリンタが同一セグメント内にあるときに選択できます。本製品の[IP アドレスの設定方法]が[自動]のときに選択することをお勧めします。...
-
41 .41コンピュータの印刷先設定プリンタドライバのイン...41コンピュータの印刷先設定プリンタドライバのインストールプリンタ/複合機のデバイスドライバは、バージョンアップしていることがあります。必要に応じて新しいデバイスドライバをご使用ください。最新のデバイスドライバはエプソンのホームページ(http://www.epson.jp/)より入手してください。A接続するプリンタ / 複合機のソフトウェア CD-ROMをコンピュータにセットします。B右のような画面が表示されたら、画面右上の[×]をクリックして画面を閉じてください。C[プリンタの追加ウィザード]または[プ...
-
42 .42コンピュータの印刷先設定F[フロッ...42コンピュータの印刷先設定F[フロッピーディスクからインストール]画面に戻りますので、[OK]をクリックします。Gプリンタの一覧から本製品に接続したプリンタ/複合機を選択して、[次へ]をクリックします。Hこの後は、画面の指示に従ってインストールを進めてください。次にネットワーク用モジュールをインストールします。ネットワーク用モジュールのインストールプリンタドライバのユーティリティ機能をネットワーク経由でも使えるように、ネットワークモジュールをコンピュータにインストールします。以下の手順に従い、...
-
43 .43コンピュータの印刷先設定Windows 98/...43コンピュータの印刷先設定Windows 98/Me でセットアップするセットアップを始める前に、コンピュータに IP アドレスが設定されていることを確認してください。h本書 10 ページ「コンピュータのネットワーク設定確認」また、本製品に工場出荷時(192.168.192.168)以外の IP アドレスが設定されていることも確認してください。本製品の IP アドレスはネットワークステータスシートを印刷すると確認できます。ネットワークステータスシートの出力方法は、『セットアップガイド』を参照してください。...
-
44 .44コンピュータの印刷先設定ネットワー...44コンピュータの印刷先設定ネットワーク用モジュールのインストールプリンタドライバのユーティリティ機能をネットワーク経由でも使えるように、ネットワークモジュールをコンピュータにインストールします。以下の手順に従い、モジュールをインストールしてください。Aコンピュータに、本製品に同梱のソフトウェア CD-ROMをセットします。B[次へ]をクリックします。C[カスタムインストール]の をクリックします。D[EPSON プリンタウィンドウ !3(ネットワークモジュール) ]の をクリックします。上記手...
-
45 .45コンピュータの印刷先設定D[ポートの追加]をク...45コンピュータの印刷先設定D[ポートの追加]をクリックします。[ポートの追加]画面が表示されます。E[その他]にチェックを付け、[EpsonNet Print Port]を選択して、[OK]をクリックします。[EpsonNet Print ポートの追加ウィザード] 画面が表示されます。F本製品に接続したプリンタ/複合機を選択して、[次へ]をクリックします。表示されないときは、本製品と本製品に接続したプリンタ/ 複合機の電源が入っているか確認して[再検索]をクリックするか、[ポート直接入力]をクリックしてア...
-
46 .46コンピュータの印刷先設定G画面の内...46コンピュータの印刷先設定G画面の内容を確認して、[完了]をクリックします。[ポートタイプ選択]でポートタイプを選択できます。通常は変更する必要はありません。各項目の説明は、下表を参照してください。Hプリンタポートを確認して、[OK]をクリックします。以上で終了です。印刷方法を設定するときは、以下のページに進んでください。h本書 49 ページ「印刷方式を変更する」複合機のスキャナ機能(EPSON Scan)または、プリンタ / 複合機のメモリカードスロットをネットワーク経由で使用するときは以下...
-
47 .47コンピュータの印刷先設定その他の機能探索方法の...47コンピュータの印刷先設定その他の機能探索方法の詳細設定や印刷データの送信方法などを設定できます。探索方法を変更する画面の表示方法[EpsonNet Print ポートの追加ウィザード]の[ネットワーク設定]をクリックすると表示されます。項目の説明項目名 内容① 特定のアドレスへの探索を有効にするチェックを付けると指定したセグメント内のエプソン製デバイスを探索できます。[ネットワークアドレス]と[サブネットマスク]を入力して、[追加]をクリックします。ネットワークアドレス探索するセグメントの IP アドレ...
-
48 .48コンピュータの印刷先設定アドレスを...48コンピュータの印刷先設定アドレスを直接指定する本製品に固定アドレスを設定している場合や、ローカルエリアネットワークの事情でネットワークデバイスの検索でも本製品が表示されない場合は、[ポート直接入力]を使用してポートを作成します。ここでは、Windows XP の画面で説明します。A[ポート直接入力]を選択して、[次へ]をクリックします。B下表を参照し、各項目を入力して[次へ]をクリックします。C画面の内容を確認して、[完了]をクリックします。以上で終了です。Kアドレスを自動取得しているときは...
-
49 .49コンピュータの印刷先設定印刷方式を変更する印刷...49コンピュータの印刷先設定印刷方式を変更する印刷データの送信方法などが設定できます。Windows 98 の画面で説明します。A[スタート]-[設定]-[プリンタ]の順にクリックします。Windows XP:[スタート]-[コントロールパネル]-[プリンタとその他のハードウェア]-[プリンタと FAX]の順にクリックWindows Vista:[ ]-[コントロールパネル]-[プリンタ]B本製品に接続したプリンタ/複合機のアイコンを右クリックし、[プロパティ]をクリックします。Cプロパティの画面で、[詳細...
-
50 .50コンピュータの印刷先設定D印刷方式...50コンピュータの印刷先設定D印刷方式を設定して、[OK]をクリックします。以上で終了です。項目名 内容① LPR 印刷 EPSON 拡張 LPD プロトコル(拡張印刷)を使用して、印刷データを直接プリンタに送信します。「ファイルサイズをカウントする」にチェックを付けるとより高速に印刷できます。ファイルサイズをカウントするチェックを付けると、LPD プロトコルを使用して、印刷データをコンピュータに一旦スプールしてからプリンタに送信します。キュー名 印刷キューに名前を付けられます。通常は変更する必...
-
51 .51コンピュータの印刷先設定Windows(標準T...51コンピュータの印刷先設定Windows(標準TCP/IP)ここでは、Windows 2000/XP/Vista の標準 TCP/IP 印刷(Standard TCP/IP)の設定手順を説明し ます。A[スタート]-[コントロールパネル]-[プリンタとその他のハードウェア]をクリックします。Windows 2000: [スタート]-[設定]-[プリンタ]の順にクリックWindows Vista:[ ]-[コントロールパネル]-[プリンタ]B[プリンタを追加する]をクリックして、表示される画面で[次へ]をク...
-
52 .52コンピュータの印刷先設定D[新しい...52コンピュータの印刷先設定D[新しいポートの作成]を選択します。[StandardTCP/IP Port]を選択して、 [次へ]をクリックします。Windows Vista:手順 Fに進みます。E[標準 TCP/IP プリンタポートの追加ウィザード]が表示されたら、[次へ]をクリックします。F[プリンタ名またはIPアドレス]項目に本製品のIPアドレスを入力して、[次へ]をクリックします。[ポート名]は自動的に入力される文字列のままで、変更する必要はありません。Windows Vista:[ホス...
-
53 .53コンピュータの印刷先設定G[標準TCP/IPプ...53コンピュータの印刷先設定G[標準TCP/IPプリンタポートの追加ウィザードの完了]画面が表示されたら、[完了]をクリックします。H[ディスク使用]をクリックして、プリンタ / 複合機のソフトウェア CD-ROM をコンピュータにセットします。ICD-ROM ドライブ名とディレクトリ 名を半角で入力後、画面の指示に従って設定を終了します。CD-ROM ドライブまたはフォルダを選択してください。例以上で終了です。次にネットワーク用モジュールをインストールします。ネットワーク用モジュールのインストールプリンタ...
-
54 .54コンピュータの印刷先設定Mac O...54コンピュータの印刷先設定Mac OS X v10.2.8以上プリンタドライバをインストールした後に、プリンタ / 複合機をセットアップします。 印刷プロトコルは、EPSON TCP/IP、Bonjour(Mac OS X v10.4 以上) 、Rendezvous(Mac OS X v10.2.8 ~ v10.3)の中から選択できます。Aコンピュータに、プリンタ / 複合機のソフトウェア CD-ROM をセットして、 デスクトップの[EPSON]アイコンをダブルクリックします。B[Mac O...
-
55 .55コンピュータの印刷先設定K[プリンタブラウザ画...55コンピュータの印刷先設定K[プリンタブラウザ画面]または[プリンタリスト]で本製品に接続しているプリンタ / 複合機をクリックします。Mac OS X v10.2.8-v10.3: [プリンタリスト]画面の一覧から、目的の印刷プロトコルを選択L[追加]をクリックします。以上で終了です。本製品に複合機を接続しているときは、続いてネットワークスキャナの設定をします。h本書 56 ページ「ネットワークスキャナの設定」使用プロトコル 選択する接続または項目TCP/IP EPSON TCP/IP または TCP/...
-
56 .56ネットワークスキャナの設定本製品に...56ネットワークスキャナの設定本製品に接続した複合機を、ネットワーク経由で使うための「EPSON Scan」のインストールと接続確認の方法を説明しています。EPSON Scan のインストール .............................................. ..............57EPSON Scan の設定.................................................. ............................
-
57 .57ネットワークスキャナの設定EPSON Scan...57ネットワークスキャナの設定EPSON ScanのインストールEPSON Scan のインストール手順を説明します。Windows 2000/XP/Vista または Mac OS X にインストールするには、管理者の権限を持つユーザーでログオンしてください。複合機のデバイスドライバは、バージョンアップしていることがあります。必要に応じて新しいデバイスドライバをご使用ください。最新のデバイスドライバはエプソンのホームページ(http://www.epson.jp/)より入手してください。Aコンピュータに複...
-
58 .58ネットワークスキャナの設定EPSO...58ネットワークスキャナの設定EPSON Scanの設定「EPSON Scan」を使う前に、使用するコンピュータと本製品に接続した複合機がネットワーク通信できていることを、以下の手順に従って確認します。WindowsAコンピュータを起動します。B[スタート](または )-[すべてのプログラム] (または[プログラム])-[EPSONScan]-[EPSONScan の設定]の順にクリックします。[EPSON Scan の設定]画面が表示されます。Windows Vista:[ユーザーアカウント制...
-
59 .59ネットワークスキャナの設定EIPア...59ネットワークスキャナの設定EIPアドレスを選択して [テスト]をクリックします。[スキャナの状態]欄に「接続テストは成功しました。ネットワークスキャナは使用可能です。」と表示されることを確認してください。F[OK]をクリックします。以上で終了です。EPSON Scan の使い方は、EPSON Scan のヘルプまたは複合機の取扱説明書を参照してください。プリンタ / 複合機のメモリカードスロットをネットワーク経由で使用するときは、以下のページへ進んでください。h本書 62 ページ「ネットワー...
-
60 .60ネットワークスキャナの設定Mac OS XAコ...60ネットワークスキャナの設定Mac OS XAコンピュータを起動します。B[Macintosh HD]-[アプリケーション]-[ユーティリティ]-[EPSON Scan の設定]の順にダブルクリックします。C[スキャナの選択]リストで複合機を選択して[接続方法]で[ネットワーク接続]をクリックし、[ネットワークスキャナの指定]-[追加]をクリックします。[追加]画面が表示され、自動的に複合機を検索します。D検索が完了したことを確認して IP アドレスをクリックし、[OK]をクリックします。n•[追加]:複...
-
61 .61ネットワークスキャナの設定EIPア...61ネットワークスキャナの設定EIPアドレスを選択して [テスト]をクリックします。[スキャナの状態]欄に「接続テストは成功しました。ネットワークスキャナは使用可能です。」と表示されることを確認してください。F[OK]をクリックします。以上で終了です。EPSON Scan の使い方は、EPSON Scan のヘルプまたは複合機の取扱説明書を参照してください。n「接続テストは失敗しました。」と表示されたときは[はい]をクリックして、「EPSON Scan トラブル解決アシスタント」を参照してくださ...
-
62 .62ネットワークメモリカードスロットの...62ネットワークメモリカードスロットの設定ここでは、ネットワーク上のコンピュータ(Windows)から本製品に接続したプリンタ / 複合機のメモリカードスロットの使い方を説明しています。本製品に接続したプリンタ / 複合機がメモリカードスロットを装備しているときは、ネットワーク経由でメモリカードにデータの読み込み / 書き込みができます。動作環境........................................................... ...................
-
63 .63ネットワークメモリカードスロットの設定動作環境...63ネットワークメモリカードスロットの設定動作環境プリンタ / 複合機のメモリカードスロットをネットワークドライブとして使用できる OS は以下の通りです。•Windows 98 SecondEdition•Windows Me•Windows 2000•Windows XP•Windows Vistan•Mac OS はネットワークメモリカードスロット機能に対応していません。•Windows 98 では、SecondEdition 以上がネットワークメモリカードスロット機能に対応しています。
-
64 .64ネットワークメモリカードスロットの...64ネットワークメモリカードスロットの設定設定と使用方法メモリカードスロットをネットワーク共有するには、EpsonNet Config で[MS Network]の[基本] 、[ファイル]の項目を確認してください。h本書 25 ページ「設定方法」確認ネットワーク共有するための、ホスト名を確認します。AEpsonNet Config(Windows)を起動します。h本書 24 ページ「EpsonNet Config(Windows)/(Mac OS)の起動」B本製品を選択して[設定開始]をクリックします...
-
65 .65ネットワークメモリカードスロットの...65ネットワークメモリカードスロットの設定接続本製品に接続しているプリンタ / 複合機のメモリカードスロットをネットワークドライブとして割り当てます。A[スタート]-[ファイル名を指定して実行]の順にクリックします。Windows Vista:[ ]-[すべてのプラグラム]-[アクセサリ]-[ファイル名を指定して実行][ファイル名を指定して実行]画面が表示されます。B[名前]リストに確認した本製品の[ホスト名]を入力して、[OK]をクリックします。以下の書式で入力します。書式):¥¥(本製品のホ...
-
66 .66ネットワークメモリカードスロットの...66ネットワークメモリカードスロットの設定E[完了]をクリックします。割り当てたネットワークドライブは、マイコンピュータ内にハードディスクなどと同様に表示されています。ネットワークドライブアイコンをダブルクリックすることで、内部ファイルを表示させ、読み込み / 書き込みできます。以上で終了です。K書き込みをするには、EpsonNet Config(Windows)で[ファイル]の[アクセス属性]を[読み書き可能]にしてください。h本書 64 ページ「確認」n本製品を[読み込み専用]にしているときに...
-
67 .67EPSON Web Configの...67EPSON Web Configの使い方EPSON Web Config の動作環境や、起動方法を説明します。EPSON Web Config の使い方 ............................................ ...............686
-
68 .68EPSON Web Config ...68EPSON Web Config の使い方EPSON Web Configの使い方EPSON Web Config を使用して、コンピュータやデジタル家電の Web ブラウザから、本製品のネットワーク設定や印刷設定(用紙種類、給紙方法)ができます。動作環境EPSON Web Config は、以下の Web ブラウザ環境から操作できます。コンピュータデジタル家電Web ブラウザを搭載した、印刷機能に対応した機器Webブラウザの設定に関する注意プロキシサーバを使用する場合と使用しない場合で、Web ...
-
69 .69EPSON Web Config ...69EPSON Web Config の使い方Dプロキシサーバを使う場合、使わない場合ごとに設定を確認します。プロキシサーバを使用する:[LAN にプロキシサーバーを使用する]にチェックを付けるプロキシサーバを使用しない:[LANにプロキシサーバーを使用する] のチェックを外す以上で終了です。インストール(Windows)EPSON Web Config を Windows から使用するには、 Web ブラウザで表示させるためのソフトウェアをインストールします。Bonjour や Rendezvo...
-
70 .70EPSON Web Config ...70EPSON Web Config の使い方起動コンピュータ、デジタル家電から起動する方法を説明します。コンピュータから起動コンピュータから起動するには、以下の方法があります。•ソフトウェアから起動(Windows のみ)•コンピュータの Web ブラウザから起動•EpsonNet Config(Windows)/(Mac OS)から起動コンピュータから EPSON Web Config を起動する前に、以下の設定をしておいてください。①設定に使うコンピュータへの IP アドレス設定h本書 10 ...
-
71 .71EPSON Web Config ...71EPSON Web Config の使い方コンピュータの Web ブラウザから起動Windows の場合は Web ブラウザを起動し本製品の IP アドレスをアドレスバーに入力して、 [Enter]または[return]キーを押します。このとき、EpsonNet Config は起動しないでください。書式)http:// 本製品の IP アドレス /例)http://192.168.100.201/Mac OS X の Safari から起動する場合は、以下の手順で起動してください。Aメニュー...
-
72 .72EPSON Web Config ...72EPSON Web Config の使い方各項目の説明メインメニューには以下の項目があります。•ホームネットワーク印刷設定•ネットワーク設定またプリンタ / 複合機の状態と、インク残量を表示します。ホームネットワーク印刷設定メニュー選択できる項目は、以下の通りです。接続している機種によって選択できる項目が変わることがあります。項目 内容用紙種類 以下の中からプリンタ / 複合機にセットした用紙の種類を選択します。EPSON クリスピア、写真用紙、写真用紙エントリー、フォトマット紙、郵便 IJ...
-
73 .73EPSON Web Config ...73EPSON Web Config の使い方ネットワーク設定メニュー選択できる項目は以下の通りです。項目 内容ネットワーク基本設定 以下の項目の確認と設定ができます。現在の設定、プリンタ名、TCP/IP 設定、DNS サーバの設定方法、プロキシサーバ設定無線 LAN 設定 以下の項目の確認と設定ができます。現在の設定、無線 LAN、通信モード、SSID、セキュリティ設定、WEP キーの入力方法、WEP キーの入力、TKIP 事前共有キーの入力、AES 事前共有キーの入力インターネット定期接続設...
-
74 .74困ったときはここでは、困ったときの...74困ったときはここでは、困ったときの対処方法を説明します。設定や印刷に関するトラブル .................................................. ..............75同梱のソフトウェア使用時のトラブル.................................................78Mac OS に関するトラブル................................................. .........
-
75 .75困ったときは設定や印刷に関するトラブルネットワ...75困ったときは設定や印刷に関するトラブルネットワーク設定ができない / ネットワーク印刷ができないiネットワークステータスシートが印刷できますか?ネットワークステータスシートに印刷されたネットワーク設定に誤りがないか確認してください。iTCP/IP で使用するときは、コンピュータと本製品が通信できていますか?本書の「PING コマンドによる通信確認方法」を参照して、通信できているか確認してください。h本書 87 ページ「PING コマンドによる通信確認方法」通信できていないときは、以下の「有線 LAN 接...
-
76 .76困ったときはiハブ(HUB)やルー...76困ったときはiハブ(HUB)やルータなどと、本製品の通信モード(Link Speed)があっていますか?以下の表を参照して、ハブやルータなどと本製品の通信モードを、適切な組み合わせにしてください。本製品の通信モードの初期値は[Auto]/[自動]になっています。接続先のハブやルータなどの通信モードの確認および設定方法は、接続機器の取扱説明書を参照してください。本製品の通信モードは EpsonNet Config で確認、および変更できます。EpsonNet Config の使い方は以下を参照して...
-
77 .77困ったときは印刷に時間がかかる / データの末...77困ったときは印刷に時間がかかる / データの末尾が欠けるi本製品と接続しているハブの通信モード(全二重 / 半二重)が合っていますか?本製品の通信モード[Link Speed]は工場出荷時[自動]になっています。ハブの通信モードが固定されていると本製品との通信モードに不整合が発生するため、印刷速度が異常に遅くなったり、タイムアウトによって末尾のデータが欠けたりします。ハブの通信モードを確認して、EpsonNet Config を使用して本製品の通信モードをハブの設定と合わせてください。h本書 25 ページ...
-
78 .78困ったときは同梱のソフトウェア使用時のトラブル...78困ったときは同梱のソフトウェア使用時のトラブル設定ソフトウェアが起動または設定できないiソフトウェアインストール後に、プロトコルやサービスを変更しましたか?EpsonNet Config(Windows)のインストール後に、コンピュータでプロトコルやサービスの追加または削除をすると、EpsonNet Config(Windows)が起動 しなくなります。コンピュータのプロトコルやサービスを追加または削除したときは、EpsonNet Config(Windows)を削除後、再インストールしてください。h本書 8...
-
79 .79困ったときは設定ソフトウェア起動時...79困ったときは設定ソフトウェア起動時に製品名 /IP アドレスが表示されないi[Windows セキュリティの重要な警告] 画面やファイアウォールソフトが表示した画面で、[ブロックする]や[遮断する]を選択しましたか?[ブロックする]や[遮断する]を選択すると、EPSON Web Config または EpsonNet Config(Windows) で製品名が表示されません。表示するには以下の手順を参照して、Windows ファイアウォールや市販のセキュリティソフトで、例外のアプリケーションとし...
-
80 .80困ったときはD[例外]タブをクリックして、[プ...80困ったときはD[例外]タブをクリックして、[プログラムの追加]をクリックします。E[EpsonNet Config]を選択して[OK]をクリックします。EPSON Web Config のときは、 [EPSON WebConfig]を選択します。F[EpsonNet Config]が[プログラムおよびサービス]に登録され、チェックが付いていることを確認したら、[OK]をクリックします。EPSON Web Config のときは、 [EPSON WebConfig]にチェックが付いていることを確認します。以上で終了...
-
81 .81困ったときはiIP アドレスを工場出荷時から変...81困ったときはiIP アドレスを工場出荷時から変更していますか?本製品の IP アドレスが工場出荷時のままだと、 [モデル名]と[IP アドレス]が表示されないことがあります。 [モデル名]と[IP アドレス]が表示されなくても本製品のネットワークインターフェイスの設定はできますが、この場合はMAC アドレスで判別します。MAC アドレスは、ネットワークステータスシートの[MAC Address]欄で確認できます。本製品のネットワークインターフェイスを設定すると、正しく表示されるようになります。h『セット...
-
82 .82困ったときはMac OSに関するト...82困ったときはMac OSに関するトラブルプリンタの追加で本製品が表示されないiプリンタドライバをインストールしていますか?以下のページを参照して、プリンタドライバをインストールしてください。h本書 54 ページ「Mac OS X v10.2.8 以上」iコンピュータにネットワーク設定をしていますか?各プロトコルによって、設定が異なります。以下の設定になっているか確認してください。•EPSON TCP/IP の場合[システム環境設定]の[ネットワーク]-[TCP/IP]タブで、各種アドレスが設...
-
83 .83困ったときはEPSON Scanに関するトラブ...83困ったときはEPSON Scanに関するトラブルEPSON Scan を起動、設定、スキャンできないi接続テストは成功しましたか?失敗したときは、ネットワーク環境に問題がないか確認してください。h本書 75 ページ「設定や印刷に関するトラブル」iコンピュータの IP アドレスは正しく設定されていますか?IP アドレスなどネットワーク設定の詳細は以下を参照してください。h本書 10 ページ「コンピュータのネットワーク設定確認」i通信が切断されたりしませんでしたか?EPSON Scan の起動中に通信が切断...
-
84 .84付録添付ソフトウェアの削除方法 ....84付録添付ソフトウェアの削除方法 ................................................................85PING コマンドによる通信確認方法.............................................. .......87プリンタ情報確認機能(Windows).....................................................92EPSON プリンタウィンドウの制限...
-
85 .85付録添付ソフトウェアの削除方法各 ...85付録添付ソフトウェアの削除方法各 OS ごとの削除方法を説明します。h本書 85 ページ「Windows 用ソフトウェアを削除する」h本書 86 ページ「Mac OS 用ソフトウェアを削除する」Windows 用ソフトウェアを削除するWindows 2000/XP/Vista で削除するには、管理者の権限を持つユーザーでログオンしてください。A[スタート]-[コントロールパネル]-[プログラムの追加と削除]をクリックします。Windows 98/Me/2000:[スタート]-[設定]-[コン...
-
86 .86付録Mac OS 用ソフトウェアを...86付録Mac OS 用ソフトウェアを削除するMac OS X で、EpsonNet Config(Mac OS X)を削除するには管理者権限を持つユーザーでログオンしてくださ い。EpsonNet Config(Mac OS)の削除方法を説明します。Aコンピュータに、本製品のソフトウェア CD-ROM をセットして、表示されたアイコンをダブルクリックします。BMac OS X のアイコンをダブルクリックします。C[次へ]をクリックします。D[カスタムインストール]の をクリックします。E[Epso...
-
87 .87付録PINGコマンドによる通信確認...87付録PINGコマンドによる通信確認方法TCP/IP ネットワーク環境で、コンピュータに設定された IP アドレスと本製品に設定した IP アドレスを確認してから、コンピュータと本製品の通信ができているか確認します。h本書 87 ページ「Windows 98/Me で確認する」h本書 89 ページ「Windows 2000/XP/Vista で確認する」h本書 90 ページ「Mac OS X で確認する」Windows 98/Me で確認するA[スタート]-[ファイル名を指定して実行]の順にク...
-
88 .88付録H通信しているときは、図 1 ...88付録H通信しているときは、図 1 のように[Reply from(本製品の IP アドレス) ]が表示されます。通信していないときは画面に[Destination host unreachable]や、図 2 のように[Request timed out ]が表示されます。通信していないときは、各機器のネットワーク設定を確認してください。以上で PING コマンドによる通信確認方法は終了です。図 1 図 2確認
-
89 .89付録Windows 2000/XP...89付録Windows 2000/XP/Vista で確認するA[スタート](または )-[すべてのプログラム(またはプログラム) ]-[アクセサリ]-[コマンドプロンプト]の順にクリックします。Bキーボードから[ipconfig]と入力して、 [Enter]キーで実行します。CIP アドレスを確認します。「Ethernet adapter ローカルエリア接続」の「IPAddress」を確認します。D本製品の IP アドレスを確認します。IP アドレスはネットワークステータスシートで確認できます。...
-
90 .90付録Mac OS X で確認するA...90付録Mac OS X で確認するA[アップル]メニュー-[システム環境設定]の順にクリックします。B[ネットワーク]アイコンをクリックして、[ネットワーク環境:]で[自動]が選択されていることを確認します。C[表示]リストから[内蔵 Ethernet]を選択します。D[TCP/IP]タブをクリックします。E[IPv4 の設定]リストから、ネットワーク環境に合わせ項目を選択します。DHCP サーバを使用している場合は [DHCP サーバを参照]を選択、IP アドレスを固定で使用している場合は ...
-
91 .91付録G本製品の IP アドレスを確...91付録G本製品の IP アドレスを確認します。IP アドレスはネットワークステータスシートで確認できます。h『セットアップガイド』(紙マニュアル)H[Macintosh HD]-[アプリケーション]-[ユーティリティ]-[ネットワークユーティリティ]の順にダブルクリックします。I[Ping]タブをクリックします。Jネットワークアドレス入力欄に本製品の IP アドレスを入力します。本製品のIPアドレスはネットワークステータスシートで確認できます。h『セットアップガイド』(紙マニュアル)K[Pin...
-
92 .92付録プリンタ情報確認機能(Wind...92付録プリンタ情報確認機能(Windows)Windows Me 以上の OS では、本製品をネットワークに接続しただけで、各 OS から本製品の情報が確認できる機能があります。これをユニバーサルプラグアンドプレイ機能といいます。ユニバーサルプラグアンドプレイを使用するには、コンポーネントのインストールとコンピュータのネットワークインターフェイスの設定が必要です。h本書 94 ページ「ユニバーサルプラグアンドプレイのインストール」ユニバーサルプラグアンドプレイ機能デバイスアイコンの自動表示本製...
-
93 .93付録本製品のネットワークインターフ...93付録本製品のネットワークインターフェイス情報の表示自動表示されたデバイスアイコンを右クリックして[プロパティ]を選択すると、本製品のネットワークインターフェイスの簡易情報(IP アドレスなど)が確認できます。IP アドレスの自動設定セグメント内で適切な IP アドレスが自動的に割り当てられる(DHCP サーバまたは UPnP の機能によって、本製品のIP アドレスが自動的に設定される)ため、本製品の IP アドレス設定が不要です。ただし、TCP/IP 印刷をするときは、手動で IP アドレス...
-
94 .94付録ユニバーサルプラグアンドプレイ...94付録ユニバーサルプラグアンドプレイのインストールWindows XP/Me を例にして説明します。Windows Vista でのインストールは不要です。A[スタート]-[コントロールパネル]-[プログラムの追加と削除]をクリックします。Windows Me:[スタート]-[設定]-[コントロールパネル]の順にクリックして、 [アプリケーションの追加と削除]をダブルクリックB[Windows コンポーネントの追加と削除]をクリックします。Windows Me:[Windows ファイル]タブ...
-
95 .95付録D[ユニバーサルプラグアンドプ...95付録D[ユニバーサルプラグアンドプレイ]または[UPnP ユーザーインターフェイス]にチェックを付けて、[OK]をクリックします。チェックが付いているときはインストール済みですので、[キャンセル]をクリックしてください。E[次へ]をクリックします。Windows Me:[コンポーネントの種類]一覧で、[OK]をクリックインストールが始まります。Fインストールが終了したら、コンピュータを再起動します。以上で終了です。nWindows を CD-ROM からセットアップした場合は、その CD-R...
-
96 .96付録EPSONプリンタウィンドウの...96付録EPSONプリンタウィンドウの制限本製品に接続したプリンタ / 複合機をネットワーク環境で使用する場合と、ローカル(直接)接続して使用する場合とで、「EPSON プリンタウィンドウ」の動作が以下のように異なります。ここでは、Windows XP の画面を例に説明します。なお、その他の Windows および Mac OS でも、画面の表示内容は同様です。紙なし / 紙詰まり時のエラー解除紙なし / 紙詰まりが発生したとき、直接接続しているときは画面上に[給紙]または[排紙]が表示されます...
-
97 .97付録プリンタエラー状態での印刷中止...97付録プリンタエラー状態での印刷中止プリンタエラーを伝える画面(前項目の「紙なし / 紙詰まり時のエラー解除」の画面など)が表示されたときや直接接続しているときは、表示画面上の[印刷中止]をクリックすることで印刷を中止できますが、ネットワークを介して使用しているときは、[印刷中止]をクリックしただけでは印刷を中止できません。印刷を中止するときは、以下の手順に従ってください(Mac OS の場合は手順Dのみしてください)。A「EPSON プリンタウィンドウ」に表示される内容に従って、エラー状態を...
-
98 .98付録オープンソースソフトウェアのラ...98付録オープンソースソフトウェアのライセンス契約全文GNU GPL 適用ソフトウェアについて当社は、GNU General Public Licen se Version 2, June 1991 またはそれ以降のバージ ョン(以下「GPL」)の適用対象となる以下のオープンソースソフトウェアを GPL の条件に従い本製品に利用しています。(1) 当社は、本製品に含まれる GPL の適用対象となるオープンソースソフトウェアについて GPL に基づきソースコードを開示しています。当該オープンソー...
-
99 .99付録readline-libs-4...99付録readline-libs-4.3shellutils-5.2.1sysvinit-2.85udev-0.056udhcp 0.9.8cvs20050124-5util-linux-2.12GPL 適用ソフトウェアにつきましては、 以下の条件が適用になります。また、以下の Web サイトでもご覧いただけます。http://www.gnu.org/ licenses/gpl.htmlGNU GENERAL PUBLIC LICENSEVersion 2, June 1991 Copyrig...
-
100 .100付録 Also, for ea...100付録 Also, for each author's protection and ours, we want to make certain that everyone understands thatthere is no warranty for this free software. If the software i s modified by someone else and passed on,we want its recipients to know that wh...





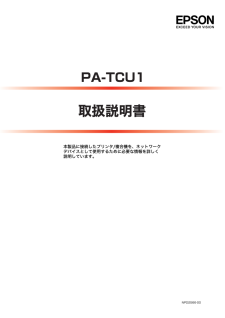


![前ページ カーソルキー[←]でも移動](http://gizport.jp/static/images/arrow_left2.png)