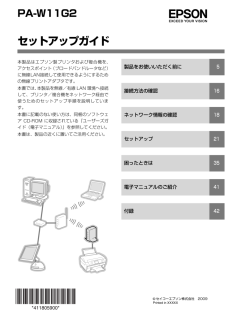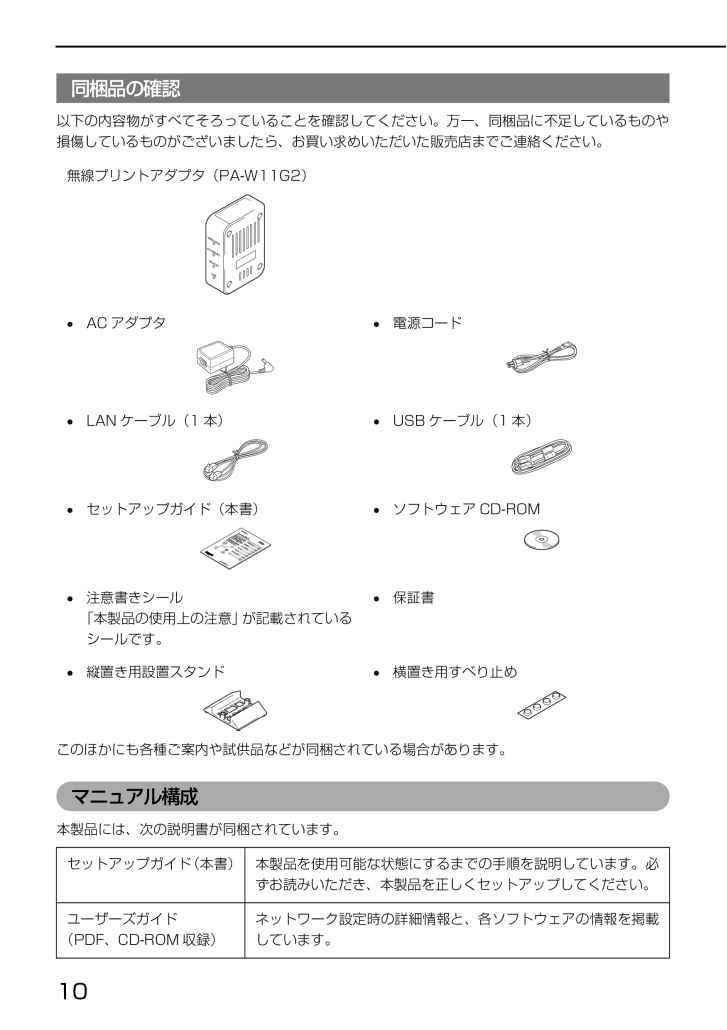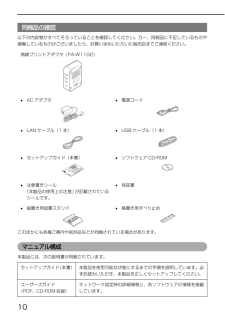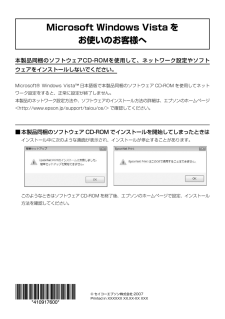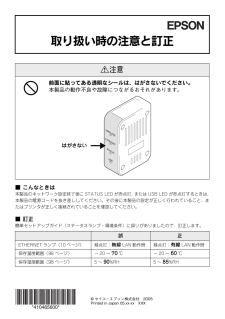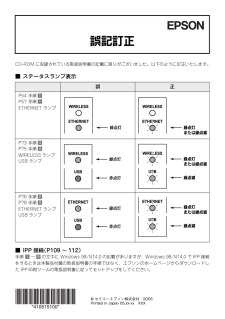5

10 / 64 ページ
現在のページURL
10 同梱品の確認以下の内容物がすべてそろっていることを確認してください。万一、同梱品に不足しているものや損傷しているものがございましたら、お買い求めいただいた販売店までご連絡ください。このほかにも各種ご案内や試供品などが同梱されている場合があります。マニュアル構成本製品には、次の説明書が同梱されています。無線プリントアダプタ(PA-W11G2)•AC アダプタ •電源コード•LAN ケーブル(1 本) •USB ケーブル(1 本)•セットアップガイド(本書)•ソフトウェア CD-ROM•注意書きシール「本製品の使用上の注意」が記載されているシールです。•保証書•縦置き用設置スタンド •横置き用すべり止めセットアップガイド(本書) 本製品を使用可能な状態にするまでの手順を説明しています。必ずお読みいただき、本製品を正しくセットアップしてください。ユーザーズガイド(PDF、CD-ROM 収録)ネットワーク設定時の詳細情報と、各ソフトウェアの情報を掲載しています。
参考になったと評価  7人が参考になったと評価しています。
7人が参考になったと評価しています。
このマニュアルの目次
-
1 .PA-W11G2セットアップガイド本製品はエプソン...PA-W11G2セットアップガイド本製品はエプソン製プリンタおよび複合機を、アクセスポイント(ブロードバンドルータなど)に無線LAN接続して使用できるようにするための無線プリントアダプタです。本書では、本製品を無線/有線 LAN 環境へ接続して、プリンタ/複合機をネットワーク経由で使うためのセットアップ手順を説明しています。本書に記載のない使い方は、同梱のソフトウェア CD-ROM に収録されている『ユーザーズガイド(電子マニュアル)』を参照してください。本書は、製品の近くに置いてご活用ください。製品をお使...
-
3 .3マークの意味本書中では、いくつかのマ...3マークの意味本書中では、いくつかのマークを用いて重要な事項を記載しています。これらのマークが付いている記述は必ずお読みください。それぞれのマークには次のような意味があります。Kこの表記を無視して誤った使い方をすると、本製品やプリンタなどのデバイス本体、デバイスドライバやユーティリティが正常に動作しないと想定される内容、必ずお守りいただきたいこと(操作)を示しています。L補足説明や参考情報を記載しています。h関連した内容の参照ページを示しています。掲載画面•お使いの機種により表示される画面が異な...
-
4 .4 もくじ本書の概要.............4 もくじ本書の概要...........................................2製品をお使いいただく前に................5記号の意味 ... 5設置上のご注意 ... 6取り扱い上のご注意 ... 6電源に関するご注意 ... 8AC アダプタに関するご注意 ... 9同梱品の確認...........................................10マニュアル構成 ... 10各部の名称と働き........................
-
5 .5製品をお使いいただく前に本製品を安全...5製品をお使いいただく前に本製品を安全にお使いいただくために、製品をお使いになる前には、必ず本書および製品に添付されておりますマニュアルをお読みください。本製品のマニュアルの内容に反した取り扱いは、故障や事故の原因になります。本製品のマニュアルは、製品の不明点をいつでも解決できるように、手元に置いてお使いください。記号の意味本書および製品同梱のマニュアルでは、お客様や他の人々への危害や財産への損害を未然に防止するために、危険を伴う操作・取り扱いについて次の記号で警告表示をしています。内容をよくご...
-
6 .6 設置上のご注意取り扱い上のご注意A本...6 設置上のご注意取り扱い上のご注意A本製品の通風口をふさがないでください。通風口をふさぐと内部に熱がこもり、火災になるおそれがあります。布などで覆ったり、風通しの悪い場所に設置しないでください。また、マニュアルで指示された設置スペースを確保してください。h 13 ページ「設置場所と設置方法」B不安定な場所、他の機器の振動が伝わる場所に設置・保管しないでください。落ちたり倒れたりして、けがをするおそれがあります。油煙やホコリの多い場所、水に濡れやすいなど湿気の多い場所に置かないでください。感電・火...
-
7 .7お客様による修理は、危険ですから絶対...7お客様による修理は、危険ですから絶対にしないでください。可燃ガスおよび爆発性ガス等が大気中に存在するおそれのある場所では使用しないでください。また、本製品の内部や周囲で可燃性ガスのスプレーを使用しないでください。引火による火災のおそれがあります。各種ケーブルは、マニュアルで指示されている以外の配線をしないでください。発火による火災のおそれがあります。また、接続した他の機器にも損傷を与えるおそれがあります。製品内部の、マニュアルで指示されている箇所以外には触れないでください。感電や火傷のおそれが...
-
8 .8 電源に関するご注意AAC100V 以...8 電源に関するご注意AAC100V 以外の電源は使用しないでください。感電・火災のおそれがあります。電源プラグは、ホコリなどの異物が付着した状態で使用しないでください。感電・火災のおそれがあります。電源プラグは刃の根元まで確実に差し込んで使用してください。感電・火災のおそれがあります。付属の電源コード以外は使用しないでください。また、付属の電源コードを他の機器に使用しないでください。感電・火災のおそれがあります。破損した電源コードを使用しないでください。感電・火災のおそれがあります。電源コードが...
-
9 .9AC アダプタに関するご注意B長期間...9AC アダプタに関するご注意B長期間ご使用にならないときは、安全のため電源プラグをコンセントから抜いてください。AAC アダプタを取り扱う際は、以下の点を守ってください。感電・火災のおそれがあります。•雨や水のかかる場所で使用しない•電源コードで吊り下げない•コネクタにクリップなどの金属性のものを接触させない•布団などで覆わない指定の AC アダプタ(A351H)以外は使用しないでください。また、指定の AC アダプタを他の機器に使用しないでください。感電・火災のおそれがあります。
-
10 .10 同梱品の確認以下の内容物がすべてそ...10 同梱品の確認以下の内容物がすべてそろっていることを確認してください。万一、同梱品に不足しているものや損傷しているものがございましたら、お買い求めいただいた販売店までご連絡ください。このほかにも各種ご案内や試供品などが同梱されている場合があります。マニュアル構成本製品には、次の説明書が同梱されています。無線プリントアダプタ(PA-W11G2)•AC アダプタ •電源コード•LAN ケーブル(1 本) •USB ケーブル(1 本)•セットアップガイド(本書)•ソフトウェア CD-ROM•注意書き...
-
11 .11各部の名称と働きここでは、前面と背...11各部の名称と働きここでは、前面と背面に分けて説明しています。前面①ステータスランプ本製品の動作状況を示すランプです。各ランプは、状況に応じて以下のように点灯・点滅します。
-
12 .12 背面② SW1 ボタン(ステータス...12 背面② SW1 ボタン(ステータスシートボタン:黒)ネットワークステータスシートを印刷するときや、本製品の設定を工場出荷時に戻すときに押します。③ SW2 ボタン(AOSS ボタン:赤)株式会社バッファローの無線 LAN ワンタッチ自動設定 (AOSS:AirStation One-Touch SecureSystem)を使って無線設定するときに押します。h 53 ページ「ネットワーク用語の説明」「 」は株式会社バッファローの商標です。④ USB コネクタ(プリンタ/複合機接続用)プリンタ/...
-
13 .13設置場所と設置方法本製品を無線通信...13設置場所と設置方法本製品を無線通信で使用する際は、縦または横置きのいずれにおいても、周囲に無線通信を妨げるような障害の起こりにくい場所に設置してください。縦置き同梱品の縦置き用設置スタンドを使って、倒れないように設置してください。横置き同梱品の横置き用すべり止めを貼り付けてください。貼り付けた面を下に向けて、すべらないように設置してください。L通信状態が悪い場合は、本製品の設置向きを変えたり壁から離したりして、通信状態のよい位置、場所を探してください。
-
14 .14 動作環境と対応プリンタ/複合機本製...14 動作環境と対応プリンタ/複合機本製品の動作環境を説明します。以下を参照して、お使いの環境に対応しているか確認してください。複合機のスキャナ機能を使用時は、TCP/IP プロトコルで接続します(対応 OS は複合機のマニュアルを参照)。※ 32bit/64bit に対応しています。OS 印刷方法Windows 98/Windows Me •EpsonNet Print(LPR)印刷•インターネット(IPP)印刷(98 はEpsonNet Internet Print を使用)•Microsof...
-
15 .15本製品の対応プリンタ/複合機(2015本製品の対応プリンタ/複合機(2009 年 9 月現在)*1 Windows NT4.0/Windwos 2000 Serv er/Windows Server 2003/Windows Server 2008には対応していません。ただし、PM-4000PX は Windows NT4.0 で使用できます。*2 Mac OS には対応していません。プリンタ/複合機のセットアップネットワーク接続を始める前に、以下を確認してプリンタ / 複合機やコンピュータの準備を終了しておいてください。準備...
-
16 .16 接続方法の確認本製品は、以下の方法...16 接続方法の確認本製品は、以下の方法でコンピュータと接続できます。お使いのコンピュータの環境を確認して、どの接続方法を使用するか決めてください。h 16 ページ「無線 LAN で接続」h 17 ページ「有線 LAN で接続」無線 LAN で接続本製品は、アクセスポイントを経由する無線 LAN(インフラストラクチャモード)環境に接続できます。以下の環境が整っているか確認してください。① インターネット接続機器 (ADSL モデム、光終端装置、ケーブルモデムなど)契約した回線によって、機器が異なり...
-
17 .17④ USB ケーブル本製品とプリン...17④ USB ケーブル本製品とプリンタ / 複合機を接続します。複合機に備え付けられているときは不要です。有線 LAN で接続本製品は、LAN ケーブルを使用してネットワーク環境に接続できます。以下の環境が整っているか確認してください。① インターネット接続機器 (ADSL モデム、光終端装置、ケーブルモデムなど)契約した回線によって、機器が異なります。② ブロードバンドルータまたはハブ (10Base-T リピータハブは動作しないことがあります)インターネット接続機器(ADSL モデム、光終...
-
18 .18 ネットワーク情報の確認本製品をネッ...18 ネットワーク情報の確認本製品をネットワークに接続するために必要な情報を、確認してメモします。無線 LAN 環境のみ必要な情報アクセスポイントのマニュアルを参照して、以下の項目を確認してください。なお、AOSS 機能を使用してセキュリティを自動設定するときは、以下の項目の確認は不要です。∗[1]以外を選択したときは EpsonNet Config で設定項目 以下の欄にメモしてくださいSSID(ネットワーク名)暗号化方式(セキュリティ) □ WEP-64bit(40bit)/ □ WEP-128...
-
19 .19IP アドレスを手動設定する際に必...19IP アドレスを手動設定する際に必要な情報DHCP 機能を使用して IP アドレスを自動割り当てしているときは、以下の項目の確認は不要です。以上で、「ネットワーク情報の確認」の説明は終了です。次にセットアップ方法を説明します。次ページへお進みください項目 以下の欄にメモしてください本製品に割り当てるIPアドレス . . . サブネットマスクアドレス . . . デフォルト...
-
21 .21セットアップ無線 LAN 接続時の...21セットアップ無線 LAN 接続時の設定方法の決定本製品を設定するには、いくつかの方法があります。以下の中から設定方法を選択して、それぞれの説明をお読みください。設定に使用するコンピュータと本製品を直接接続して設定する本製品を設定するために使用するコンピュータと本製品を同梱の LAN ケーブル(ストレートケーブル)で接続して通信し、本製品を設定します。アクセスポイントの AOSS 機能を使用して本製品を設定するお手持ちのアクセスポイントが株式会社バッファロー製品で AOSS 機能に対応している...
-
22 .22 セットアップソフトウェアの起動Aコ...22 セットアップソフトウェアの起動Aコンピュータを起動します。Windows 98/Windows Me以外のWindowsおよびMac OS Xでセットアップするには、管理者の権限を持つユーザーでログオンする必要があります。B同梱のソフトウェア CD-ROM を CD ドライブにセットします。オープニング画面が自動で表示されないときは、CD アイコンをダブルクリックしてください。Windows Vista/Windows Server 2008/Windows 7:「自動再生」画面で発行元が ...
-
23 .23F[「簡単セットアップ」の開始] ...23F[「簡単セットアップ」の開始] をクリックします。セットアップソフトウェアが起動します。G[初めてお使いの方]を選択して[次へ]をクリックした後、画面の説明に従ってセットアップを完了させます。各画面の選択肢の説明や設定方法の詳細は、各画面右上の をクリックすると表示されるヘルプを参照してください。本製品のネットワーク設定終了後に STATUS LED が赤点灯、 または USB LED が赤点灯するときは、本製品の電源コードを抜き差ししてください。その後に本製品の設定が正しく行われているこ...
-
25 .25セットアップソフトウェア起動時の注...25セットアップソフトウェア起動時の注意事項セットアップソフトウェアが起動しない市販のセキュリティソフトウェア(ファイアウォール機能)を起動した状態で本製品のセットアップを実行すると、セットアップソフトウェアが正しく動作しないことがあります。セキュリティソフトウェア(ファイアウォール機能)を一旦終了していただくことをお勧めします。セットアップソフトウェア起動中の注意事項[デバイスの選択]画面での注意事項初めての設定時には一覧に表示されるまでに時間がかかることがあります。しばらく(1 分以上)経っ...
-
26 .26 セットアップソフトウェア以外の画面...26 セットアップソフトウェア以外の画面表示への対応セットアップソフトウェアで設定を進めている途中で、以下の画面が表示されることがあります。各画面の対応方法は以下を参照してください。•Windows XP SP2 以上のセキュリティ警告画面 [ブロックを解除する]または[アクセスを許可する]をクリックしてください。 [ブロックする]/[後で確認する]/[キャンセル]はクリックしないでください。•プリンタ / スキャン先の設定中に表示されるスキャナ登録画面以下の画面が表示されたときはメッセージの指示...
-
27 .27ネットワーク設定終了後の本製品への...27ネットワーク設定終了後の本製品への接続方法ここでは、ネットワーク設定が終了している本製品に接続中のプリンタ/複合機を、ネットワーク上のコンピュータから使用するための手順を説明しています。セットアップの前にあらかじめネットワーク接続するコンピュータに、プリンタ / 複合機のデバイスドライバをインストールして、印刷 / スキャンできることを確認してください。ドライバのインストールは、プリンタ / 複合機のマニュアルを参照してください。上記を確認したら、お使いのコンピュータごとに以下のページを参照...
-
28 .28 D[「簡単セットアップ」の開始] ...28 D[「簡単セットアップ」の開始] をクリックします。セットアップソフトウェアが起動します。E使用許諾契約書の内容を確認して、[同意する]をクリックします。F[コンピュータの印刷先 / スキャン先設定]を選択した後、画面の指示に従って設定してください。以上で終了です。Mac OS の場合ここでは、Mac OS ごとに、プリンタ / 複合機をネットワーク印刷できるようにドライバを設定します。h 28 ページ「Mac OS X v10.5.x 以降の場合」h 29 ページ「Mac OS X v10...
-
29 .29C[+]をクリックします。D本製品...29C[+]をクリックします。D本製品に接続しているプリンタ / 複合機をクリックして、[追加]をクリックします。以上で終了です。次にスキャナの接続と動作の確認をします。h 32 ページ「スキャナの接続と確認」Mac OS X v10.2 ~ v10.4 の場合A[Macintosh HD]アイコンをダブルクリックします。L本製品が表示されていないときは、以下の操作をしてください。①[ほかのプリンタ]をクリックします。② 表示された画面で[接続方法]を選択します。③ 本製品を選択して、 [追加...
-
30 .30 B[アプリケーション]-[ユーティ...30 B[アプリケーション]-[ユーティリティ]フォルダをダブルクリックして、[プリンタ設定ユーティリティ]アイコンをダブルクリックします。Mac OS X v10.2:[プリントセンター]アイコンをダブルクリックしてください。C[プリンタリスト]またはメッセージ画面で[追加]をクリックします。D[プリンタブラウザ]画面で、一覧から本製品に接続しているプリンタ / 複合機をクリックして[追加]をクリックします。Mac OS X v10.2 ~ v10.3:[プリンタリスト]画面で、[Rendezv...
-
31 .31Mac OS 9 の場合Aコンピュ...31Mac OS 9 の場合Aコンピュータを起動します。B①[アップル]メニュー、②[セレクタ]の順にクリックします。C①本製品に接続しているプリンタ / 複合機をクリックして、②[設定]をクリックします。[AppleTalk]で[使用]が選択されていることを確認します。また、必要に応じて[AppleTalk ゾーン]を選択してください。以上でプリンタの設定は終了です。次にスキャナの接続と動作の確認をします。h 32 ページ「スキャナの接続と確認」L共有プリンタにしたいときは、[このプリンタを共...
-
32 .32 スキャナの接続と確認EPSON S...32 スキャナの接続と確認EPSON Scan の接続先を設定して、動作を確認します。ここでは、Mac OS X の画面を例に説明します。A[Macintosh HD]-[アプリケーション]-[ユーティリティ]-[EPSON Scan の設定]をダブルクリックします。Mac OS X v10.6.x:[移動]-[ユーティリティ]-[EPSON Scanの設定]の順にダブルクリックMac OS 9:[アップルメニュー]-[コントロールパネル]-[EPSON Scan の設定]の順にクリックB本製品...
-
33 .33D本製品の IP アドレスをクリッ...33D本製品の IP アドレスをクリックして、 [OK]をクリックします。E接続するスキャナをクリックして、[テスト]をクリックします。[EPSON Scan の設定]画面を開いた直後は、検索中のため選択できません。検索が終了して選択できるようになるまでお待ちください。F[接続テストは成功しました]と表示されるのを確認して、[OK]をクリックします。スキャナが使用可能な状態にならないときは、以下のページを参照してください。h 39ページ「コンピュータからの印刷/スキャン時のトラブル」以上で終了で...
-
34 .34 接続方法を変更するときは無線 / ...34 接続方法を変更するときは無線 / 有線 LAN 接続から USB 接続に変更するときは無線 / 有線 LAN(ネットワーク)接続から USB 接続に変更するときは、 プリンタ / 複合機のマニュアルに従ってプリンタドライバまたはスキャナドライバのインストールと USB ケーブルの接続をしてください。USB ケーブル接続
-
35 .35困ったときはネットワーク接続時のト...35困ったときはネットワーク接続時のトラブル症状/トラブル状態 確認/対処方法アクセスポイントと接続できない /検出されないiアクセスポイントは接続可能な状態になっていますか?お使いのコンピュータなどほかの機器で無線通信できるか確認してください。iアクセスポイントと本製品の位置が離れ過ぎていませんか?また障害物がありませんか?本製品の位置を移動してアクセスポイントと近付けたり、障害物を取り除いてください。iアクセスポイントにアクセス制限を設定していませんか?アクセスポイント(ブロードバンドルータ...
-
36 .36 以上を確認しても接続できないときは...36 以上を確認しても接続できないときは、ネットワーク設定を初期設定に戻してみてください。h 49 ページ「本製品の工場出荷時への戻し方」アクセスポイントと接続できない /検出されないi無線 LAN を内蔵したコンピュータで、 使用できる無線チャンネルが制限されていませんか?無線 LAN を内蔵したコンピュータでは、使用できる無線チャンネルが制限されていることがあります。コンピュータまたは無線 LAN カードなどのマニュアルで、使用できる無線チャンネル番号を確認してください。そして、アクセスポイン...
-
37 .37ソフトウェアインストール時のトラブ...37ソフトウェアインストール時のトラブル症状/トラブル状態 確認/対処方法[デバイスの選択]画面で本製品が表示されないi無線 LAN 接続のときは、 コンピュータとアクセスポイントが、ネットワーク接続できていますか?インターネット閲覧やメールなどの機能が正常に動作するか確認して、コンピュータとアクセスポイントがネットワーク接続できていることを確認してください。iアクセスポイント(ブロードバンドルータなど)やハブ(HUB)、ケーブルなどが正常か確認してください。まずアクセスポイント(ブロードバンド...
-
38 .38 [デバイスの選択]画面で本製品が表...38 [デバイスの選択]画面で本製品が表示されないi本製品の電源は入っていますか?本製品のACアダプタや電源ケーブルの状態を確認してください。iIP アドレスは正しく設定されていますか?本製品の IP アドレスを[手動設定]にしているときは、IP アドレスが正しく設定されていないとコンピュータと接続することができません。IPアドレスを正しく設定してください。h 50 ページ「ネットワークの基礎知識」i[Windows セキュリティの重要な警告]画面や市販のセキュリティソフトが表示した画面で、[ブロ...
-
39 .39コンピュータからの印刷 / スキャ...39コンピュータからの印刷 / スキャン時のトラブル症状/トラブル状態 確認/対処方法印刷できない / スキャンできないi無線 LAN 接続のときは、 コンピュータとアクセスポイントが、ネットワーク接続できていますか?インターネット閲覧やメールなどの機能が正常に動作するか確認して、コンピュータとアクセスポイントがネットワーク接続できていることを確認してください。iアクセスポイント(ブロードバンドルータなど)やハブ(HUB)、ケーブルなどが正常か確認してください。まずアクセスポイント(ブロードバン...
-
40 .40 印刷できない / スキャンできない...40 印刷できない / スキャンできないi有線 LAN 接続のときは、ハブ(HUB)またはルータなどのLANポートにコンピュータと本製品が接続されていますか?各機器が LAN ケーブルで接続されていることを確認してください。i本製品の電源は入っていますか?本製品のACアダプタや電源ケーブルの状態を確認してください。iネットワーク設定が正しいか確認してください。[SW1]ボタンを押してステータスシートを印刷して、ネットワークの設定が正しいか確認してください。設定が異なる場合は、再設定してください。h...
-
41 .41電子マニュアルのご紹介本製品に同梱...41電子マニュアルのご紹介本製品に同梱されているソフトウェアCD-ROMには、電子マニュアル(PDF 形式)が収録されています。Adobe(R) Reader(R)(6.0 以上)やプレビュー(Mac OSX)などの PDF 閲覧用ソフトウェアが必要です。Adobe(R) Reader(R)は、アドビシステムズ社のホームページからダウンロードできます。電子マニュアルは同梱のソフトウェア CD-ROM から、[マニュアルを見る]をクリックして、[取扱説明書を見る]を選択するか、[取扱説明書をインス...
-
42 .42 付録本製品の製品仕様無線 LAN ...42 付録本製品の製品仕様無線 LAN 仕様準拠規格: IEEE802.11b/IEEE802.11g無線規格: ARIB STD-T66、RCR STD-33周波数範囲: 2.400 ~ 2.497GHzチャンネル: IEEE802.11b:1 ~ 14chIEEE802.11g:1 ~ 13ch伝送方式: DS-SS、OFDM通信速度: 1、2、5.5、11Mbps モード(IEEE802.11b)6、9、12、18、24、36、48、54Mbps モード(IEEE802.11g)通信モード:...
-
43 .43電源仕様定格電圧: DC 5V ±...43電源仕様定格電圧: DC 5V ± 5%定格電流: 2.0AEMC 規格VCCI Class B環境条件動作温度範囲: 0 ~ 35 ℃動作湿度範囲: 30 ~ 85%RH保存温度範囲: - 20 ~ 60 ℃保存湿度範囲: 5 ~ 85%RH外形寸法(幅 / 奥行き / 高さ)縦置時: 60mm/70mm/104mm(縦置き用設置スタンド使用時)横置時: 101mm/70mm/31mm(縦置き用設置スタンド未使用時)質量約 0.15kg(本体のみ)AC アダプタ仕様基本仕様型名: A351...
-
44 .44 本製品の設定値を確認するにはネット...44 本製品の設定値を確認するにはネットワークステータスシートを印刷すると、本製品の設定の状況を確認することができます。ネットワークステータスシートには無線に関する設定情報や MAC アドレス、IP アドレスなどの情報が記載されています。ネットワークステータスシートの印刷ネットワークステータスシートには、簡易ステータスシート(1 枚)とフルステータスシート(3枚)の二種類があります。ネットワークステータスシートは、本製品背面の SW1 ボタン(ステータスシートボタン)を押すと印刷することができます...
-
45 .45ネットワークステータスシートの印刷...45ネットワークステータスシートの印刷例ネットワークステータスシートは、簡易ステータスシート(1 枚)とフルステータスシート(3 枚)の二種類があります。簡易ステータスシート(初期値)HHHHHHHHHHHHHHHHHHHHHHHHHHHHHHHHHHHHHHHH EPSON Network Status Sheet (1/1) HHHHHHHHHHHHHHHHHHHHHHHHHHHHHHHHHHHHHHHH
Card Type EpsonNet 11b/... -
49 .49本製品の工場出荷時への戻し方次の場...49本製品の工場出荷時への戻し方次の場合は、本製品を工場出荷時の状態に戻してください。•本製品に誤った設定をしたとき•本製品が誤動作して、本製品が設定ツールに表示されなくなったとき•本製品に違うプリンタ/複合機を接続するときA本製品から AC アダプタを抜きます。B背面の SW1 ボタン(ステータスシートボタン)を押しながら、AC アダプタを差し込みます。AC アダプタを差し込んでから本製品の USB ランプが緑点滅以外になるまで、SW1 ボタン(ステータスシートボタン)を押し続けてください。L...
-
50 .50 ネットワークの基礎知識用語の説明プ...50 ネットワークの基礎知識用語の説明プリンタのネットワーク共有に必要な用語について説明します。① Ethernet(イーサネット)インターフェイスケーブル(LAN ケーブル)Ethernetとはネットワークの規格のことで、 ケーブルの接続の規格には、10Baseと100Baseがあります。本製品は、10Base-T(テンベースティー) 、100Base-TX(ヒャクベースティーエックス)に対応しています。本製品には、シールドツイストペアケーブル(カテゴリ 5 以上)を使用してください。②ハブ(H...
-
51 .51IP アドレスは何番にする ?複数...51IP アドレスは何番にする ?複数のコンピュータで IP アドレスが重複すると、正常に通信できません。そのため、IP アドレスは世界的な機関で集中管理されています。外部接続(インターネットへの接続、電子メールの送受信など)する場合には、日本ネットワークインフォメーションセンター:JPNIC(http://www.nic.ad.jp/)に申請して、正式に IP アドレスを取得する必要があります(通常はインターネットサービスプロバイダ(通称 ISP)がします)。ただし、外部のネットワークに接続し...
-
52 .52 エリアを示す仕組みに利用されるのが...52 エリアを示す仕組みに利用されるのが、サブネットマスクです。サブネットマスクは、IP アドレスと同様、数字の羅列(例:255.255.255.0)で表されます。サブネットマスクは、IP アドレスに被せるマスクと考えてください。下表の例では、サブネットマスクの「255」にかかる部分がエリアのアドレス(これをネットワークアドレスといいます) 、「0」にかかる部分がエリア内の各機器のアドレスになります。<例> IP アドレスが「192.168.100.200」の場合本製品を利用するコンピュータは、I...
-
53 .53ネットワーク用語の説明アクセスポイ...53ネットワーク用語の説明アクセスポイント(ブロードバンドルータなど)無線通信の橋渡しをする装置です。有線 LAN と無線 LAN の中継もします。アドホックモードアクセスポイント(ブロードバンドルータなど)を経由せずに、デバイス同士が無線で直接通信する方式です。このアドホックモードに対して、アクセスポイント(ブロードバンドルータなど)を経由する無線通信の方式を「インフラストラクチャモード」と呼びます。本製品をアドホックモードで使うには、同梱の EpsonNet Config ツール を使って設...
-
54 .54 インフラストラクチャモードアクセス...54 インフラストラクチャモードアクセスポイント(ブロードバンドルータなど)を経由して、デバイス同士が無線などで通信する方式です。数多くのデバイスが接続しているネットワークに適した通信方式です。このインフラストラクチャモードに対して、アクセスポイント(ブロードバンドルータなど)を経由しない無線通信の方式を「アドホックモード」と呼びます。サブネットマスクTCP/IP(ティーシーピーアイピー)ネットワーク内のグループを識別するため、ネットワーク内の住所にあたる IP アドレスの一部であるネットワークア...
-
55 .55DHCP(ディーエイチシーピー)デ...55DHCP(ディーエイチシーピー)デバイスのIPアドレスやデフォルトゲートウェイなどのTCP/IP関連情報をサーバに問い合わせて自動的に設定するプロトコルです。このプロトコルに対応したサーバを DHCP サーバと呼びます。DHCP サーバは、ネットワーク上のコンピュータなどが起動したときにほかで使用されていない IPアドレスを自動的に割り当てます。DHCPを使うとネットワークの設定に詳しくないユーザーでも簡単にネットワークを利用できるとともに、ネットワーク管理者は多くのコンピュータを一元管理す...
-
56 .56 TCP/IP(ティーシーピーアイピ...56 TCP/IP(ティーシーピーアイピー)インターネットなどのネットワーク通信で広く使われているプロトコルです。WEP キー(ウェップキー)無線通信における暗号化技術のひとつです。決められた WEP キーを共有する者同士のみが無線通信することができます。本製品では 64bit と 128bit の 2 種類の WEP キーをサポートしています。ASCII 文字を選択した場合は半角英数字記号(大文字と小文字は別の文字として扱われます) 、16進数を選択した場合は 0 ~ 9 の数字および a ~ ...
-
57 .57電波に関するご注意機器認定について...57電波に関するご注意機器認定について本製品は電波法に基づく小電力データ通信システムの無線設備として、認証を受けています。従って、本製品を使用するときに無線局の免許は必要ありません。また本製品は、電気通信事業法に基づく技術基準適合認定を受けています。ただし、以下の事項を行うと法律に罰せられることがあります。•本製品を分解 / 改造すること•本製品の裏面にある証明番号を消すこと周波数について本製品は、2.4GHz 帯の 2.400GHz から 2.497GHz まで使用できますが、他の無線機器も同...
-
58 .58 電波障害自主規制についてこの装置は...58 電波障害自主規制についてこの装置は、情報処理装置等電波障害自主規制協議会(VCCI)の基準に基づくクラス B 情報技術装置です。この装置は、家庭環境で使用することを目的としていますが、この装置がラジオやテレビジョン受信機に近接して使用されると、受信障害を引き起こすことがあります。取扱説明書に従って正しい取り扱いをしてください。本装置の接続において指定ケーブルを使用しない場合、VCCI ルールの限界値を超えることが考えられますので、必ず指定されたケーブルを使用してください。瞬間電圧低下について...
-
63 .本製品の使用限定について本製品を航空機・列車・船舶...本製品の使用限定について本製品を航空機・列車・船舶・自動車などの運行に直接関わる装置・防災防犯装置・各種安全装置など機能・精度などにおいて高い信頼性・安全性が必要とされる用途に使用される場合は、これらのシステム全体の信頼性および安全維持のためにフェールセーフ設計や冗長設計の措置を講じるなど、システム全体の安全設計にご配慮いただいた上で当社製品をご使用いただくようお願いいたします。本製品は、航空宇宙機器、幹線通信機器、原子力制御機器、医療機器など、極めて高い信頼性・安全性が必要とされる用途への使用を意図してお...
-
64 .64 ページ目のマニュアル