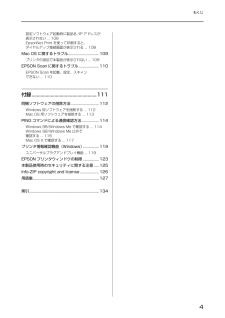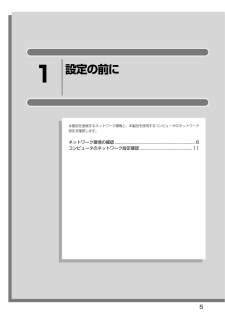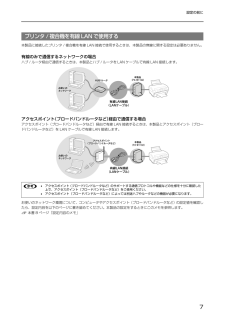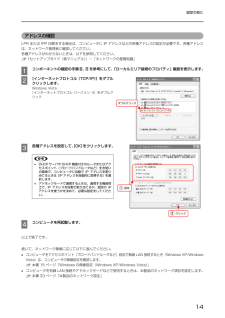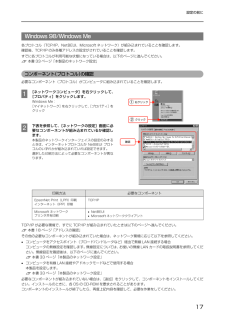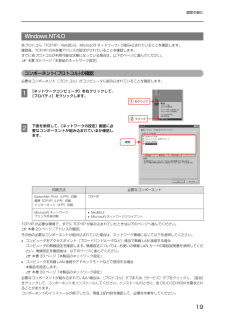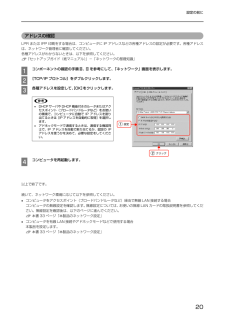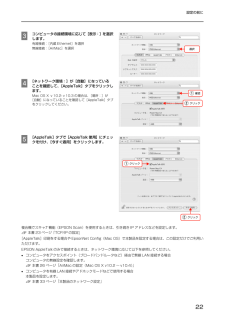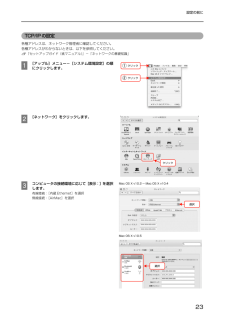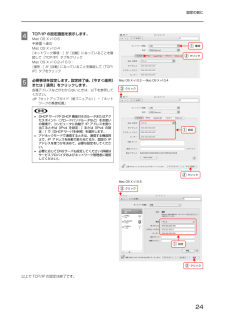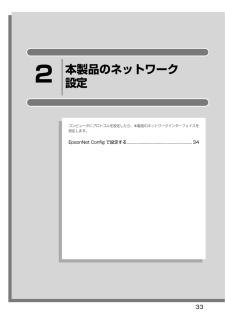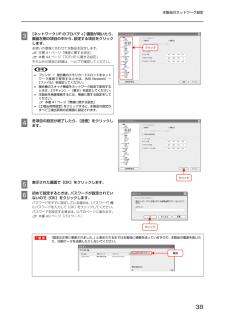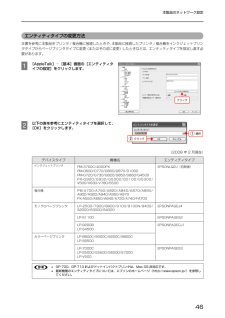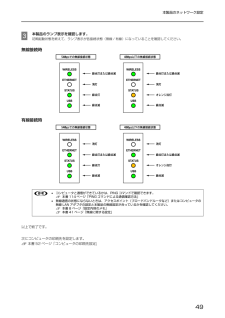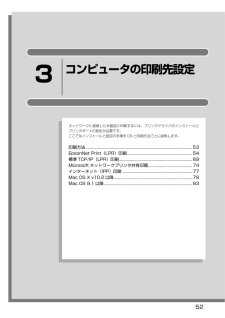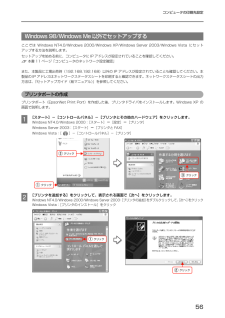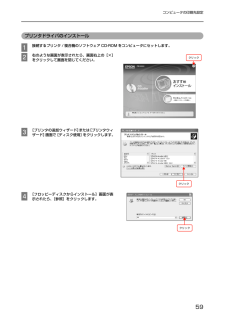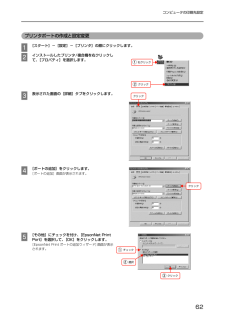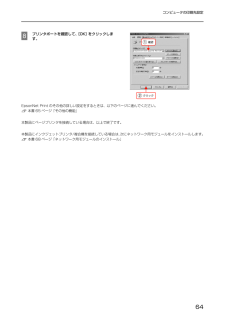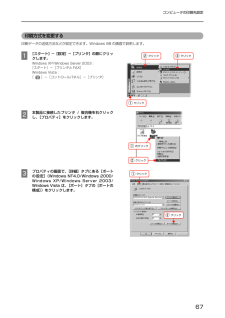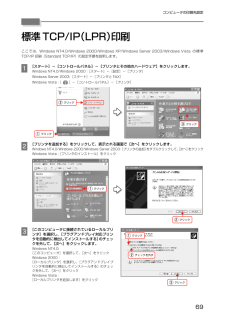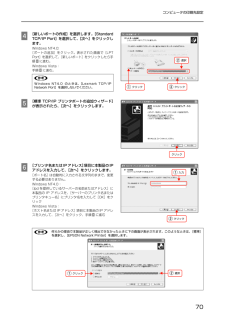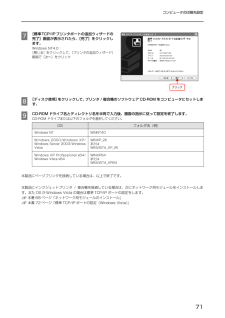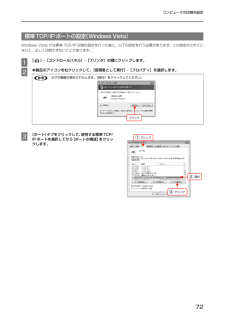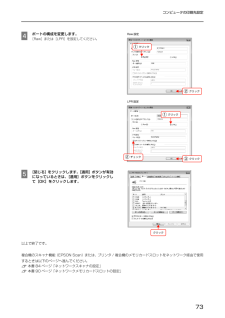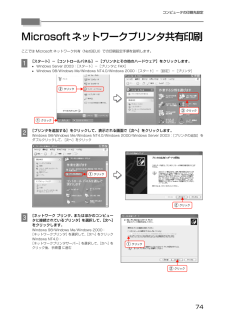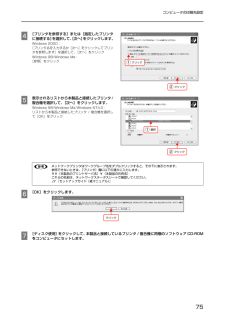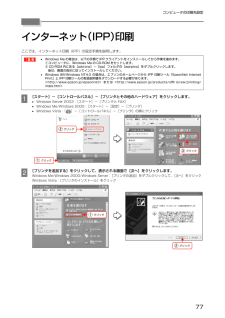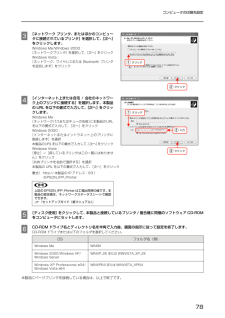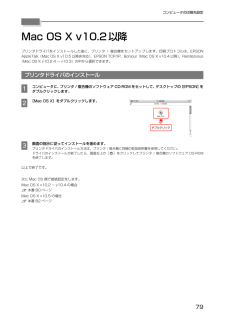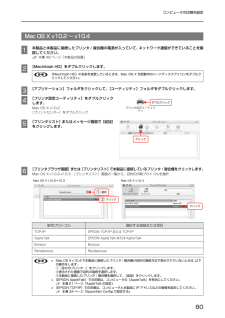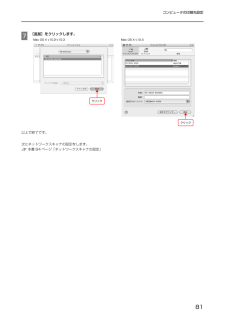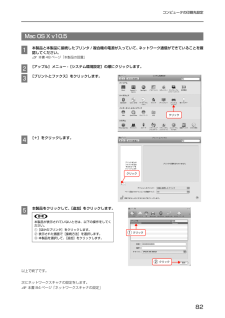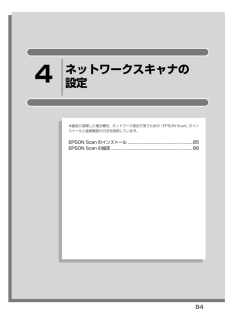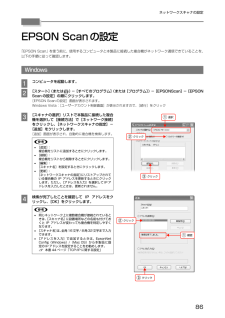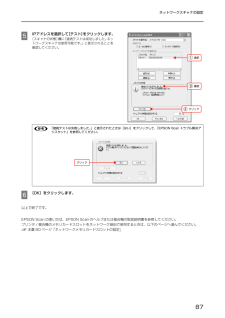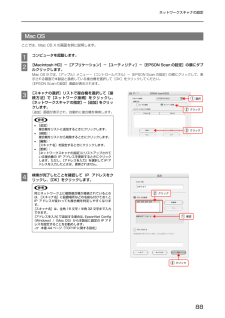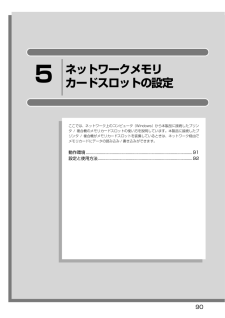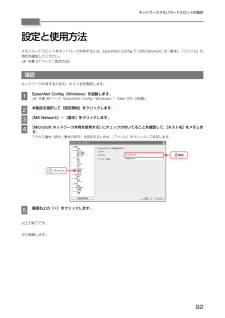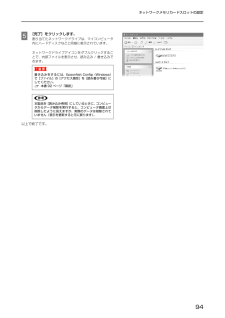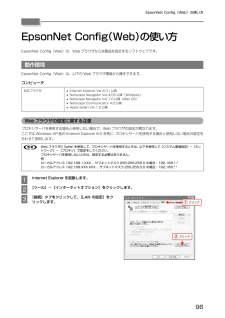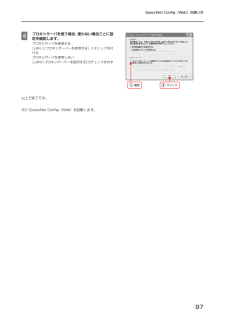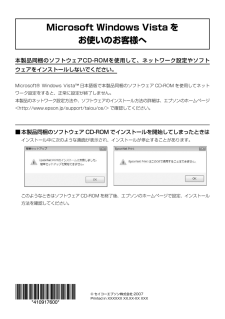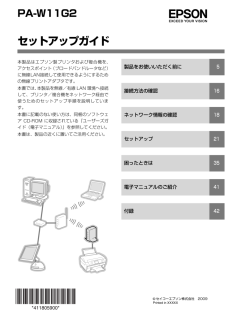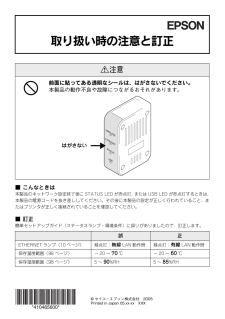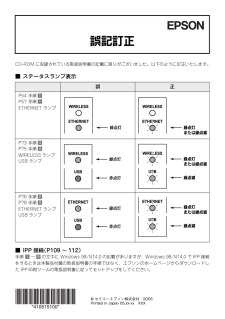5

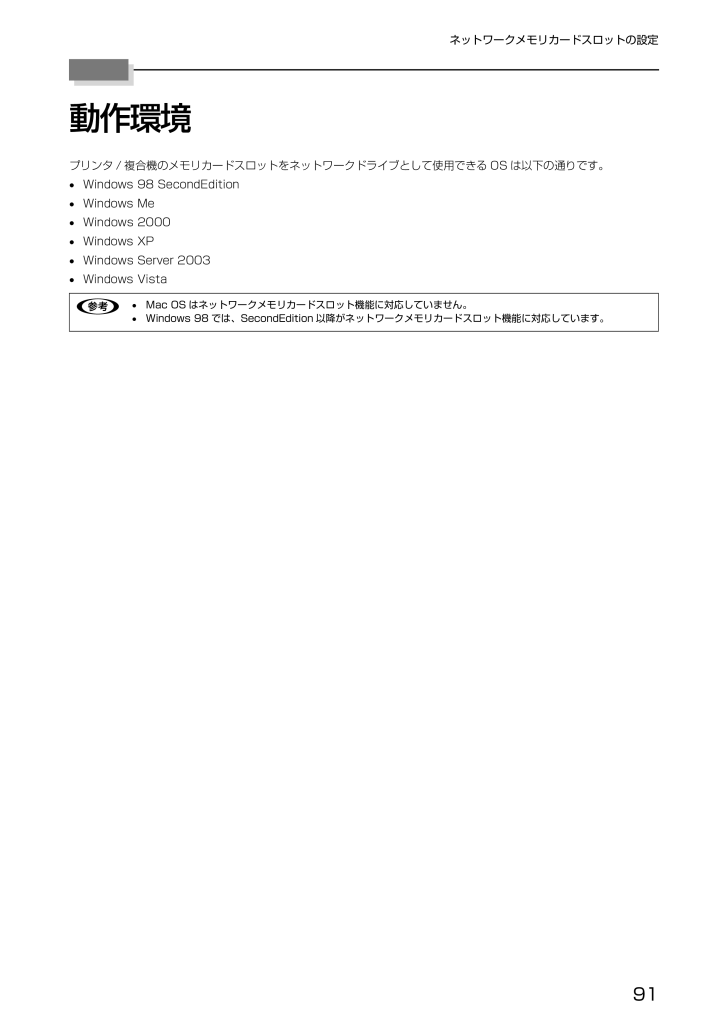
91 / 135 ページ
現在のページURL
91ネットワークメモリカードスロットの設定動作環境プリンタ / 複合機のメモリカードスロットをネットワークドライブとして使用できる OS は以下の通りです。•Windows 98 SecondEdition•Windows Me•Windows 2000•Windows XP•Windows Server 2003•Windows VistaL•Mac OS はネットワークメモリカードスロット機能に対応していません。•Windows 98 では、SecondEdition 以降がネットワークメモリカードスロット機能に対応しています。
参考になったと評価  7人が参考になったと評価しています。
7人が参考になったと評価しています。
このマニュアルの目次
-
2 .マークの意味本書では、いくつかのマークを用いて重要...マークの意味本書では、いくつかのマークを用いて重要な事項を記載しています。これらのマークが付いている記述は必ずお読みください。それぞれのマークには以下のような意味があります。Kこの表示を無視して誤った取り扱いをすると、本製品が損傷したり、本体、ドライバやソフトウェアが正常に動作しなくなる場合があります。この表示は、本製品をお使いいただく上で必ずお守りいただきたい内容を示しています。L補足説明や参考情報を記載しています。h関連した内容の参照ページを示しています。掲載画面•本書の画面は実際の画面と多少異なる場合...
-
3 .3もくじもくじ設定の前に..........3もくじもくじ設定の前に.............................................5ネットワーク環境の確認..........................................6プリンタ / 複合機を無線 LAN で使用する ... 6プリンタ / 複合機を有線 LAN で使用する ... 7印刷方法の確認 ... 9コンピュータのネットワーク設定確認................11Windows 2000 以降 ... 12Windows の無...
-
4 .4もくじ設定ソフトウェア起動時に製品名...4もくじ設定ソフトウェア起動時に製品名 /IP アドレスが表示されない ... 106EpsonNet Print を使って印刷すると、ダイヤルアップ接続画面が表示される ... 108Mac OS に関するトラブル...............................109プリンタの追加で本製品が表示されない ... 109EPSON Scan に関するトラブル ....................110EPSON Scan を起動、設定、スキャンできない ... 110付録......
-
5 .5設定の前に本製品を接続するネットワー...5設定の前に本製品を接続するネットワーク環境と、本製品を使用するコンピュータのネットワーク設定を確認します。ネットワーク環境の確認.................................................... .......................6コンピュータのネットワーク設定確認.................................................11 1
-
6 .6設定の前にネットワーク環境の確認設定...6設定の前にネットワーク環境の確認設定を始める前に、本製品のネットワークへの接続方法(無線 / 有線)に合わせて、コンピュータからプリンタ / 複合機までの通信経路を確認します。•本製品を無線 LAN で使用する場合h本書 6 ページ「プリンタ / 複合機を無線 LAN で使用する」•本製品を有線 LAN で使用する場合h本書 7 ページ「プリンタ / 複合機を有線 LAN で使用する」また、お使いの環境でコンピュータやアクセスポイント(ブロードバンドルータなど)に設定してある値なども合わせて確...
-
7 .7設定の前にプリンタ /複合機を有線L...7設定の前にプリンタ /複合機を有線LANで使用する本製品に接続したプリンタ / 複合機を有線 LAN 接続で使用するときは、本製品の無線に関する設定は必要ありません。有線のみで通信するネットワークの場合ハブ / ルータ経由で通信するときは、本製品とハブ / ルータを LAN ケーブルで有線 LAN 接続します。アクセスポイント(ブロードバンドルータなど)経由で通信する場合アクセスポイント(ブロードバンドルータなど)経由で有線 LAN 接続するときは、本製品とアクセスポイント(ブロードバンドルー...
-
8 .8設定の前に設定内容のメモ確認した環境...8設定の前に設定内容のメモ確認した環境について設定内容をメモします。無線 LAN 環境のみ必要な情報アクセスポイントの取扱説明書を参照して、以下の項目を確認してください。*EAP アカウント / パスワードは、802.1x[LEAP]環境で使用するときに確認してください。IP アドレスを手動設定する際に必要な情報DHCP 機能を使用して IP アドレスを自動割り当てしているときは、以下の項目の確認は不要です。L本製品に接続したプリンタ / 複合機を有線 LAN で使用するときは、無線に関する設定...
-
9 .9設定の前に印刷方法の確認印刷方法は ...9設定の前に印刷方法の確認印刷方法は OS によって異なります。* 32bit/64bit に対応しています。※ インクジェットプリンタ / 複合機は、Windows NT4.0/Windows 2000 Server/Windows Ser ver 2003 には対応していません。ただし、PM-3700C/PM-4000PX は Windows NT4.0 で使用できます。ドットインパクトプリンタは、Mac OS に対応していません。次に印刷方法の概要と特徴を参考に印刷方法を決定してください。...
-
10 .10設定の前にインターネット印刷(TC...10設定の前にインターネット印刷(TCP/IP プロトコルを使用)• Windows Me/Windows 2000/Windows XP/Windows Server 2003に標準搭載されてい る印刷方法です(Windows98/Windows NT4.0 では EpsonNet Internet Print ソフトウェアが必要) 。•プロキシサーバ(外部インターネットに代理接続するサーバ)を越えた場所にあるプリンタを使用できます。•EPSON ステータスモニタやプリンタウィンドウ !3...
-
11 .11設定の前にコンピュータのネットワー...11設定の前にコンピュータのネットワーク設定確認本製品の設定を始める前にコンピュータのネットワーク設定を確認します。すでにコンピュータのネットワーク設定が完了しているときは、以下のページに進んでください。h本書 33 ページ「本製品のネットワーク設定」Windowsの場合Windows の場合は、コンピュータの使用目的に応じてそのコンピュータのネットワーク設定を確認します。•本製品に同梱の EpsonNet Config(Windows)を使用して本製品を設定するコンピュータ:「本製品の設定に必要...
-
12 .12設定の前にWindows 2000...12設定の前にWindows 2000 以降ここでは、Windows 2000/Windows XP/Windows Server 2003/Windows Vista の OS での設定方法を説明します。各プロトコル(TCP/IP、NetBEUI、Microsoft ネットワーク)が組み込まれていることを確認します。確認後、各種アドレスの設定がされていることを確認します。すでに各プロトコルが利用可能な状態になっている場合は、以下のページに進んでください。h本書 33 ページ「本製品のネットワー...
-
13 .13設定の前にC下表を参照して、必要な...13設定の前にC下表を参照して、必要なコンポーネントが組み込まれているか確認します。本製品のネットワークインターフェイスの設定のみするときは、インターネットプロトコルか NetBEUI プロトコルのいずれかが組み込まれていれば設定できます。選択した印刷方法によって必要なコンポーネントが異なります。TCP/IP が必要な環境で、すでに TCP/IP が組み込まれていたときは以下のページへ進んでください。h本書 14 ページ「アドレスの確認」その他の必要なコンポーネントが組み込まれていたときは、ネッ...
-
14 .14設定の前にアドレスの確認LPR ま...14設定の前にアドレスの確認LPR または IPP 印刷をする場合は、コンピュータに IP アドレスなどの各種アドレスの設定が必要です。各種アドレスは、ネットワーク管理者に確認してください。各種アドレスがわからないときは、以下を参照してください。h『セットアップガイド(紙マニュアル)』-「ネットワークの基礎知識」Aコンポーネントの確認の手順A、Bを参考にして、「ローカルエリア接続のプロパティ」画面を表示します。B[インターネットプロトコル(TCP/IP)]をダブルクリックします。Windows ...
-
15 .15設定の前にWindowsの無線設定...15設定の前にWindowsの無線設定(Windows XP/Windows Vista)ここでは、Windows XP/Windows Vista 標準のワイヤレスネットワークを使い、アクセスポイント(ブロードバンドルータなど)と通信できているか確認します。Windows XP/Windows Vista 以外の無線設定の詳細は、お使いの無線 LAN アダプタの取扱説明書を参照してくださ い。A[スタート]を右クリックし、[エクスプローラ]をクリックして、表示された画面で[コントロールパネル]...
-
16 .16設定の前にDセキュリティ機能を設定...16設定の前にDセキュリティ機能を設定している場合は、[接続]をクリックすると以下の画面が表示されます。設定しているパスワードを入力して[接続]をクリックしてください。設定内容は以下のページを参照してください。h本書 8 ページ「設定内容のメモ」Windows Vista:①[セキュリティフレーズまたはパスフレーズを入力]に入力して[接続]をクリック②[閉じる]をクリックE[ワイヤレスネットワーク接続]をダブルクリックします。F[接続]の[シグナルの強さ](または[シグナルの状態])で無線通信が...
-
17 .17設定の前にWindows 98/W...17設定の前にWindows 98/Windows Me各プロトコル(TCP/IP、NetBEUI、Microsoft ネットワーク)が組み込まれていることを確認します。確認後、TCP/IP のみ各種アドレスの設定がされていることを確認します。すでに各プロトコルが利用可能な状態になっている場合は、以下のページに進んでください。h本書 33 ページ「本製品のネットワーク設定」コンポーネント(プロトコル)の確認必要なコンポーネント(プロトコル)がコンピュータに組み込まれていることを確認します。A[ネ...
-
18 .18設定の前にアドレスの確認LPR ま...18設定の前にアドレスの確認LPR または IPP 印刷をする場合は、コンピュータに IP アドレスなどの各種アドレスの設定が必要です。各種アドレスは、ネットワーク管理者に確認してください。各種アドレスがわからないときは、以下を参照してください。h『セットアップガイド(紙マニュアル)』-「ネットワークの基礎知識」Aコンポーネントの確認の手順A、Bを参考にして、「ネットワーク」画面を表示します。B[TCP/IP]をダブルクリックします。C各種アドレスを設定して、[OK]をクリックします。Dコンピュ...
-
19 .19設定の前にWindows NT4.19設定の前にWindows NT4.0各プロトコル(TCP/IP、NetBEUI、Microsoft ネットワーク)が組み込まれていることを確認します。確認後、TCP/IP のみ各種アドレスの設定がされていることを確認します。すでに各プロトコルが利用可能な状態になっている場合は、以下のページに進んでください。h本書 33 ページ「本製品のネットワーク設定」コンポーネント(プロトコル)の確認必要なコンポーネント(プロトコル)がコンピュータに組み込まれていることを確認します。A[ネットワークコンピ...
-
20 .20設定の前にアドレスの確認LPR ま...20設定の前にアドレスの確認LPR または IPP 印刷をする場合は、コンピュータに IP アドレスなどの各種アドレスの設定が必要です。各種アドレスは、ネットワーク管理者に確認してください。各種アドレスがわからないときは、以下を参照してください。h『セットアップガイド(紙マニュアル)』-「ネットワークの基礎知識」Aコンポーネントの確認の手順A、Bを参考にして、「ネットワーク」画面を表示します。B[TCP/IP プロトコル]をダブルクリックします。C各種アドレスを設定して、[OK]をクリックします...
-
21 .21設定の前にMac OS X各プロト...21設定の前にMac OS X各プロトコル(AppleTalk、TCP/IP)を設定します。プロトコルを設定するには管理者の権限を持つユーザーでログオンしてください。h本書 21 ページ「AppleTalk の設定」h本書 23 ページ「TCP/IP の設定」Bonjour/Rendezvous を使用して印刷するときは、IP アドレスを DHCP または Zeroconf(APIPA)などで 取得してください。設定方法は以下を参照してください。h本書 23 ページ「TCP/IP の設定」すでに...
-
22 .22設定の前にCコンピュータの接続環境...22設定の前にCコンピュータの接続環境に応じて[表示:]を選択します。有線接続:[内蔵 Ethernet]を選択無線接続:[AirMac]を選択D[ネットワーク環境:]が[自動]になっていることを確認して、[AppleTalk]タブをクリックします。Mac OS X v10.2-v10.3 の場合は、 [場所:]が[自動]になっていることを確認して[AppleTalk]タブをクリックしてください。E[AppleTalk]タブで[AppleTalk 使用]にチェックを付け、[今すぐ適用]をクリック...
-
23 .23設定の前にTCP/IPの設定各種ア...23設定の前にTCP/IPの設定各種アドレスは、ネットワーク管理者に確認してください。各種アドレスがわからないときは、以下を参照してください。h『セットアップガイド(紙マニュアル)』-「ネットワークの基礎知識」A[アップル]メニュー-[システム環境設定]の順にクリックします。B[ネットワーク]をクリックします。Cコンピュータの接続環境に応じて[表示:]を選択します。有線接続:[内蔵 Ethernet]を選択無線接続:[AirMac]を選択①クリック②クリッククリック選択Mac OS X v10....
-
24 .24設定の前にDTCP/IP の設定画...24設定の前にDTCP/IP の設定画面を表示します。Mac OS X v10.5:手順Eへ進むMac OS X v10.4:[ネットワーク環境:]が[自動]になっていることを確認して[TCP/IP]タブをクリックMac OS X v10.2-v10.3:[場所:]が[自動]になっていることを確認して[TCP/IP]タブをクリックE必要事項を設定します。設定終了後、[今すぐ適用]または [ 適用」をクリックします。各種アドレスなどがわからないときは、以下を参照してください。h『セットアップガイド...
-
25 .25設定の前に続いて、ネットワーク環境...25設定の前に続いて、ネットワーク環境に応じて以下を参照してください。•コンピュータをアクセスポイント(ブロードバンドルータなど)経由で無線 LAN 接続する場合コンピュータの無線設定を確認します。h本書 26 ページ「AirMac の設定(Mac OS X v10.2 ~ v10.4) 」h本書 28 ページ「AirMac の設定(Mac OS X v10.5) 」•コンピュータを有線 LAN 接続やアドホックモードなどで使用する場合本製品を設定します。h本書 33 ページ「本製品のネットワー...
-
26 .26設定の前にAirMacの設定(Ma...26設定の前にAirMacの設定(Mac OS X v10.2~ v10.4)ここでは、Mac OS X に装着されている AirMac が、アクセスポイント(ブロードバンドルータなど)と通信できているか確認します。A[アップル]メニュー-[システム環境設定]の順にクリックします。B[ネットワーク]をクリックします。C[ネットワーク環境:]が[自動]になっていることを確認して、[表示:]で[AirMac]を選択します。Mac OS X v10.2-v10.3 の場合は、 [場所:]が[自動]にな...
-
27 .27設定の前にD[デフォルトの接続先:...27設定の前にD[デフォルトの接続先:]リストから[優先するネットワーク]を選択して、通信モードに応じてリストから SSID(ネットワーク名)を選択します。Mac OS X v10.2-v10.3 の場合は、 [デフォルトで、以下に参加する]リストから[特定のネットワーク]を選択して、通信モードに応じて[ネットワーク]リストから SSID(ネットワーク名)を選択します。インフラストラクチャモードの場合:アクセスポイント(ブロードバンドルータなど)のSSIDを選択アドホックモードの場合:本製品の ...
-
28 .28設定の前にAirMacの設定(Ma...28設定の前にAirMacの設定(Mac OS X v10.5)ここでは、Mac OS X に装着されている AirMac が、アクセスポイント(ブロードバンドルータなど)と通信できているか確認します。A[アップル]メニュー-[システム環境設定]の順にクリックします。B[ネットワーク]アイコンをクリックします。C[AirMac]をクリックします。L管理者の権限でログオンしてください。①クリック②クリッククリッククリック
-
29 .29設定の前にD[ネットワーク名]リス...29設定の前にD[ネットワーク名]リストから通信モードに応じてSSID(ネットワーク名)を選択します。インフラストラクチャモードの場合:アクセスポイント(ブロードバンドルータなど)のSSIDを選択アドホックモードの場合:本製品の SSID を選択(初期値は[EpsonNet] )E[適用]をクリックして、ネットワーク画面を閉じます。F[Macintosh HD]アイコンをダブルクリックします。[Macintosh HD]アイコンの名前を変更しているときは、Mac OS X を起動しているドライブ...
-
30 .30設定の前にMac OS 9各プロト...30設定の前にMac OS 9各プロトコル(AppleTalk、TCP/IP)を設定します。h本書 30 ページ「AppleTalk の設定」h本書 31 ページ「TCP/IP の設定」すでに各プロトコルが利用可能なときは、以下のページに進みます。h本書 33 ページ「本製品のネットワーク設定」AppleTalkの設定AppleTalk で印刷するときに設定してください。A[アップル]メニュー-[コントロールパネル]-[AppleTalk]の順にクリックします。Bコンピュータの接続環境に応じて[...
-
31 .31設定の前にTCP/IPの設定各種ア...31設定の前にTCP/IPの設定各種アドレスは、ネットワーク管理者に確認してください。各種アドレスがわからないときは、以下を参照してください。h『セットアップガイド(紙マニュアル)』-「ネットワークの基礎知識」A[アップル]メニュー-[コントロールパネル]-[TCP/IP]の順にクリックします。B右の画面が表示されたら[はい]をクリックします 。Cコンピュータの接続環境に応じて[経由先:]を選択します。有線接続:[Ethernet]または[内蔵 Ethernet]を選択無線接続:[AirMac]...
-
32 .32設定の前にAirMacの設定(Ma...32設定の前にAirMacの設定(Mac OS 9)ここでは、Mac OS 9 に装着されている AirMac が、アクセスポイント(ブロードバンドルータなど)と通信できているか確認します。A[アップル]メニュー-[AirMac]の順にクリックします。[AirMac]画面が表示されます。B[AirMac ネットワーク]の[ネットワークの選択]リストより、通信モードに応じて SSID(ネットワーク名)を選択します。[状況]の[信号レベル]で通信状況が表示されていることを確認してください。設定が終了...
-
33 .33本製品のネットワーク設定コンピュー...33本製品のネットワーク設定コンピュータにプロトコルを設定したら、本製品のネットワークインターフェイスを設定します。EpsonNet Config で設定する............................................ .................34 2
-
34 .34本製品のネットワーク設定Epson...34本製品のネットワーク設定EpsonNet Configで設定する本製品のネットワークインターフェイスの設定には、必ず本製品に同梱の EpsonNet Config(Windows)/(MacOS)をお使いください。動作環境の確認後に、ソフトウェアをインストールしてください。動作環境EpsonNet Config(Windows)/(Mac OS)は、以下の環境で動作します。EpsonNet ConfigをインストールするEpsonNet Config(Windows)/(Mac OS)のインストール手...
-
35 .35本製品のネットワーク設定設定のため...35本製品のネットワーク設定設定のための接続確認「EpsonNet Config」を使ってネットワーク設定をするために、本製品とコンピュータ、アクセスポイントなどを接続します。以下の接続方法を確認して設定を進めてください。アクセスポイント(ブロードバンドルータなど)またはハブ /ルータ経由の場合下図のようにアクセスポイント(ブロードバンドルータなど)またはハブ / ルータに本製品を接続して、 電源を入れます。コンピュータと直接接続の場合下図のように同梱のストレートケーブルでコンピュータに本製品を接...
-
36 .36本製品のネットワーク設定Epson...36本製品のネットワーク設定EpsonNet Config(Windows)/(Mac OS)の起動Windows の場合A本製品の電源が入っていることを確認します。B[スタート](または )-[すべてのプログラム] (または[プログラム])-[EpsonNet]-[EpsonNetConfig]の順にクリックして起動します。Windows Vista:[ユーザーアカウント制御画面]が表示されますので、[続行]をクリックMac OS の場合A本製品の電源が入っていることを確認します。B[Macint...
-
37 .37本製品のネットワーク設定設定方法E...37本製品のネットワーク設定設定方法EpsonNet Config(Windows)/(Mac OS )を使って、本製品を設定します。EpsonNet Config(Windows)の画面を例に説明します。EpsonNet Config(Mac OS)での手順も同様です。A画面のリストで、本製品を選択します。本製品にプリンタ / 複合機を接続していないときは、[Network Device]と表示されます。B[設定開始]をクリックします。L•各設定画面とメニューバーの詳細説明は、各 EpsonNet ...
-
38 .38本製品のネットワーク設定C[ネット...38本製品のネットワーク設定C[ネットワーク I/F のプロパティ]画面が開いたら、画面左側の項目の中から、設定する項目をクリックします。お使いの環境に合わせて本製品を設定します。h本書 41 ページ「無線に関する設定」h本書 44 ページ「TCP/IP に関する設定」それ以外の項目の詳細は、ヘルプで確認してください。D各項目の設定が終了したら、[送信]をクリックします。E表示された画面で[OK]をクリックします。F初めて設定するときは、パスワードが設定されていないので[OK]をクリックします。...
-
39 .39本製品のネットワーク設定G[OK]...39本製品のネットワーク設定G[OK]をクリックします。H設定が有効になるまで最大3分かかりますので、 その間は本製品の電源を抜かないでください。3分ほどしたら、[表示]-[最新の情報に更新]をクリックして、設定値を確認してください。以上で終了です。次に使用する環境に本製品を移動します。h本書 48 ページ「本製品の設置」本製品を移動する必要がないときは、印刷をするコンピュータを設定します。h本書 52 ページ「コンピュータの印刷先設定」Kコンピュータと直接接続での設定で、本製品の有線通信方法を...
-
40 .40本製品のネットワーク設定パスワード...40本製品のネットワーク設定パスワードパスワードは、本製品の設定を保護するためのものです。[ネットワーク I/F のプロパティ]画面で[送信]をクリックしたり、[工場出荷時設定]をクリックすると[パスワード]画面が表示されます。Aパスワードを初めて設定したり、変更するときは、[変更]をクリックします。B各パスワードを半角英数 20 文字以内で入力して、[OK]をクリックします。大文字・小文字は区別されます。C手順Aの画面に戻り、何も変更せずに[OK]をクリックします。新しいパスワードは、[OK]...
-
41 .41本製品のネットワーク設定プロパティ...41本製品のネットワーク設定プロパティ画面の説明ここでは[ネットワーク I/F のプロパティ]画面の無線に関する設定画面( [ネットワーク]-[基本(無線)]、[セキュリティ])と、[TCP/IP]-[基本]、[AppleTalk]-[基本]画面を説明します。それ以外の項目の詳細は、各 EpsonNetConfig のヘルプを参照してください。h本書 41 ページ「[ネットワーク]-[基本(無線)]」h本書 42 ページ「[ネットワーク]-[セキュリティ]」h本書 44 ページ「[TCP/IP]-...
-
42 .42本製品のネットワーク設定[ネットワ...42本製品のネットワーク設定[ネットワーク] -[セキュリティ]設定項目を変更したときは、設定方法の手順Dに戻り、変更内容を本製品に送信してください。h本書 37 ページ「設定方法」チャンネル 1 ~ 13(14) [通信モード]で[アドホック]を選択したときに設定します。1 ~ 13(14)チャンネルの中から選択できます(ただし、[無線モード]で[IEEE802.11b]を選択したときは 1 ~ 14 チャンネルから選択できます。また、 [SSID]を設定したときはチャンネルは自動で指定されま...
-
43 .43本製品のネットワーク設定WEP 設...43本製品のネットワーク設定WEP 設定 16 進数で入力する WEP キーを 16 進数で入力するときにチェックします。チェックせずに入力したときは ASCII 文字として認識されます。WEP キー 1 ~ 4: WEP キーを入力します。•WEP-64bit(40bit)の場合英数と“-”とを組み合わせた 5 文字で入力します。 [16 進数で入力する]をチェックしたときは 10 文字で入力します。•WEP-128bit(104bit)の場合英数と“-”とを組み合わせた 13 文字で入力しま...
-
44 .44本製品のネットワーク設定TCP/I...44本製品のネットワーク設定TCP/IPに関する設定IP アドレスに関する項目を設定します。[TCP/IP] -[基本]画面設定項目を変更したときは、設定方法の手順Dに戻り、変更内容を本製品に送信してください。h本書 37 ページ「設定方法」IP アドレスの設定方法IP アドレス設定設定項目 設定内容自動 DHCP または BOOTP サーバから IP アドレスを自動取得するときに選択します。本製品の電源を入れ直すたびに本製品に割り振られる IP アドレスが変更されます。DHCP またはBOOT...
-
45 .45本製品のネットワーク設定Apple...45本製品のネットワーク設定AppleTalkに関する設定AppleTalk に関する項目を設定します。[AppleTalk] -[基本]画面設定項目を変更したときは、設定方法の手順Dに戻り、変更内容を本製品に送信してください。h本書 37 ページ「設定方法」設定項目 設定内容AppleTalk を使用する AppleTalk を使用するときにチェックを付けます。プリンタ名 Mac OS で表示される名前を半角英数 32 文字以内で入力します。デバイスや設置場所が特定しやすい名前を入力してくださ...
-
46 .46本製品のネットワーク設定エンティテ...46本製品のネットワーク設定エンティティタイプの変更方法本書を参考に本製品をプリンタ / 複合機に接続したときや、 本製品に接続したプリンタ / 複合機をインクジェットプリンタタイプからページプリンタタイプに変更(またはその逆に変更)したときなどは、エンティティタイプを設定し直す必要があります。A[AppleTalk] -[基本]画面の[エンティティタイプの設定]をクリックします。B以下の表を参考にエンティティタイプを選択して、[OK]をクリックします。(2008 年 2 月現在)デバイスタイプ...
-
47 .47本製品のネットワーク設定工場出荷時...47本製品のネットワーク設定工場出荷時への戻し方本製品に誤った設定をしたときは、以下の手順で工場出荷時の状態に戻してください。AEpsonNet Config を起動します。h本書 36 ページ「EpsonNet Config(Wi ndows)/(Mac OS)の起動」B画面のリストで、本製品を選択して、[設定開始]をクリックします。C[工場出荷時設定]をクリックします。以上で終了です。①クリック②クリッククリック
-
48 .48本製品のネットワーク設定本製品の設...48本製品のネットワーク設定本製品の設置本製品を設定するために、本来設置する場所から移動していたときは、電源を切ってから設置場所に移動します。その後以下を参照してプリンタ / 複合機と接続し直します。移動する必要がないときは、次にコンピュータの印刷先を設定します。h本書 52 ページ「コンピュータの印刷先設定」「設定のための接続確認」で選択した接続方法に応じて、接続し直してください。h本書 35 ページ「設定のための接続確認」アクセスポイント(ブロードバンドルータなど)またはハブ /ルータ経由の...
-
49 .49本製品のネットワーク設定C本製品の...49本製品のネットワーク設定C本製品のランプ表示を確認します。初期起動状態を終えて、ランプ表示が各接続状態(無線 / 有線)になっていることを確認してください。無線接続時有線接続時以上で終了です。次にコンピュータの印刷先を設定します。h本書 52 ページ「コンピュータの印刷先設定」L•コンピュータと通信ができているかは、PING コマンドで確認できます。h本書 114 ページ「PING コマンドによる通信確認方法」•無線通信の状態にならないときは、アクセスポイント(ブロードバンドルータなど)また...
-
50 .50本製品のネットワーク設定コンピュー...50本製品のネットワーク設定コンピュータと直接接続の場合Aコンピュータと本製品をつなぐ LAN ケーブルを取り外して、本製品を使用する場所に移動します。B下図の順に USB ケーブルでプリンタ / 複合機を本製品に接続して、電源を入れます。複合機に USB ケーブルが同梱されている場合は、同梱の USB ケーブルで接続します。アドホックモードで本製品を使用するときは、USB ケーブルでプリンタ / 複合機と本製品を接続して電源を入れたら手順Dに進みます。Cコンピュータをお使いのネットワーク環境に...
-
51 .51本製品のネットワーク設定D本製品の...51本製品のネットワーク設定D本製品のランプ表示を確認します。初期起動状態を終えて、ランプ表示が各接続状態(無線 / 有線)になっていることを確認してください。無線接続時有線接続時以上で終了です。次にコンピュータの印刷先を設定します。h本書 52 ページ「コンピュータの印刷先設定」L•コンピュータと通信ができているかは、PING コマンドで確認できます。h本書 114 ページ「PING コマンドによる通信確認方法」•無線通信の状態にならないときは、アクセスポイント(ブロードバンドルータなど)また...
-
52 .52コンピュータの印刷先設定ネットワー...52コンピュータの印刷先設定ネットワークに接続した本製品に印刷するには、プリンタドライバのインストールとプリンタポートの設定が必要です。ここではインストールと設定の手順を OS と印刷方法ごとに説明します。印刷方法........................................................... ........................................53EpsonNet Print(LPR)印刷.......................
-
53 .53コンピュータの印刷先設定印刷方法「...53コンピュータの印刷先設定印刷方法「設定の前に」の「印刷方法の確認」で選択した印刷方法に応じて、セットアップをします。各印刷方法の詳細は、以下のページに進みます。Windows の場合印刷方法ごとに説明します。h本書 54 ページ「EpsonNet Print(LPR)印刷」h本書 69 ページ「標準 TCP/IP(LPR)印刷」h本書 74 ページ「Microsoft ネットワークプリンタ共有印刷」h本書 77 ページ「インターネット(IPP)印刷」Mac OS の場合各 OS ごとに説明し...
-
54 .54コンピュータの印刷先設定Epson...54コンピュータの印刷先設定EpsonNet Print(LPR)印刷Windows 98/Windows Me 以外の Windows では本ソフトウェアを使用しなくても、OS に標準搭載されている印刷方法が使用できます。ただし OS に標準搭載されている印刷方法では、IP アドレスの自動追従はできません。h本書 69 ページ「標準 TCP/IP(LPR)印刷」EpsonNet Printの使い方EpsonNet Print は、本製品を介してネットワークに接続したプリンタ / 複合機に Wi...
-
55 .55コンピュータの印刷先設定Epson...55コンピュータの印刷先設定EpsonNet PrintのインストールEpsonNet Print をインストー ルすると新しいプリンタポート(EpsonNet Print Port)が作成され、この ポートを使うことで Windows 98 など標準で LPR ポートを持たない Windowsでもネットワーク直接印刷ができるようになります。Windows 98/Windows Me 以外の Windows にインストールするには、管理者の権限を持つユーザでログオンしてください。Windows ...
-
56 .56コンピュータの印刷先設定Windo...56コンピュータの印刷先設定Windows 98/Windows Me 以外でセットアップするここでは Windows NT4.0/Windows 2000/Windows XP/Windows Server 2003/W indows Vista にセットアップする方法を説明します。セットアップを始める前に、コンピュータに IP アドレスが設定されていることを確認してください。h本書 11 ページ「コンピュータのネットワーク設定確認」また、本製品に工場出荷時(192.168.192.168)以...
-
57 .57コンピュータの印刷先設定C[このコ...57コンピュータの印刷先設定C[このコンピュータに接続されているローカルプリンタ]を選択し、[プラグアンドプレイ対応プリンタを自動的に検出してインストールする]のチェックを外して、[次へ]をクリックします。Windows NT4.0:[このコンピュータ]を選択して、[次へ]をクリックWindows 2000:[ローカルプリンタ]を選択し、「プラグアンドプレイプリンタを自動的に検出してインストールする」のチェックを外して、[次へ]をクリックWindows Vista:[ローカルプリンタを追加します...
-
58 .58コンピュータの印刷先設定F画面の内...58コンピュータの印刷先設定F画面の内容を確認して、[完了]をクリックします。[ポートタイプ選択]でポートタイプを選択できます。通常は変更する必要はありません。各項目の説明は、下表を参照してください。Windows NT4.0 の場合は、以下の手順でプリンタポートの設定を続けます。①[プリンタポート]画面で、[閉じる]をクリックします。②[プリンタの追加ウィザード]画面の「利用可能なポート」で、選択した[EpsonNet Print Port]にチェックが付いていることを確認して、[次へ]をクリ...
-
59 .59コンピュータの印刷先設定プリンタド...59コンピュータの印刷先設定プリンタドライバのインストールA接続するプリンタ / 複合機のソフトウェア CD-ROM をコンピュータにセットします。B右のような画面が表示されたら、画面右上の[×]をクリックして画面を閉じてください。C[プリンタの追加ウィザード]または[プリンタウィザード]画面で[ディスク使用]をクリックします。D[フロッピーディスクからインストール]画面が表示されたら、[参照]をクリックします。クリッククリッククリック
-
60 .60コンピュータの印刷先設定Eフォルダ...60コンピュータの印刷先設定Eフォルダを選択して、[開く]をクリックします。CD-ROM ドライブまたは以下のフォルダを選択します。F[フロッピーディスクからインストール]画面に戻りますので、[OK]をクリックします。Gプリンタの一覧から本製品に接続したプリンタ /複合機を選択して、[次へ]をクリックします。Hこの後は、画面の指示に従ってインストールを進めてください。EpsonNet Print のその他の詳しい設定をするときは、以下のページに進んでください。h本書 65 ページ「その他の機能」...
-
61 .61コンピュータの印刷先設定Windo...61コンピュータの印刷先設定Windows 98/Windows Meでセットアップするセットアップを始める前に、コンピュータに IP アドレスが設定されていることを確認してください。h本書 11 ページ「コンピュータのネットワーク設定確認」また、本製品に工場出荷時(192.168.192.168)以外の IP アドレスが設定されていることも確認してください。本製品の IP アドレスはネットワークステータスシートを印刷すると確認できます。ネットワークステータスシートの出力方法は、『セットアップガ...
-
62 .62コンピュータの印刷先設定プリンタポ...62コンピュータの印刷先設定プリンタポートの作成と設定変更A[スタート]-[設定]-[プリンタ]の順にクリックします。Bインストールしたプリンタ/複合機を右クリックして、[プロパティ]を選択します。C表示された画面の[詳細]タブをクリックします。D[ポートの追加]をクリックします。[ポートの追加]画面が表示されます。E[その他]にチェックを付け、[EpsonNet Print Port]を選択して、[OK]をクリックします。[EpsonNet Print ポートの追加ウィザード] 画面が表示され...
-
63 .63コンピュータの印刷先設定F本製品に...63コンピュータの印刷先設定F本製品に接続したプリンタ / 複合機を選択して、[次へ]をクリックします。表示されないときは、本製品と本製品に接続したプリンタ/ 複合機の電源が入っているか確認して[再検索]をクリックするか、[ポート直接入力]をクリックしてアドレスを指定してください。G画面の内容を確認して、[完了]をクリックします。[ポートタイプ選択]でポートタイプを選択できます。通常は変更する必要はありません。各項目の説明は、下表を参照してください。L•[ポート直接入力]の詳細は、以下を参照して...
-
64 .64コンピュータの印刷先設定Hプリンタ...64コンピュータの印刷先設定Hプリンタポートを確認して、[OK]をクリックします。EpsonNet Print のその他の詳しい設定をするときは、以下のページに進んでください。h本書 65 ページ「その他の機能」本製品にページプリンタを接続している場合は、以上で終了です。本製品にインクジェットプリンタ/複合機を接続している場合は、 次にネットワーク用モジュールをインストールします。h本書 68 ページ「ネットワーク用モジュールのインストール」②クリック①確認
-
65 .65コンピュータの印刷先設定その他の機...65コンピュータの印刷先設定その他の機能探索方法の詳細設定や印刷データの送信方法などを設定できます。探索方法を変更する画面の表示方法[EpsonNet Print ポートの追加ウィザード]の[ネットワーク設定]をクリックすると表示されます。項目の説明項目名 内容① 特定のアドレスへの探索を有効にするチェックを付けると指定したセグメント内のエプソン製デバイスを探索できます。[ネットワークアドレス]と[サブネットマスク]を入力して、[追加]をクリックします。ネットワークアドレス探索するセグメントの ...
-
66 .66コンピュータの印刷先設定アドレスを...66コンピュータの印刷先設定アドレスを直接指定する本製品に固定アドレスを設定している場合や、ローカルエリアネットワークの事情でネットワークデバイスの検索でも本製品が表示されない場合は、[ポート直接入力]を使用してポートを作成します。ここでは、Windows XP の画面で説明します。A[ポート直接入力]を選択して、[次へ]をクリックします。B下表を参照し、各項目を入力して[次へ]をクリックします。C画面の内容を確認して、[完了]をクリックします。以上で終了です。Kアドレスを自動取得しているときは...
-
67 .67コンピュータの印刷先設定印刷方式を...67コンピュータの印刷先設定印刷方式を変更する印刷データの送信方法などが設定できます。Windows 98 の画面で説明します。A[スタート]-[設定]-[プリンタ]の順にクリックします。Windows XP/Windows Server 2003:[スタート]-[プリンタと FAX]Windows Vista:[ ]-[コントロールパネル]-[プリンタ]B本製品に接続したプリンタ / 複合機を右クリックし、[プロパティ]をクリックします。Cプロパティの画面で、[詳細]タブにある[ポートの設定]...
-
68 .68コンピュータの印刷先設定D印刷方式...68コンピュータの印刷先設定D印刷方式を選択して、[OK]をクリックします。以上で終了です。ネットワーク用モジュールのインストールプリンタドライバのユーティリティ機能をネットワーク経由でも使えるように、ネットワークモジュールをコンピュータにインストールします。以下の手順に従い、モジュールをインストールしてください。Aコンピュータに、本製品に同梱のソフトウェア CD-ROM をセットします。Windows Vista:[自動再生]画面の[プログラムのインストール / 実行]で発行元が SEIKO ...
-
69 .69コンピュータの印刷先設定標準 TC...69コンピュータの印刷先設定標準 TCP/IP(LPR)印刷ここでは、Windows NT4.0/Windows 2000/Windows XP/Windows Server 2003/ Windows Vista の標準TCP/IP 印刷(Standard TCP/IP)の設定手順を説明します。A[スタート]-[コントロールパネル]-[プリンタとその他のハードウェア]をクリックします。Windows NT4.0/Windows 2000: [スタート]-[設定]-[プリンタ]Windows S...
-
70 .70コンピュータの印刷先設定D[新しい...70コンピュータの印刷先設定D[新しいポートの作成]を選択します。[StandardTCP/IP Port]を選択して、 [次へ]をクリックします。Windows NT4.0:[ポートの追加]をクリック。表示された画面で[LPTPort]を選択して、 [新しいポート]をクリックしたら手順Fに進む。Windows Vista:手順Fに進む。E[標準 TCP/IP プリンタポートの追加ウィザード]が表示されたら、[次へ]をクリックします。F[プリンタ名またはIPアドレス]項目に本製品のIPアドレスを...
-
71 .71コンピュータの印刷先設定G[標準T...71コンピュータの印刷先設定G[標準TCP/IPプリンタポートの追加ウィザードの完了]画面が表示されたら、[完了]をクリックします。Windows NT4.0:[閉じる]をクリックして、[プリンタの追加ウィザード]画面で[次へ]をクリックH[ディスク使用]をクリックして、プリンタ / 複合機のソフトウェア CD-ROM をコンピュータにセットします。ICD-ROM ドライブ名とディレクトリ 名を半角で入力後、画面の指示に従って設定を終了します。CD-ROM ドライブまたは以下のフォルダを選択して...
-
72 .72コンピュータの印刷先設定標準 TC...72コンピュータの印刷先設定標準 TCP/IPポートの設定(Windows Vista)Windows Vista では標準 TCP/IP 印刷の設定を行った後に、以下の設定を行う必要があります。この設定がされていないと、正しく印刷できないことがあります。A[ ]-[コントロールパネル]-[プリンタ]の順にクリックします。B本製品のアイコンを右クリックして、[管理者として実行]-[プロパティ]を選択します。C[ポート]タブをクリックして、使用する標準 TCP/IP ポートを選択してから [ポート...
-
73 .73コンピュータの印刷先設定Dポートの...73コンピュータの印刷先設定Dポートの構成を変更します。[Raw]または[LPR]を設定してください。E[閉じる]をクリックします。[適用]ボタンが有効になっているときは、[適用]ボタンをクリックして[OK]をクリックします。以上で終了です。複合機のスキャナ機能(EPSON Scan)または、プリンタ / 複合機のメモリカードスロットをネットワーク経由で使用するときは以下のページへ進んでください。h本書 84 ページ「ネットワークスキャナの設定」h本書 90 ページ「ネットワークメモリカードスロ...
-
74 .74コンピュータの印刷先設定Micro...74コンピュータの印刷先設定Microsoftネットワークプリンタ共有印刷ここでは Microsoft ネットワーク共有(NetBEUI)での印刷設定手順を説明します。A[スタート]-[コントロールパネル]-[プリンタとその他のハードウェア]をクリックします。•Windows Server 2003: [スタート]-[プリンタと FAX]•Windows 98/Windows Me/Windows NT4.0/Windows 2000: [スタート]-[設定]-[プリンタ]B[プリンタを追加する...
-
75 .75コンピュータの印刷先設定D[プリン...75コンピュータの印刷先設定D[プリンタを参照する]または[指定したプリンタに接続する]を選択して、[次へ]をクリックします。Windows 2000:[プリンタ名を入力するか[次へ]をクリックしてプリンタを参照します]を選択して、[次へ]をクリックWindows 98/Windows Me:[参照]をクリックE表示されるリストから本製品と接続したプリンタ/複合機を選択して、[次へ]をクリックします。Windows 98/Windows Me/Windows NT4.0:リストから本製品と接続し...
-
76 .76コンピュータの印刷先設定HCD-R...76コンピュータの印刷先設定HCD-ROM ドライブ名とディレクトリ 名を半角で入力後、画面の指示に従って設定を終了します。CD-ROM ドライブまたは以下のフォルダを選択してください。本製品にページプリンタを接続している場合は、以上で終了です。OS フォルダ名(例)Windows 98/Windows Me WIN9XWindows NT WINNT40Windows 2000/Windows XP/Windows Server 2003WINXP_2K または WINVISTA_XP_2KW...
-
77 .77コンピュータの印刷先設定インターネ...77コンピュータの印刷先設定インターネット(IPP)印刷ここでは、インターネット印刷(IPP)の設定手順を説明します。A[スタート]-[コントロールパネル]-[プリンタとその他のハードウェア]をクリックします。•Windows Server 2003: [スタート]-[プリンタと FAX]•Windows Me/Windows 2000: [スタート]-[設定]-[プリンタ]•Windows Vista:[ ]-[コントロールパネル]-[プリンタ]の順にクリックB[プリンタを追加する]をクリック...
-
78 .78コンピュータの印刷先設定C[ネット...78コンピュータの印刷先設定C[ネットワーク プリンタ、またはほかのコンピュータに接続されているプリンタ]を選択して、[次へ]をクリックします。Windows Me/Windows 2000:[ネットワークプリンタ]を選択して、[次へ]をクリックWindows Vista:[ネットワーク、ワイヤレスまたは Bluetooth プリンタを追加します]をクリックD[インターネット上または自宅 / 会社のネットワーク上のプリンタに接続する]を選択します。本製品の URL を以下の書式で入力して、 [次...
-
79 .79コンピュータの印刷先設定Mac O...79コンピュータの印刷先設定Mac OS X v10.2以降プリンタドライバをインストールした後に、プリンタ / 複合機をセットアップします。印刷プロトコルは、EPSONAppleTalk(Mac OS X v10.5 以降非対応) 、EPSON TCP/IP、Bonjour(Mac OS X v10.4 以降) 、Rendezvous(Mac OS X v10.2.4 ~ v10.3)の中から選択できます。プリンタドライバのインストールAコンピュータに、プリンタ / 複合機のソフトウェア CD...
-
80 .80コンピュータの印刷先設定Mac O...80コンピュータの印刷先設定Mac OS X v10.2~ v10.4A本製品と本製品に接続したプリンタ / 複合機の電源が入っていて、 ネットワーク通信ができていることを確認してください。h本書 48 ページ「本製品の設置」B[Macintosh HD]をダブルクリックします。C[アプリケーション]フォルダをクリックして、[ユーティリティ]フォルダをダブルクリックします。D[プリンタ設定ユーティリティ]をダブルクリックします。Mac OS X v10.2:[プリントセンター]をダブルクリックE...
-
81 .81コンピュータの印刷先設定G[追加]...81コンピュータの印刷先設定G[追加]をクリックします。以上で終了です。次にネットワークスキャナの設定をします。h本書 84 ページ「ネットワークスキャナの設定」Mac OS X v10.2-v10.3 Mac OS X v10.4クリッククリック
-
82 .82コンピュータの印刷先設定Mac O...82コンピュータの印刷先設定Mac OS X v10.5A本製品と本製品に接続したプリンタ / 複合機の電源が入っていて、 ネットワーク通信ができていることを確認してください。h本書 48 ページ「本製品の設置」B[アップル]メニュー -[システム環境設定]の順にクリックします。C[プリントとファクス]をクリックします。D[+]をクリックします。E本製品をクリックして、[追加]をクリックします。以上で終了です。次にネットワークスキャナの設定をします。h本書 84 ページ「ネットワークスキャナの設...
-
83 .83コンピュータの印刷先設定Mac O...83コンピュータの印刷先設定Mac OS 9.1以降プリンタドライバをインストールした後に、プリンタをセットアップします。Aコンピュータにプリンタ /複合機のソフトウェア CD-ROM をセットします。B[Mac OS 9 用]をダブルクリックします。C画面の指示に従ってインストールを進めます。プリンタドライバのインストール方法は、プリンタ / 複合機に同梱の取扱説明書を参照してください。ドライバのインストールが終了したら、画面右上の[×]をクリックしてプリンタ / 複合機のソフトウェア CD-...
-
84 .84ネットワークスキャナの設定本製品に...84ネットワークスキャナの設定本製品に接続した複合機を、ネットワーク経由で使うための「EPSON Scan」のインストールと接続確認の方法を説明しています。EPSON Scan のインストール .............................................. ..............85EPSON Scan の設定.................................................. ............................
-
85 .85ネットワークスキャナの設定EPSO...85ネットワークスキャナの設定EPSON Scanのインストール複合機に同梱のソフトウェア CD-ROM から EPSON Scan をインストールします。詳しくは、複合機に同梱の取扱説明書を参照してください。次に EPSON Scan の設定をします。h本書 86 ページ「EPSON Scan の設定」K•ネットワーク経由でEPSON Scanを使用するには、 使用するコンピュータと本製品それぞれにIPアドレスなどの各種アドレスを設定する必要があります。h本書 11 ページ「コンピュータのネッ...
-
86 .86ネットワークスキャナの設定EPSO...86ネットワークスキャナの設定EPSON Scanの設定「EPSON Scan」を使う前に、使用するコンピュータと本製品に接続した複合機がネットワーク通信できていることを、以下の手順に従って確認します。WindowsAコンピュータを起動します。B[スタート](または )-[すべてのプログラム] (または[プログラム])-[ E P S O N S c an ]-[ EP S O NScan の設定]の順にクリックします。[EPSON Scan の設定]画面が表示されます。Windows Vist...
-
87 .87ネットワークスキャナの設定EIPア...87ネットワークスキャナの設定EIPアドレスを選択して [テスト]をクリックします。[スキャナの状態]欄に「接続テストは成功しました。ネットワークスキャナは使用可能です。」と表示されることを確認してください。F[OK]をクリックします。以上で終了です。EPSON Scan の使い方は、EPSON Scan のヘルプまたは複合機の取扱説明書を参照してください。プリンタ / 複合機のメモリカードスロットをネットワーク経由で使用するときは、以下のページへ進んでください。h本書 90 ページ「ネットワー...
-
88 .88ネットワークスキャナの設定Mac ...88ネットワークスキャナの設定Mac OSここでは、Mac OS X の画面を例に説明します。Aコンピュータを起動します。B[Macintosh HD]-[アプリケーション]-[ユーティリティ]-[EPSON Scan の設定]の順にダブルクリックします。Mac OS 9 では、[アップル]メニュー-[コントロールパネル]-[EPSON Scan の設定]の順にクリックして、表示される画面で本製品と接続している複合機を選択して[OK]をクリックしてください。[EPSON Scan の設定]画面が...
-
89 .89ネットワークスキャナの設定EIPア...89ネットワークスキャナの設定EIPアドレスを選択して [テスト]をクリックします。[スキャナの状態]欄に「接続テストは成功しました。ネットワークスキャナは使用可能です。」と表示されることを確認してください。F[OK]をクリックします。以上で終了です。EPSON Scan の使い方は、EPSON Scan のヘルプまたは複合機の取扱説明書を参照してください。L「接続テストは失敗しました。」と表示されたときは[はい]をクリックして、「EPSON Scan トラブル解決アシスタント」を参照してくださ...
-
90 .90ネットワークメモリカードスロットの...90ネットワークメモリカードスロットの設定ここでは、ネットワーク上のコンピュータ(Windows)から本製品に接続したプリンタ / 複合機のメモリカードスロットの使い方を説明しています。本製品に接続したプリンタ / 複合機がメモリカードスロットを装備しているときは、ネットワーク経由でメモリカードにデータの読み込み / 書き込みができます。動作環境........................................................... ...................
-
91 .91ネットワークメモリカードスロットの...91ネットワークメモリカードスロットの設定動作環境プリンタ / 複合機のメモリカードスロットをネットワークドライブとして使用できる OS は以下の通りです。•Windows 98 SecondEdition•Windows Me•Windows 2000•Windows XP•Windows Server 2003•Windows VistaL•Mac OS はネットワークメモリカードスロット機能に対応していません。•Windows 98 では、SecondEdition 以降がネットワークメモ...
-
92 .92ネットワークメモリカードスロットの...92ネットワークメモリカードスロットの設定設定と使用方法メモリカードスロットをネットワーク共有するには、EpsonNet Config で[MS Network]の[基本] 、[ファイル]の項目を確認してください。h本書 37 ページ「設定方法」確認ネットワーク共有するための、ホスト名を確認します。AEpsonNet Config(Windows)を起動します。h本書 36 ページ「EpsonNet Config(Wi ndows)/(Mac OS)の起動」B本製品を選択して[設定開始]をクリックしま...
-
93 .93ネットワークメモリカードスロットの...93ネットワークメモリカードスロットの設定接続本製品に接続しているプリンタ / 複合機のメモリカードスロットをネットワークドライブとして割り当てます。A[スタート]-[ファイル名を指定して実行]の順にクリックします。Windows Vista:[ ]-[すべてのプラグラム]-[アクセサリ]-[ファイル名を指定して実行][ファイル名を指定して実行]画面が表示されます。B[名前]リストに確認した本製品の[ホスト名]を入力して、[OK]をクリックします。以下の書式で入力します。書式):¥¥(本製品のホ...
-
94 .94ネットワークメモリカードスロットの...94ネットワークメモリカードスロットの設定E[完了]をクリックします。割り当てたネットワークドライブは、マイコンピュータ内にハードディスクなどと同様に表示されています。ネットワークドライブアイコンをダブルクリックすることで、内部ファイルを表示させ、読み込み / 書き込みできます。以上で終了です。K書き込みをするには、EpsonNet Config(Windows)で[ファイル]の[アクセス属性]を[読み書き可能]にしてください。h本書 92 ページ「確認」L本製品を[読み込み専用]にしているときに...
-
95 .95EpsonNet Config(W...95EpsonNet Config(Web)の使い方EpsonNet Config(Web)の動作環境や、起動方法を説明します。EpsonNet Config(Web)の使い方........................................ .........96 6
-
96 .96EpsonNet Config(W...96EpsonNet Config(Web)の使い方EpsonNet Config(Web)の使い方EpsonNet Config(Web)は、Web ブラウザから本製品を設定するソフトウェアです。動作環境EpsonNet Config(Web)は、以下の Web ブラウザ環境から操作できます。コンピュータWebブラウザの設定に関する注意プロキシサーバを使用する場合と使用しない場合で、Web ブラウザの設定が異なります。ここでは Windows XP 版の Internet Explorer 6.0 ...
-
97 .97EpsonNet Config(W...97EpsonNet Config(Web)の使い方Dプロキシサーバを使う場合、使わない場合ごとに設定を確認します。プロキシサーバを使用する:[LAN にプロキシサーバーを使用する]にチェックを付けるプロキシサーバを使用しない:[LANにプロキシサーバーを使用する] のチェックを外す以上で終了です。次に EpsonNet Config(Web)を起動します。②クリック①確認
-
98 .98EpsonNet Config(W...98EpsonNet Config(Web)の使い方起動コンピュータから起動する方法を説明します。コンピュータから起動コンピュータから起動するには、以下の方法があります。•コンピュータの Web ブラウザから起動•EpsonNet Config(Windows)/(Mac OS)から起動コンピュータから EpsonNet Config(Web)を起動する前に、以下の設定をしておいてください。①設定に使うコンピュータへの IP アドレス設定h本書 11 ページ「コンピュータのネットワーク設定確認」②設...
-
99 .99EpsonNet Config(W...99EpsonNet Config(Web)の使い方各項目の説明インデックスとメニューの詳細を説明します。各メニューの詳細は、EpsonNet Config(Web)のヘルプを参照してください。インデックスメニュー①Homeオープニング画面の[基本情報]が表示されます。② Favorite[管理者情報]で設定されたリンク先が表示されます。この項目名[Favorite]は[オプション]-[管理者情報]の[お気に入り名]で変更できます。③Helpヘルプが表示されます。④ リビジョン情報リビジョン情報が...
-
100 .100EpsonNet Config(...100EpsonNet Config(Web)の使い方[情報]メニュー本製品の設定状況を確認できます。各メニューの詳細は、EpsonNet Config(Web)のヘルプを参照してください。基本情報本製品の情報が表示されます。無線無線に関する設定状況が表示されます。TCP/IPTCP/IP の設定状況が表示されます。AppleTalkAppleTalk の設定状況が表示されます。MS NetworkMS Network の設定状況が表示されます。IPPIPP の設定状況が表示されます。SNMPSN...








![前ページ カーソルキー[←]でも移動](http://gizport.jp/static/images/arrow_left2.png)