VP-4300の取扱説明書・マニュアル [全56ページ 3.80MB]
4119571_00.PDF
http://dl.epson.jp/.../4119571_00.PDF - 3.80MB
- キャッシュ
38453view
56page / 3.80MB
マークの意味本書では、いくつかのマークを用いて重要な事項を記載しています。これらのマークが付いている記述は必ずお読みください。それぞれのマークには次のような意味があります。この表示を無視して、誤った取り扱いをすると、人が死亡または重傷を負う可能性が想定される内容を示しています。この表示を無視して、誤った取り扱いをすると、人が傷害を負う可能性および財産の損害の可能性が想定される内容を示しています。oこの表示を無視して誤った取り扱いをすると、プリンタ本体が損傷したり、プリンタ本体、プリンタドライバやユーティリティが正常に動作しなくなる場合があります。この表示は、本製品をお使いいただく上で必ずお守りいただきたい内容を示しています。n補足説明や参考情報を記載しています。h関連した内容の参照ページを示しています。Windows の表記Microsoft(R) Windows(R) Operating System Version 3.1日本語版Microsoft(R) Windows(R) 95 Operating System 日本語版Microsoft(R) Windows(R) 98 Operating System 日本語版Microsoft(R) Windows(R) Millennium Edition Operating System 日本語版Microsoft(R) WindowsNT(R) Operating System Version3.51 日本語版Microsoft(R) WindowsNT(R) Operating System Version4.0 日本語版Microsoft(R) Windows(R) 2000 Operating System日本語版Microsoft(R) Windows(R) XP Home Edition Operating System 日本語版Microsoft(R) Windows(R) XP Professional Operating System 日本語版Microsoft(R) Windows Vista(R) Operating System 日本語版Microsoft(R) Windows(R) 7 Operating System 日本語版本書中では、上記各オペレーティングシステムをそれぞれ、Windows 3.1、Windows 95, Windows 98、WindowsMe、Windows NT3.51、Windows NT4.0、Windows2000、Windows XP、Windows Vista、Windows 7 と表記しています。またこれらを総称する場合は「Windows」、複数の Windows を併記する場合は 「Windows 2000/XP/Vista/7」のように Windows の表記を省略することがあります。給紙方法の呼称本書で説明する給紙方法と操作パネルおよびプリンタドライバ上の表記は以下のようになります。•操作パネルの表記“CSF”は、カットシートフィーダ(CutSheet Feeder)の略称です。•プリンタドライバの表記“カットシートフィーダ”は本製品に標準添付されているプリンタドライバ上の表記です。ほかのソフトウェアでは、類似の表記をしていることがあります。<例>カットシートフィーダファーストビン、カットシートフィーダ/ビン#1商標•EPSON ESC/P はセイコーエプソン株式会社の登録商標です。•PC-9800 シリーズ、 PC-9821 シリーズ、 PC-98 NX シリーズ、PC-H98 は日本電気株式会社の商標です。•IBM PC、IBM は International Business MachinesCorporation の商標または登録商標です。•Apple の名称、Macintosh、Power Macintosh、iMac、PowerBook、AppleTalk、LocalTalk、EtherTalk、漢字Talk、TrueType、ColorSync は Apple Inc. の商標または登録商標です。•Microsoft、Windows、WindowsNT、Windows Vistaは米国マイクロソフトコーポレーションの米国およびその他の国における登録商標です。•Adobe、Adobe Acrobat は Adobe SystemsIncorporated(アドビシステムズ社)の商標です。•その他の製品名は各社の商標または登録商標です。ご注意•本書の内容の一部または全部を無断転載することを禁止します。•本書の内容は将来予告なしに変更することがあります。•本書の内容にご不明な点や誤り、記載漏れなど、お気付きの点がありましたら弊社までご連絡ください。•運用した結果の影響については前項に関わらず責任を負いかねますのでご了承ください。•本製品が、本書の記載に従わずに取り扱われたり、不適当に使用されたり、弊社および弊社指定以外の、第三者によって修理や変更されたことなどに起因して生じた障害等の責任は負いかねますのでご了承ください。•弊社純正品以外および弊社品質認定品以外の、オプションまたは消耗品を装着し、それが原因でトラブルが発生した場合は、保証期間内であっても責任は負いかねますのでご了承ください。ただし、この場合の修理などは有償で行います。給紙方法操作パネルの表記プリンタドライバの表記単票紙を用紙ガイド /給紙補助フィーダから手差し給紙する単票紙 /CSF 手差し単票紙をカットシートフィーダから給紙する単票紙 /CSF カットシートフィーダ連続紙をプッシュトラクタから給紙する連続紙 プッシュトラクタ
参考になったと評価
 32人が参考になったと評価しています。
32人が参考になったと評価しています。
その他の取扱説明書

2464 view
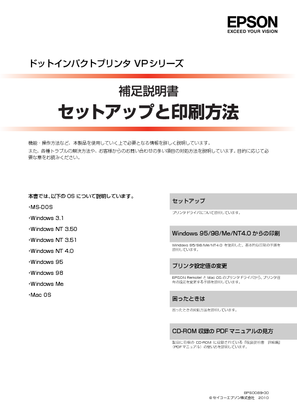
1673 view
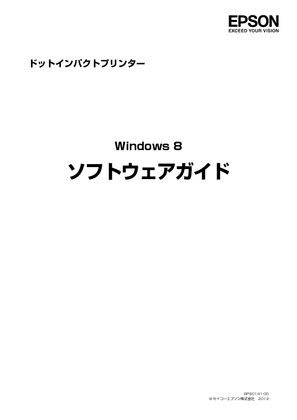
701 view

469 view
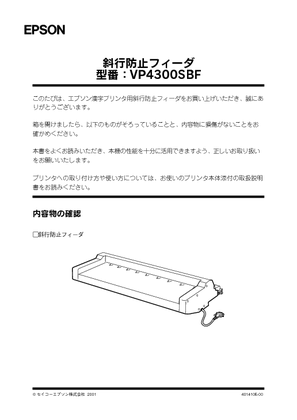
589 view
もっと見る








 32人が参考になったと評価しています。
32人が参考になったと評価しています。



