VP-4300の取扱説明書・マニュアル [全56ページ 3.80MB]
4119571_00.PDF
http://dl.epson.jp/.../4119571_00.PDF - 3.80MB
- キャッシュ
37461view
56page / 3.80MB
12 内部操作パネル操作パネル上のランプでプリンタの状態がわかります。スイッチ操作で各種機能の設定や実行ができます。ランプの表記 □:点灯 ■:消灯 :点滅①[書体]スイッチとランプ印刷するプリンタ内蔵書体を選択します。■ □ 自動 ソフトウェアの書体設定に従って印刷します。 ソフトウェアで書体の設定がされていないときは、漢字は明朝体、英数文字はエプソンローマンで印刷します。□ ■ 明朝 漢字は明朝体、 英数文字はエプソンローマンで印刷します。ただし、ソフトウェアで TrueTypeフォントなどの設定がされているときは、ソフトウェア上で設定した書体で印刷されることがあります。□ □ ゴシック 漢字はゴシック体、英数文字はエプソンサンセリフで印刷します。ただし、ソフトウェアでTrueType フォントなどの設定がされているときは、 ソフトウェア上で設定した書体で印刷されることがあります。リボンカートリッジ印字するためのリボンを収めた物です。印字が薄くなったら、リボンカートリッジを交換してください。プリントヘッド印刷をする部分です。精密部品ですのでネジを緩めたり分解したりしないでください。用紙押さえローラ用紙を押さえるためのローラです。⑥[用紙カット位置 / 封筒・ハガキ]スイッチとランプ①[書体]スイッチとランプ⑦[改行 / 改ページ]スイッチ④[印刷可]スイッチとランプ③[給紙方法]スイッチとランプ⑤[用紙チェック]ランプ⑧[給紙 / 排紙]スイッチ②[高速印字]スイッチとランプ
参考になったと評価
 32人が参考になったと評価しています。
32人が参考になったと評価しています。
その他の取扱説明書

2438 view
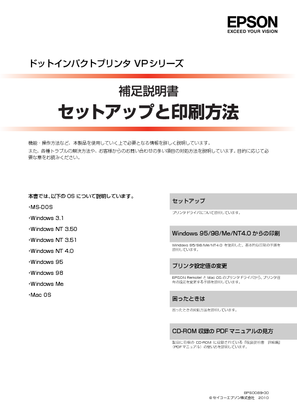
1655 view
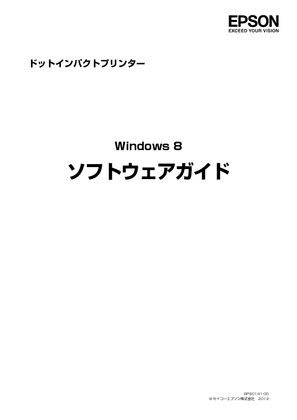
688 view

458 view
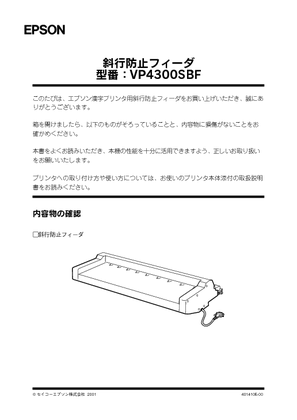
574 view
もっと見る








 32人が参考になったと評価しています。
32人が参考になったと評価しています。



