VP-4300の取扱説明書・マニュアル [全56ページ 3.80MB]
4119571_00.PDF
http://dl.epson.jp/.../4119571_00.PDF - 3.80MB
- キャッシュ
38453view
56page / 3.80MB
8 電源に関するご注意abcAC100V 以外の電源は使用しないでください。感電・火災のおそれがあります。濡れた手で電源プラグを抜き差ししないでください。感電のおそれがあります。破損した電源コードを使用しないでください。感電・火災のおそれがあります。電源コードが破損したときは、エプソンサービスコールセンターへご相談ください。エプソンサービスコールセンターの連絡先は本書裏表紙をご覧ください。また、電源コードを破損させないために、以下の点を守ってください。•電源コードを加工しない•電源コードの上に重いものを載せない•無理に曲げたり、ねじったり、引っ張ったりしない•熱器具の近くに配線しない電源コードのたこ足配線はしないでください。発熱して火災になるおそれがあります。家庭用電源コンセント(AC100V)から直接電源を取ってください。電源プラグをコンセントから抜くときは、コードを引っ張らずに、電源プラグを持って抜いてください。コードの損傷やプラグの変形による感電・火災のおそれがあります。電源プラグは、ホコリなどの異物が付着した状態で使用しないでください。感電・火災のおそれがあります。電源プラグは刃の根元まで確実に差し込んで使用してください。感電・火災のおそれがあります。電源プラグは定期的にコンセントから抜いて、刃の根元、および刃と刃の間を清掃してください。電源プラグを長期間コンセントに差したままにしておくと、電源プラグの刃の根元にホコリが付着し、ショートして火災になるおそれがあります。付属の電源コード以外は使用しないでください。また、付属の電源コードを他の機器に使用しないでください。感電・火災のおそれがあります。漏電事故防止のため、接地接続(アース)を行ってください。アース線(接地線)を取り付けない状態で使用すると、感電・火災のおそれがあります。電源コードのアースを以下のいずれかに取り付けてください。•電源コンセントのアース端子•銅片などを 65cm 以上地中に埋めたもの•接地工事(D 種)を行っている接地端子アース線の取り付け / 取り外しは、電源プラグをコンセントから抜いた状態で行ってください。ご使用になる電源コンセントのアースを確認してください。アースが取れないときは、販売店へご相談ください。次のような場所にアース線を接続しないでください。•ガス管(引火や爆発の危険があります)•電話線用アース線および避雷針(落雷時に大量の電気が流れる可能性があるため危険です)•水道管や蛇口(配管の途中がプラスチックになっている場合はアースの役目を果たしません)本製品の電源を入れたままでコンセントから電源プラグを抜き差ししないでください。感電・火災のおそれがあります。
参考になったと評価
 32人が参考になったと評価しています。
32人が参考になったと評価しています。
その他の取扱説明書

2464 view
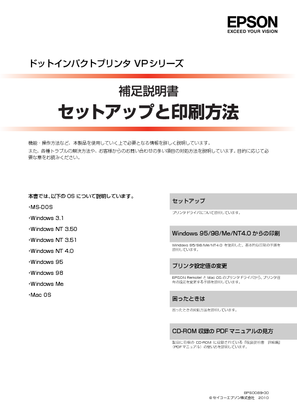
1673 view
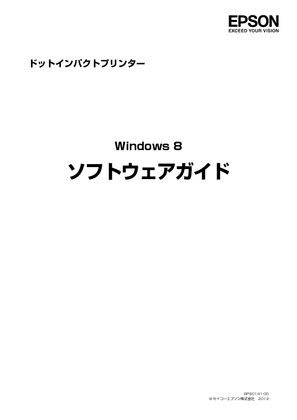
701 view

469 view
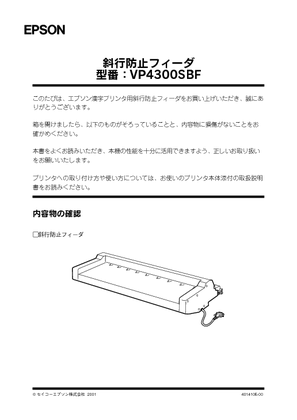
589 view
もっと見る








 32人が参考になったと評価しています。
32人が参考になったと評価しています。



