カラリオ EP-704Aの取扱説明書・マニュアル [全64ページ 3.68MB]
4121069_00.PDF
http://dl.epson.jp/.../4121069_00.PDF - 3.68MB
- キャッシュ
48147view
64page / 3.68MB
35その他のモード上下左右セットアップモード赤外線通信設定パスキー設定パスキー(任意の 4 桁の数字)を設定します。パスキーは以下の手順で設定します。操作パネルの【】【 】【 】【 】ボタンで数字を選択し、【OK】ボタンをタッチします。同様の手順で 4 桁すべてを選択し、【】【 】【 】【】ボタンで[確定]を選択して、【OK】ボタンをタッチします。外部機器印刷設定外部機器(デジタルカメラや携帯電話など)からの印刷に関する設定をします。用紙と印刷の設定• 設定できる項目は、写真の印刷設定とほぼ同様です(外部機器印刷設定では CD/DVD に関する設定もできます)。 N26 ページ「印刷設定の変更」• [レイアウト]の設定値は、[写真の印刷]の[いろいろなレイアウトの印刷]とほぼ同様です(外部機器印刷設定では[フチなし]・[フチあり]も選択できます)。 N30 ページ「いろいろなレイアウトの印刷」写真の色補正N27 ページ「写真の色補正」初期設定に戻す操作パネルの設定を購入時の状態に戻します。プリンターの基本設定CD/DVD 印刷位置調整CD/DVD の印刷位置がずれるときに、印刷位置の調整値を設定します。下図を参考に、調整したい方向の数値を設定してください。シール印刷位置調整ミニフォトシールの印刷位置がずれるときに、印刷位置の調整値を設定します。こすれ軽減印刷結果がこすれて汚れるときに設定します。[しない]・[する][する]に設定すると、印刷速度が遅くなることがあります。印刷こすれが発生したときのみお使いください。電源をオフにすると[しない]に戻ります。音の設定操作音とエラー音のオン・オフ、および音量を設定します。[操作音]・[エラー音]・[音量]スクリーンセーバー設定スクリーンセーバーを設定します。[なし]・[メモリーカード内の写真][メモリーカード内の写真]に設定したときは、本製品を約 3 分操作しないと液晶ディスプレイに写真が順次表示されます。写真表示画面設定メモリーカード内の写真の表示方法を選択します。[1面・情報表示あり]・[1面・情報表示なし]・[9面表示]言語選択 /Language操作パネルに表示される言語を選択します。[日本語]・[English]・[Portugues]
参考になったと評価
 86人が参考になったと評価しています。
86人が参考になったと評価しています。
その他の取扱説明書

7691 view
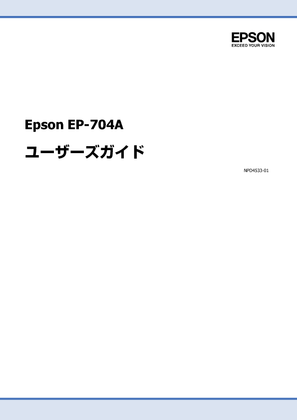
3011 view








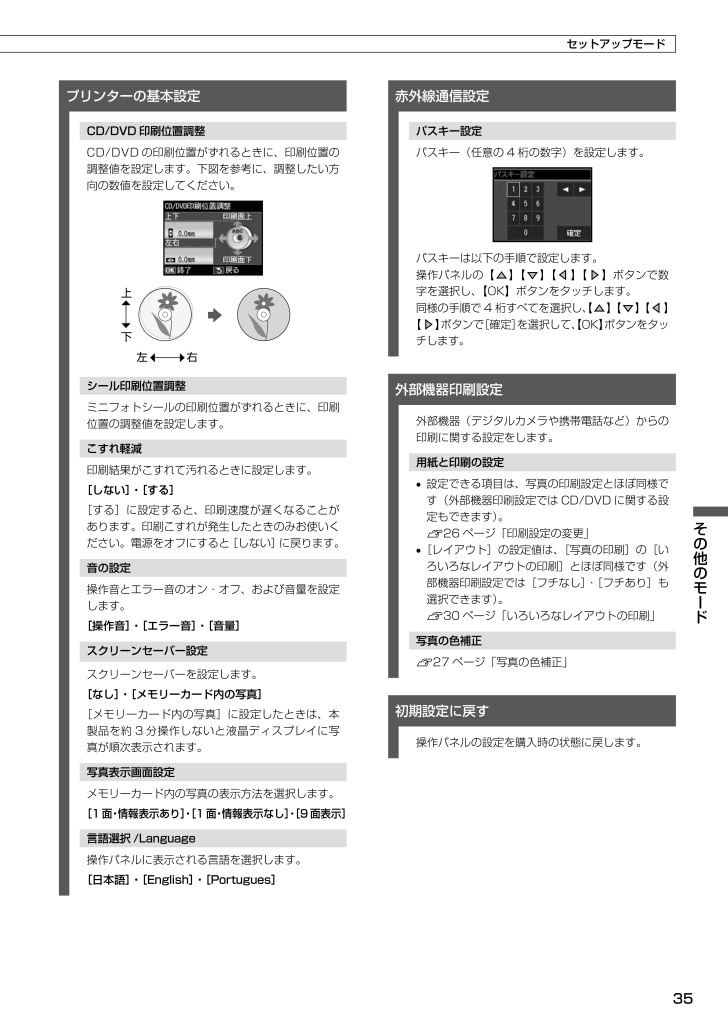
 86人が参考になったと評価しています。
86人が参考になったと評価しています。



