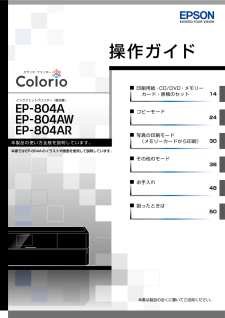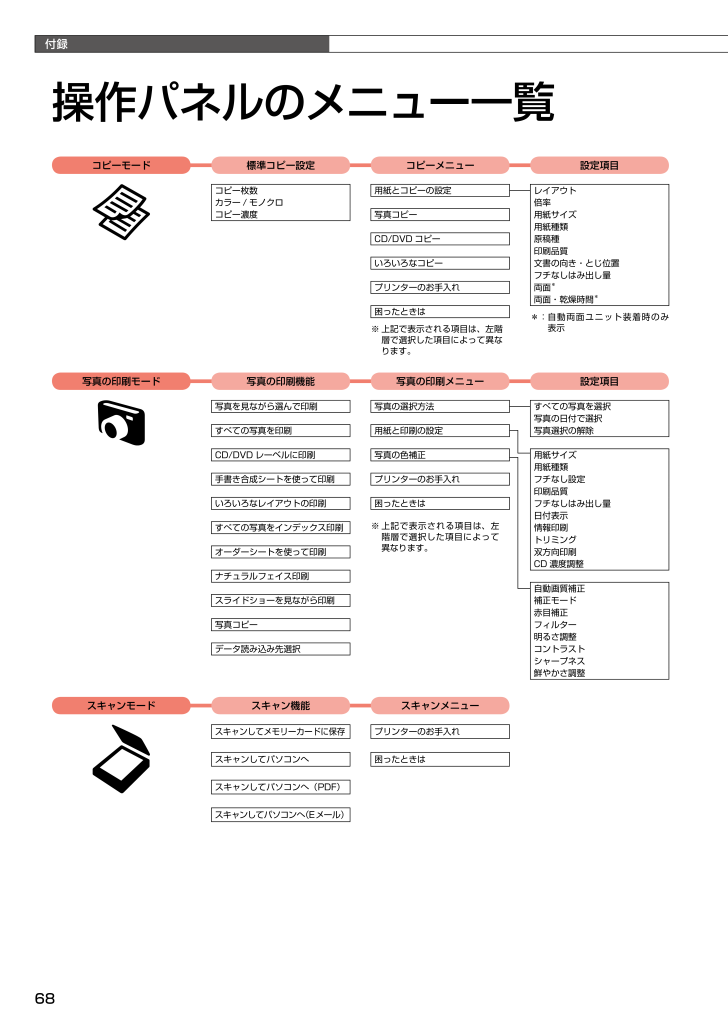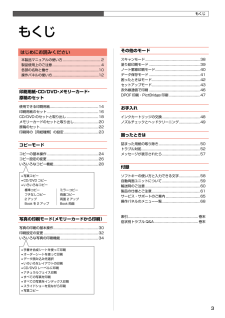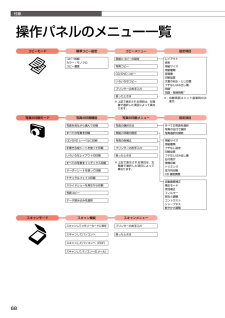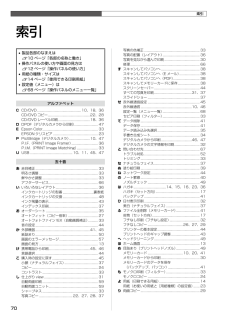-63

70 / 76 ページ
現在のページURL
付録68操作パネルのメニュー一覧コピーモード 標準コピー設定 コピーメニュー 設定項目コピー枚数用紙とコピーの設定レイアウトカラー / モノクロ 倍率コピー濃度写真コピー 用紙サイズ用紙種類CD/DVD コピー 原稿種印刷品質いろいろなコピー 文書の向き・とじ位置フチなしはみ出し量プリンターのお手入れ 両面*両面・乾燥時間*困ったときは*: 自動両面ユニット装着時のみ 表示※ 上記で表示される項目は、左階層で選択した項目によって異なります。写真の印刷モード 写真の印刷機能写真の印刷メニュー 設定項目写真を見ながら選んで印刷写真の選択方法 すべての写真を選択写真の日付で選択すべての写真を印刷 用紙と印刷の設定 写真選択の解除CD/DVD レーベルに印刷 写真の色補正 用紙サイズ用紙種類手書き合成シートを使って印刷プリンターのお手入れ フチなし設定印刷品質いろいろなレイアウトの印刷困ったときはフチなしはみ出し量日付表示すべての写真をインデックス印刷※ 上記で表示される項目は、左階層で選択した項目によって異なります。情報印刷トリミングオーダーシートを使って印刷 双方向印刷CD 濃度調整ナチュラルフェイス印刷自動画質補正スライドショーを見ながら印刷 補正モード赤目補正写真コピー フィルター明るさ調整データ読み込み先選択 コントラストシャープネス鮮やかさ調整スキャンモード スキャン機能 スキャンメニュースキャンしてメモリーカードに保存 プリンターのお手入れスキャンしてパソコンへ困ったときはスキャンしてパソコンへ(PDF)スキャンしてパソコンへ(Eメール)
参考になったと評価  129人が参考になったと評価しています。
129人が参考になったと評価しています。
このマニュアルの目次
-
1 .インクジェットプリンター(複合機)印刷用紙・CD/...インクジェットプリンター(複合機)印刷用紙・CD/DVD・メモリーカード・原稿のセット14コピーモード24写真の印刷モード (メモリーカードから印刷)30その他のモード38お手入れ48困ったときは50操作ガイド本製品の使い方全般を説明しています。本書ではEP-804Aのイラストや画面を使用して説明しています。本書は製品の近くに置いてご活用ください。
-
2 .ワイドエリアタイプ小顔・美白補正して印刷 (ナチュ...ワイドエリアタイプ小顔・美白補正して印刷 (ナチュラルフェイス印刷)無地の印刷用紙(A4 普通紙)を使って写真背景の便箋を作成スキャンしてメモリーカードに保存赤目補正して印刷保存本製品の特長メモリーカードの写真を印刷するN30 ページ便利な印刷機能■ 手書き合成シートを使って印刷N 34 ページ■ いろいろなレイアウトで印刷N 36 ページ■ CD/DVD レーベルに印刷N 36 ページ■ 写真を補正して印刷N 33、37 ページ■ 写真背景の便箋を印刷N 40 ページスキャンするN38 ページ
-
3 .パソコンから印刷・パソコンからスキャンコピーするN...パソコンから印刷・パソコンからスキャンコピーするN24 ページ便利なコピー機能■ 両面コピー・Book 両面N 29 ページ■ 2 アップコピーN 29 ページ■ 写真コピーN 28 ページ■ CD/DVD レーベルコピーN 28 ページパソコンと接続して使うN『ユーザーズガイド』(電子マニュアル)便利な機能■ ケーブルなしでパソコンと接続N 『ネットワークガイド』(電子マニュアル)本書中のマークについて本書では、以下のマークを用いて重要な事項を記載しています。Bこの表示を無視して誤った取り扱いをすると、人...
-
4 .2本製品マニュアルの使い方本製品マニュアルの使い方...2本製品マニュアルの使い方本製品マニュアルの使い方シート・冊子(本)の マニュアル■ 『準備ガイド』本製品を使える状態にするまでの手順と、本製品をパソコンに USB・無線 LAN・有線 LAN接続する手順を説明しています。■ 『操作ガイド』(本書)本製品のみで使用するときの使い方を説明しています。パソコンの画面で 見るマニュアル■ 『ユーザーズガイド』パソコンに接続したときの使い方を説明しています。• 印刷・スキャン・ファクス方法• 付属のソフトウェアの使い方• パソコン接続時のトラブル対処方法■ 『ネット...
-
5 .3はじめにお読みください本製品マニュアルの使い方 ...3はじめにお読みください本製品マニュアルの使い方 ........................................... 2製品使用上のご注意 ....................................................... 4各部の名称と働き ........................................................ 10操作パネルの使い方 ............................................
-
6 .410cm 以上空ける10cm 以上空ける製品使用...410cm 以上空ける10cm 以上空ける製品使用上のご注意本製品を安全にお使いいただくために、お使いになる前には必ず本製品のマニュアルをお読みください。本製品のマニュアルの内容に反した取り扱いは故障や事故の原因になります。本製品のマニュアルは、製品の不明点をいつでも解決できるように手元に置いてお使いください。記号の意味本製品のマニュアルでは、お客様や他の人々への危害や財産への損害を未然に防止するために、危険を伴う操作やお取り扱いを次の記号で警告表示しています。内容をご理解の上で本文をお読みください。Aこの...
-
7 .5製品使用上のご注意静電気静電気の発生しやすい場所...5製品使用上のご注意静電気静電気の発生しやすい場所でお使いになるときは、静電気防止マットなどを使用して、静電気の発生を防いでください。電源に関するご注意A電源プラグをコンセントから抜くときは、コードを引っ張らずに、電源プラグを持って抜いてください。コードの損傷やプラグの変形による感電・火災のおそれがあります。電源プラグは定期的にコンセントから抜いて、刃の根元、および刃と刃の間を清掃してください。電源プラグを長期間コンセントに差したままにしておくと、電源プラグの刃の根元にホコリが付着し、ショートして火災になる...
-
8 .6使用上のご注意A液晶ディスプレイが破損したときは...6使用上のご注意A液晶ディスプレイが破損したときは、中の液晶に十分注意してください。万一以下の状態になったときは、応急処置をしてください。• 皮膚に付着したときは、付着物をふき取り、水で流し石けんでよく洗い流してください。• 目に入ったときは、きれいな水で最低 15 分間洗い流した後、医師の診断を受けてください。• 飲み込んだときは、水で口の中をよく洗浄し、大量の水を飲んで吐き出した後、医師に相談してください。煙が出たり、変なにおいや音がするなど異常状態のまま使用しないでください。感電・火災のおそれがありま...
-
9 .7製品使用上のご注意インクカートリッジに関するご注...7製品使用上のご注意インクカートリッジに関するご注意Bインクが皮膚に付いてしまったり、目や口に入ってしまったときは以下の処置をしてください。• 皮膚に付着したときは、すぐに水や石けんで洗い流してください。• 目に入ったときはすぐに水で洗い流してください。そのまま放置すると目の充血や軽い炎症をおこすおそれがあります。異常がある場合は、速やかに医師にご相談ください。• 口に入ったときは、すぐに吐き出し、速やかに医師に相談してください。インクカートリッジを分解しないでください。分解するとインクが目に入ったり皮膚に...
-
10 .8インク消費• プリントヘッドを良好な状態に保つた...8インク消費• プリントヘッドを良好な状態に保つため、印刷時以外にもヘッドクリーニング時などのメンテナンス動作で全色のインクが消費されます。• モノクロやグレースケール印刷の場合でも、用紙種類や印刷品質の設定によっては、カラーインクを使った混色の黒で印刷します。※ 購入直後のインク初期充てんでは、プリントヘッドノズル(インクの吐出孔)の先端部分までインクを満たして印刷できる状態にするため、その分インクを消費します。そのため、初回は 2 回目以降に取り付けるインクカートリッジよりも印刷できる枚数が少なくなるこ...
-
11 .9製品使用上のご注意本製品の使用時におけるセキュリ...9製品使用上のご注意本製品の使用時におけるセキュリティーに関するご注意お客様の権利(プライバシー保護)に関する重要な事項です。本製品などの無線 LAN 製品では、LAN ケーブルを使用する代わりに、電波を利用してパソコンなどと無線アクセスポイント間で情報のやり取りを行うため、電波の届く範囲であれば自由に LAN 接続が可能であるという利点があります。その反面、電波はある範囲内であれば障害物(壁など)を越えてすべての場所に届くため、セキュリティーに関する設定を行っていない場合、以下のような問題が発生する可能性...
-
12 .10操作パネルN12 ページ保護材(保管場所)N610操作パネルN12 ページ保護材(保管場所)N60 ページ各部の名称と働き排紙トレイ印刷された用紙を保持するところです。前面カバー本製品を使用するときに開けるカバーです。用紙カセット(上トレイ・下トレイ)印刷用紙をセットするところです。N16 ページ「印刷用紙のセット」CD/DVD トレイ印刷用 CD/DVD をセットするところです。【CD/DVD トレイ】ボタンをタッチすると出てきます。N18 ページ「CD/DVD のセットと取り出し」内部カバー詰まった用紙を取り除くときに開けるカバーです。N50 ペー...
-
13 .11各部の名称と働き原稿カバースキャン時に外部の光...11各部の名称と働き原稿カバースキャン時に外部の光をさえぎるカバーです。原稿台原稿をセットするところです。N22 ページ「原稿のセット」キャリッジ原稿をスキャンするセンサーです。原稿台の中にあります。スキャナーユニット原稿をスキャンする装置です。電源コネクター電源コードを接続するコネクターです。通風口内部で発生する熱を放出する穴です。設置するときは通風口をふさがないようにしてください。USB コネクターパソコンと USB ケーブルを接続するコネクターです。LAN ケーブル用コネクター有線 LAN でネットワ...
-
14 .12液晶ディスプレイ※タッチ操作はできません。操作...12液晶ディスプレイ※タッチ操作はできません。操作パネルの使い方操作パネルのボタンと働きタッチ操作できるボタンが緑色に点灯します。パネルの角度調整操作しやすくするために、パネルの角度を調整できます。【電源】ボタン電源をオン・オフします。【ホーム】ボタン• ホーム画面を表示します。• タッチすると各モードを順番に切り替えます。 画面で選択されているモードのカーソルが移動します。• 各モードで設定中にタッチすると、ホーム画面に戻ります。【ズーム / 表示切替】ボタン写真のズーム設定をします。N13 ページ...
-
15 .13画面のメニュー構成は 68 ページ「操作パネル...13画面のメニュー構成は 68 ページ「操作パネルのメニュー一覧」をご覧ください。操作パネルの【 】か【 】ボタンで操作することを 示しています。操作パネルの【 】か【 】ボタンで操作することを 示しています。操作できるボタンがマーク表示されます。※ ここでは【】【 】【 】【 】ボタンで選択し、【OK】ボタンで決定することを示しています。操作パネルの【-】か【+】 ボタンで操作することを示しています。パソコンとの接続状態がマーク表示されます。USB 接続時:有線 LAN 接続時:無線 LAN 接続時:アド...
-
16 .印刷用紙・CD/DVD・メモリーカード・原稿のセッ...印刷用紙・CD/DVD・メモリーカード・原稿のセット14印刷する面コーナーカット使用できる印刷用紙用紙名称 対応サイズセット可能枚数印刷できる面上トレイ下トレイ写真用紙写真用紙クリスピア<高光沢>L 判・KG サイズ・2L 判 20 枚*1×より光沢のある面六切・A4 × 20 枚*1写真用紙<光沢> L 判・KG サイズ・2L 判・ハイビジョンサイズ20 枚*1×六切・A4 × 20 枚*1写真用紙エントリー<光沢>L 判・KG サイズ・2L 判 20 枚*1×A4 × 20 枚*1写真用紙<絹目調> L...
-
17 .15印刷用紙・CD/DVD・メモリーカード・原稿の...15印刷用紙・CD/DVD・メモリーカード・原稿のセット使用できる印刷用紙使用できない用紙次のような用紙はセットしないでください。紙詰まりや印刷汚れの原因になります。• 写真店などでプリントした写真ハガキや絵ハガキなど、厚いハガキ• シールなどを貼った用紙• 穴があいている用紙• 湿った用紙• 波打っている用紙• 破れている用紙• 切れている用紙• 角が反っている用紙• 折りがある用紙• 一度折った往復ハガキ• 丸まっている用紙• 反っている用紙• のり付けおよび接着の処理が施された封筒• 二重封筒• 窓付...
-
18 .印刷用紙・CD/DVD・メモリーカード・原稿のセッ...印刷用紙・CD/DVD・メモリーカード・原稿のセット16用紙カセットを取り出す(引き抜く)動作中は用紙カセットを抜き差ししないでください。用紙をセットする下トレイ上トレイを奥にスライドさせて上げる上トレイエッジガイドをつまんで広げる対応サイズ:ハガキ・L 判・KG・2L 判・ハイビジョンなど対応サイズ:A4・ハガキ*・ユーザー定義・封筒などトレイの角に合わせてセット*: パソコンからの印刷時のみ対応しています。 製品単体で使用するときは、上トレイにセットしてください。印刷する面は下エッジガイドをつまんで広...
-
19 .17印刷用紙・CD/DVD・メモリーカード・原稿の...17印刷用紙・CD/DVD・メモリーカード・原稿のセット用紙カセットをセットするエッジガイドを合わせ、上トレイを下げるコピーをするときは 24 ページ「コピーの基本操作」をご覧ください。写真の印刷をするときは 30 ページ「写真の印刷の基本操作」をご覧ください。トレイ上の用紙サイズのマーク(線)に合わせてセット※ 1 種類だけセットする印刷する面は下• トレイの端を超えない• エッジガイドの上限を超えない封筒のセット方向印刷する面は下フラップは閉じるフラップは開いたままハガキのセット方向印刷する面は下エッジ...
-
20 .印刷用紙・CD/DVD・メモリーカード・原稿のセッ...印刷用紙・CD/DVD・メモリーカード・原稿のセット18電源をオンにするCD/DVD トレイを出す押す止まるまで上げるボタンをタッチするとトレイが図の位置まで出てくる排紙トレイの上に何もないことを確認タッチする開いていないときは手で開けるCD/DVDのセットと取り出しCD/DVD のセットK• 本製品の動作中は、CD/DVD のセットを行わないでください。故障するおそれがあります。• CD/DVD をセットするときは、排紙トレイの上に何もないことを確認し、収納してください。• CD/DVD トレイは無理に引...
-
21 .19印刷用紙・CD/DVD・メモリーカード・原稿の...19印刷用紙・CD/DVD・メモリーカード・原稿のセットCD/DVD をセットするここでは 12cm サイズの CD/DVD を例に説明しますが、8cm サイズも同じようにセットできます。CD/DVD レーベルにコピーや印刷をするときは 28 ページ「CD/DVD コピー」、36 ページ「CD/DVD レーベルに印刷」をご覧ください。タッチする印刷する面を上にしてセットし軽く押さえるボタンをタッチすると トレイが収納されるCD/DVD トレイを出したまま約 10 分経過すると、トレイは保護のため自動的に収納...
-
22 .印刷用紙・CD/DVD・メモリーカード・原稿のセッ...印刷用紙・CD/DVD・メモリーカード・原稿のセット20ランプの点灯(点滅していないこと)を確認して引き抜く電源をオンにする前面カバーが開きます。開かないときは手で開けてください。押すメモリーカードのセットと取り出しメモリーカードのセットKメモリーカードをセットしたまま前面カバーを閉じないでください。L• サポートするメモリーカードの最大容量は以下のページをご覧ください。N 61 ページ「メモリーカードの最大容量」• 対応のメモリーカードは 2011 年 5 月現在の情報です。最新情報はエプソンのホームペー...
-
23 .21印刷用紙・CD/DVD・メモリーカード・原稿の...21印刷用紙・CD/DVD・メモリーカード・原稿のセットメモリーカードを 1 枚だけセットする写真の印刷をするときは 30 ページ「写真の印刷の基本操作」をご覧ください。メモリーカードのセットと取り出しセット位置 使用できるメモリーカードの種類上段スロット点滅中は取り出さないセット方向専用アダプター*が必要なメモリーカード装着せずにセットすると、カードが取り出せなくなるおそれがあります。メモリースティック Duoメモリースティック PRO Duoメモリースティック PRO HG Duoマジックゲートメモリー...
-
24 .22印刷用紙・CD/DVD・メモリーカード・原稿の...22印刷用紙・CD/DVD・メモリーカード・原稿のセットCD/DVD コピー機能を使う場合原稿カバーを開ける原稿をセットして、カバーを閉じるスキャンする面を下にして、図のようにセット写真コピー機能を使う場合※ 正常にコピーできないときは、1 枚ずつセットしてください。5mm5mm5mm5mmL 判3 枚まで5mm5mm2L 判以上5mm5mm5mmKG2 枚まで1 枚まで原点マークCD マーク( )に合わせて中央に置いてください。多少のズレは自動的に調整されます。スキャンする面は下L 判コピーをするときは ...
-
25 .23印刷用紙・CD/DVD・メモリーカード・原稿の...23印刷用紙・CD/DVD・メモリーカード・原稿のセット印刷用紙・CD/DVD・メモリーカード・原稿のセット印刷時の[用紙種類]の設定印刷時の[用紙種類]の設定最適な印刷結果を得るためには、印刷用紙に適した[用紙種類]の設定をしてください。用紙名称[用紙種類]の設定コピー写真の印刷パソコンから印刷写真用紙写真用紙クリスピア <高光沢>*1EPSON クリスピアEPSON 写真用紙 クリスピア写真用紙<光沢>*1写真用紙<絹目調>*1写真用紙 EPSON 写真用紙写真用紙エントリー <光沢>*1写真用紙エント...
-
26 .コピーモード24操作パネルを持って調整印刷する面は...コピーモード24操作パネルを持って調整印刷する面は下まっすぐ完全に引き出さないと、用紙が詰まるおそれがあります。 電源オン 操作パネルの角度調整操作パネルを見やすい角度に調整します。 印刷用紙のセットN 16 ページ「印刷用紙のセット」コピーの基本操作 排紙トレイの引き出し 原稿のセットN 22 ページ「原稿のセット」
-
27 .25コピーモードコピーを開始N手順 へ設定を変更N...25コピーモードコピーを開始N手順 へ設定を変更N26 ページへ本製品には基本的なコピー以外にも、いろいろな機能があります。28 ページ「いろいろなコピー機能」をご覧ください。①②②③① モードの選択① 【 】か【 】ボタンで[コピー]を選択して、② 【OK】ボタンで決定します。 基本設定① 【 】か【 】ボタンでコピー色を選択します。② 【】か【 】ボタンでコピー濃度を設定します。③ 【+】か【-】ボタンでコピー枚数を設定 します。コピーの基本操作 コピー設定の確認用紙サイズ・用紙種類などを確認しま...
-
28 .コピーモード26緑色のバーは下に続きがあることを示...コピーモード26緑色のバーは下に続きがあることを示しています。コピー設定の変更• 25 ページ「コピーの基本操作」の手順 「コピー設定の確認」では、右記の設定を変更できます。 なお、組み合わせによっては表示されない項目もあります。• タッチ操作できるボタンが緑色に点灯します。A 【メニュー】ボタンをタッチして、[コピーメニュー]画面を表示します。B 【 】か【 】ボタンで設定メニュー(右記)を選択して、【OK】ボタンで決定します。C 【 】か【 】ボタンで項目を選択して、【OK】ボタンで設定値を表示します...
-
29 .27コピーモード[標準][少ない][より少ない]少...27コピーモード[標準][少ない][より少ない]少し欠ける原点[オートフィット]原点からの余白を含めて原稿の文字や画像のある部分をスキャンし、そのデータを用紙サイズに合わせて拡大 / 縮小してコピーします。[A4 →ハガキ]・[2L 判→ハガキ]など定形用紙に合わせた倍率で拡大 / 縮小してコピーします。【+】か【-】ボタンで倍率の微調整もできます。用紙サイズ使用する印刷用紙のサイズを選択します。[A4]・[B5]・[L 判]・[2L 判]・[ハガキ]・ [KG サイズ]・[六切]用紙種類使用する印刷用紙...
-
30 .コピーモード28<原稿><原稿>または写真コピー写...コピーモード28<原稿><原稿>または写真コピー写真をスキャンして、焼き増し・引き伸ばしが簡単にできます。また、L 判写真などを複数枚同時にコピーすることもできます。A 原稿をセットします。N 22 ページ「原稿のセット」B 印刷用紙をセットします。N 16 ページ「印刷用紙のセット」C 操作パネルで[コピー]モードを選択します。N 24 ページ「コピーの基本操作」D 【メニュー】ボタンをタッチして、[コピーメニュー]画面を表示します。E [写真コピー]を選択します。この後は、画面の説明に従って操作してくだ...
-
31 .29コピーモード余白あり余白なしいろいろなコピー機...29コピーモード余白あり余白なしいろいろなコピー機能いろいろなコピーレイアウトを指定してコピーできます。標準コピー約 3mm の余白あり(フチあり)でコピーします。フチなしコピー余白なし(フチなし)でコピーします。2 アップ2 枚の原稿(A4 サイズまたは B5 サイズ)を 1 枚の用紙(A4 サイズ)にコピーします。Book を 2 アップ本などの 2 ページ分の原稿(A4 サイズまたは B5 サイズ)を 1 枚の用紙(A4 サイズ)にコピーします。ミラーコピー左右反転してコピーします。アイロンプリントペ...
-
32 .写真の印刷モード(メモリーカードから印刷)30①②...写真の印刷モード(メモリーカードから印刷)30①②印刷する面は下操作パネルを持って調整まっすぐ完全に引き出さないと、用紙が詰まるおそれがあります。①② 電源オン 操作パネルの角度調整操作パネルを見やすい角度に調整します。 印刷用紙のセットN 16 ページ「印刷用紙のセット」 排紙トレイの引き出し写真の印刷の基本操作 メモリーカードのセットN 20 ページ「メモリーカードのセット」 モードの選択① 【 】か【 】ボタンで[写真の印刷]を選択して、② 【OK】ボタンで決定します。 機能の選択① 【...
-
33 .31写真の印刷モード(メモリーカードから印刷)印刷...31写真の印刷モード(メモリーカードから印刷)印刷を開始N手順 へ設定を変更N32 ページへ複数の写真を選ぶときは①と②を繰り返す①②②補正効果の高い写真ほど緑色のバーが多く表示されます。本製品には基本的な写真印刷以外にも、いろいろな機能があります。34 ページ「いろいろな写真の印刷機能」をご覧ください。① 写真と印刷枚数の設定① 【 】か【 】ボタンで写真を表示して、② 【+】か【-】ボタンで印刷枚数を設定します。L• 上記画面で【メニュー】ボタンをタッチすると、写真の選択方法を変更できます。・ [すべ...
-
34 .写真の印刷モード(メモリーカードから印刷)32緑色...写真の印刷モード(メモリーカードから印刷)32緑色のバーは下に続きがあることを示しています。印刷設定の変更• 31 ページ「写真の印刷の基本操作」の手順 「印刷設定の確認」では、右記の設定を変更できます。 なお、組み合わせによっては表示されない項目もあります。• タッチ操作できるボタンが緑色に点灯します。A 【メニュー】ボタンをタッチして、[写真の印刷メニュー]画面を表示します。B 【 】か【 】ボタンで設定メニュー(右記)を選択して、【OK】ボタンで決定します。C 【 】か【 】ボタンで項目を選択して、...
-
35 .33写真の印刷モード(メモリーカードから印刷)印刷...33写真の印刷モード(メモリーカードから印刷)印刷設定の変更トリミングトリミングの設定をします。[する]上下(または左右)が切り取られる[しない]左右(または上下)に余白ができる※ パノラマ写真では設定が無効になることがあります。※ [フチなし]・[上半分]・[下半分]のレイアウトでは、常にトリミングして印刷されます。双方向印刷双方向印刷の設定をします。[する]・[しない][しない]を選択すると印刷速度は遅くなりますが、印刷品質が向上します。通常は[する]に設定してください。CD 濃度調整*CD/DVD レ...
-
36 .写真の印刷モード(メモリーカードから印刷)34② ...写真の印刷モード(メモリーカードから印刷)34② 文字やイラストを記入この部分を汚さないでください。手順C-②で選択した用紙が印刷されます。太枠の内側に 写真が薄く印刷されます。① マークする (文字飾りを付けないときはにマーク)いろいろな写真の印刷機能本製品には、写真と手書き文字やイラストを合成して印刷するなどの便利な機能がたくさんあります。一部の機能は、エプソンのホームページにもっとわかりやすい PDF マニュアルがあります。< http://www.epson.jp/support/ > -[製品マ...
-
37 .35写真の印刷モード(メモリーカードから印刷)オー...35写真の印刷モード(メモリーカードから印刷)オーダーシート 1 枚には最大 30 枚の写真が印刷されます。② 写真と枚数を選択① 用紙サイズ・フチなし設定を選択 (写真に日付を入れるときは[日付を入れる]にマーク)オーダーシートを使って印刷写真を一覧できるオーダーシートを印刷し、マークを付けてスキャンすると、マークした写真を印刷できます。用意するもの• オーダーシートを印刷する A4 サイズの普通紙• 写真を印刷する用紙対応用紙: 写真用紙クリスピア<高光沢>・ 写真用紙<光沢>・写真用紙<絹目調>• ...
-
38 .写真の印刷モード(メモリーカードから印刷)36ワイ...写真の印刷モード(メモリーカードから印刷)36ワイドエリアタイプ① 【 】か【 】ボタンで配置する写真を表示② [写真を配置]を選択③ 【OK】ボタンで決定① 【 】か【 】ボタンで配置する写真を表示② [写真を配置]を選択③ 【OK】ボタンで決定CD/DVD レーベルに印刷メモリーカード内の写真を、レーベル面に印刷できます。A メモリーカードをセットして、操作パネルで[写真の印刷]モードを選択します。N 30 ページ「写真の印刷の基本操作」B [CD/DVD レーベルに印刷]を選択します。この後は、画面の...
-
39 .37写真の印刷モード(メモリーカードから印刷)いろ...37写真の印刷モード(メモリーカードから印刷)いろいろな写真の印刷機能ナチュラルフェイス印刷人物写真に小顔や美白の補正効果を加えて印刷できます。A メモリーカードをセットして、操作パネルで[写真の印刷]モードを選択します。N 30 ページ「写真の印刷の基本操作」B [ナチュラルフェイス印刷]を選択します。この後は、画面の説明に従って操作してください。L• ハイビジョンサイズでは効果が出ないことがあります。• 以下の写真では効果が出やすくなります。・ 1 ~ 3 人で同一方向(正面)を向いているもの・ 顔と顔...
-
40 .その他のモード38保存スキャンモードスキャンモード...その他のモード38保存スキャンモードスキャンモードスキャンしてメモリーカードに保存写真や雑誌などの印刷物をスキャンしてデータ化し、メモリーカードやHDD、USBフラッシュメモリーに保存します。A 原稿とメモリーカードをセットして、操作パネルで[スキャン]モードを選択します。B [スキャンしてメモリーカードに保存]を選択します。メモリーカードの容量が大きいと、画面が表示されるまでに時間がかかることがあります。C スキャン設定を確認し、必要に応じて変更します。組み合わせによっては表示されない項目もあります。設定...
-
41 .39その他のモードその他のモード塗り絵印刷モード原...39その他のモードその他のモード塗り絵印刷モード原稿をスキャンして下絵にする写真やイラストなどの原稿をスキャンして、塗り絵を作成できます。A 原稿をセットして、操作パネルで[塗り絵印刷]モードを選択します。B [原稿をスキャンして下絵にする]を選択します。この後は、画面の説明に従って操作してください。L印刷を開始する前に、【メニュー】ボタンをタッチして、[用紙と印刷の設定]を選択すると、輪郭線の濃さや多さを設定できます。以上で、操作は終了です。メモリーカード内の写真を下絵にするメモリーカード内の写真を使って...
-
42 .その他のモード40ノート罫線印刷モード無地の用紙に...その他のモード40ノート罫線印刷モード無地の用紙に、ノートのような罫線を印刷したり、背景写真を印刷して便箋を作成したりできます。A4- 罫線(大) A4- 罫線(小)A4- 罫線(マス目)A4- 便箋 (写真背景・罫線なし)A4- 便箋 (写真背景・罫線あり)Lこの機能は、A4 普通紙にのみ対応しています。A 背景に写真を印刷するときは、メモリーカードをセットします。B 操作パネルで[ノート罫線印刷]モードを選択します。この後は、画面の説明に従って操作してください。以上で、操作は終了です。ノート罫線印刷モー...
-
43 .41その他のモードその他のモード削除※ USB フ...41その他のモードその他のモード削除※ USB フラッシュメモリーは直接差し込みます。データ保存モードメモリーカードのデータをバックアップメモリーカード内のデータを、パソコンを介さずに、外部記憶装置(CD/DVD や USB フラッシュメモリーなど)に保存します。パソコンと接続しているときは、接続解除が必要です。N 62 ページ「使用できる外部記憶装置」A メモリーカードをセットします。N 20 ページ「メモリーカードのセット」B 外部記憶装置を接続します。C 操作パネルで[データ保存]モードを選択します。...
-
44 .その他のモード42困ったときはモードお問い合わせの...その他のモード42困ったときはモードお問い合わせの多いトラブルの対処方法を確認できます。• [操作方法がわからない]ホームボタンの使い方用紙のセット方法原稿のセット方法メモリーカードのセットと取り出し方法CD レーベルを CD レーベルにコピーする方法インク残量の確認方法インクカートリッジの交換方法画面に表示されるアイコンの意味• [印刷結果がおかしい]• [「スキャンしてパソコンへ」が使えない]• [CD レーベル印刷が数 mm ずれる(パソコンからの印刷を除く)]A 操作パネルで[困ったときは]モードを...
-
45 .43その他のモードその他のモードセットアップモード...43その他のモードその他のモードセットアップモードセットアップモード• セットアップモードでは、プリンターの動作や操作パネルの表示など各種設定を変更できます。• タッチ操作できるボタンが緑色に点灯します。A 操作パネルで[セットアップ]モードを選択します。B 【 】か【 】ボタンで設定メニュー(右記)を選択して、【OK】ボタンで決定します。C 【 】か【 】ボタンで項目を選択して、【OK】ボタンで決定します。L手順Bで選択したメニューによって、操作が異なります。インク残量の表示インク残量(表示は目安)を確認...
-
46 .その他のモード44下上右左ネットワーク設定ネットワ...その他のモード44下上右左ネットワーク設定ネットワークに関する設定をします。※ 操作パネルの設定中に電源をオフにしたり電源プラグを抜いたりしないでください。本製品が正常に動作しなくなるおそれがあります。※ メモリーカードアクセス中にネットワーク設定をすると、アクセスが中断されることがあります。※ 設定値の入力はソフトキーで行います。ソフトキーの使い方は、以下のページをご覧ください。N 58 ページ「ソフトキーの使い方と入力できる文字」無線 LAN 設定無線 LAN の接続設定をします。[カンタン自動設定]・...
-
47 .45その他のモード便利機能の設定印刷前の用紙サイズ...45その他のモード便利機能の設定印刷前の用紙サイズ確認[オン]・[オフ][オン]に設定すると、印刷前にセットした用紙と設定したサイズを確認して違っている場合にお知らせします。原稿取り忘れ通知[オン]・[オフ][オン]に設定すると、原稿台の使用後に原稿の取り忘れをお知らせします。操作に応じた機能を表示[メモリーカード挿入時][オン]・[オフ][オン]に設定すると、メモリーカードや外部記憶装置を接続したときに、それらを使う機能を画面に表示します。[原稿セット時(原稿台)][オン]・[オフ][オン]に設定すると、...
-
48 .その他のモード4620cm 以内高速赤外線通信(I...その他のモード4620cm 以内高速赤外線通信(IrSimpleTM対応)で、携帯電話・デジタルカメラ*の写真やテキスト(文字)を印刷できます。*: アドレス帳・メモ・写真などのデータを赤外線で送信できる機能が付いた携帯電話またはデジタルカメラ。印刷可能な携帯電話の動作条件は、エプソンのホームページでご案内しています。< http://www.epson.jp >印刷可能なデータ写真携帯電話の写真を印刷できます。適切な用紙サイズは L 判・ハガキです。各種データメール(vMessage)・スケジュール・To...
-
49 .47その他のモードその他のモード2m 以内デジタル...47その他のモードその他のモード2m 以内デジタルカメラからUSB 接続で印刷「PictBridge」対応のデジタルカメラから、USB 接続で直接印刷できます。A 印刷用紙をセットします。N 16 ページ「印刷用紙のセット」B モードメニューから[セットアップ]-[外部機器印刷設定]の順に選択し、各項目を設定します。N 45 ページ「外部機器印刷設定」C デジタルカメラの電源をオンにして、USBケーブルで接続します。D デジタルカメラで印刷する写真を選択し、印刷枚数など必要な設定をします。E デジタルカメラ...
-
50 .お手入れ48交換の必要なインクカートリッジ*のみ表...お手入れ48交換の必要なインクカートリッジ*のみ表示される基板に触れない黄色いフィルムのみをはがす(他のフィルムやラベルは はがさない)インクカートリッジの交換B交換の前に、以下の注意事項をご確認ください。N 7 ページ「インクカートリッジに関するご注意」K操作(赤で示した)部分以外は触らないでください。インク交換に関するメッセージが表示される前に交換を行うときは、手順Bから作業してください。A 交換の必要なインクカートリッジを確認して、交換を開始します。*: 画面にはエプソンの純正インクカートリッジ型番が...
-
51 .49お手入れお手入れノズルチェックパターン印刷結果...49お手入れお手入れノズルチェックパターン印刷結果にスジが入ったり、おかしな色味で印刷されたりするときは、ノズルの状態をご確認ください。また写真を印刷する前にも、ノズルチェックを行うことをお勧めします。A [セットアップ]-[プリンターのお手入れ]-[プリントヘッドのノズルチェック]の順に選択し、画面の説明に従ってノズルチェックパターンを印刷します。B 印刷したノズルチェックパターンを確認します。■印刷されないラインがあるノズルは目詰まりしています。手順Cに進んでください。■すべてのラインが印刷されているノ...
-
52 .困ったときは50左右の突起を溝に合わせる取り外す半...困ったときは50左右の突起を溝に合わせる取り外す半透明の部品には触らない内部に用紙がないかのぞいて確認し、あれば取り除く用紙を引き抜く用紙を引き抜く詰まった用紙の取り除きB製品内部に手を入れて用紙を取り出すときは、操作パネルのボタンには触らないでください。また、突起などでけがをしないように注意してください。K• 用紙はゆっくりと引き抜いてください。勢いよく引っ張ると、本製品が故障することがあります。• 操作(赤で示した)部分以外は触らないでください。特に、内部の半透明の部品に触れると動作不良につながるおそれ...
-
53 .51困ったときは用紙を引き抜くフックを押すカバー(...51困ったときは用紙を引き抜くフックを押すカバー(または自動両面ユニット)を取り外す図の向きでプリンターを横にして、用紙を引き抜く両端のボタンを押すボタンを押す 用紙を引き抜く詰まった用紙の取り除き 排紙トレイ部 用紙カセット部用紙を引き抜く用紙を引き抜く プリンター背面部以上を確認しても詰まった用紙が見つからないときは、引き続き以下の箇所を確認してください。自動両面ユニット(オプション)プリンター底面部B• 右記の作業をする前に、電源をオフにして電源プラグをコンセントから抜き、電源コードをプリンタ...
-
54 .困ったときは52トラブル対処電源・操作パネルのトラ...困ったときは52トラブル対処電源・操作パネルのトラブル症状・トラブル状態 対処方法電源が入らない電源ランプが点滅・点灯しない■ 【電源】ボタンを少し長めに押してください。■ 電源プラグをコンセントにしっかりと差し込んでください。■ 壁などに固定されているコンセントに直接接続してください。電源が切れない■ 【電源】ボタンを少し長めに押してください。それでも電源が切れないときは、電源プラグをコンセントから抜いてください。その後、プリントヘッドの乾燥を防ぐため、電源を入れ直して【電源】ボタンでオフにしてください。...
-
55 .53困ったときはトラブル対処症状・トラブル状態 対...53困ったときはトラブル対処症状・トラブル状態 対処方法用紙が詰まった■ 無理に引っ張らずに、以下のページの手順に従って取り除いてください。N 50 ページ「詰まった用紙の取り除き」■ 排紙トレイがまっすぐ完全に引き出されているかをご確認ください。印刷品質・結果のトラブル症状・トラブル状態 対処方法かすれるスジや線が入る・シマシマになる色合いがおかしい・色が薄い印刷されない色がある印刷にムラがあるモザイクがかかったように印刷される印刷の目が粗い(ギザギザしている)インクが出ない(白紙で印刷される)ノズルが目...
-
56 .困ったときは54症状・トラブル状態 対処方法2.5...困ったときは54症状・トラブル状態 対処方法2.5cm 間隔でスジが入るぼやける文字や罫線がガタガタになる■ プリントヘッドのギャップ調整を行ってください。N 43 ページ「プリントヘッドのギャップ調整」上記の調整をしても改善されないときは、プリンタードライバーからのギャップ調整をお試しください。N 『ユーザーズガイド』(電子マニュアル)-「メンテナンス」-「印刷のずれ(ギャップ)調整」CD/DVD への印刷が濃い・薄い■ 印刷濃度の調整をお試しください。N 33 ページ「CD 濃度調整」コピー結果にムラ・...
-
57 .55困ったときはトラブル対処症状・トラブル状態 対...55困ったときはトラブル対処症状・トラブル状態 対処方法フチなし印刷ができない印刷設定■ フチなし印刷の設定になっていることをご確認ください。N 26 ページ「レイアウト」N 32 ページ「フチなし設定」用紙■ フチなし印刷に対応した用紙をお使いください。 <フチなし印刷対応用紙>写真用紙・フォト光沢紙・フォトマット紙・各種郵便ハガキ・ 各種エプソン製専用ハガキハガキに縦長の写真を印刷すると、 宛名面と上下が逆になってしまう■ ハガキのセット向きを上下逆にしてお試しください。縦長写真のデータは、撮影時の条件...
-
58 .56困ったときは トラブル対処その他のトラブル症状...56困ったときは トラブル対処その他のトラブル症状・トラブル状態 対処方法ヘッドクリーニングが動作しない■ 本製品にエラーが発生しているときは、エラーを解除してください。■ 十分なインク残量がないときは、ヘッドクリーニングができません。新しいインクカートリッジに交換してください。N 48ページ「インクカートリッジの交換」連続して印刷をしている途中、印刷速度が遅くなった■ 高温による製品内部の損傷を防ぐための機能が働いています。連続印刷中*に印刷速度が極端に遅くなったときは、印刷を中断し電源オンの状態で 30...
-
59 .57困ったときは困ったときはメッセージが表示された...57困ったときは困ったときはメッセージが表示されたら本製品の液晶ディスプレイに以下のメッセージが表示されたら、対処方法をご確認ください。メッセージ 対処方法プリンターエラーが発生しました。 電源を入れ直してください。 詳しくは、マニュアルをご覧ください。■ 電源を一旦オフにした後、再度電源をオンにしてください。それでもエラーが解除されないときは、電源をオフにしてスキャナーユニットを開け、内部に異物(輸送用の保護テープ・用紙など)が入っていないか確認し、電源をオンにしてください。バックアップ中にエラーが発生し...
-
60 .58付録[AB12]モード [記号]モード [ab...58付録[AB12]モード [記号]モード [ab12]モードソフトキー入力部ネットワーク設定で文字や記号を入力するときには、入力のための専用画面(ソフトキーの画面)が表示されます。※設定する項目によって、表示される画面は異なります。以下はネットワーク設定時の画面を例に説明します。ソフトキーの使い方ソフトキーの画面は「入力部」と「ソフトキー」に分かれています。「入力部」のカーソル移動および入力操作は、「ソフトキー」と操作パネルの【OK】ボタンで行います。「ソフトキー」のカーソル移動および操作は、操作パネルの...
-
61 .59付録フックを押す両端のボタンを押す両端のボタン...59付録フックを押す両端のボタンを押す両端のボタンを押しながら挿入自動両面ユニットについてオプションの自動両面ユニット(型番:EPADU1/EPADU1W)を取り付けると、自動両面印刷ができます。自動両面ユニットの取り付けA 背面カバーを取り外します。K取り外したカバーは、自動両面ユニットを取り外したときに必要になるため、保管しておいてください。取り外したままでは印刷できません。B 自動両面ユニットを取り付けます。Lパソコンから自動両面印刷するときは、プリンタードライバーの設定が必要です。詳細は「プリンター...
-
62 .付録60押す輸送時のご注意輸送時のご注意本製品を輸...付録60押す輸送時のご注意輸送時のご注意本製品を輸送するときは、衝撃などから守るために、以下の作業を確実に行ってください。A 【電源】ボタンを押して、電源をオフにします。プリントヘッドが右側のホームポジション(待機位置)に移動し、固定されます。操作パネルや前面カバーなどを閉じてください。K• インクカートリッジは取り外さないでください。プリントヘッドが乾燥し、印刷できなくなるおそれがあります。• プリントヘッドの動作中に電源プラグをコンセントから抜くと、プリントヘッドがホームポジションに移動せず、固定できま...
-
63 .61付録この範囲でお使いください。製品の仕様とご注...61付録この範囲でお使いください。製品の仕様とご注意総合仕様ノズル配列黒インク:180 ノズルカラー:180 ノズル× 5 色インク色ブラック・シアン・マゼンタ・イエロー・ライトシアン・ライトマゼンタ最高解像度 5760*× 1440dpi最小ドットサイズ 1.5pl(ピコリットル)インターフェイスHi-Speed USB × 2(PC 接続用・外部記憶機器接続および PictBridge 用)・10BASE-T・100BASE-TX・IrDA(Ver.1.3 準拠、IrSimpleTM対応)定格電圧AC1
-
64 .付録62使用できる外部記憶装置外部記憶装置メディア...付録62使用できる外部記憶装置外部記憶装置メディアCD-R ドライブ*DVD-R ドライブ*CD-R 650・700MBDVD-R 4.7GB※ CD-RW・DVD+R・DVD ± RW・DVD-RAMには対応していません。MO ドライブ*MO 128・230・640MB・1.3GB※ DOS・Windows フォーマット済みのもの。HDD*・USB フラッシュメモリー※ FAT・FAT32・exFAT フォーマット済みのもの(最大容量 2TB)。*: バスパワーでの電源供給はできません。必ず AC アダ...
-
65 .63メモリーカードを譲渡・廃棄するときはメモリーカ...63メモリーカードを譲渡・廃棄するときはメモリーカード(USB フラッシュメモリーを含む)を譲渡・廃棄する際は、市販のデータ消去用ソフトウェアを使って、メモリーカード内のデータを完全に消去することをお勧めします。パソコン上でファイルを削除したり、フォーマット(初期化)したりするだけでは、市販のデータ復元用ソフトウェアで復元できる可能性があります。また、廃棄時には、メモリーカードを物理的に破壊することもお勧めします。液晶ディスプレイ画面の一部に点灯しない画素や常時点灯する画素が存在する場合があります。また液晶...
-
66 .付録64本製品は、PRINT Image Matc...付録64本製品は、PRINT Image Matching IIIに対応しています。PRINT Image Matching に関する著作権は、セイコーエプソン株式会社が所有しています。PRINT Image Matching に関する情報は、エプソンのホームページをご覧ください。商標• Mac OS は、米国およびその他の国で登録されたApple Inc. の商標です。• Microsoft、Windows、Windows Vista は、米国Microsoft Corporation の米国およびその他...
-
67 .65付録サービス・サポートのご案内各種サービス・サ...65付録サービス・サポートのご案内各種サービス・サポートについて弊社が行っている各種サービス・サポートは、以下のページでご案内しています。N 67 ページ「本製品に関するお問い合わせ先」■ マニュアルのダウンロードサービス製品マニュアル(取扱説明書)の最新版 PDF データをダウンロードできるサービスを提供しています。< http://www.epson.jp/support/ > -[製品マニュアルダウンロード]「故障かな?」と思ったら(お問い合わせの前に)お問い合わせ前の確認事項必ず以下のトラブル対処方...
-
68 .付録66修理・アフターサービスについて保証書につい...付録66修理・アフターサービスについて保証書について保証期間中に、万一故障した場合には、保証書の記載内容に基づき保守サービスを行います。ご購入後は、保証書の記載事項をよくお読みください。保証書は、製品の「保証期間」を証明するものです。「お買い上げ年月日」「販売店名」に記載漏れがないかご確認ください。これらの記載がない場合は、保証期間内であっても保証期間内と認められないことがあります。記載漏れがあった場合は、お買い求めいただいた販売店までお申し出ください。保証書は大切に保管してください。保証期間、保証事項につ...
-
70 .付録68操作パネルのメニュー一覧コピーモード 標準...付録68操作パネルのメニュー一覧コピーモード 標準コピー設定 コピーメニュー 設定項目コピー枚数用紙とコピーの設定レイアウトカラー / モノクロ 倍率コピー濃度写真コピー 用紙サイズ用紙種類CD/DVD コピー 原稿種印刷品質いろいろなコピー 文書の向き・とじ位置フチなしはみ出し量プリンターのお手入れ 両面*両面・乾燥時間*困ったときは*: 自動両面ユニット装着時のみ 表示※ 上記で表示される項目は、左階層で選択した項目によって異なります。写真の印刷モード 写真の印刷機能写真の印刷メニュー 設定項目写真を見...
-
71 .69セットアップモードセットアップ機能セットアップ...69セットアップモードセットアップ機能セットアップメニューインク残量の表示プリントヘッドのノズルチェックプリントヘッドのクリーニングプリンターのお手入れプリントヘッドのギャップ調整プリンターの基本設定CD/DVD 印刷位置調整シール印刷位置調整こすれ軽減音の設定スクリーンセーバー設定写真表示画面設定自動電源オフ設定言語選択 /Languageネットワーク設定無線 LAN 設定ネットワーク基本設定ネットワーク接続診断ネットワーク情報確認ファイル共有設定USB 接続優先ネットワーク接続優先赤外線通信設定 パスキ...
-
72 .70索引• 製品各部のなまえはN10 ページ「各部...70索引• 製品各部のなまえはN10 ページ「各部の名称と働き」• 操作パネルの使い方や画面の見方はN12 ページ「操作パネルの使い方」• 用紙の種類・サイズはN14 ページ「使用できる印刷用紙」• 設定値(メニュー)はN68 ページ「操作パネルのメニュー一覧」アルファベットC CD/DVD .................................................. 10、18、36CD/DVD コピー ..........................................
-
75 .①図のように奥にスライドさせる② 上トレイを垂直に...①図のように奥にスライドさせる② 上トレイを垂直にして「カチッ」と音がするまではめ込む丸印の 3 箇所が、はめ込まれていることを確認症状別トラブル Q&Aお問い合わせが多い内容です。該当する症状があるときは、対処方法が記載されているページをご覧ください。印刷結果がムラになる・ にじむ・ぼやける使用している用紙と、印刷設定が合っていない可能性があります。N 23 ページ「印刷時の[用紙種類]の設定」印刷結果がシマシマになる・ スジや線が入る・色味がおかしいプリントヘッドのノズルが目詰まりしている可能性がありま...
-
76 .操作ガイド学校に持っていこう!郵便局に持っていこう...操作ガイド学校に持っていこう!郵便局に持っていこう!画面の表示色型番標準 カートリッジ小容量 カートリッジ[BK]ブラックICBK50[C]シアンICC50[LC]ライトシアンICLC50[M]マゼンタICM50[LM]ライトマゼンタICLM50[Y]イエローICY50お得な 6 色パックもあります。標準カートリッジ 型番:IC6CL50小容量カートリッジ 型番:IC6CL51※ 標準カートリッジと小容量カートリッジは混在して使用できます。イメージ写真:ふうせん50イメージ写真:コンペイトウ516 色パッ...