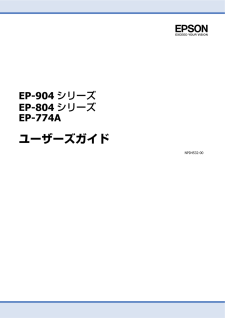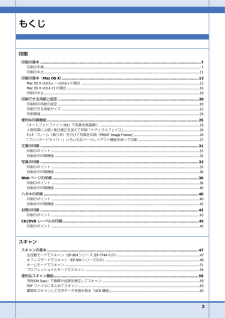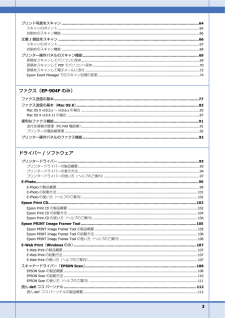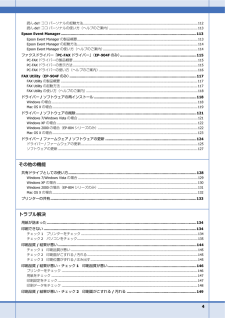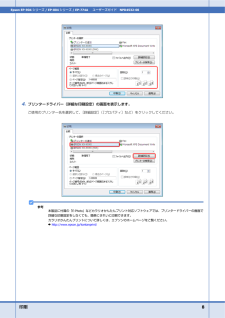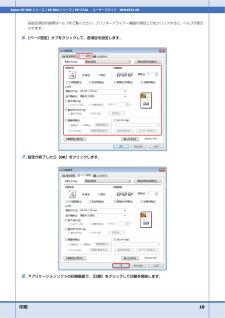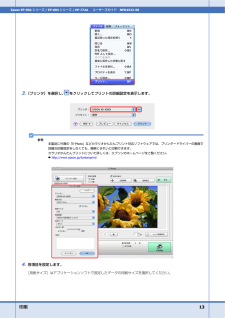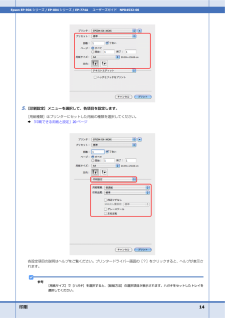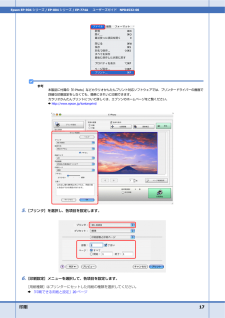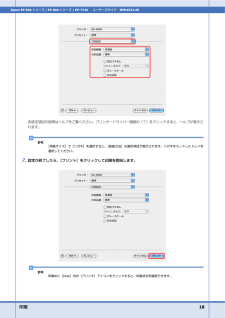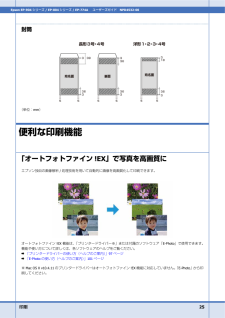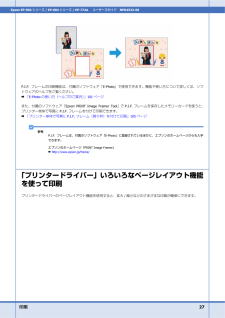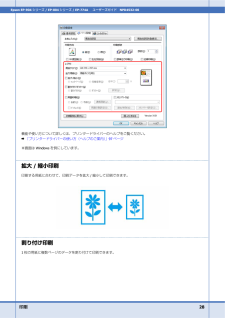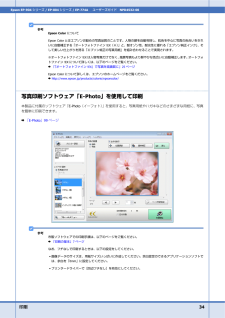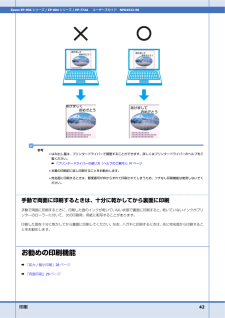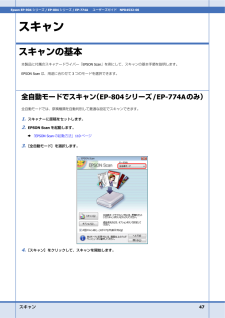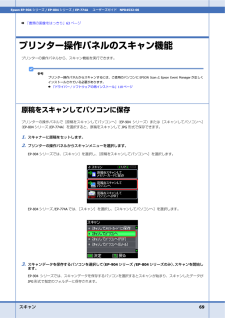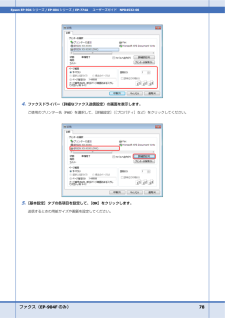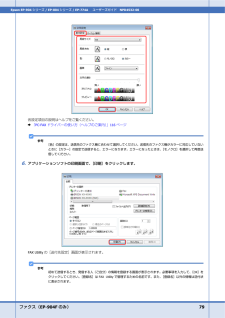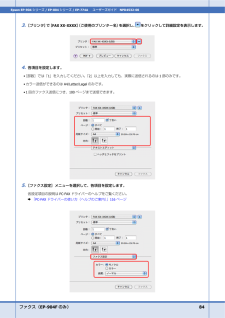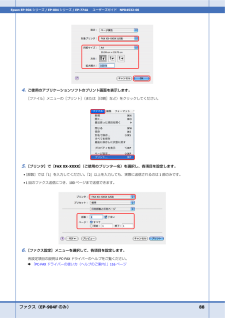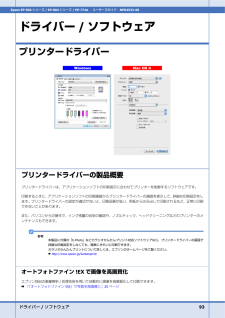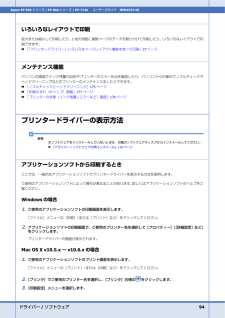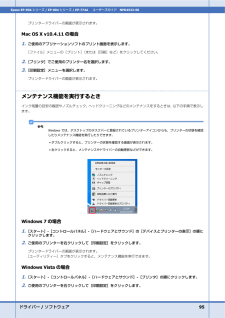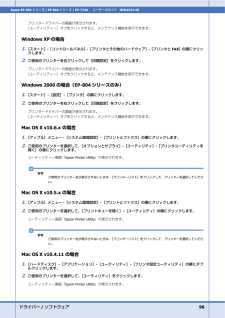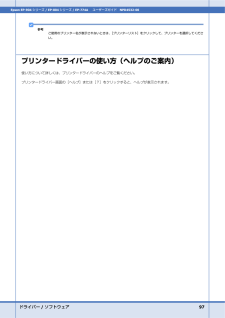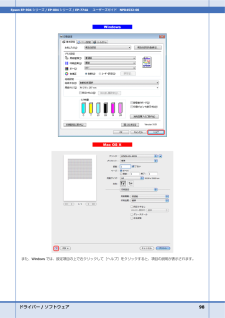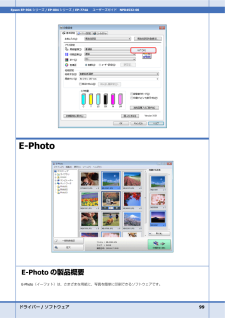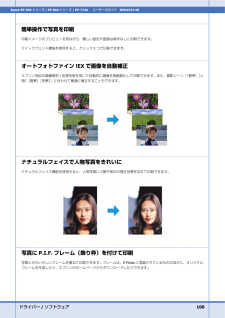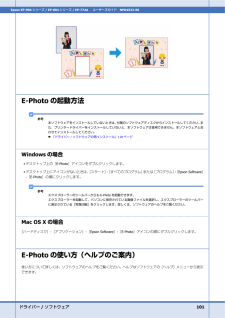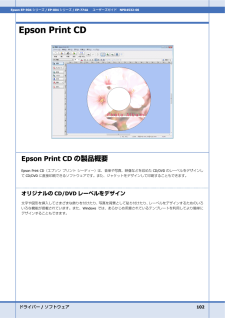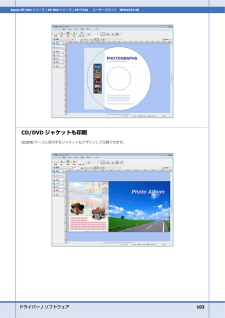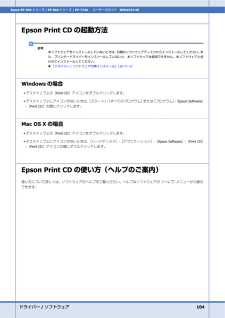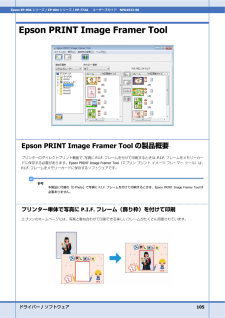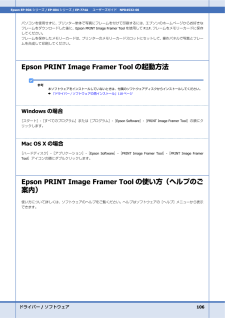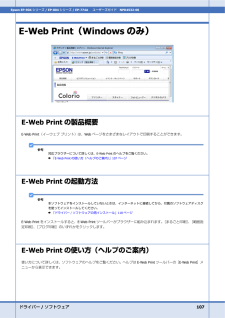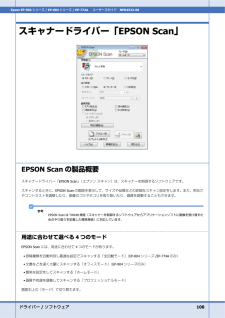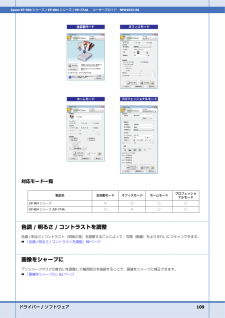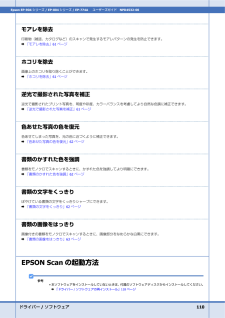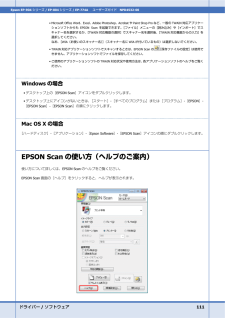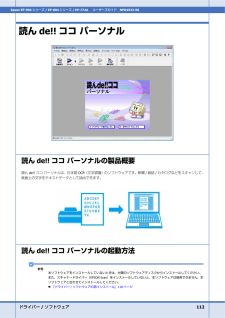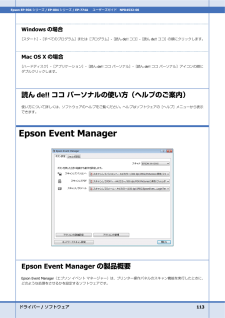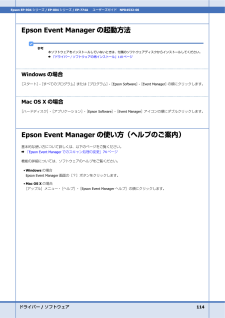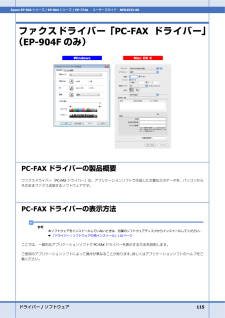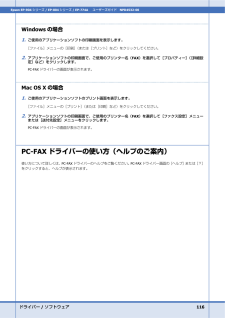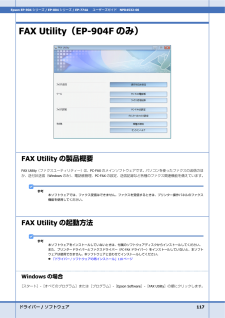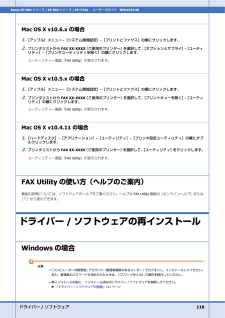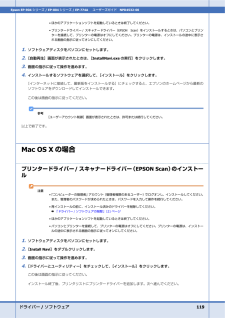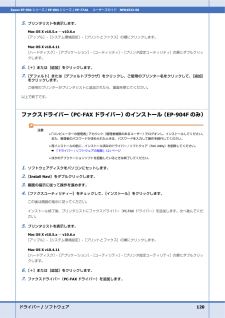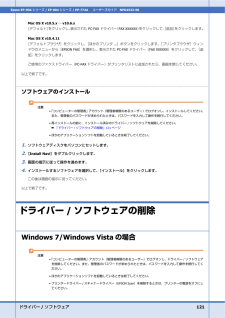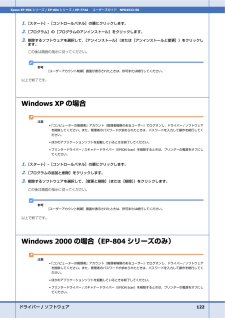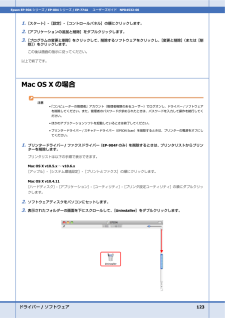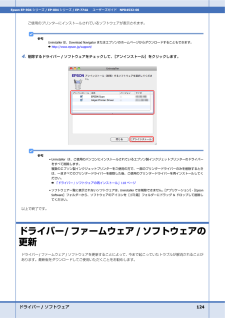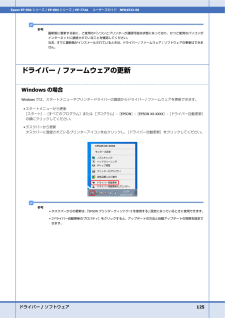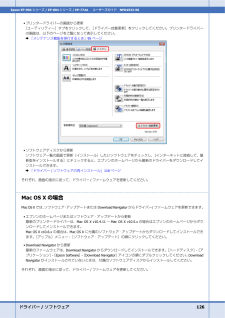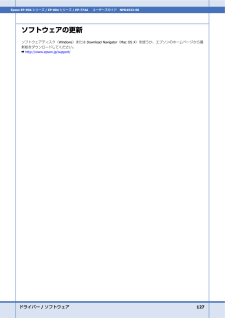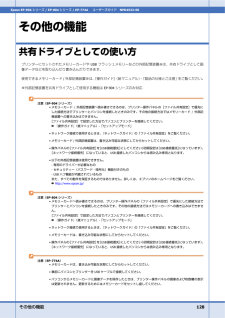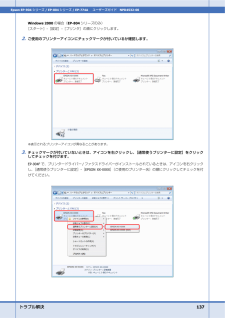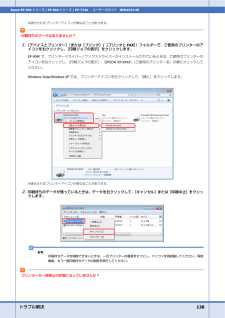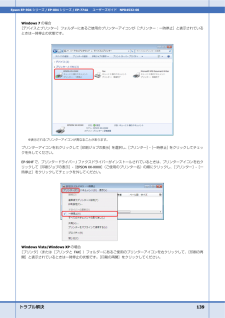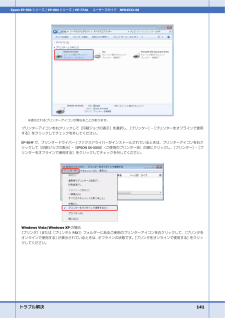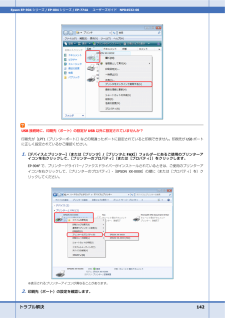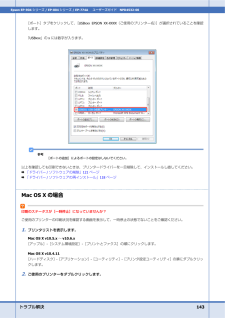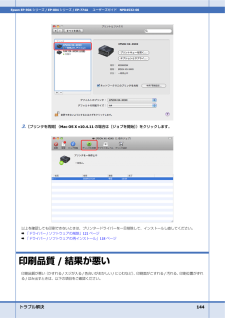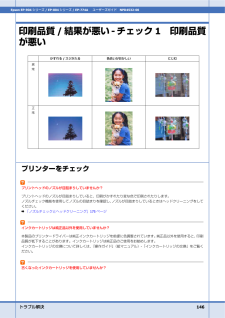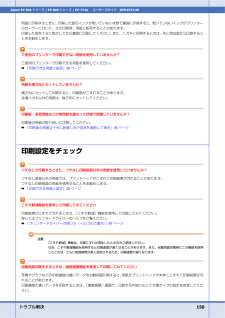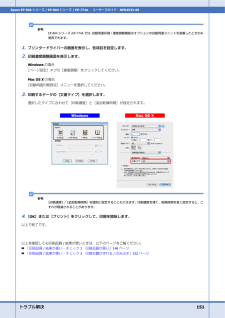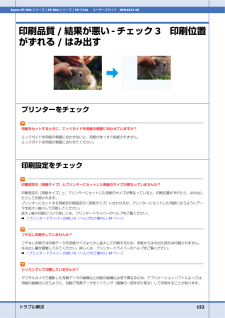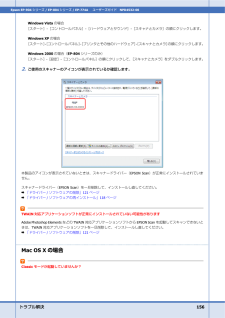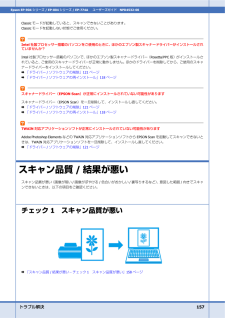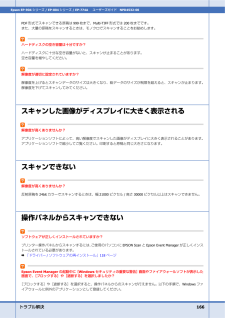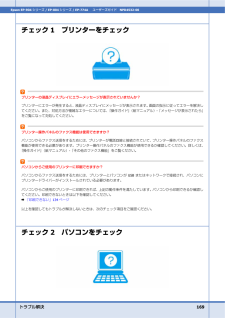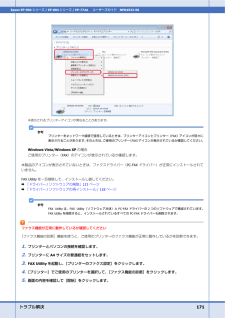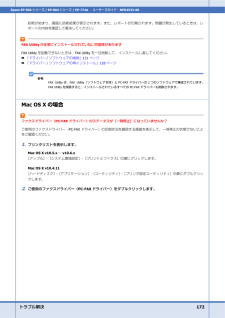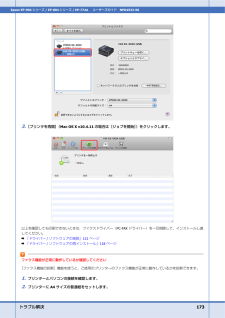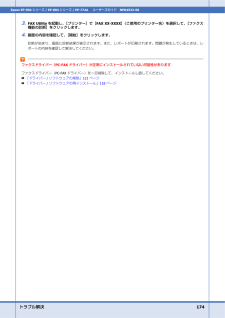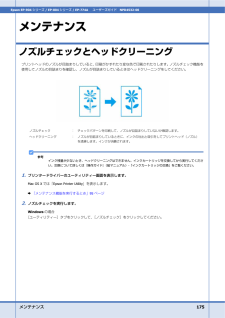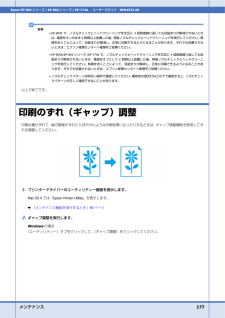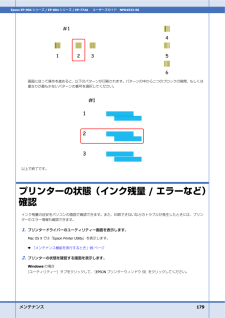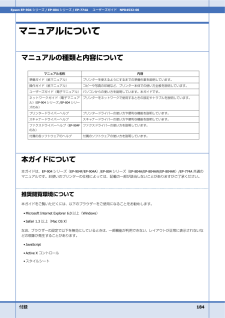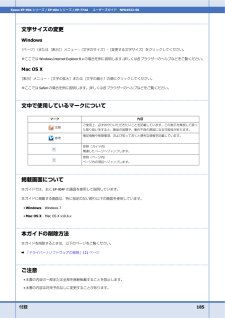26

8 / 187 ページ
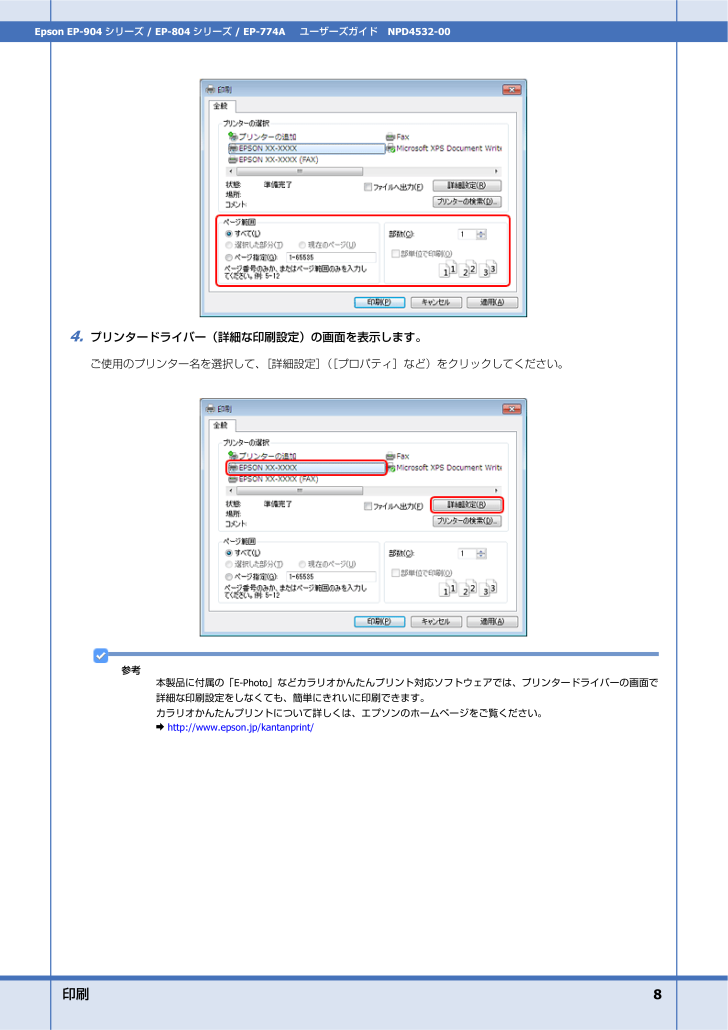
8 / 187 ページ
81 件の検索結果
現在のページURL
印刷 8Epson EP-904シリーズ / EP-804 シリーズ / EP-774A ユーザーズガイド NPD4532-004.プリンタードライバー(詳細な印刷設定)の画面を表示します。ご使用のプリンター名を選択して、[詳細設定]([プロパティ]など)をクリックしてください。参考本製品に付属の「E-Photo 」などカラリオかんたんプリント対応ソフトウェアでは、プリンタードライバーの画面で詳細な印刷設定をしなくても、簡単にきれいに印刷できます。カラリオかんたんプリントについて詳しくは、エプソンのホームページをご覧ください。& http://www.epson.jp/kantanprint/
参考になったと評価  551人が参考になったと評価しています。
551人が参考になったと評価しています。
このマニュアルの目次
-
2 .2印刷印刷の基本....................2印刷印刷の基本............................................................................................................................... ................7印刷の手順.....................................................................................................
-
3 .3プリント写真をスキャン................3プリント写真をスキャン..........................................................................................................................64スキャンのポイント..................................................................................................................
-
4 .4読んde!!ココ パーソナルの起動方法.......4読んde!!ココ パーソナルの起動方法...............................................................................................................112読んde!!ココ パーソナルの使い方(ヘルプのご案内)......................................................................................113Epso...
-
5 .5プリンターをチェック.................5プリンターをチェック............................................................................................................................... .....149用紙をチェック.........................................................................................................
-
6 .6マニュアルの種類と内容について............6マニュアルの種類と内容について....................................................................................................................184本ガイドについて....................................................................................................................
-
7 .印刷 7Epson EP-904シリーズ / EP...印刷 7Epson EP-904シリーズ / EP-804 シリーズ / EP-774A ユーザーズガイド NPD4532-00印刷印刷の基本印刷の手順ここでは、Windowsに付属のソフトウェア「ワードパッド」を例にして、印刷の基本手順を説明します。参考Mac OS X での手順は以下のページをご覧ください。& 「印刷の基本(Mac OS X ) 」12ページご使用のアプリケーションソフトによって操作が異なることがあります。詳しくはアプリケーションソフトのヘルプをご覧ください。1.プリンターに印刷用紙...
-
8 .印刷 8Epson EP-904シリーズ / EP...印刷 8Epson EP-904シリーズ / EP-804 シリーズ / EP-774A ユーザーズガイド NPD4532-004.プリンタードライバー(詳細な印刷設定)の画面を表示します。ご使用のプリンター名を選択して、[詳細設定]([プロパティ]など)をクリックしてください。参考本製品に付属の「E-Photo 」などカラリオかんたんプリント対応ソフトウェアでは、プリンタードライバーの画面で詳細な印刷設定をしなくても、簡単にきれいに印刷できます。カラリオかんたんプリントについて詳しくは、エプソンのホームペ...
-
9 .印刷 9Epson EP-904シリーズ / EP...印刷 9Epson EP-904シリーズ / EP-804 シリーズ / EP-774A ユーザーズガイド NPD4532-005.[基本設定]タブの各項目を設定します。* [用紙種類]はプリンターにセットした用紙の種類を選択してください。& 「印刷できる用紙と設定」20ページ* [給紙方法]は、通常、[自動給紙選択]を選択してください。[用紙サイズ]の設定に従って、給紙方法が自動選択されます。なお、[自動給紙選択]を選択したときは、ハガキは上トレイから給紙されます。ハガキを下トレイにセットしているとき...
-
10 .印刷 10Epson EP-904シリーズ / E...印刷 10Epson EP-904シリーズ / EP-804 シリーズ / EP-774A ユーザーズガイド NPD4532-00各設定項目の説明はヘルプをご覧ください。プリンタードライバー画面の項目上で右クリックすると、ヘルプが表示されます。6.[ページ設定]タブをクリックして、各項目を設定します。7.設定が終了したら[OK ]をクリックします。8.アプリケーションソフトの印刷画面で、[印刷]をクリックして印刷を開始します。
-
11 .印刷 11Epson EP-904シリーズ / E...印刷 11Epson EP-904シリーズ / EP-804 シリーズ / EP-774A ユーザーズガイド NPD4532-00印刷が始まると、印刷状況を確認できる画面が表示されます。以上で終了です。印刷の中止印刷中に表示される画面で[印刷中止]をクリックしてください。
-
12 .印刷 12Epson EP-904シリーズ / E...印刷 12Epson EP-904シリーズ / EP-804 シリーズ / EP-774A ユーザーズガイド NPD4532-00参考* プリンター本体の操作でも印刷を中止できます。- EP-904 シリーズでは、プリンターの【中止】ボタンを押してください。- EP-804 シリーズ/EP-774A では、プリンターの【ストップ/ 設定クリア】ボタンを押してください。* 上記画面の[印刷待ち状態表示]をクリックすると[印刷キュー]画面が表示され、印刷待ちデータを削除できます。[印刷キュー]画面では、[プリン...
-
13 .印刷 13Epson EP-904シリーズ / E...印刷 13Epson EP-904シリーズ / EP-804 シリーズ / EP-774A ユーザーズガイド NPD4532-003.[プリンタ]を選択し、 をクリックしてプリントの詳細設定を表示します。参考本製品に付属の「E-Photo 」などカラリオかんたんプリント対応ソフトウェアでは、プリンタードライバーの画面で詳細な印刷設定をしなくても、簡単にきれいに印刷できます。カラリオかんたんプリントについて詳しくは、エプソンのホームページをご覧ください。& http://www.epson.jp/kant...
-
14 .印刷 14Epson EP-904シリーズ / E...印刷 14Epson EP-904シリーズ / EP-804 シリーズ / EP-774A ユーザーズガイド NPD4532-005.[印刷設定]メニューを選択して、各項目を設定します。[用紙種類]はプリンターにセットした用紙の種類を選択してください。& 「印刷できる用紙と設定」20ページ各設定項目の説明はヘルプをご覧ください。プリンタードライバー画面の[?]をクリックすると、ヘルプが表示されます。参考[用紙サイズ]で[ハガキ]を選択すると、 [給紙方法]の選択項目が表示されます。ハガキをセットしたトレ...
-
15 .印刷 15Epson EP-904シリーズ / E...印刷 15Epson EP-904シリーズ / EP-804 シリーズ / EP-774A ユーザーズガイド NPD4532-006.設定が終了したら、[プリント]をクリックして印刷を開始します。印刷中に[Dock]内の[プリンタ]アイコンをクリックすると、印刷状況を確認できます。参考印刷の中止方法は以下のページをご覧ください。& 「印刷の中止」19ページ以上で終了です。
-
16 .印刷 16Epson EP-904シリーズ / E...印刷 16Epson EP-904シリーズ / EP-804 シリーズ / EP-774A ユーザーズガイド NPD4532-00Mac OS X v10.4.11の場合ここでは、Mac OS Xに付属のソフトウェア「テキストエディット」を例にして、印刷の基本手順を説明します。ご使用のアプリケーションソフトによって操作が異なることがあります。詳しくはアプリケーションソフトのヘルプをご覧ください。1.プリンターに印刷用紙をセットします。2.ご使用のアプリケーションソフトのページ設定画面を表示します。[ファイル...
-
17 .印刷 17Epson EP-904シリーズ / E...印刷 17Epson EP-904シリーズ / EP-804 シリーズ / EP-774A ユーザーズガイド NPD4532-00参考本製品に付属の「E-Photo 」などカラリオかんたんプリント対応ソフトウェアでは、プリンタードライバーの画面で詳細な印刷設定をしなくても、簡単にきれいに印刷できます。カラリオかんたんプリントについて詳しくは、エプソンのホームページをご覧ください。& http://www.epson.jp/kantanprint/5.[プリンタ]を選択し、各項目を設定します。6.[印刷設...
-
18 .印刷 18Epson EP-904シリーズ / E...印刷 18Epson EP-904シリーズ / EP-804 シリーズ / EP-774A ユーザーズガイド NPD4532-00各設定項目の説明はヘルプをご覧ください。プリンタードライバー画面の[?]をクリックすると、ヘルプが表示されます。参考[用紙サイズ]で[ハガキ]を選択すると、 [給紙方法]の選択項目が表示されます。ハガキをセットしたトレイを選択してください。7.設定が終了したら、[プリント]をクリックして印刷を開始します。参考印刷中に[Dock ]内の[プリンタ]アイコンをクリックすると、印刷状況...
-
19 .印刷 19Epson EP-904シリーズ / E...印刷 19Epson EP-904シリーズ / EP-804 シリーズ / EP-774A ユーザーズガイド NPD4532-00以上で終了です。印刷の中止印刷中に[ Dock ]内の[プリンタ]アイコンをクリックすると、印刷状況を確認できる画面が表示されます。印刷データをクリックして[削除]をクリックしてください。参考プリンター本体の操作でも印刷を中止できます。- EP-904 シリーズでは、プリンターの【中止】ボタンを押してください。- EP-804 シリーズ/EP-774A では、プリンターの【ストッ...
-
20 .印刷 20Epson EP-904シリーズ / E...印刷 20Epson EP-904シリーズ / EP-804 シリーズ / EP-774A ユーザーズガイド NPD4532-00印刷できる用紙と設定参考2011年5 月現在の情報です。印刷時の用紙の設定各用紙によって印刷時の設定が異なります。印刷設定の[用紙種類]は下表を参考に設定してください。表の見方エプソン製専用紙(純正用紙)写真用紙光沢紙[用紙種類]設定 印刷時にプリンタードライバーやアプリケーションソフトで設定する項目です。フチなし対応 フチなし印刷に対応した用紙です。Epson Color 対応...
-
21 .印刷 21Epson EP-904シリーズ / E...印刷 21Epson EP-904シリーズ / EP-804 シリーズ / EP-774A ユーザーズガイド NPD4532-00マット紙普通紙バラエティー用紙※ミニフォトシールに印刷するには、ハガキサイズ16分割シールに対応したアプリケーションソフトが必要です。本製品に付属の写真印刷ソフトウェア「E-Photo」は対応しています。& 「 E-Photo」99ページ市販の用紙普通紙※坪量:64 ~90g/m2 厚さ:0.08 ~0.11mm※再生紙はにじむことがあります。ハガキ(郵便事業株式会社製)用紙...
-
22 .印刷 22Epson EP-904シリーズ / E...印刷 22Epson EP-904シリーズ / EP-804 シリーズ / EP-774A ユーザーズガイド NPD4532-00封筒※1 長形3 号/4 号はWindows での印刷のみ対応です。※2 洋形封筒は宛名面のみ対応です。CD/DVD「レーベル面印刷可能」や「インクジェットプリンター対応」などと表記されている、12cm/8cmサイズのCD/DVD メディア(CD-R/RW、DVD-R/RWなど)をご使用ください。※高画質対応のCD/DVDについて詳しくは、エプソンのホームページをご覧ください...
-
23 .印刷 23Epson EP-904シリーズ / E...印刷 23Epson EP-904シリーズ / EP-804 シリーズ / EP-774A ユーザーズガイド NPD4532-00印刷できる用紙サイズ(単位:mm)(単位:mm)用紙サイズ名 サイズL 判89*1272L判127*178KG 102*152ハイビジョン102*181六切203*254A6 105*148A5 148*210B5 182*257A4 210*297Letter 215.9*279.4Legal 215.9*355.6用紙サイズ名 サイズハガキ100*148往復ハガキ200*14...
-
24 .印刷 24Epson EP-904シリーズ / E...印刷 24Epson EP-904シリーズ / EP-804 シリーズ / EP-774A ユーザーズガイド NPD4532-00(単位:mm)(単位:mm)印刷領域下図のグレーの領域に印刷されます。ただし本製品の機構上、斜線の部分は印刷品質が低下することがあります。定形紙(単位:mm)洋形2 号114*162洋形3 号98*148洋形4 号105*235用紙サイズ名 サイズ長形3 号 120*235 (フラップ部を除く)長形4 号 90*205 (フラップ部を除く)用紙サイズ名 サイズ
-
25 .印刷 25Epson EP-904シリーズ / E...印刷 25Epson EP-904シリーズ / EP-804 シリーズ / EP-774A ユーザーズガイド NPD4532-00封筒(単位:mm)便利な印刷機能「オートフォトファイン!EX」で写真を高画質にエプソン独自の画像解析/ 処理技術を用いて自動的に画像を高画質化して印刷できます。オートフォトファイン!EX機能は、「プリンタードライバー※」または付属のソフトウェア「E-Photo」で使用できます。機能や使い方について詳しくは、各ソフトウェアのヘルプをご覧ください。& 「プリンタードライバーの使い...
-
26 .印刷 26Epson EP-904シリーズ / E...印刷 26Epson EP-904シリーズ / EP-804 シリーズ / EP-774A ユーザーズガイド NPD4532-00参考Epson ColorについてEpson Color とはエプソンお勧めの写真品質のことです。人物の顔を自動判別し、肌色を中心に写真の色合いをきれいに自動補正する「オートフォトファイン!EX (※)」と、耐オゾン性、耐光性に優れる「エプソン純正インク」、そして美しい仕上がりを誇る「エプソン純正の写真用紙」を組み合わせることで実現されます。※オートフォトファイン!EX は人物写...
-
27 .印刷 27Epson EP-904シリーズ / E...印刷 27Epson EP-904シリーズ / EP-804 シリーズ / EP-774A ユーザーズガイド NPD4532-00P.I.F. フレームの印刷機能は、付属のソフトウェア「 E-Photo」で使用できます。機能や使い方について詳しくは、ソフトウェアのヘルプをご覧ください。& 「 E-Photoの使い方(ヘルプのご案内)」101ページまた、付属のソフトウェア「Epson PRINT Image Framer Tool 」でP.I.F.フレームを保存したメモリーカードを使うと、プリンター単体で...
-
28 .印刷 28Epson EP-904シリーズ / E...印刷 28Epson EP-904シリーズ / EP-804 シリーズ / EP-774A ユーザーズガイド NPD4532-00機能や使い方について詳しくは、プリンタードライバーのヘルプをご覧ください。& 「プリンタードライバーの使い方(ヘルプのご案内)」 97ページ※画面はWindows を例にしています。拡大/ 縮小印刷印刷する用紙に合わせて、印刷データを拡大/ 縮小して印刷できます。割り付け印刷1 枚の用紙に複数ページのデータを割り付けて印刷できます。
-
29 .印刷 29Epson EP-904シリーズ / E...印刷 29Epson EP-904シリーズ / EP-804 シリーズ / EP-774A ユーザーズガイド NPD4532-00ポスター(拡大分割して)印刷大きなポスターになるように、印刷データを拡大し複数用紙に分割して印刷できます。※Windows でのみ対応両面印刷用紙の両面に印刷できます。両面印刷対応一覧両面印刷機能は、ご使用のプリンターやOSによって、使用制限があります。
-
30 .印刷 30Epson EP-904シリーズ / E...印刷 30Epson EP-904シリーズ / EP-804 シリーズ / EP-774A ユーザーズガイド NPD4532-00※オプションの自動両面ユニットを装着してください。自動で両面印刷できる用紙参考* 両面印刷に非対応の用紙は使用しないでください。表裏の印刷品質に差の出ないエプソン製両面上質普通紙のご使用をお勧めします。* 用紙の種類や印刷するデータによって、用紙の裏面にインクがにじむことがあります。* フチなしで印刷するとき、本機能は使用できません。* ハガキに自動両面印刷するときは、ハガキ自動...
-
31 .印刷 31Epson EP-904シリーズ / E...印刷 31Epson EP-904シリーズ / EP-804 シリーズ / EP-774A ユーザーズガイド NPD4532-00文書の印刷参考印刷手順は以下のページをご覧ください。& 「印刷の基本」7 ページ& 「印刷の基本(Mac OS X) 」12ページ印刷のポイント印刷データと用紙に合った適切な印刷設定印刷するデータとプリンターにセットした用紙に合わせて、[用紙種類]、[用紙サイズ]を適切に設定してください。* [用紙種類]はプリンターにセットした用紙の種類を選択してください。& 「印刷で...
-
32 .印刷 32Epson EP-904シリーズ / E...印刷 32Epson EP-904シリーズ / EP-804 シリーズ / EP-774A ユーザーズガイド NPD4532-00お勧めの印刷機能& 「拡大/ 縮小印刷」28ページ& 「割り付け印刷」28ページ& 「両面印刷」29ページ& 「スタンプマークを重ねて印刷」30ページ写真の印刷印刷のポイント適切な画素数の写真データを準備デジタルカメラや携帯電話で撮影した写真データは、細かい点(画素)の集まりで構成されています。同じサイズの用紙に印刷するときには、この画素数が多いほどなめらかで高画...
-
33 .印刷 33Epson EP-904シリーズ / E...印刷 33Epson EP-904シリーズ / EP-804 シリーズ / EP-774A ユーザーズガイド NPD4532-00印刷する用紙のサイズに合わせて、適切な画素数の写真データを準備してください。エプソン純正の写真用紙で印刷美しさも保存性も高いエプソン純正の写真用紙が、高い写真画質を実現します。インク性能を最大限に引き出し、発色の良い美しい仕上がりになります。光沢感と透明感にあふれる「写真用紙クリスピア」をはじめ、各種写真用紙をそろえています。& 「写真用紙」20ページ※パッケージのデザインは...
-
34 .印刷 34Epson EP-904シリーズ / E...印刷 34Epson EP-904シリーズ / EP-804 シリーズ / EP-774A ユーザーズガイド NPD4532-00参考Epson ColorについてEpson Color とはエプソンお勧めの写真品質のことです。人物の顔を自動判別し、肌色を中心に写真の色合いをきれいに自動補正する「オートフォトファイン!EX (※)」と、耐オゾン性、耐光性に優れる「エプソン純正インク」、そして美しい仕上がりを誇る「エプソン純正の写真用紙」を組み合わせることで実現されます。※オートフォトファイン!EX は人物写...
-
35 .印刷 35Epson EP-904シリーズ / E...印刷 35Epson EP-904シリーズ / EP-804 シリーズ / EP-774A ユーザーズガイド NPD4532-00印刷後の用紙は十分に乾燥し光 や空気を遮断して保存印刷後の用紙は、印刷品質を保つために以下の点にご注意ください。十分に乾燥印刷後の用紙は十分に乾燥させてください。よく乾燥させずに保存すると、にじみが発生することがあります。注意乾燥させるときに、以下は行わないようにしてください。* 直射日光に当てる* 印刷面を重ねる* ドライヤーなどを当てる光や空気を遮断して保存印刷後の用紙は、光...
-
36 .印刷 36Epson EP-904シリーズ / E...印刷 36Epson EP-904シリーズ / EP-804 シリーズ / EP-774A ユーザーズガイド NPD4532-00お勧めの印刷機能& 「「オートフォトファイン!EX」で写真を高画質に」25ページ& 「人物写真に小顔/ 美白補正を加えて印刷「ナチュラルフェイス」」26ページ& 「 P.I.F. フレーム(飾り枠)を付けて写真を印刷「PRINT Image Framer」」26ページWebページの印刷参考印刷手順は以下のページをご覧ください。& 「印刷の基本」7 ページ& 「...
-
37 .印刷 37Epson EP-904シリーズ / E...印刷 37Epson EP-904シリーズ / EP-804 シリーズ / EP-774A ユーザーズガイド NPD4532-00「E-Web Print」は、エプソンのホームページから入手できます。& http://www.epson.jp/support/※Windows でのみ対応参考対応ブラウザーについて詳しくは、E-Web Print のヘルプをご覧ください。& 「E-Web Print の使い方(ヘルプのご案内)」107ページWindows Internet Explorer 8.xで印...
-
38 .印刷 38Epson EP-904シリーズ / E...印刷 38Epson EP-904シリーズ / EP-804 シリーズ / EP-774A ユーザーズガイド NPD4532-00*Windows Internet Explorerの初期設定では、Webページの背景の色や画像は印刷されません。背景の色や画像を印刷するときは、[ツール]- [インターネット オプション]の順にクリックして、[詳細設定]タブの[背景の色とイメージを印刷する]をチェックしてください。
-
39 .印刷 39Epson EP-904シリーズ / E...印刷 39Epson EP-904シリーズ / EP-804 シリーズ / EP-774A ユーザーズガイド NPD4532-00Safariで印刷Safari (Mac OS X)の印刷メニューでは、背景イメージをプリントしたり、Webページのヘッダーとフッターにある情報を印刷したりできます。
-
40 .印刷 40Epson EP-904シリーズ / E...印刷 40Epson EP-904シリーズ / EP-804 シリーズ / EP-774A ユーザーズガイド NPD4532-00お勧めの印刷機能& 「割り付け印刷」28ページハガキの印刷参考印刷手順は以下のページをご覧ください。& 「印刷の基本」7 ページ& 「印刷の基本(Mac OS X ) 」12ページ印刷のポイント印刷データと用紙に合った適切な印刷設定印刷するデータとプリンターにセットした用紙に合わせて、[用紙種類]、[用紙サイズ]を適切に設定してください。* [用紙種類]はプリンターに...
-
41 .印刷 41Epson EP-904シリーズ / E...印刷 41Epson EP-904シリーズ / EP-804 シリーズ / EP-774A ユーザーズガイド NPD4532-00* [給紙方法]では、ハガキをセットした用紙トレイを選択してください。* [用紙サイズ]はアプリケーションソフトで設定したデータの用紙サイズ(ハガキのサイズ)を選択してください。参考Windows をご使用の場合、[給紙方法]で[自動給紙装置]を選択すると、ハガキは上トレイから給紙されます。ハガキを下トレイにセットしているときは[下トレイ]を選択してください。フチなしで印刷すると...
-
42 .印刷 42Epson EP-904シリーズ / E...印刷 42Epson EP-904シリーズ / EP-804 シリーズ / EP-774A ユーザーズガイド NPD4532-00参考* はみ出し量は、プリンタードライバーで調整することができます。詳しくはプリンタードライバーのヘルプをご覧ください。& 「プリンタードライバーの使い方(ヘルプのご案内)」 97ページ* 本番の印刷前に試し印刷することをお勧めします。* 宛名面に印刷するときは、郵便番号が枠からずれて印刷されてしまうため、フチなし印刷機能は使用しないでください。手動で両面に印刷するときは、十...
-
43 .印刷 43Epson EP-904シリーズ / E...印刷 43Epson EP-904シリーズ / EP-804 シリーズ / EP-774A ユーザーズガイド NPD4532-00封筒の印刷参考印刷手順は以下のページをご覧ください。& 「印刷の基本」7 ページ& 「印刷の基本(Mac OS X) 」12ページ印刷のポイント長形封筒はフラップ(フタの部分 )を折らずにセット長形封筒は、フラップ(フタの部分)を折らずにフラップ側を手前にして、プリンターにセットしてください。封筒のセット方法は、『操作ガイド』(紙マニュアル)- 「印刷用紙のセット」をご覧く...
-
44 .印刷 44Epson EP-904シリーズ / E...印刷 44Epson EP-904シリーズ / EP-804 シリーズ / EP-774A ユーザーズガイド NPD4532-00封筒はよくさばいて端をそろえてからセット封筒は、よくさばいて端をそろえてからセットしてください。膨らんでいるときは平らになるように手でならして、膨らみを取り除いてからセットしてください。印刷データと用紙に合った適切な印刷設定印刷するデータとプリンターにセットした用紙に合わせて、[用紙種類]、[用紙サイズ]を適切に設定してください。* [用紙種類]は[封筒]を選択してください。* ...
-
45 .印刷 45Epson EP-904シリーズ / E...印刷 45Epson EP-904シリーズ / EP-804 シリーズ / EP-774A ユーザーズガイド NPD4532-00CD/DVDレーベルの印刷印刷のポイントCD レーベル印刷ソフトウェア「 Epson Print CD」を使用して印刷本製品に付属のソフトウェア「Epson Print CD(エプソン プリント シーディー)」を使用すると、簡単な操作でオリジナルデザインのCD/DVDレーベルを作成して印刷できます。また、CD/DVD のジャケットを作成して印刷することもできます。CD/DVD...
-
46 .印刷 46Epson EP-904シリーズ / E...印刷 46Epson EP-904シリーズ / EP-804 シリーズ / EP-774A ユーザーズガイド NPD4532-00参考市販ソフトウェアでの印刷手順は、以下のページをご覧ください。& 「印刷の基本」7 ページ& 「印刷の基本(Mac OS X ) 」12ページまた、[給紙方法:CD/DVDトレイ](Windows のみ) / [用紙サイズ:A4 ] / [印刷方向:縦]に設定してください。CD/DVD印刷時のご注意*CD/DVD の取り扱い方法やデータ書き込み時の注意については、CD/...
-
47 .スキャン 47Epson EP-904シリーズ /...スキャン 47Epson EP-904シリーズ / EP-804 シリーズ / EP-774A ユーザーズガイド NPD4532-00スキャンスキャンの基本本製品に付属のスキャナードライバー「EPSON Scan」を例にして、スキャンの基本手順を説明します。EPSON Scanは、用途に合わせて3 つのモードを選択できます。全自動モードでスキャン(EP-804シリーズ/EP-774Aのみ)全自動モードでは、原稿種類を自動判別して最適な設定でスキャンできます。1.スキャナーに原稿をセットします。2.EPSON...
-
48 .スキャン 48Epson EP-904シリーズ /...スキャン 48Epson EP-904シリーズ / EP-804 シリーズ / EP-774A ユーザーズガイド NPD4532-00スキャンが始まり、指定のフォルダーに自動的に保存されます。参考[オプション]をクリックすると、保存場所、ファイル名、ファイル形式などを設定できます。以上で終了です。オフィスモードでスキャン(EP-904シリーズのみ)オフィスモードでは、文書などを速く大量にスキャンできます。原稿をオートドキュメントフィーダーにセットしたときは、オフィスモードでのご使用をお勧めします。1.スキャ...
-
49 .スキャン 49Epson EP-904シリーズ /...スキャン 49Epson EP-904シリーズ / EP-804 シリーズ / EP-774A ユーザーズガイド NPD4532-004.[イメージタイプ]、[出力設定]を設定して、[プレビュー]をクリックします。プレビューが始まります。プレビューが終了すると原稿は一旦排紙されます。5.プレビューを確認し、必要に応じて画質を調整します。
-
50 .スキャン 50Epson EP-904シリーズ /...スキャン 50Epson EP-904シリーズ / EP-804 シリーズ / EP-774A ユーザーズガイド NPD4532-006.スキャナー(オートドキュメントフィーダー)にすべての原稿をセットします。プレビューして一旦排紙された原稿も合わせてセットしてください。7.[スキャン]をクリックして、スキャンを開始します。8.[保存ファイルの設定]画面で保存場所/ ファイル名/ ファイル形式などを設定して、[ OK ] をクリックします。
-
51 .スキャン 51Epson EP-904シリーズ /...スキャン 51Epson EP-904シリーズ / EP-804 シリーズ / EP-774A ユーザーズガイド NPD4532-00スキャンが始まり、指定のフォルダーに自動的に保存されます。参考大量の文書をスキャンするときは、PDF 形式での保存をお勧めします。& 「PDF ファイルにまとめてスキャン」68ページ以上で終了です。ホームモードでスキャンホームモードでは、簡単な設定でスキャンできます。1.スキャナーに原稿をセットします。2.EPSON Scanを起動します。& 「EPSON Scan ...
-
52 .スキャン 52Epson EP-904シリーズ /...スキャン 52Epson EP-904シリーズ / EP-804 シリーズ / EP-774A ユーザーズガイド NPD4532-004.[原稿種]、[イメージタイプ]、[出力設定]を設定して、[プレビュー]をクリックします。プレビューが始まります。5.プレビューを確認し、必要に応じて画質や明るさを調整します。
-
53 .スキャン 53Epson EP-904シリーズ /...スキャン 53Epson EP-904シリーズ / EP-804 シリーズ / EP-774A ユーザーズガイド NPD4532-006.[スキャン]をクリックして、スキャンを開始します。7.[保存ファイルの設定]画面で保存場所/ ファイル名/ ファイル形式などを設定して、[ OK ] をクリックします。
-
54 .スキャン 54Epson EP-904シリーズ /...スキャン 54Epson EP-904シリーズ / EP-804 シリーズ / EP-774A ユーザーズガイド NPD4532-00スキャンが始まり、指定のフォルダーに自動的に保存されます。以上で終了です。プロフェッショナルモードでスキャンプロフェッショナルモードでは、詳細に画質や色調の調整をしてスキャンできます。1.スキャナーに原稿をセットします。2.EPSON Scanを起動します。& 「EPSON Scan の起動方法」110ページ3.[プロフェッショナルモード]を選択します。
-
55 .スキャン 55Epson EP-904シリーズ /...スキャン 55Epson EP-904シリーズ / EP-804 シリーズ / EP-774A ユーザーズガイド NPD4532-004.[原稿種]、 [取込装置]、 [自動露出]、 [イメージタイプ]、 [解像度]を設定して、[プレビュー]をクリックします。
-
56 .スキャン 56Epson EP-904シリーズ /...スキャン 56Epson EP-904シリーズ / EP-804 シリーズ / EP-774A ユーザーズガイド NPD4532-00プレビューが始まります。5.プレビューを確認し、必要に応じて画質や明るさを調整します。
-
57 .スキャン 57Epson EP-904シリーズ /...スキャン 57Epson EP-904シリーズ / EP-804 シリーズ / EP-774A ユーザーズガイド NPD4532-006.[スキャン]をクリックして、スキャンを開始します。
-
58 .スキャン 58Epson EP-904シリーズ /...スキャン 58Epson EP-904シリーズ / EP-804 シリーズ / EP-774A ユーザーズガイド NPD4532-007.[保存ファイルの設定]画面で保存場所/ ファイル名/ ファイル形式などを設定して、[ OK ] をクリックします。スキャンが始まり、指定のフォルダーに自動的に保存されます。以上で終了です。
-
59 .スキャン 59Epson EP-904シリーズ /...スキャン 59Epson EP-904シリーズ / EP-804 シリーズ / EP-774A ユーザーズガイド NPD4532-00便利なスキャン機能「EPSON Scan」で画質や色調を補正してスキャンEPSON Scanのプレビュー画面を確認しながら、色調補正などの高度な補正を加えてスキャンできます。機能や使い方について詳しくは、EPSON Scanのヘルプをご覧ください。& 「 EPSON Scanの使い方(ヘルプのご案内)」 111ページ参考* スキャンする原稿の状態によっては、補正機能が適切...
-
60 .スキャン 60Epson EP-904シリーズ /...スキャン 60Epson EP-904シリーズ / EP-804 シリーズ / EP-774A ユーザーズガイド NPD4532-00ヒストグラム調整ヒストグラムを使用して、シャドウ部とハイライト部を設定したり、その中間の明るさを補正したりできます。※プロフェッショナルモードで対応濃度補正シャドウ(最暗部)からミッドトーン(中間調)、ハイライト(最明部)へと変化していく濃度の曲線(トーンカーブ)を調整することで、画像全体の明るさとコントラストをバランス良く仕上げることができます。※プロフェッショナルモードで...
-
61 .スキャン 61Epson EP-904シリーズ /...スキャン 61Epson EP-904シリーズ / EP-804 シリーズ / EP-774A ユーザーズガイド NPD4532-00画像をシャープにアンシャープマスクの度合いを調整して輪郭部分を強調することで、画像をシャープに補正できます。※オフィスモード(EP-904シリーズのみ)とプロフェッショナルモードで対応モアレを除去印刷物(雑誌、カタログなど)のスキャンで発生するモアレパターンの発生を防止できます。※ホームモード、オフィスモード(EP-904 シリーズのみ)、プロフェッショナルモードで対応ホコリ...
-
62 .スキャン 62Epson EP-904シリーズ /...スキャン 62Epson EP-904シリーズ / EP-804 シリーズ / EP-774A ユーザーズガイド NPD4532-00※ホームモードとプロフェッショナルモードで対応色あせた写真の色を復元色あせてしまった写真を、元の色に近づくように補正できます。※全自動モード(EP-804シリーズ/EP-774Aのみ)、ホームモード、プロフェッショナルモードで対応書類のかすれた色を強調書類をモノクロでスキャンするときに、かすれた色を強調してより明確にできます。※オフィスモード(EP-904シリーズのみ)とプロ...
-
63 .スキャン 63Epson EP-904シリーズ /...スキャン 63Epson EP-904シリーズ / EP-804 シリーズ / EP-774A ユーザーズガイド NPD4532-00書類の画像をはっきり画像付きの書類をモノクロでスキャンするときに、画像部分をなめらかな白黒にできます。※オフィスモード(EP-904シリーズのみ)とホームモードで対応PDFファイルにまとめてスキャン文書など複数枚の原稿をPDF 形式(1ファイル)にまとめてスキャンできます。詳しくは以下のページをご覧ください。& 「 PDF ファイルにまとめてスキャン」68 ページ書類をス...
-
64 .スキャン 64Epson EP-904シリーズ /...スキャン 64Epson EP-904シリーズ / EP-804 シリーズ / EP-774A ユーザーズガイド NPD4532-00プリント写真をスキャン参考スキャン手順は以下のページをご覧ください。& 「スキャンの基本」47 ページスキャンのポイント原稿と用途に合った適切なスキャン設定EPSON Scanのホームモードまたはプロフェッショナルモードでスキャンするときは、スキャンする原稿とスキャンした画像の用途に合わせて、[原稿種](ホームモード)/ [原稿設定](プロフェッショナルモード)と[出力設...
-
65 .スキャン 65Epson EP-904シリーズ /...スキャン 65Epson EP-904シリーズ / EP-804 シリーズ / EP-774A ユーザーズガイド NPD4532-00サムネイル表示機能で写真のス キャン範囲を自動認識 /複数の写真をまとめてスキャンEPSON Scanのサムネイル表示機能を使用すると、スキャン範囲/ 向き/ 傾きを自動で認識してスキャンできます。プレビューするときに、[サムネイル表示]をチェックしてください。また、サムネイル表示機能を使用すると、原稿台に複数の写真をセットしてスキャンすることもできます。ただし、オートドキュ...
-
66 .スキャン 66Epson EP-904シリーズ /...スキャン 66Epson EP-904シリーズ / EP-804 シリーズ / EP-774A ユーザーズガイド NPD4532-00参考* 複数の写真を並べてスキャンするときは、写真と写真の間隔を20mm 以上空けてセットしてください。また、原稿台の端にはスキャンされない範囲があります。下図を確認してスキャン領域内に原稿をセットしてください。※全自動モードはEP-804シリーズ/EP-774A のみ対応* スキャンする写真や条件によって、適切にスキャンできないことがあります。適切にスキャンできないときは、...
-
67 .スキャン 67Epson EP-904シリーズ /...スキャン 67Epson EP-904シリーズ / EP-804 シリーズ / EP-774A ユーザーズガイド NPD4532-00参考スキャン手順は以下のページをご覧ください。& 「スキャンの基本」47 ページスキャンのポイント原稿と用途に合った適切なスキャン設定EPSON Scan でスキャンするときは、スキャンする原稿とスキャンした画像の用途に合わせて、 [イメージタイプ](オフィスモード)/ [原稿種](ホームモード)/ [原稿設定](プロフェッショナルモード)と[出力設定]を適切に設定してく...
-
68 .スキャン 68Epson EP-904シリーズ /...スキャン 68Epson EP-904シリーズ / EP-804 シリーズ / EP-774A ユーザーズガイド NPD4532-00参考以下の原稿では、文字の認識率が下がることがあります。* 何度もコピーした原稿* ファクス受信した原稿(解像度が低い原稿)* 文字間や行間が狭すぎる原稿* 文字に罫線や下線がかかっている原稿* 草書体、行書体、毛筆体、斜体などのフォントや、8 ポイント未満の小さな文字が使われている原稿* 折り跡やしわがある原稿* 本の綴じ込み付近* 手書き文字PDFファイルにまとめてスキャ...
-
69 .スキャン 69Epson EP-904シリーズ /...スキャン 69Epson EP-904シリーズ / EP-804 シリーズ / EP-774A ユーザーズガイド NPD4532-00& 「書類の画像をはっきり」63ページプリンター操作パネルのスキャン機能プリンターの操作パネルから、スキャン機能を実行できます。参考プリンター操作パネルからスキャンするには、ご使用のパソコンにEPSON ScanとEpson Event Manager が正しくインストールされている必要があります。& 「ドライバー/ ソフトウェアの再インストール」118ページ原稿をス...
-
70 .スキャン 70Epson EP-904シリーズ /...スキャン 70Epson EP-904シリーズ / EP-804 シリーズ / EP-774A ユーザーズガイド NPD4532-00EP-804シリーズでは、スキャンデータを保存するパソコンを選択して【スタート】ボタンを押すとスキャンが始まり、スキャンしたデータがJPG 形式で指定のフォルダーに保存されます。EP-774Aでは、【スタート】ボタンを押すとスキャンが始まり、スキャンしたデータがJPG 形式で指定のフォルダーに保存されます。参考( EP-904 シリーズ/EP-804 シリーズのみ)* プリン...
-
71 .スキャン 71Epson EP-904シリーズ /...スキャン 71Epson EP-904シリーズ / EP-804 シリーズ / EP-774A ユーザーズガイド NPD4532-00参考*PDF 形式はWindows とMac OS Xで、画面表示/ 印刷ともに同様の結果が得られる汎用的なドキュメント形式です。PDF 形式のファイルを開くにはAdobe Acrobat、 Acrobat Reader または Adobe Reader が必要です。入手方法や最新情報は、Adobe Systems社のホームページをご覧ください。& http://www....
-
72 .スキャン 72Epson EP-904シリーズ /...スキャン 72Epson EP-904シリーズ / EP-804 シリーズ / EP-774A ユーザーズガイド NPD4532-00EP-774Aでは、【スタート】ボタンを押すとスキャンが始まり、スキャンしたデータがPDF 形式で指定のフォルダーに保存されます。参考( EP-904 シリーズ/EP-804 シリーズのみ)* プリンターの操作パネルに表示されるパソコンは、最大で20 台までです。* スキャンデータを保存するパソコンがネットワーク上にある場合、パソコンの「コンピューター名」の先頭から15 文字...
-
73 .スキャン 73Epson EP-904シリーズ /...スキャン 73Epson EP-904シリーズ / EP-804 シリーズ / EP-774A ユーザーズガイド NPD4532-00EP-804シリーズ/EP-774Aでは、[スキャン]を選択し、[スキャンしてパソコンへ(E メール)]を選択します。3.スキャンデータを保存するパソコンを選択して(EP-904シリーズ/EP-804シリーズのみ)、スキャンを開始します。EP-904シリーズでは、スキャンデータを保存するパソコンを選択するとスキャンが始まり、スキャン終了後にメールの設定画面が表示されます。EP...
-
74 .スキャン 74Epson EP-904シリーズ /...スキャン 74Epson EP-904シリーズ / EP-804 シリーズ / EP-774A ユーザーズガイド NPD4532-005.宛先/ 件名 / 本文などを入力して、メールを送信します。以上で終了です。参考* 対応している電子メールアプリケーションソフトについては、Epson Event Manager のヘルプをご覧ください。& 「Epson Event Managerの使い方(ヘルプのご案内)」114ページ* 付属のソフトウェア「Epson Event Manager」を使用すると、スキャ...
-
75 .スキャン 75Epson EP-904シリーズ /...スキャン 75Epson EP-904シリーズ / EP-804 シリーズ / EP-774A ユーザーズガイド NPD4532-00ここでは、プリンターの操作パネルで[スキャンしてパソコンへ]を選択したときを例に説明します。他のメニューでも操作は同様です。1.Epson Event Managerを起動します。& 「Epson Event Managerの起動方法」114ページ2.[アクションの詳細設定]をクリックします。3.[設定中のアクション]で[スキャンしてパソコンへ]を選択し、 [スキャン設定...
-
76 .スキャン 76Epson EP-904シリーズ /...スキャン 76Epson EP-904シリーズ / EP-804 シリーズ / EP-774A ユーザーズガイド NPD4532-004.[スキャンしてパソコンへ]のメニューで、変更した設定が反映されていることを確認して、 [閉じる]をクリックします。以上で終了です。
-
77 .ファクス(EP-904F のみ) 77Epson ...ファクス(EP-904F のみ) 77Epson EP-904シリーズ / EP-804 シリーズ / EP-774A ユーザーズガイド NPD4532-00ファクス(EP-904Fのみ)ファクス送信の基本ここでは、Windowsに付属のソフトウェア「ワードパッド」を例にして、ファクス送信の基本手順を説明します。参考*Mac OS X での手順は以下のページをご覧ください。& 「ファクス送信の基本(Mac OS X ) 」83 ページ* パソコンでのファクス受信はできません。ファクスを受信するときは、プ...
-
78 .ファクス(EP-904F のみ) 78Epson ...ファクス(EP-904F のみ) 78Epson EP-904シリーズ / EP-804 シリーズ / EP-774A ユーザーズガイド NPD4532-004.ファクスドライバー(詳細なファクス送信設定)の画面を表示します。ご使用のプリンター名(FAX)を選択して、[詳細設定]([プロパティ]など)をクリックしてください。5.[基本設定]タブの各項目を設定して、[OK ]をクリックします。 送信するときの用紙サイズや画質を設定してください。
-
79 .ファクス(EP-904F のみ) 79Epson ...ファクス(EP-904F のみ) 79Epson EP-904シリーズ / EP-804 シリーズ / EP-774A ユーザーズガイド NPD4532-00各設定項目の説明はヘルプをご覧ください。& 「PC-FAXドライバーの使い方(ヘルプのご案内)」116ページ参考[色]の設定は、送信先のファクス機に合わせて選択してください。送信先のファクス機がカラーに対応していないときに[カラー]の設定で送信すると、エラーになります。エラーになったときは、[モノクロ]を選択して再度送信してください。6.アプリケー...
-
80 .ファクス(EP-904F のみ) 80Epson ...ファクス(EP-904F のみ) 80Epson EP-904シリーズ / EP-804 シリーズ / EP-774A ユーザーズガイド NPD4532-007.送付先を設定して、[次へ]をクリックします。送付先(名前/ ファクス番号など)を直接入力する場合[直接入力]タブをクリックし、必要事項を入力して[追加]をクリックしてください。画面上部の[送付先一覧]に追加されます。また、[電話帳に登録]をクリックすると、[電話帳]タブの一覧に登録されます。電話帳から送付先(名前/ ファクス番号など)を選択する場合...
-
81 .ファクス(EP-904F のみ) 81Epson ...ファクス(EP-904F のみ) 81Epson EP-904シリーズ / EP-804 シリーズ / EP-774A ユーザーズガイド NPD4532-00参考電話帳の登録方法は以下のページをご覧ください。& 「便利なファクス機能」91ページ8.送付状の内容を設定します。送付状を付けるときは、 [送付状]で送付状のデザインを選択し、 [件名]と[コメント]を入力して、[次へ]をクリックしてください。なお、送付状のデザインを追加したり作成したりすることはできません。送付状が不要のときは、[送付状]で[送...
-
82 .ファクス(EP-904F のみ) 82Epson ...ファクス(EP-904F のみ) 82Epson EP-904シリーズ / EP-804 シリーズ / EP-774A ユーザーズガイド NPD4532-009.送信内容を確認して[送信]をクリックします。送付先の名前とファクス番号が間違っていないか、十分に確認してから送信してください。[プレビュー]をクリックすると、送付状と送信する文書のイメージを確認できます。送信が始まると、送信状態を確認できる画面が表示されます。
-
83 .ファクス(EP-904F のみ) 83Epson ...ファクス(EP-904F のみ) 83Epson EP-904シリーズ / EP-804 シリーズ / EP-774A ユーザーズガイド NPD4532-00参考送信を中止するときはデータを選択して をクリックしてください。またプリンターにデータが送信されてしまったときは、プリンターの[中止]ボタンで中止してください。以上で終了です。ファクス送信の基本(Mac OS X)ここでは、Mac OS Xに付属のソフトウェア「テキストエディット」を例にして、ファクス送信の基本手順を説明します。参考パソコンでのファク...
-
84 .ファクス(EP-904F のみ) 84Epson ...ファクス(EP-904F のみ) 84Epson EP-904シリーズ / EP-804 シリーズ / EP-774A ユーザーズガイド NPD4532-003.[プリンタ]で [ FAX XX-XXXX] (ご使用のプリンター名)を選択し、 をクリックして詳細設定を表示します。4.各項目を設定します。* [部数]では「1 」を入力してください。「 2 」以上を入力しても、実際に送信されるのは1部のみです。* カラー送信ができるのはA4/Letter/Legalのみです。*1 回のファクス送信につき、100...
-
85 .ファクス(EP-904F のみ) 85Epson ...ファクス(EP-904F のみ) 85Epson EP-904シリーズ / EP-804 シリーズ / EP-774A ユーザーズガイド NPD4532-006.[送付先設定]メニューを選択して、送付先を設定します。送付先(名前/ ファクス番号など)を直接入力する場合[追加]項目に必要事項を入力して[+ ]をクリックしてください。画面上部の[送付先一覧]に追加されます。ご使用のファクス接続回線が外線発信番号を必要とするときは、[外線発信番号]を入力します。Mac OS Xに付属のアドレスブックから送付先(名...
-
86 .ファクス(EP-904F のみ) 86Epson ...ファクス(EP-904F のみ) 86Epson EP-904シリーズ / EP-804 シリーズ / EP-774A ユーザーズガイド NPD4532-00ご使用のファクス接続回線が外線発信番号を必要とするときは、[外線発信番号]を入力します。
-
87 .ファクス(EP-904F のみ) 87Epson ...ファクス(EP-904F のみ) 87Epson EP-904シリーズ / EP-804 シリーズ / EP-774A ユーザーズガイド NPD4532-00参考アドレスブックの登録方法は、アドレスブックのヘルプをご覧ください。7.送付先設定を確認して[ファクス]をクリックします。[ファクス]をクリックすると、送信が始まります。送付先の名前とファクス番号が間違っていないか、十分に確認してから送信してください。参考* [Dock]内の[ファクス]アイコンをクリックすると送信状況確認画面が表示されます。送信を中...
-
88 .ファクス(EP-904F のみ) 88Epson ...ファクス(EP-904F のみ) 88Epson EP-904シリーズ / EP-804 シリーズ / EP-774A ユーザーズガイド NPD4532-004.ご使用のアプリケーションソフトのプリント画面を表示します。[ファイル]メニューの[プリント](または[印刷]など)をクリックしてください。5.[プリンタ]で[FAX XX-XXXX](ご使用のプリンター名)を選択し、各項目を設定します。* [部数]では「1 」を入力してください。「 2 」以上を入力しても、実際に送信されるのは1部のみです。*1 回...
-
89 .ファクス(EP-904F のみ) 89Epson ...ファクス(EP-904F のみ) 89Epson EP-904シリーズ / EP-804 シリーズ / EP-774A ユーザーズガイド NPD4532-007.[送付先設定]メニューを選択して、送付先を設定します。送付先(名前/ ファクス番号など)を直接入力する場合[追加]項目に必要事項を入力して[+ ]をクリックしてください。画面上部の[送付先一覧]に追加されます。ご使用のファクス接続回線が外線発信番号を必要とするときは、[外線発信番号]を入力します。Mac OS Xに付属のアドレスブックから送付先(名...
-
90 .ファクス(EP-904F のみ) 90Epson ...ファクス(EP-904F のみ) 90Epson EP-904シリーズ / EP-804 シリーズ / EP-774A ユーザーズガイド NPD4532-00ご使用のファクス接続回線が外線発信番号を必要とするときは、[外線発信番号]を入力します。参考アドレスブックの登録方法は、アドレスブックのヘルプをご覧ください。8.送付先設定を確認して[プリント]をクリックします。[プリント]をクリックすると、送信が始まります。
-
91 .ファクス(EP-904F のみ) 91Epson ...ファクス(EP-904F のみ) 91Epson EP-904シリーズ / EP-804 シリーズ / EP-774A ユーザーズガイド NPD4532-00送付先の名前とファクス番号が間違っていないか、十分に確認してから送信してください。参考* [Dock]内の[ファクス]アイコンをクリックすると送信状況確認画面が表示されます。送信を中止するときは、送信データをクリックして[削除]をクリックしてください。* 送信中にエラーになると「送信失敗」というメッセージが表示されます。[ファクス送信記録]画面で送信記...
-
92 .ファクス(EP-904F のみ) 92Epson ...ファクス(EP-904F のみ) 92Epson EP-904シリーズ / EP-804 シリーズ / EP-774A ユーザーズガイド NPD4532-00Mac OS Xの場合Mac OS Xでは、送付先の情報をMac OS Xに付属のソフトウェア「アドレスブック」を使用して登録/ 編集することができます。アドレスブックの登録方法は、アドレスブックのヘルプをご覧ください。プリンターの電話帳管理プリンターに登録されているファクスの短縮ダイヤル/ グループダイヤルを登録/ 編集できます。短縮ダイヤルを登録し...
-
93 .ドライバー/ ソフトウェア 93Epson EP-...ドライバー/ ソフトウェア 93Epson EP-904シリーズ / EP-804 シリーズ / EP-774A ユーザーズガイド NPD4532-00ドライバー/ ソフトウェアプリンタードライバープリンタードライバーの製品概要プリンタードライバーは、アプリケーションソフトの印刷指示に合わせてプリンターを制御するソフトウェアです。印刷するときに、アプリケーションソフトの印刷画面からプリンタードライバーの画面を表示して、詳細な印刷設定をします。プリンタードライバーの設定が適切でないと、印刷品質が低い、用紙から...
-
94 .ドライバー/ ソフトウェア 94Epson EP-...ドライバー/ ソフトウェア 94Epson EP-904シリーズ / EP-804 シリーズ / EP-774A ユーザーズガイド NPD4532-00いろいろなレイアウトで印刷拡大または縮小して印刷したり、1枚の用紙に複数ページのデータを割り付けて印刷したり、いろいろなレイアウトで印刷できます。& 「「プリンタードライバー」いろいろなページレイアウト機能を使って印刷」27ページメンテナンス機能パソコンの画面でインク残量の目安やプリンターのエラー状況を確認したり、パソコンからの操作でノズルチェックやヘッ...
-
95 .ドライバー/ ソフトウェア 95Epson EP-...ドライバー/ ソフトウェア 95Epson EP-904シリーズ / EP-804 シリーズ / EP-774A ユーザーズガイド NPD4532-00プリンタードライバーの画面が表示されます。Mac OS X v10.4.11の場合1.ご使用のアプリケーションソフトのプリント画面を表示します。[ファイル]メニューの[プリント](または[印刷]など)をクリックしてください。2.[プリンタ]でご使用のプリンター名を選択します。3.[印刷設定]メニューを選択します。プリンタードライバーの画面が表示されます。メン...
-
96 .ドライバー/ ソフトウェア 96Epson EP-...ドライバー/ ソフトウェア 96Epson EP-904シリーズ / EP-804 シリーズ / EP-774A ユーザーズガイド NPD4532-00プリンタードライバーの画面が表示されます。[ユーティリティー]タブをクリックすると、メンテナンス機能を実行できます。Windows XPの場合1.[スタート]- [コントロールパネル]- [プリンタとその他のハードウェア]- [プリンタとFAX ]の順にクリックします。2.ご使用のプリンターを右クリックして[印刷設定]をクリックします。プリンタードライバーの...
-
97 .ドライバー/ ソフトウェア 97Epson EP-...ドライバー/ ソフトウェア 97Epson EP-904シリーズ / EP-804 シリーズ / EP-774A ユーザーズガイド NPD4532-00参考ご使用のプリンター名が表示されないときは、[プリンターリスト]をクリックして、プリンターを選択してください。プリンタードライバーの使い方(ヘルプのご案内)使い方について詳しくは、プリンタードライバーのヘルプをご覧ください。プリンタードライバー画面の[ヘルプ]または[?]をクリックすると、ヘルプが表示されます。
-
98 .ドライバー/ ソフトウェア 98Epson EP-...ドライバー/ ソフトウェア 98Epson EP-904シリーズ / EP-804 シリーズ / EP-774A ユーザーズガイド NPD4532-00また、Windowsでは、設定項目の上で右クリックして[ヘルプ]をクリックすると、項目の説明が表示されます。
-
99 .ドライバー/ ソフトウェア 99Epson EP-...ドライバー/ ソフトウェア 99Epson EP-904シリーズ / EP-804 シリーズ / EP-774A ユーザーズガイド NPD4532-00E-PhotoE-Photoの製品概要E-Photo(イーフォト)は、さまざまな用紙に、写真を簡単に印刷できるソフトウェアです。
-
100 .ドライバー/ ソフトウェア 100Epson EP...ドライバー/ ソフトウェア 100Epson EP-904シリーズ / EP-804 シリーズ / EP-774A ユーザーズガイド NPD4532-00簡単操作で写真を印刷印刷イメージのプレビューを見ながら、難しい設定や面倒な操作なしに印刷できます。クイックプリント機能を使用すると、クリック1 つで印刷できます。オートフォトファイン !EX で画像を自動補正エプソン独自の画像解析/ 処理技術を用いて自動的に画像を高画質化して印刷できます。また、撮影シーン([標準][人物][風景][夜景])に合わせて最適に...