カラリオ PX-403Aの取扱説明書・マニュアル [全44ページ 2.39MB]
4120072_00.PDF
http://dl.epson.jp/.../4120072_00.PDF - 2.39MB
- キャッシュ
29875view
44page / 2.39MB
12用紙・原稿のセット用紙をセットする前に■ 使用できない用紙• 次のような用紙はセットしないでください。紙詰まりや印刷汚れの原因になります。・ 写真店などでプリントした写真ハガキや絵ハガキなど、厚いハガキ・ シールなどを貼った 用紙・穴があいている用紙・湿った用紙・ 波打っている用紙・ 破れている用紙・ 切れている用紙・角が反っている用紙・折りがある用紙・一度折った往復ハガキ・丸まっている用紙・反っている用紙・ のり付けおよび接着の 処理が施された封筒・二重封筒・窓付き封筒・ フラップが円弧や三角形状の長形封筒・ フラップを一度折った長形封筒■ 用紙の取り扱い• 用紙のパッケージやマニュアルなどに記載されている注意事項をご確認ください。• 用紙は必要な枚数だけを取り出し、残りは用紙のパッケージに入れて保管してください。本製品にセットしたまま放置すると、反りや品質低下の原因になります。• 用紙を複数枚セットするときは、右図のようによくさばいて紙粉を落とし、整えてからセットしてください。ただし、写真用紙はさばいたり、反らせたりしないでください。印刷面に傷が付くおそれがあります。• 封筒は、よくさばいて端をそろえ、膨らんでいるときは膨らみを取り除きます。■ ハガキに両面印刷するときは• 片面に印刷後しばらく乾かし、反りを修正して平らにしてからもう一方の面に印刷してください。宛名面から先に印刷することをお勧めします。使用できる用紙
参考になったと評価
 46人が参考になったと評価しています。
46人が参考になったと評価しています。
その他の取扱説明書
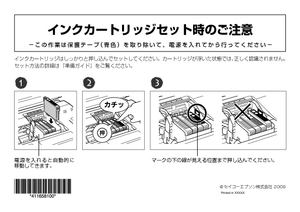
1211 view

5204 view
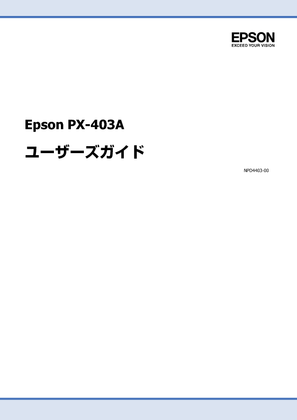
1918 view








 46人が参考になったと評価しています。
46人が参考になったと評価しています。



