カラリオ PX-403Aの取扱説明書・マニュアル [全44ページ 2.39MB]
4120072_00.PDF
http://dl.epson.jp/.../4120072_00.PDF - 2.39MB
- キャッシュ
29122view
44page / 2.39MB
コピー1�② どちらかを押す① 押したまま② どちらかを押す① 押したまま速度優先コピー画質を落として、速度優先でコピーします。標準コピーより薄めの濃度で印刷されます。四辺に約 3mm の余白ができます。A 印刷用紙(A�普通紙のみ)をセットします。N 13 ページ「印刷用紙のセット」B 原稿をセットします。N 14 ページ「原稿のセット」C 【ストップ】ボタンを押したまま、� 秒以内に【モノクロコピー】または【カラーコピー】ボタンを押して、コピーを開始します。以上で、操作は終了です。複数枚コピー(20 枚連続コピー)20 枚連続コピーモードを使って、必要な枚数分のコピーを行います。四辺に約 3mm の余白ができます。A コピーしたい枚数分の印刷用紙(A� 普通紙のみ)をセットします。N 13 ページ「印刷用紙のセット」B 原稿をセットします。N 14 ページ「原稿のセット」C 20 枚連続コピーを開始します。【スキャン】ボタンを押したまま、3 秒以内に【モノクロコピー】または【カラーコピー】ボタンを押して、コピーを開始します。L• セットした用紙が 20 枚より少ないときは、用紙がなくなった時点でエラーになり停止します。コピーを続ける場合は、用紙をセットして【モノクロコピー】 または【カラーコピー】ボタンを押してください。コピーを終了する場合は、【ストップ】ボタンを押してください。• 20 枚より多くコピーしたいときは、手順 3 を繰り返してください。以上で、操作は終了です。
参考になったと評価
 46人が参考になったと評価しています。
46人が参考になったと評価しています。
その他の取扱説明書
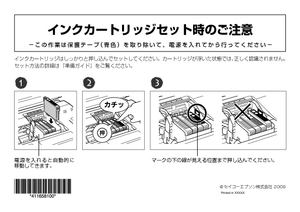
1199 view

5143 view
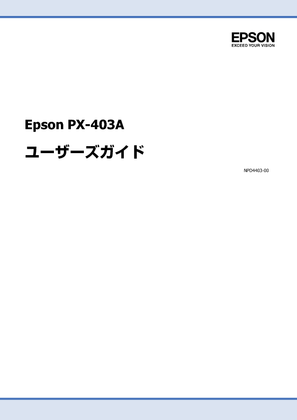
1906 view








 46人が参考になったと評価しています。
46人が参考になったと評価しています。



