カラリオ PX-403Aの取扱説明書・マニュアル [全44ページ 2.39MB]
4120072_00.PDF
http://dl.epson.jp/.../4120072_00.PDF - 2.39MB
- キャッシュ
29859view
44page / 2.39MB
パソコンとつないで使う・もっと活用する20①クリック②クリック③ PX-403A で あることを確認クリック②選択①クリック④クリックセットした用紙の種類と同じにするアプリケーションソフトで作成したデータのサイズと同じにする③選択④ [詳細設定]や[プロパティ]などをクリック文書の印刷以下の操作について詳しくは、電子マニュアルをご覧ください。N 『ユーザーズガイド』(電子マニュアル)-「印刷の基本」WindowsWindows に付属のソフトウェア[ワードパッド]を例に説明します。A 印刷用紙をセットします。N 13 ページ「印刷用紙のセット」B お使いのアプリケーションソフトから、プリンタードライバーの画面を表示します。[ファイル]メニューの[印刷](または[プリント]など)をクリックしてください。C プリンタードライバーで印刷の設定をします。Lアプリケーションソフトで作成したデータの用紙のサイズは、[ファイル]メニューの[用紙設定]や[ページ設定]などの項目で確認できます。D 印刷を開始します。以上で、操作は終了です。パソコンから印刷
参考になったと評価
 46人が参考になったと評価しています。
46人が参考になったと評価しています。
その他の取扱説明書
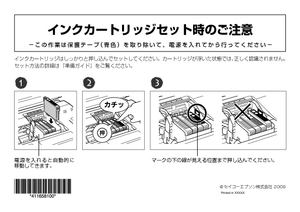
1209 view

5200 view
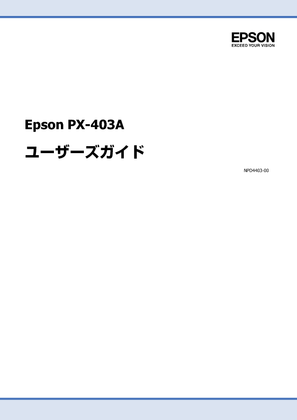
1918 view








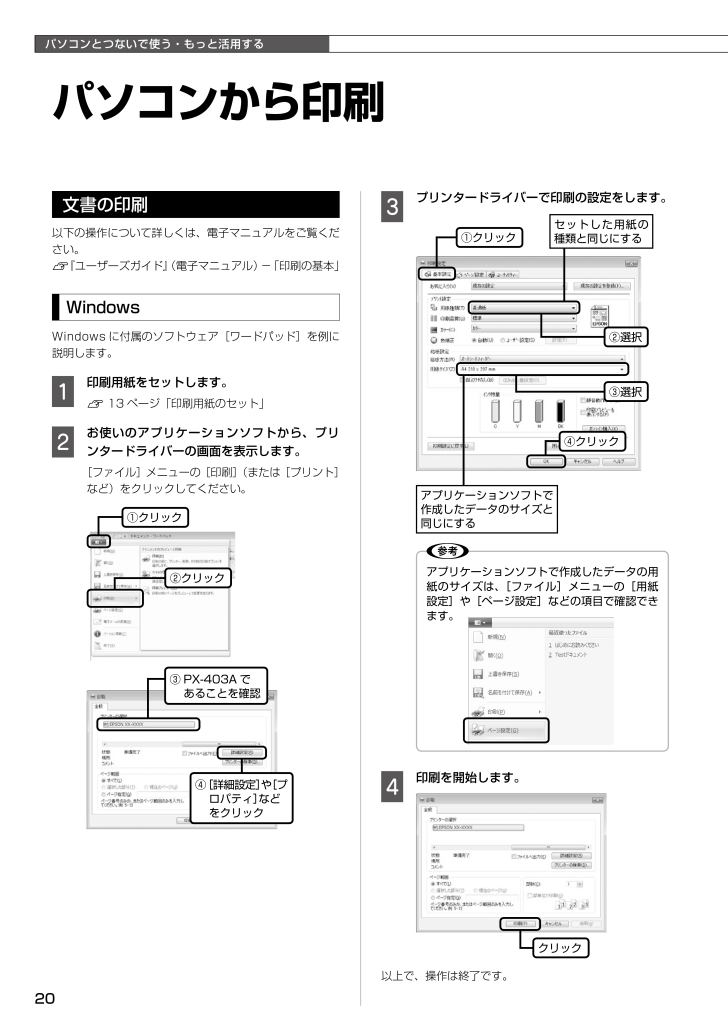
 46人が参考になったと評価しています。
46人が参考になったと評価しています。



