カラリオ PX-403Aの取扱説明書・マニュアル [全44ページ 2.39MB]
4120072_00.PDF
http://dl.epson.jp/.../4120072_00.PDF - 2.39MB
- キャッシュ
29859view
44page / 2.39MB
��製品の仕様とご注意本製品の不具合に起因する付随的損害について万一、本製品(添付のソフトウェア等も含みます)の不具合によって所期の結果が得られなかったとしても、そのことから生じた付随的な損害(本製品を使用するために要した諸費用、および本製品を使用することにより得られたであろう利益の損失等)は、補償いたしかねます。瞬時電圧低下について本装置は、落雷等による電源の瞬時電圧低下に対し不都合が生じることがあります。電源の瞬時電圧低下対策としては、交流無停電電源装置等を使用されることをお勧めします。(社団法人 電子情報技術産業協会(社団法人日本電子工業振興協会)のパーソナルコンピュータの瞬時電圧低下対策ガイドラインに基づく表示)本製品を日本国外へ持ち出す場合の注意本製品(ソフトウェアを含む)は日本国内仕様のため、本製品の修理・保守サービスおよび技術サポートなどの対応は、日本国外ではお受けできませんのでご了承ください。また、日本国外ではその国の法律または規制により、本製品を使用できないことがあります。このような国では、本製品を運用した結果罰せられることがありますが、当社といたしましては一切責任を負いかねますのでご了承ください。本製品の使用限定について本製品を航空機・列車・船舶・自動車などの運行に直接関わる装置・防災防犯装置・各種安全装置など機能・精度などにおいて高い信頼性・安全性が必要とされる用途に使用される場合は、これらのシステム全体の信頼性および安全維持のためにフェールセーフ設計や冗長設計の措置を講じるなど、システム全体の安全設計にご配慮いただいた上で当社製品をご使用いただくようお願いいたします。 本製品は、航空宇宙機器、幹線通信機器、原子力制御機器、医療機器など、極めて高い信頼性・安全性が必要とされる用途への使用を意図しておりませんので、これらの用途には本製品の適合性をお客様において十分ご確認の上、ご判断ください。本製品の廃棄一般家庭でお使いの場合は、必ず法令や地域の条例、自治体の指示に従って廃棄してください。事業所など業務でお使いの場合は、産業廃棄物処理業者に廃棄物処理を委託するなど、法令に従って廃棄してください。複製が禁止されている印刷物について紙幣、有価証券などをプリンターで印刷すると、その印刷物の使用如何に係わらず、法律に違反し、罰せられます。(関連法律) 刑法 第 148 条、第 149 条、第 162 条 通貨及証券模造取締法 第1条、第 2 条 など以下の行為は、法律により禁止されています。• 紙幣、貨幣、政府発行の有価証券、国債証券、地方証券を複製すること(見本印があっても不可)• 日本国外で流通する紙幣、貨幣、証券類を複製すること• 政府の模造許可を得ずに未使用郵便切手、郵便はがきなどを複製すること• 政府発行の印紙、法令などで規定されている証紙類を複製すること次のものは、複製するにあたり注意が必要です。• 民間発行の有価証券(株券、手形、小切手など)、定期券、回数券など• パスポート、免許証、車検証、身分証明書、通行券、食券、切符など著作権について写真・書籍・地図・図面・絵画・版画・音楽・映画・プログラムなどの著作権物は、個人(家庭内その他これに準ずる限られた範囲内)で使用するために複製する以外は著作権者の承認が必要です。商標について• Apple、Mac、Macintosh、MacOS は、米国およびその他の国で登録された Apple Inc. の商標です。• Microsoft、Windows、WindowsVista は、米国Microsoft Corporation の米国およびその他の国における登録商標です。• EPSONPRINT Image Matching は、セイコーエプソン株式会社の登録商標です。• EPSON Scanはセイコーエプソン株式会社の商標です。• EPSONScan is based in part on the work of the Independent JPEG Group.• トラブル解決アシスタントは、セイコーエプソン株式会社の登録商標です。• EPSON ステータスモニターはセイコーエプソン株式会社の商標です。• EPSON および EXCEED YOUR VISION はセイコーエプソン株式会社の登録商標です。• その他の製品名は各社の商標または登録商標です。表記についてWindows• Microsoft® Windows® XP Operating System 日本語版• Microsoft® Windows Vista® Operating System 日本語版• Microsoft® Windows® 7 Operating System 日本語版本書中では、以上の OS(オペレーティングシステム)をそれぞれ「Windows XP」「Windows Vista」「Windows 7」と表記しています。また、これらを総称して「Windows」を使用しています。ご注意• 本書の内容の一部または全部を無断転載することを禁止します。• 本書の内容は将来予告なしに変更することがあります。• 本書の内容にご不明な点や誤り、記載漏れなど、お気付きの点がありましたら弊社までご連絡ください。• 運用した結果の影響については前項に関わらず責任を負いかねますのでご了承ください。• 本製品が、本書の記載に従わずに取り扱われたり、不適当に使用されたり、弊社および弊社指定以外の、第三者によって修理や変更されたことなどに起因して生じた障害等の責任は負いかねますのでご了承ください。
参考になったと評価
 46人が参考になったと評価しています。
46人が参考になったと評価しています。
その他の取扱説明書
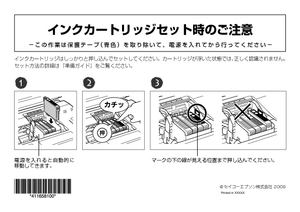
1209 view

5200 view
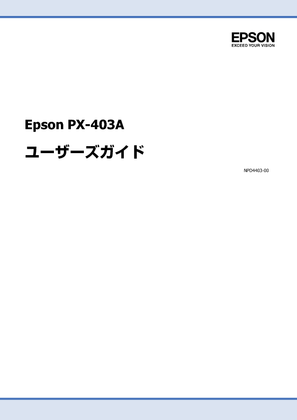
1918 view





