カラリオ PX-404Aの取扱説明書・マニュアル [全48ページ 2.06MB]
4120731_00.PDF
http://dl.epson.jp/.../4120731_00.PDF - 2.06MB
- キャッシュ
28258view
48page / 2.06MB
43付録サービス・サポートのご案内各種サービス・サポートについて弊社が行っている各種サービス・サポートは、以下のページでご案内しています。N 45 ページ「本製品に関するお問い合わせ先」■ マニュアルのダウンロードサービス製品マニュアル(取扱説明書)の最新版 PDF データをダウンロードできるサービスを提供しています。< http://www.epson.jp/support/ > -[製品マニュアルダウンロード]「故障かな?」と思ったら(お問い合わせの前に)お問い合わせ前の確認事項必ず以下のトラブル対処方法をご確認ください。N 33 ページ「困ったときは」N 『ユーザーズガイド』(電子マニュアル)それでもトラブルが解決しないときは、以下の事項をご確認の上、お問い合わせください。①本製品の型番PX-434A、PX-404A②製造番号製品に貼られているラベルに記載されています。③どのような操作□コピー □メモリーカードから印刷 □パソコンから印刷□スキャン □その他( )④印刷データ□写真 □文章 □その他( )⑤エラー表示□液晶ディスプレイ □パソコン画面メッセージ内容:⑥用紙の種類□普通紙 □写真用紙 □ハガキ □その他( )⑦用紙のサイズ□ A4 □ハガキ □ L 判 □その他( )お問い合わせ窓口■ 本製品に関するお問い合わせ先カラリオインフォメーションセンターN 45 ページ「本製品に関するお問い合わせ先」■ 付属のソフトウェア『読ん de!! ココパーソナル』に関するお問い合わせ先エプソン販売株式会社 エーアイソフト製品総合窓口『読ん de!! ココパーソナル』ユーザーズマニュアルの「サポートサービス総合案内」もしくは ホームページ <http://ai2you.com/support>「製品サポートサービスに関する総合案内」をご確認ください。サービス・サポートのご案内
参考になったと評価
 51人が参考になったと評価しています。
51人が参考になったと評価しています。
その他の取扱説明書
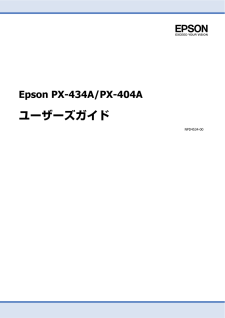
54745 view








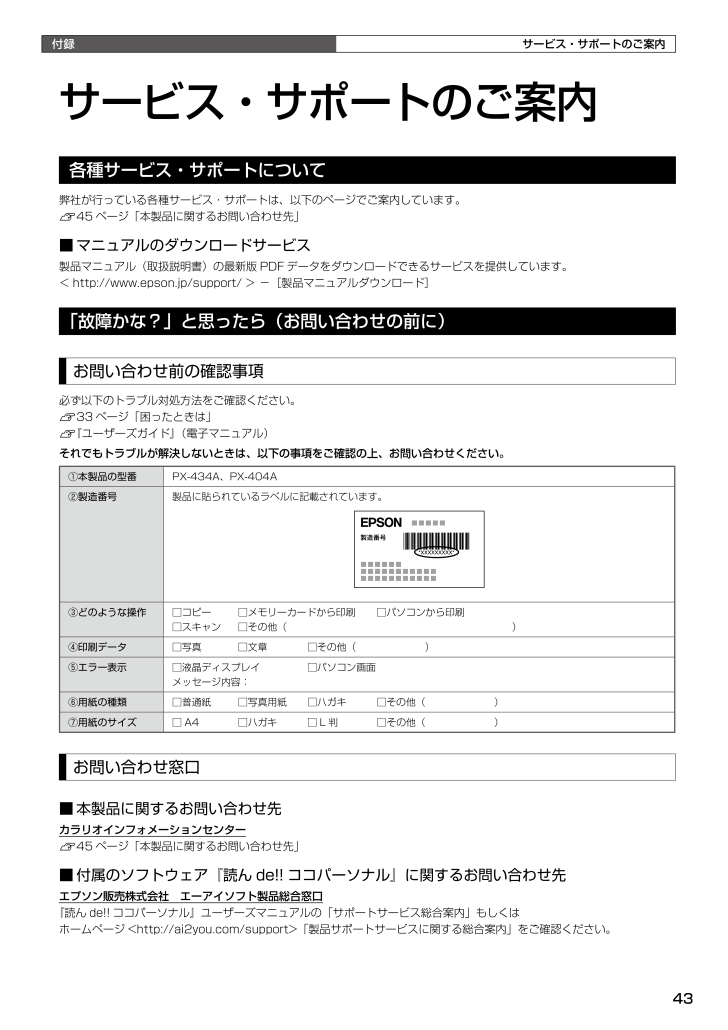
 51人が参考になったと評価しています。
51人が参考になったと評価しています。



