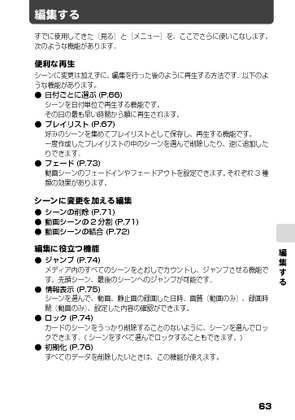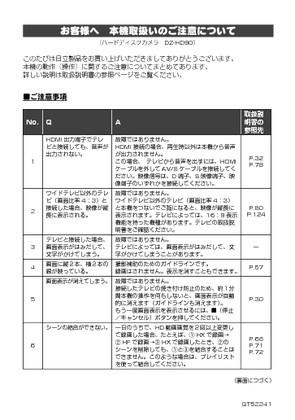8

9 / 62 ページ

9 / 62 ページ
1 件の検索結果
現在のページURL
9はじめにメディアの表記について本機の機能は、使用するメディアによって、使用できる機能に制限があります。ご使用になるメディアがその機能に対応しているかどうかは、以下のような見出し上のマークで識別してください。本書内の画面について本書に記載されている画面表示は、メッセージ表示を省略しております。画面のメッセージ表示については、実際の画面でご確認ください。HDDBD-RRBD-REカード使用できる機器メディアの種類マーク メディア本機HDD 内蔵ハードディスク(HDD)カードSD メモリーカードminiSD メモリーカード( 専用アダプターが必要です )microSD メモリーカード( 専用アダプターが必要です )対応ライター(ドライブ市販品)ブルーレイディスクBlu-ray DiscBD12cmBD-RE(繰り返し録画用ブルーレイディスク)12cmBD-R(1回録画用ブルーレイディスク)DVD 12cmDVD-R※お使いになれる BD-RE/BD-R/DVD-R のメーカー名や型番は限られる場合があります。推奨ディスク(動作確認済みディスク)についてはライターの梱包箱や取扱説明書、ライターの製造メーカーのホームページなどでご確認ください。
参考になったと評価  35人が参考になったと評価しています。
35人が参考になったと評価しています。
このマニュアルの目次
-
1 .この取扱説明書の印刷には、 植物性大豆油インキを使...この取扱説明書の印刷には、 植物性大豆油インキを使用しています。電気製品は安全のための注意事項を守らないと、火災や人身事故になることがあります。この取扱説明書には、事故を防ぐための重要な注意事項と製品の取り扱いかたを示しています。取扱説明書をよくお読みのうえ、製品を安全にお使いください。はじめにカード/バッテリーパックについて撮るいろいろな撮影テクニック編集する他の機器で見る取扱説明書この取扱説明書はエコマーク認定の再生紙を使用しています。DZ-HD90 形パソコンと接続する見る安全にお使いいただくためにさ...
-
2 .2安全にお使いいただくために誤った使いかたをしたと...2安全にお使いいただくために誤った使いかたをしたときに生じる感電や傷害など人への危害、また火災などの財産への損害を未然に防止するため、次のことを必ずお守りください。1年に1度は、電源コードに傷がないか、電源プラグ部とコンセントの間にほこりがたまっていないか、故障したまま使用していないか、などを点検してください。カメラや AC アダプター/チャージャーなどの動作がおかしくなったり、 破損していることに気がついたら、すぐに「ご相談窓口」にお問い合わせください。裏表紙に「ご相談窓口(エコーセンター)」の連絡先があ...
-
3 .3UL規格に基づく表示この英文は、米国の UL 規...3UL規格に基づく表示この英文は、米国の UL 規格に基づき安全上の注意を記載するものです。Important Information Avoid using and storing the battery pack in places subject to direct sunlight, high temperatures, or near a flame source.In addition to the careful attention devoted to quality standards i...
-
4 .4IMPORTANT SAFETY INSTRUC...4IMPORTANT SAFETY INSTRUCTIONSIn addition to the careful attention devoted to quality standards in the manufacture of your camcorder, safety is a major factor in the design of every instru ment. But, safety is your responsibility too. This page lists impor...
-
5 .5Important Information......5Important Information.............................. 3IMPORTANT SAFETY INSTRUCTIONS ...... 4こんなことができます.................................. 7本書の見かた.................................................. 8ご使用の前に - 必ずお読みください -. 10付属品の確認............................
-
6 .6プレイリストとは?..................6プレイリストとは?.............................. 67プレイリストを作成する ...................... 68プレイリストごとの表示に切り替える ........................................ 68プレイリストにシーンを追加する....... 69プレイリストのシーンを削除する....... 69プレイリストのシーンを並べ替える... 70プレイリストを削除する ...................... 7
-
8 .8はじめにジョイスティックの表記についてジョイステ...8はじめにジョイスティックの表記についてジョイスティックは、上下左右に動かしてメニューの項目やシーンを選び、まん中を押して決定します。 画面に表示される項目の選択には、[ d ]/[ c ]/[ e ]/[ f ]などを使いますが、手順説明では、「 」のマークを使って省略しています。操作がわからない場合は、「メニュー操作について」(P.45)をご覧ください。ボタンの表記について本文、手順にあらわれるボタンは、名称を [ ] で囲んで、ボタンであることを示しています。例:[ 見る ] を押す本書の見かた操作...
-
9 .9はじめにメディアの表記について本機の機能は、使用...9はじめにメディアの表記について本機の機能は、使用するメディアによって、使用できる機能に制限があります。ご使用になるメディアがその機能に対応しているかどうかは、以下のような見出し上のマークで識別してください。本書内の画面について本書に記載されている画面表示は、メッセージ表示を省略しております。画面のメッセージ表示については、実際の画面でご確認ください。HDDBD-RRBD-REカード使用できる機器メディアの種類マーク メディア本機HDD 内蔵ハードディスク(HDD)カードSD メモリーカードminiSD メ...
-
10 .10はじめに試し撮りをしてください 大切な撮影前...10はじめに試し撮りをしてください 大切な撮影前には必ず試し撮りをして、正常に記録されるかどうかを確認してください。振動衝撃のご注意 アクセスランプ (P.12) が点灯している間は、強い振動や衝撃を与えないでください。特に、撮影終了後もしばらくランプが点灯していますので、ご注意ください。撮影した映像の補償はできません 本機やカードの不具合により、正常に記録されなかったり、再生できなくなった記録内容の補償はご容赦ください。また、お客様が撮影された映像や音声に関しても、当社は一切責任を負いません。 お...
-
11 .11はじめに箱を開けたら、付属品がすべてそろってい...11はじめに箱を開けたら、付属品がすべてそろっているか、必ず確認してください。付属品の確認バッテリーパック(型番:DZ-BP14S)本機の充電式バッテリーです。充電してからお使いください。AC アダプター/チャージャー(型番:DZ-ACS3)家庭用コンセントから電源をとるときに使用します。バッテリーパックを充電するときにも使用します。DC パワーコード家庭用コンセントから電源をとるときに、本機と ACアダプター/チャージャーとを接続します。リモコン(型番:DZ-RM4J)本機を離れたところから操作するときに...
-
12 .12はじめに電源スイ ッチ側各部の名称SD カード...12はじめに電源スイ ッチ側各部の名称SD カードランプ(P.22)HDD ランプ(P.21)秒撮ボタン(P.29)動画/静止画選択スイッチ(P.21)ズームレバー(P.40、49、51)フォトボタン(P.22)RESET( リセット ) ボタン(P.158)外部マイク (MIC) 端子 (P.62)AV 出力端子(P.79、80)録画ボタン(P.21)電源スイッチ/ロックボタン(P.20)アクセスランプ(P.10)グリップベルト(P.16)カード挿入部(P.22)カードアクセスランプ
-
13 .13はじめに液晶モニター側 ( 開いたと ころ )...13はじめに液晶モニター側 ( 開いたと ころ ) と底面メニューボタン(P.20)選択ボタン(P.35)ジョイスティック (P.23)C ( 停止/キャンセル ) ボタン(P.35)ガイドボタン(P.7)このボタンを押すと、液晶画面上で、テレビとの接続を誘導しながら教えてくれたり、対応ライターで保存する場合のディスクの選び方のヒントを教えてくれたりします。本書では、このボタンが使える箇所を、吹き出しアイコンで示しています。フルオートボタン(P.58)[ カイケツガイド ] 使えます!(P.7)逆光補正ボタ...
-
14 .14はじめにレンズ側フラッシュ(P.58)レンズフ...14はじめにレンズ側フラッシュ(P.58)レンズフードステレオマイク撮影時は手などでおおわないように気をつけてください。eSATA 端子(P.82)アクセサリーシューワイドカラー液晶モニター受光センサーフラッシュの発光量を制御するためのセンサーです。撮影時は手などでおおわないように気をつけてください。オートレンズカバー電源を入れると自動的に開き、光学 10 倍ズームレンズがあらわれます。排気口内部の温度上昇を防ぐため、冷却用ファンが回ります。お使いのときは、排気口を手などでおおわないようにしてください。録画...
-
15 .15はじめにリモコンリモコンに電池を入れるリモコン...15はじめにリモコンリモコンに電池を入れるリモコンから電池を取り出すときは、同じ手順を行い、取り出してください。※電池の取り扱いに関しては、P.133、135 をご覧ください。フォトボタン(P.22)録画ボタン(P.21)メニューボタン(P.20)選択ボタン(P.35)逆方向サーチボタン(P.23)削除ボタン(P.71)ディスクナビゲーションボタン(P.23)※本体の[見る]と同じ動作をします。画面表示ボタン(P.30)ズーム T ボタン(P.49)デジタルズームボタン(P.49)ズーム W ボタン(P.4...
-
16 .16はじめにグリップベルトを調整するショルダースト...16はじめにグリップベルトを調整するショルダーストラップを取り付けるグリップベルトを図の順番にしっかりと締めてください。グリップベルトのマジックテープを外すベルトをゆるめ、本機の下側から右手を差し入れるマジックテープを合わせて固定するグリップベルトのマジックテープを止めるショルダーストラップを取付部に通します。必ず2箇所に通す必ず2箇所に通す
-
17 .17はじめに液晶モニターの開きかた 明るい屋外な...17はじめに液晶モニターの開きかた 明るい屋外など、液晶モニターが見えにくい場合は、液晶モニターの明るさを調整してください (P.18)。対面撮影で自分を撮るときはリモコンを使うと便利です。(P.18)再生するときなど高いところや人越しの撮影をするとき小さなお子さんやペットの目線で無理なく撮影基本姿勢脇をしめ、動かすときはゆっくりと。ぶれない、効果的な撮影ができます。液晶モニターは次のように使えます冷却用ファンの吸排気口を手などでふさがないでください。
-
18 .18はじめに対面撮影時の画面表示について 液晶モ...18はじめに対面撮影時の画面表示について 液晶モニターの映像は、鏡のように左右反対に表示されます。 バッテリー残量表示は、バッテリーの残りがほとんどない状態でのみ表示されます。このときのバッテリー表示は、赤色で点滅します。 対面撮影時は、警告/メッセージ表示(P.116)は表示されません。対面撮影時に下表の表示が液晶モニターに点灯したときは、180°回転して元に戻すと、警告/メッセージ表示が確認できます。 液晶モニターには、以下の動作状態が表示されます。 マニュアルフォーカス、露出、画面表示モード...
-
19 .19さっそく使いましょう準備する■バッテリーを充電...19さっそく使いましょう準備する■バッテリーを充電して取り付けるDC パワーコードは接続しないでください。充電できません。端子が下でつないでもチャージランプが点灯しない場合は、もう一度 をしっかりつないでください。電源コードをコンセントに差し込む電源コードを AC アダプター/チャージャーにつなぐバッテリーパックを AC アダプター/チャージャーに取り付ける● バッテリーパックの充電の状態バッテリーパックの充電状態は、AC アダプター/チャージャーのチャージランプで確認できます。充電時間は P.26 をご覧...
-
20 .20さっそく使いましょう■電源を入れる1 電源を入...20さっそく使いましょう■電源を入れる1 電源を入れる2 液晶モニターを開く■日時を設定・確認する (お買い上げ時や久しぶりに使う場合)12ロックボタンを押しながら「入」に合わせます年→月→日→ AM/PM →時→分をd / c で選び、 f / e で設定、最後に [ 決定 ] を押す確認画面が表示されます。画面に日時が表示されます。※お買い上げ時は日時が設定されている場合もあります。[決定](押し込む)モニターを開く(P.17)ジョイスティックで「日付機能設定」 「日付設定」を選ぶジョイスティックの使い...
-
21 .21さっそく使いましょうHDD に動画を撮る1電源...21さっそく使いましょうHDD に動画を撮る1電源を入れる2 録画ボタンを押す動画/静止画選択スイッチを「 」に合わせて、電源スイッチを「入」に合わせるこのままでも録画できますが、録画画質を変えられます (P.60)。録画が始まります。録画を止めるときは、もう一度録画ボタンを押します。
-
22 .22さっそく使いましょうSD メモリーカードに静止...22さっそく使いましょうSD メモリーカードに静止画 ( 写真 ) を撮る1 SD メモリーカードを入れる使えるカードの種類については、P.25 をご覧ください。2 電源を入れる3 [ フォト ] を押す向きに注意半分まで押すと、ピントが画面中央にある被写体に合います。完全に押し込むと撮影されます。(リモコンのフォトボタンを押すと、ピント合わせをした後に撮影が行われます。)
-
23 .23さっそく使いましょう撮影した映像を見る1[見る...23さっそく使いましょう撮影した映像を見る1[見る]を押す2 再生したいシーンを選び、[ 決定 ] を押す12蜘殿蜘殿ィひよまウクめ ゆッハ窒ゆ ハ儒台 陣儷 ▼⊂ 」 ウ 称窪 木 桝選んだシーンが再生されます。項目を選ぶときは、ジョイスティックを上下左右に動かします。項目を決定するときは、[ 決定 ](ジョイスティックのまん中)を押します。ヒント上下左右で選択 中央で決定ジョイスティックテレビにつないで見るには、P.78 をご覧ください。画面の日時表示を消すに...
-
24 .24さっそく使いましょう撮影した映像を消す1[見る...24さっそく使いましょう撮影した映像を消す1[見る]を押す2 消したいシーンを選び、[ メニュー ] を押す3 「シーン」 「編集」 「削除」を選び、[ 決定 ] を押す4「はい」を選び、[ 決定 ] を押す123蜘殿蜘殿ィひよまウクめ ゆッハ窒ゆ ハ儒台 陣儷 ▼⊂ 」 ウ 称窪 木 桝[ 選択 ] で複数のシーンを選ぶこともできます。榔ぜゆ ハ戎戚ゆ ハっ戎戚bくdP 左悩zIIIMゆ ハ亨付ゆ ハ 選んだシーンが削除されます。
-
25 .25カド/バッテリパックについてーー■ 使用できる...25カド/バッテリパックについてーー■ 使用できるカード について本機で使用できるのは、2GB 以下の SD メモリーカードです。また、専用のアダプターを使うことにより、miniSDメモリーカードおよびmicroSD メモリーカードを SD メモリーカードとしてお使いいただけます。SDHCカード、マルチメディアカード(MMC)は使用できません。●カードの扱いかた・ 正規のカード以外は使用しないでください。・ 貴重な映像を記録する場合は、必ず試し撮りをしてください。・ 端子部に触れたり、金属を接触させたりしな...
-
26 .26カド/バッテリパックについてーー■ バッ テリ...26カド/バッテリパックについてーー■ バッ テリ ーパッ クのチャ ージランプと 充電時間■ バッ テリ ーパッ クでの撮影時間満充電されたバッテリーパックで使用できる時間は、以下の表を目安にしてください。実撮影時間:ズーム、フォーカス、スイッチの切り換えなどを行なった場合の記録可能な時間をさします。■ 本機をコンセント につないで使うDC パワーコード接続中はバッテリー充電はできません。バッテリーの種類連続撮影時間(液晶明るさが、一番明るい場合)実撮影時間(液晶明るさが、一番明るい場合)DZ-BP14S...
-
27 .27カド/バッテリパックについてーー■ DC パワ...27カド/バッテリパックについてーー■ DC パワーコードやバッテリーパックを本機から取り外すには■バッテリーパックを上手に使うためにバッテリーパックは使用していなくても、また本機から取り外していてもわずかに放電しています。本機の使用後は充電をしないで、お使いになる前の日などに充電することをおすすめします。長期間使用しないときは半年に 1 回程度満充電し、本機に取り付けた状態で使い切ってから、取り外してできるだけ湿度の低い涼しい場所に再度保管することをおすすめします。保管時はビニール袋などに入れて、端子がシ...
-
28 .28撮る動画を撮るHDD3 電源スイッチを「入」に...28撮る動画を撮るHDD3 電源スイッチを「入」に合わせる„HDD ランプが点灯し、録画一時停止状態になります。録画は HDD にされます。電源スイッチは、ロックボタンを押しながら「入」に合わせます。AM10:002008/10/ 14 録画ボタンを押す„液晶画面の「 m 」が「 ●記録 」に変わり、録画が始まります。レンズ下の録画ランプ (P.14) も赤く点灯します。„もう一度録画ボタンを押すと録画一時停止になり、「m」が表示されます。録画経過時間は「0 : 00 : 00」にリセットされます。„録画...
-
29 .29撮る■ 秒撮をつかう[秒撮]を押して本機を待機...29撮る■ 秒撮をつかう[秒撮]を押して本機を待機状態にすると、 バッテリー消費ができるだけおさえられ ( 通常撮影時の約半分 )、再度 [ 秒撮 ] を押すと、約 1秒で録画可能状態になります。秒撮待機中、[ 秒撮 ] は青く点灯します。秒撮ボタンを押すだけ„電源を入れてから、動画/静止画選択スイッチをスライドさせて静止画 (P.33)に切り替えることもできます。„録画中の画面表示について詳しくは、P.30 をご覧ください。„動画画質を切り替えることができます (P.60)。„以下のようなときは、「故障か...
-
30 .30撮る■ 撮影時の画面表示について画面表示ボタン...30撮る■ 撮影時の画面表示について画面表示ボタンの使いかた液晶モニターには、撮影時のいろいろな情報が表示されます。[画面表示]を押して、すべての情報を表示したり、一部表示にしたりできます。約 1 分間本機の操作を何もしないと、画面表示が自動的に消えます。もう一度画面表示をさせるには [ C ](停止/キャンセル)を押してください。撮影時の画面表示詳細については次ページの説明をご覧ください。 プログラム AEホワイトバランス逆光補正手ブレ補正記録画質ズーム露出マニュアルフォーカスセルフタイマーフラッシュマイ...
-
31 .31撮る記録モード(P.21、22): 動画(HD...31撮る記録モード(P.21、22): 動画(HDD): 静止画(カード)HDD /カード種別(P.25):HDD: プロテクトされた内蔵 HDD: SD メモリーカード: ロックされた SD メモリーカード表示なし*1プログラム AE (P.54)表示なし : オート: ポートレート: スポットライト: サーフ&スノー: ローライトホワイトバランス (P.55)表示なし : オート:セット:屋外:屋内: 蛍光灯逆光補正 (P.53)表示なし : 逆光補正オフ: 逆光補正オン手ブレ補正(HDD 使用時)(P...
-
32 .32撮るマイクフィルター(HDD 使用時)(P.5...32撮るマイクフィルター(HDD 使用時)(P.57)表示なし : マイクフィルターオフ: マイクフィルターオンHDMI 音声出力 (P.78)HDMI 接続の場合、再生時以外は本機から音声が出力されません。表示なし:音声が出力されます:音声が出力されませんバッテリー残量表示 (P.26)録画状態 記 録 :記録中: 録画一時停止中(緑色点灯)静止画撮影時(緑色点灯)フォーカスロック(紫色点灯)表示なし*2HDD /カードの残量*3残り○○時間○分*4 : HDD 使用時の残り録画時間(分)残り○枚*5: ...
-
33 .33撮る静止画を撮る静止画は、SD メモリーカード...33撮る静止画を撮る静止画は、SD メモリーカードに記録されます。カード3 電源スイッチを「入」に合わせる„SD カードランプが点灯します。„電源を切るときは、「切」に合わせます。電源スイッチは、ロックボタンを押しながら「入」に合わせます。4 [ フォト ] を半押しする(軽く押す)ピントが画面中央の被写体に合い(フォーカスロック)、液晶画面に「m」が紫色に点灯します。5 [ フォト ] を全押しする(奥まで押し込む)撮影され、しばらくすると撮影された画像が約3秒間表示されます。緑の「m」が点灯したら、次の...
-
34 .34撮る„電源を入れてから、動画/静止画選択スイッ...34撮る„電源を入れてから、動画/静止画選択スイッチをスライドさせて動画 (P.28) に切り替えることもできます。„撮影中の画面表示について詳しくは、P.30 をご覧ください。„被写体を中央に配置しない構図で撮影したいときは、最初に被写体を画面中央で捉えて [ フォト ] を半押しします。 次に、半押ししたまま撮影したい構図を決め、全押しします。„ピントが合いにくいときは、マニュアルフォーカスを選択し、手動でピントを合わせてください (P.51)。„半押しせず、一度に全押ししても撮影はできますが、ピントが...
-
35 .35見る再生する(見る)撮影した動画や静止画をシー...35見る再生する(見る)撮影した動画や静止画をシーンと呼びます。動画は録画開始から録画一時停止まで、静止画は静止画 1 枚が、1 シーンです。液晶モニターを使いやすい位置に開いてください (P.17)。■ 最後に撮影し たシーンを再生する最後に撮影したシーンをすぐに再生できます。本機が録画一時停止になっていないときは、再生したいメディアの録画一時停止状態にする(P.28、33)[ 決定 ] を押す最後に撮影したシーンが再生されます。動画の場合は最後の場面になると、再生一時停止になり、 「i」(最後の場面での...
-
36 .36見る■ 最後に撮影し たシーンを削除する最後に...36見る■ 最後に撮影し たシーンを削除する最後に撮影したシーンの再生中か再生一時停止中に、このシーンを削除できます。[ メニュー ] を押す「編集」 「シーン削除」を選び、[ 決定 ] を押す■シーンを選んで再生する再生したいメディアの録画一時停止状態で、[見る]を押すシーンの一覧(ディスクナビゲーション画面)が表示されます。HDDカード[d ] を押して、「はい」を選び、[ 決定 ] を押します。シーンが削除されます。„削除をやめるときは、「いいえ」のまま[ 決定 ] を押すか、[ C ] を押します。...
-
37 .37見る[f ]/[ e ](上下、前後ページ)/...37見る[f ]/[ e ](上下、前後ページ)/ [ d ]/[ c ](左右方向)を押して、シーンを選ぶ„押し続けると、選択が速く移動します。「選択シーン番号/全シーン数」やバーグラフを目安にしてください。[ 決定 ] を押す選んだシーンが再生されます。最後のシーンの最後の場面で、再生一時停止になり、 「i」(最後の場面での一時停止マーク)が表示されます。この状態が 5 分以上続くと、自動的にディスクナビゲーション画面に戻ります。„すぐにディスクナビゲーション画面に戻すには [ C ]または[見る]を...
-
38 .38見る■ 指定し た場面へジャ ンプする「シーン...38見る■ 指定し た場面へジャ ンプする「シーンを選んで再生する」(P.36)の手順 の状態(シーン再生中)で、[メニュー]を押すメニューが表示されます。[f ]/[ e ] で「ジャンプ」を選び、[ c ] を押す[f ]/[ e ] でジャンプしたい項目を選ぶ先頭: 先頭にジャンプして、再生一時停止します。末尾: 最後のシーンの末尾にジャンプして、再生一時停止します。指定: 任意の場面にジャンプして、再生一時停止します。詳細は次ページを参照してください。[ 決定 ] を押す範囲選択中 ( 青枠表示中 ...
-
39 .39見る●ジャンプ先を指定するには1「指定した場面...39見る●ジャンプ先を指定するには1「指定した場面へジャンプする」(P.38)の手順 3 で「指定」[決定]を押すジャンプ先指定の画面が表示されます。2[f / e / d / c ]で任意の時間を選ぶ[f ] :先頭シーンの頭に移動します。[e ] :最後のシーンの末尾に移動します。[d / c ]を1回押す:1 分 (カードは 1 枚) 単位でカーソルを移動します。[d / c ]を押し続ける: 10 分 (カードは 10 枚) 単位でカーソルを移動します。記録時間合計の長さ現在の再生画...
-
40 .40見る■ 動画再生中、 スピーカーの音量を調節す...40見る■ 動画再生中、 スピーカーの音量を調節する■ 再生時の画面表示再生する映像に重なって、いろいろな情報が表示されます。[ 画面表示 ] を押すごとに、以下のように切り替わります。※表示の意味については次ページをご覧ください。„カードの静止画を再生すると、まず「再生を開始します。」が表示されます。画素数の大きな静止画の場合、シーンが表示されるまでに時間がかかります。„HDDがプロテクトされているとき、 またはSDメモリーカードがロックされているときは、電源を入れると、自動的にディスクナビゲーション画面...
-
41 .41見る画面表示モード再生中の状態を表示します。*...41見る画面表示モード再生中の状態を表示します。*1 プレイリスト、 日付、または、 全シーン*2 全シーンを再生中は表示されません。*3 P.31 の「HDD /カード種別」をご覧ください。*4 設定されているときに表示されます。(P.43、44、74)*5 再生動作には以下があります。F:再生中b:再生一時停止中c:正方向サーチ再生中d:逆方向サーチ再生中e:正方向スキップ再生中f:逆方向スキップ再生中g :正方向コマ送り再生中h:逆方向コマ送り再生中:正方向スロー再生中:逆方向スロー再生中操作の仕...
-
42 .42見る■ 再生中、 一時停止中にボタン1つで操作...42見る■ 再生中、 一時停止中にボタン1つで操作できる機能動画 ( 再生中 )動画 ( 再生一時停止中 )以下の機能は、再生一時停止中も、再生中と同様に働きます。ただし、ボタンをはなすと再生ではなく、再生一時停止になります。„早送り/早戻し„頭出し ( スキップ )„連続頭出し ( 連続スキップ )再生一時停止中にしか働かない機能は以下のとおりです。機能 再生中に押す一時停止 [決定]液晶画面に「b」(途中場面での一時停止マーク)が表示されます。早送り/早戻し[ c ]/[ d ](押し続ける)頭出し...
-
43 .43見るカード の静止画再生中■ カード の静止画...43見るカード の静止画再生中■ カード の静止画を自動連続再生する ( スライド ショ ー )スライドショーをオンにして再生すると、静止画が次々に再生されます。シーンの範囲指定がされているときは、その範囲内でスライドショー再生されます。ディスクナビゲーション画面(P.36) で、[ メニュー ] を押す[f ]/[ e ] を押して、「再生設定」を選び、[c ] を押す「スライドショー」を選び、[c ]を押して「オン」を選ぶ[ メニュー ] を押してメニューを消し、ディスクナビゲーション画面からシーンを選...
-
44 .44見る■ 繰り 返し 再生する(リピート再生)リ...44見る■ 繰り 返し 再生する(リピート再生)リピート再生をオンにして再生すると、最後のシーンの再生が終わっても最初のシーンから繰り返し再生されます。シーンの範囲指定がされているときは (P.37)、その範囲内での再生が繰り返されます。ディスクナビゲーション画面(P.36) で、[ メニュー ] を押します。[f ]/[ e ] を押して、「その他設定」を選び、[c ] を押します。[f ]/[ e ] を押して、「リピート再生」を選び、[c ]を押します。[f ]/[ e ] を押して「オン」を選び、[...
-
45 .45いろいろな撮影テクニック「いろいろな撮影テクニ...45いろいろな撮影テクニック「いろいろな撮影テクニック」のうち、多くの機能が、メニューを使います。メニュー操作の手順は、例えば以下のように記述されています。メニュー操作について1[ メニュー ] を押す2「カメラ機能設定」 「ホワイトバランス」 モードを選ぶ3[ 決定 ] を押し、[ メニュー ] で終了ぺソヅ系赴誰悩頚匣系赴誰悩ぺソヅ系赴誰悩陣儷左悩陣儷左悩陣儷左悩べ イべ イべハ モべケべケべ イべ イべハ モべケべケ妃妓妓常術株ほびゥヅびハズびまケひデゎ コドみヅゼシニびイガヅハよ コド...
-
46 .46いろいろな撮影テクニック動画メニュ ー静止画メ...46いろいろな撮影テクニック動画メニュ ー静止画メニュ ーメニュー ( 撮影時、初期設定 )メニュー項目 (1 階層め ) メニュー項目 (2 階層め ) 備考 参照先カメラ機能設定プログラム AE ● P.54ホワイトバランス ● P.55手ブレ補正 P.56デジタルズーム P.49マイクフィルター P.57撮影ガイドライン ● P.57記録機能設定 HD 動画画質 P.60出力機能設定 コンポーネント出力設定 ● P.80液晶設定 液晶調節 ● P.47日付機能設定日付設定 ● P.20表示モード ● ...
-
47 .47いろいろな撮影テクニック■ 液晶設定と 初期設...47いろいろな撮影テクニック■ 液晶設定と 初期設定について日時の設定について手順は、「日時を設定・確認する(お買い上げ時や久しぶりに使う場合)」(P.20)をご覧ください。年/月/日の表示順序を入れ替えるには「月/日/年」や「日/月/年」の表示順にすることもできます。(「日/月/年」を選ぶと、時刻表示は 24 時間制になります。 )[ メニュー ] を押す「日付機能設定」 「表示モード」 年月日の表示順序を選ぶ[ 決定 ] を押し、[ メニュー ] で終了メニュー項目 機能説明 初期値液晶設定液晶調節 色...
-
48 .48いろいろな撮影テクニック■ デモンストレ ーシ...48いろいろな撮影テクニック■ デモンストレ ーショ ン機能についてお買い上げ時は、「オート」に設定されています。AC アダプター/チャージャーにつないで、本機の電源を入れ、メディアの選択が「HDD」の場合、約 10 分間何も操作しないと、自動的にデモンストレーションが始まります。また、AC アダプター/チャージャーにつないで、メディアの選択が「SD カード」で SD メモリーカードが入っていない場合も、約 10 分間何も操作しないと、自動的にデモンストレーションが始まります。„デモンストレーションをキャン...
-
49 .49いろいろな撮影テクニック「デジタルズーム」を設...49いろいろな撮影テクニック「デジタルズーム」を設定する大きく撮る(光学ズームとデジタルズーム)ズームレバーは倒す方向により以下のように働き、倒し続けるとそれぞれの最大値まで働きます。ズームレバーを少し倒すとゆっくりズームし、大きく倒すと速くズームします。光学 10 倍が望遠の最大です。 カード使用時(静止画撮影)は、光学ズームのみ働きます。ズームの最大値は、メニューの「デジタルズーム」の設定により、以下のようになります。デジタルズームの設定オフズームを使うと、液晶画面に光学ズームバーが表示されます。40 ...
-
50 .50いろいろな撮影テクニック接写のし かた別売のレ...50いろいろな撮影テクニック接写のし かた別売のレンズの取り付けかた至近距離からの撮影(接写)小さい被写体を至近距離から撮影するときは、レンズ面に約 2 cm まで近づいて、画面いっぱいに拡大して撮影できます。1被写体に本機を向け、ズームレバーを W( 広角 ) 側いっぱいにする„接写をするときは光量不足になりがちです。 画面が暗いときは、 被写体に照明を当ててください。HDDカードズームは使用できますが、被写体までの距離により、ピントが合わなくなることがあります。ご注意別売のレンズで、より広角に、より望遠...
-
51 .51いろいろな撮影テクニックピント の合う 範囲„...51いろいろな撮影テクニックピント の合う 範囲„T(望遠)側:レンズ面より約1mから無限遠„W(広角)側:レンズ側より約2cmから無限遠マニュアルフォーカスのしかた„DZ-TL43 を装着した場合は、T 端(望遠側)のピントの合う範囲が約3m から無限遠の範囲になります。„コンバージョンレンズを使用すると、撮影状況によってはホワイトバランスが動作しないことがあります。( 通常は、ホワイトバランスは自動調整されています。) その場合は、ホワイトバランスを手動で調整してください (P.55)。„コンバージョン...
-
52 .52いろいろな撮影テクニックオート フォーカスでピ...52いろいろな撮影テクニックオート フォーカスでピント が合いにく い状況1録画中、または録画一時停止中に[e () ]を押す液晶画面にフォーカスアイコンが表示されます。„もう一度 [ e ] を押すと、 オートフォーカスに戻ります。 アイコンはマニュアルフォーカス時のみ表示されます。2ズームレバーを T( 望遠 ) 側に動かして被写体を大きく写す3[d ]/[ c ] でピントを調整する„電源を切ると、 オートフォーカスに戻ります。„手動でピントを合わせるときは、 手順 2で行ったように、 必ず被写体を大...
-
53 .53いろいろな撮影テクニック手動露出調整のし かた...53いろいろな撮影テクニック手動露出調整のし かた逆光補正のし かた撮影画像の明るさを調整する(露出)通常は、自動で露出を調整するようになっています。撮影状況に応じて、手動で露出を調整することもできます。1録画時、または録画一時停止中に[f () ] を押す液晶画面に露出バーが表示されます。„もう一度 [ f ] を押すと、 自動調整に戻ります。 手動調整時のみバーが表示されます。2[d ]/[ c ] で露出を調整する„電源を切ると、 露出は自動調整に戻ります。HDDカード8露出バー逆光を補正する ( 逆...
-
54 .54いろいろな撮影テクニック撮影モード撮影モード ...54いろいろな撮影テクニック撮影モード撮影モード の選びかた状況に合った撮影モードを選ぶ(プログラム AE)本機は被写体と周囲の状況を自動で判断し、最適な映像を撮影しますが (オート時)、状況に応じて撮影モードを選べば、より意図した撮影ができます。オート ( 表示なし )ポートレート人物や生物などを撮影するときに、背景をぼかして、被写体を浮かび上がらせます。スポットライト結婚式や舞台など被写体に強い光が当たっているときに、人物の顔などが白く飛んでしまうのを防ぎます。サーフ&スノー真夏の海辺やスキー場など、照...
-
55 .55いろいろな撮影テクニックホワイト バランスモー...55いろいろな撮影テクニックホワイト バランスモードホワイト バランスのモード の選びかた■ホワイトバランスを手動で設定する( セッ ト )裏が透けない、白い厚手の紙などをご用意ください。色合いを調整する(ホワイトバランス)被写体を撮影するときには、光が必要になります。人間の目は、見たまま色を認識することができますが、カメラで撮影するときは、目で見ているよりも被写体が赤くなったり、青く写ることがあります。白いものを白く撮るために、ホワイトバランスを調節します。通常は自動で色の調整をします(オート時 )。撮影...
-
56 .56いろいろな撮影テクニック手ブレ 補正をオン、 ...56いろいろな撮影テクニック手ブレ 補正をオン、 オフする4[ 決定 ] を押す液晶画面に、 「 」が点滅します。5再度 [ 決定 ] を押し、そのままはなさず押し続けるしばらくすると、 点滅している 「 」が点灯にかわり、 ホワイトバランスの設定が完了します。[ 決定 ] をはなしてください。6終了する場合は [ C ] を、やり直す場合は再度手順 5 を行う„「セット」に設定されたホワイトバランスは、 次に設定し直すまで記憶されています。„色合いを正確に合わせるため、 撮影条件が変わるたびに「セット」...
-
57 .57いろいろな撮影テクニック撮影ガイド ラインをオ...57いろいろな撮影テクニック撮影ガイド ラインをオン、 オフするマイクフィルターをオン、 オフする撮影ガイドラインを表示させる撮影時に、映像の水平と垂直を確認するために補助線を表示させます。構図のバランスを見る目安になります。1[ メニュー ] を押す2「カメラ機能設定」 「撮影ガイドライン」「オン」/「オフ」3[ 決定 ] で決定後、[ メニュー ] で終了「オン」にすると、 液晶画面に縦横のガイドラインが表示されます。„手ブレ補正が働いていると実際の動きと画面の動きに若干の差が生じます。„手ブレ補正が「...
-
58 .58いろいろな撮影テクニック撮影設定をフルオート ...58いろいろな撮影テクニック撮影設定をフルオート にするフラッシュモードフラッシュモード の選びかたカメラの撮影設定をすべて初期値に戻す ( フルオート )手動調整した以下の撮影設定を、ボタン 1 つで初期値に戻せます。機 能 初期値 参照先フォーカス オートP.51露出 オートP.53逆光補正 オフP.53プログラム AE オートP.54ホワイトバランス オートP.55手ブレ補正 オンP.56マイクフィルター オフP.571撮影時に、[ フルオート ] を押す液晶画面に「フルオート」と数秒間表示され、 設...
-
59 .59いろいろな撮影テクニック録画ランプのオン、 オ...59いろいろな撮影テクニック録画ランプのオン、 オフのしかた3[ 決定 ] で決定後、[ メニュー ] で終了„液晶画面内のフラッシュのアイコン位置(P.30)„フラッシュの設定は、 電源を切っても記憶されています。„いつも決まった設定で撮影するのでなければ、 「オン」あるいは「オフ」での撮影後は、 「オート」に戻してから電源を切ることをおすすめします。„フラッシュを使用しても、薄暗いところではピントが合わないことがあります。暗いところでの撮影では、ライトで被写体に光を当てることをおすすめします。„フラッシ...
-
60 .60いろいろな撮影テクニックHDD の動画画質と録...60いろいろな撮影テクニックHDD の動画画質と録画可能時間* 高温の環境では、HF 相当の画質になることがあります。動画画質の切り 替えかたワイドモード「ワイド(16:9)」(画面比率 16:9)ワイドモード「ノーマル(4:3)」(画面比率 4:3)3[ 決定 ] で決定後、[ メニュー ] で終了„録画ランプの設定は、 画面情報には表示されません。„録画ランプをオフにしていても、 セルフタイマー (P.61) 中は点灯します。動画画質を切り替える動画の記録画質を切り替えて、より高画質で録画したり、画質を...
-
61 .61いろいろな撮影テクニックワイドモードの切り替え...61いろいろな撮影テクニックワイドモードの切り替えかた1[ メニュー ] を押す2「記録機能設定」 「ワイドモード」「ワイド (16:9) 」/「ノーマル(4:3) 」[決定 ]を押す3[ メニュー ] で終了する„ワイドモードの設定は、 電源を切っても記憶されています。„ワイドテレビ以外のテレビでご覧になる場合は、ワイドモード「ノーマル (4:3)」で撮影してください。「ワイド (16:9)」で撮影すると、映像が縦長に再生されます。„「ノーマル (4:3) 」で撮影した映像は、 液晶モニターの両端に黒い帯...
-
62 .62いろいろな撮影テクニック外部マイクを使う市販の...62いろいろな撮影テクニック外部マイクを使う市販の外部マイクを、本機の MIC( 外部マイク ) 端子に接続して録画すると、よりクリアな音声が記録できます。„プラグインパワー対応のマイクのみ使えます。„プラグインパワー型以外のマイクは使用できません。„外部マイクのスイッチを入れてから録画を開始してください。„外部マイクを接続すると、内蔵マイクは動作しません。HDDMIC端子へ