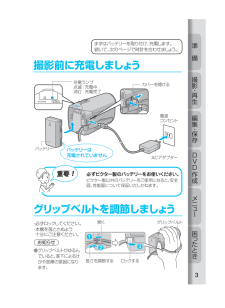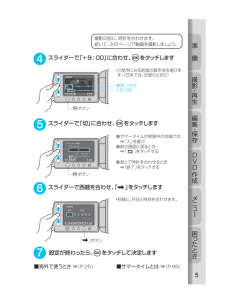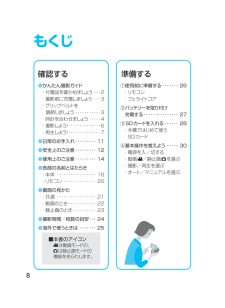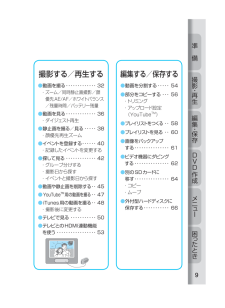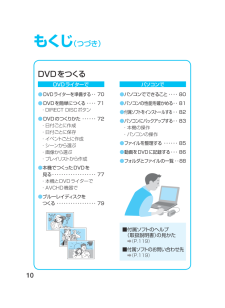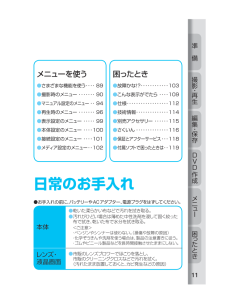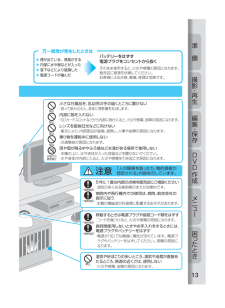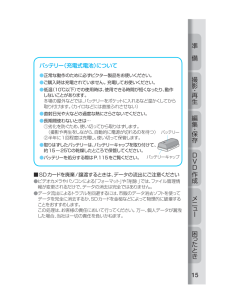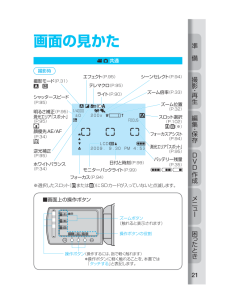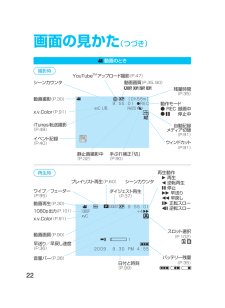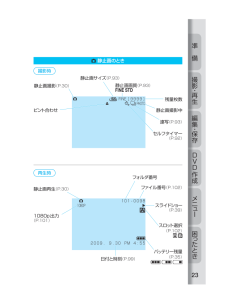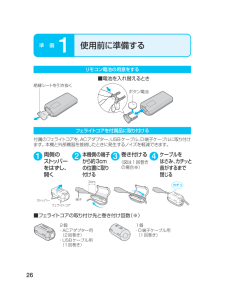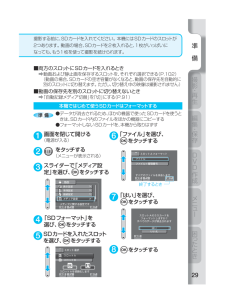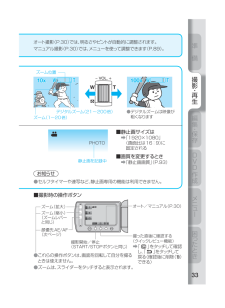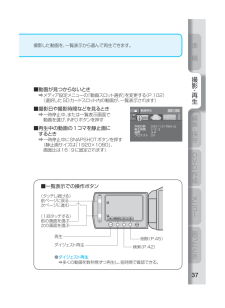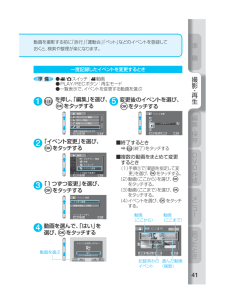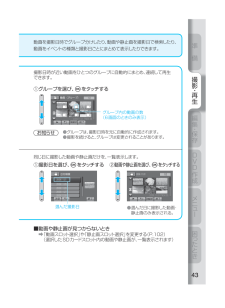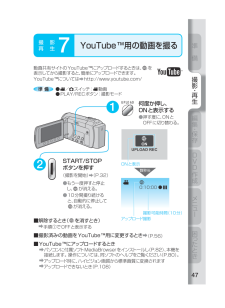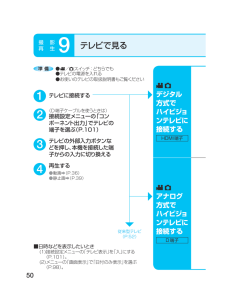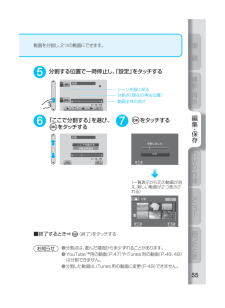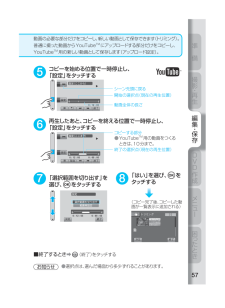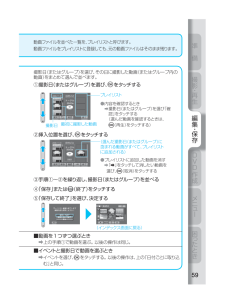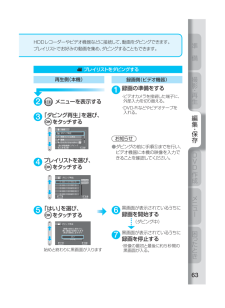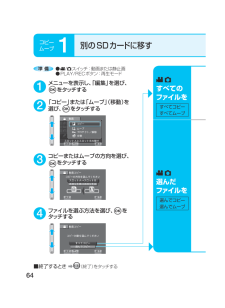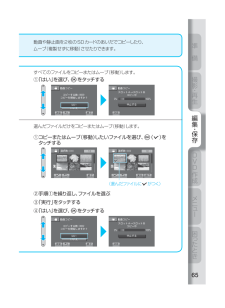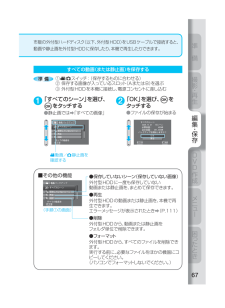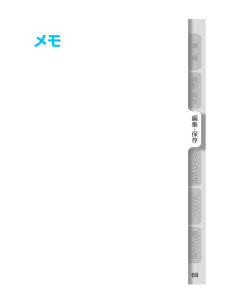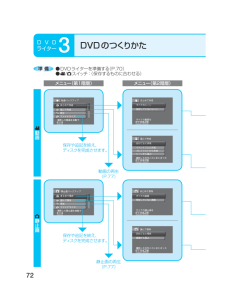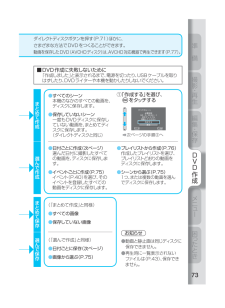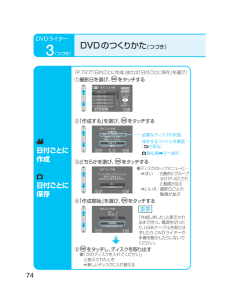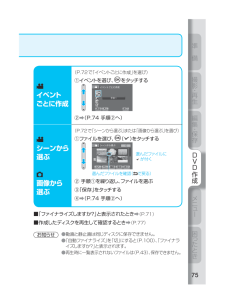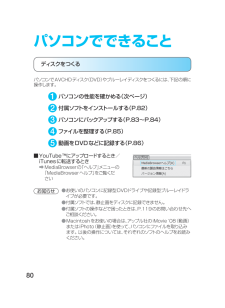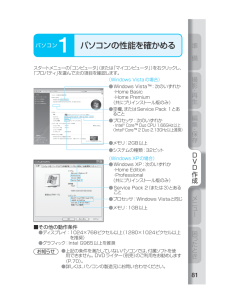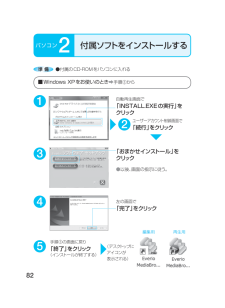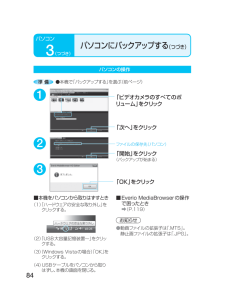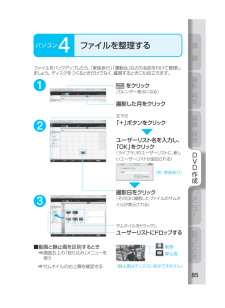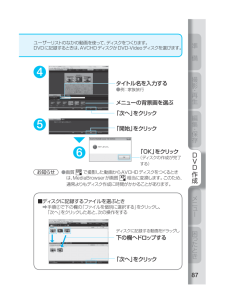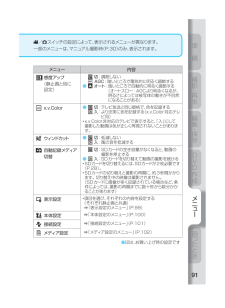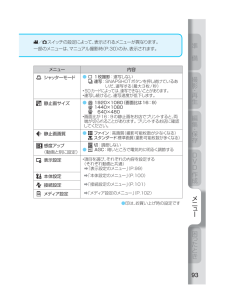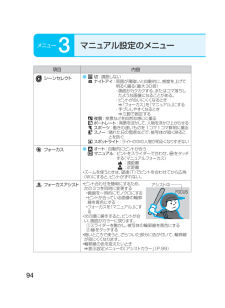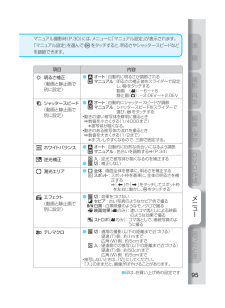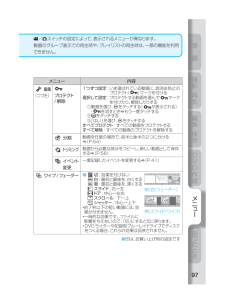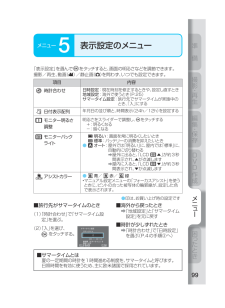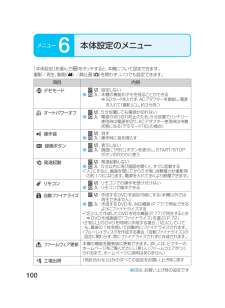4


1 / 120 ページ
現在のページURL
撮影 ・ 再生編集 ・ 保存DVD作成メニ 困 たとき準 備ビデオカメラ型名 GZ-HM200取扱説明書お買い上げありがとうございます。「安全上のご注意」(P.12)および、「使用上のご注意」(P.14)は、 必ずお読みのうえ、正しくお使いください。製品のサポート情報、イベント情報等の 提供サービスなどをご利用いただけます。http://www.victor.co.jp/reg/ ユーザー登録のおすすめGZ-HM200.indd 12009/02/02 14:08:18
参考になったと評価  6人が参考になったと評価しています。
6人が参考になったと評価しています。
このマニュアルの目次
-
1 .撮影 ・ 再生編集 ・ 保存DVD作成メニ 困 ...撮影 ・ 再生編集 ・ 保存DVD作成メニ 困 たとき準 備ビデオカメラ型名 GZ-HM200取扱説明書お買い上げありがとうございます。「安全上のご注意」(P.12)および、「使用上のご注意」(P.14)は、 必ずお読みのうえ、正しくお使いください。製品のサポート情報、イベント情報等の 提供サービスなどをご利用いただけます。http://www.victor.co.jp/reg/ ユーザー登録のおすすめGZ-HM200.indd 12009/02/02 14:08:18
-
2 .2フェライ トコア(P.26)専用USBケーブルA...2フェライ トコア(P.26)専用USBケーブルAタイプ-ミニBタイプCD-ROM(2個)(1個)バッテリーパックBN-VF808ACアダプタ ーAP-V21ワイヤレスリモコ ンRM-V751専用AVコード専用D端子ケーブルSDカー ド(8GB)(2枚)BA付属品を確かめましょう万が一、不足品や不良品がございましたら、お買い上げの販売店、または最寄りのサービス窓口にお問い合わせください。■別売アクセサリーについて ➡(P.115)かんたん撮影ガイドSDカードを入れましょう■動作確認済みのSDカード ➡(P...
-
3 .3 ページ目のマニュアル撮影 ・ 再生編集 ・ 保存DVD作成メニ 困 たとき準 備3まずはバッテリーを取り付け、充電します。続いて、次のページで時計を合わせましょう。バッテリーは充電されていません長さを調節する ロックする132開くグリップベルト撮影前に充電しましょう 必ずビクター製のバッテリーをお使いください。ビクター製以外のバッテリーをご使用になると、安全面、性能面について保証いたしかねます。・必ずロックしてください。・ 本機を落とさぬよう 十分にご注意ください。グリップベルトを調節しましょう電源コンセント充電ランプ点滅...
-
4 .4時計を合わせましょう10 秒以内1画面を開きます...4時計を合わせましょう10 秒以内1画面を開きます・電源が入ります。2スライダーを指でなぞって「はい」を選び、をタッチしますボタンスライダー3スライダーで 「日時設定」を選び、をタッチしますボタン• メッセージが消えてしまったら、電源ボタンを2秒以上押して電源を切り、再び電源ボタンを2秒以上押すと表示します。•爪や手袋などでは操作できません。電源ボタン● 時計を設定すると、「時計を合わせてください」のメッセージは表示されません。お知らせGZ-HM200.indd 4 2009/02/02 14:0...
-
5 .5 ページ目のマニュアル撮影 ・ 再生編集 ・ 保存DVD作成メニ 困 たとき準 備57設定が終わったら、をタッチして決定します撮影の前に、時計を合わせます。続いて、次のページで動画を撮影しましょう。■海外で使うとき ➡ (P.25)4スライダーで「+9:00」に合わせ、をタッチしますボタン5スライダーで「切」に合わせ、をタッチしますボタン6スライダーで西暦を合わせ、「 」をタッチします「 」ボタン•同様に、月日と時刻を合わせます。東京、ソウル+9:00●サマータイムが実施中の地域では ➡「入」を選ぶ● 前の画面に戻るとき ...
-
6 .6撮影しよう!A数秒後A12を何度かタッチし、Aを...6撮影しよう!A数秒後A12を何度かタッチし、Aを表示します•押す度に、オートとマニュアルに切り替わります。押して撮影します•押すと、撮影を始めます。• もう一度押すと、撮影を 終えます。スライドして動画(Z)を選びます大切な撮影をする前に、試し撮りすることをおすすめ します。まずは、簡単な「オート」で撮影しましょう。すべて自動で設定され、面倒な操作は必要ありません。残量時間(録画可能時間)停止中画質[0h56m]録画中e●REC0 : 00 : 00シーンカウンター3GZ-HM200.indd 620
-
7 .7 ページ目のマニュアル撮影 ・ 再生編集 ・ 保存DVD作成メニ 困 たとき準 備7再生しよう!1押して、再生画面を表示します•押す度に、撮影と再生に切り替わります。2スライダーを指でなぞって見たい動画を選び、 をタッチしますスライダーボタン■テレビで見るとき ➡ (P.50)■早送り、早戻しなどをするとき ➡ (P.36)• 画面を操作するとき➡ 画面周囲のボタンやスライダーに指でタッチ します •爪や手袋などでは操作できません。 •画面内の表示に触れても動作しません。• 撮影したら、こまめに保存しましょう!●ビデ...
-
8 .8もくじ確認する● かんたん撮影ガイド・ 付属品を...8もくじ確認する● かんたん撮影ガイド・ 付属品を確かめましょう ・・・2・ 撮影前に充電しましょう ・・・3・ グリップベルトを 調節しましょう ・・・・・・・・・・・3・ 時計を合わせましょう ・・・・・4・ 撮影しよう! ・・・・・・・・・・・・・・6・ 再生しよう! ・・・・・・・・・・・・・・7● 日常のお手入れ ・・・・・・・・・ 11● 安全上のご注意 ・・・・・・・・・ 12● 使用上のご注意 ・・・・・・・・・ 14● 各部の名前とはたらき・ 本体 ・・・・・・・・...
-
9 .9 ページ目のマニュアル撮影 ・ 再生編集 ・ 保存DVD作成メニ 困 たとき準 備9撮影する/再生する●動画を撮る ・・・・・・・・・・・・・ 32・ ズーム/同時静止画撮影/顔優先AE/AF/ホワイトバランス/残量時間/バッテリー残量●動画を見る ・・・・・・・・・・・・・ 36・ ダイジェスト再生●静止画を撮る/見る ・・・・・ 38・ 顔優先再生ズーム●イベントを登録する ・・・・・・ 40・ 記録したイベントを変更する● 探して見る ・・・・・・・・・・・・・ 42・ グループ分けする・ 撮影日から探す・ イベントと...
-
10 .10もくじ (つづき)DVDをつくる● DVDライ...10もくじ (つづき)DVDをつくる● DVDライターを準備する ・・ 70●DVDを簡単につくる ・・・・ 71・ DIRECT DISCボタン●DVDのつくりかた ・・・・・・ 72・ 日付ごとに作成・ 日付ごとに保存・ イベントごとに作成・ シーンから選ぶ・ 画像から選ぶ・ プレイリストから作成● 本機でつくったDVDを 見る ・・・・・・・・・・・・・・・・・・・77・ 本機とDVDライターで・ AVCHD機器で● ブルーレイディスクを つくる ・・・・・・・・・・・・・・・・・79●パソコ...
-
11 .11 ページ目のマニュアル撮影 ・ 再生編集 ・ 保存DVD作成メニ 困 たとき準 備11メニューを使う困ったとき● さまざまな機能を使う ・・・・ 89● 撮影時のメニュー 90● マニュアル設定のメニュー ・・ 94● 再生時のメニュー 96● 表示設定のメニュー ・・・・・ 99● 本体設定のメニュー ・・・・ 100● 接続設定のメニュー 101● メディア設定のメニュー ・・ 102● 故障かな!? ・・・・・・・・・・・・ 103● こんな表示がでたら ・・・・ 109● 仕様 ・・・・・...
-
12 .12安全上のご注意ご使用になる方やほかの人々への危...12安全上のご注意ご使用になる方やほかの人々への危害や損害を防ぐために、必ず守っていただきたいことを説明しています。絵表示の説明注意、警告が必要なこと 禁止されていること 実行して欲しいこと一般的注意 感電注意 禁止 分解禁止ぬれ手禁止水場での使用禁止一般的指示 警告 「死亡、または重傷を負うことが想定される」内容を示しています。バッテリー・電池について、次のような誤った取り扱いはしない● プラス(+)とマイナス(-)のまちがい● 金属物(ネックレス、ヘアピンなど)といっしょに携帯・保管する● 分解、加工、...
-
13 .13 ページ目のマニュアル撮影 ・ 再生編集 ・ 保存DVD作成メニ 困 たとき準 備13 警告 「死亡、または重傷を負うことが想定される」内容を示しています。● 煙が出ている、異臭がする● 内部に水や物などが入った● 落下などにより破損した● 電源コードが痛んだバッテリーをはずす電源プラグをコンセントから抜くそのまま使用すると、火災や感電の原因となります。販売店に修理を依頼してください。お客様による点検、整備、修理は危険です。万一異常が発生したときは 注意 「人が障害を負ったり、物的損害が 想定される」内容を示しています。小さ...
-
14 .14使用上のご注意本機について● 精密機器ですので...14使用上のご注意本機について● 精密機器ですので落下や振動・衝撃を与えないでください。 記録や再生ができなくなります。● 本機とリモコンを、直射日光や火などの過度な熱にさらさないでください。 高温になると、内部の電池が破裂することがあります。● SDカードに記録できます。 データ保護のため、SDカードの端子に触らないようご注意ください。● 撮影したデータはパソコンやDVDに保存してください。 本機やSDカードの故障や、静電気などによるデータの損傷や消失に備えて、パソコンやDVD、ビデオ機器などに定期...
-
15 .15 ページ目のマニュアル撮影 ・ 再生編集 ・ 保存DVD作成メニ 困 たとき準 備15バッテリー(充電式電池)について●正常な動作のために必ずビクター製品をお使いください。●ご購入時は充電されていません。充電してお使いください。● 低温(10℃以下)での使用時は、使用できる時間が短くなったり、動作しないことがあります。 冬場の屋外などでは、バッテリーをポケットに入れるなど温かくしてから取り付けます。(カイロなどには直接ふれさせない)●直射日光や火などの過度な熱にさらさないでください。● 長期間使わないときは⋯ ①劣化を防ぐた...
-
16 .16各部の名前とはたらきズーム/音量レバー広く/大...16各部の名前とはたらきズーム/音量レバー広く/大きく撮る(P.32)音量を変える(P.36)〈W側〉 〈T側〉(静止画 撮影)SNAPSHOTボタン静止画を撮影する(P.38)撮影中動画再生中一覧表示する画像の数を変えるステレオマイクカメラセンサーリモコン受光部ライトレンズ/電動レンズカバー (さわらない)選んだ動画の撮影日時(6画面のみ表示)<6画面> <12画面>HDMI端子(P.50)コンポーネント端子(P.50)AV端子 (P.50、52) 再生モード( 一覧表示)GZ-HM200.indd ...
-
17 .17 ページ目のマニュアル撮影 ・ 再生編集 ・ 保存DVD作成メニ 困 たとき準 備17DC端子電源コンセントへ(P.27)USB端子別売のDVDライター(P.70)やパソコンへ点灯/点滅: 記録中や再生中(アクセス)ACCESSランプ● 点灯中や点滅中は、 バッテリー、 ACアダプター、 SDカードを取りはずさないでください。点灯:電源「入」点滅: 充電中または高速起動「入」(P.100) 消灯:充電完了または電源「切」(電源/充電)POWER/CHARGEランプ(動画 録画)START/ STOPボタン動画の撮影を開始...
-
18 .18各部の名前とはたらき〈撮影 P.32〉 〈再生...18各部の名前とはたらき〈撮影 P.32〉 〈再生 P.36〉設定を変える(P.89)画面開閉すると、電源を入/切できる (P.30)自分を撮るときは、回転させる選択した項目や画像を決定する(レーザー タッチ オペレーション)スライダー LASER TOUCH OPERATIONメニューや一覧表示で、項目や画像を選択する操作ボタンとしても使う(P.21)操作ボタン (P.21)〈動画〉 〈静止画〉(動画/静止画)Z / X スイッチ動画と静止画を切り換える(P.30)(再生/撮影)PLAY/RECボタ...
-
19 .19 ページ目のマニュアル撮影 ・ 再生編集 ・ 保存DVD作成メニ 困 たとき準 備19〈残量時間〉〈 充電状況〉YouTubeTMに動画を送信する(アップロード)UPLOADボタンパソコン接続中(Windows)YouTubeTM用の動画を撮る(P.47)撮影動画をiTunesに転送するiTunes用の動画にする(P.49)再生(iTunes転送)EXPORTボタンiTunes用の動画を撮る(P.48)撮影パソコン接続中(Windows)パソコンのDVDに保存する撮影日などのファイル情報を見る再生(ダイレクトディスク/情報)D...
-
20 .20各部の名前とはたらき三脚取り付け穴● 落下な...20各部の名前とはたらき三脚取り付け穴● 落下などによるけがや故障を防ぐため、お使いの三脚の説明書をご覧になり、確実に取り付けてください。バッテリー取りはずしレバー(P.27)バッテリー取り付け部(P.27)製造年表示リモコンズームボタン (T:拡大する/W:縮小する) ( 再生ズームは、動画の一時停止中や静止画の再生中に使う)録画スタート/ストップボタンインフォボタンインデックス ボタン● リモコンは受光部(P.16)に正面から向け、約5m以内でご使用ください。前の日付に移動ボタン次の日付に 移...
-
21 .21 ページ目のマニュアル撮影 ・ 再生編集 ・ 保存DVD作成メニ 困 たとき準 備21画面の見かた0 3 . 9 . 9 0DC L0 2 5 5 : 4 M P0 ±1/4000FOCUSx 0 0 2ズーム倍率(P.33)Z X 共通撮影時撮影モード(P.31)A 明るさ補正(P.95)測光エリア「スポット」 (P.95)顔優先AE/AF(P.34)逆光補正 (P.95)ホワイトバランス(P.34)モニターバックライト(P.99)フォーカス(P.94)日付と時刻(P.99)エフェクト(P.95)ズーム位置(P.32)バ...
-
22 .22画面の見かた (つづき)ZEC R0[ h56...22画面の見かた (つづき)ZEC R0[ h56m ]01: 55: 9PHOTOLIB.xvCZ+4 f01: 5 5 : 9130. 9 . 9 0 0 2 5 5 : 4 M PP1080PxvCDIGESTWh自動記録 メディア切替(P.91)Z 動画のとき撮影時再生時動画撮影(P.30)手ぶれ補正「切」(P.90)動画画質(P.35、90) 残量時間 (P.35)シーンカウンタ動作モード● REC 録画中e 停止中再生動作 p 再生 E 逆転再生 d 停止 f 早送り r 早戻し S...
-
23 .23 ページ目のマニュアル撮影 ・ 再生編集 ・ 保存DVD作成メニ 困 たとき準 備23XPHOTOFINE[ 99 91920X 1 0 1 - 0098p5 5 : 4 M P 0 3 . 9 . 9 0 0 21080P1080p出力 (P.101)X 静止画のとき撮影時再生時残量枚数連写(P.93)静止画撮影中 ピント合わせセルフタイマー(P.92)ファイル番号(P.102)スライドショー (P.39)静止画撮影(P.30)静止画画質(P.93)FINE STD静止画再生(P.30)日付と時刻(P.99)バッテリー残...
-
24 .24撮影時間/枚数の目安バッテリー 実撮影時間 連...24撮影時間/枚数の目安バッテリー 実撮影時間 連続撮影時間BN-VF808 40分 1時間25分BN-VF815 1時間30分 3時間BN-VF823 2時間15分 4時間30分VU-V840KIT 4時間 8時間5分VU-V856KIT 5時間45分 11時間30分※ライト「切」、モニターバックライト「標準」のときの値です。※ 実撮影時間は、ズームの使用や、撮影と停止の繰り返しなどで短くなることがあります。 (撮影予定時間の約3倍分を用意することをおすすめします)※ 十分に充電しても、撮影時間が短くなっ...
-
25 .25 ページ目のマニュアル撮影 ・ 再生編集 ・ 保存DVD作成メニ 困 たとき準 備25海外で使うときは訪問国や地域に合った変換プラグをご用意ください次の訪問国や地域では、現地のテレビでも再生できます詳しくは「テレビで見る」(P.50)をご覧ください。 アメリカ合衆国 エクアドル エルサルバドル カナダ 韓国 キューバ グァテマラ グアム コスタリカ コロンビア スリナム 台湾 トリニダード・トバコ ドミニカ ニカラグア ハイチ バハマ ...
-
26 .26ストッパーフェライトコア3cm端子1準 備1両...26ストッパーフェライトコア3cm端子1準 備1両側の ストッパー をはずし、 開く2本機側の端子 から約3cm の位置に取り 付ける3巻き付ける( 図は1回巻きの場合※ )4ケーブルを はさみ、カチッと 音がするまで 閉じる準備する使用前に準備するフェライトコアを付属品に取り付けるリモコン電池の用意をする■電池を入れ替えるとき絶縁シートを引き抜くボタン電池付属のフェライトコアを、ACアダプター、 USBケーブル、D端子ケーブルに取り付けます。本機と外部機器を接続したときに発生するノイズを軽減できます...
-
27 .27 ページ目のマニュアル撮影 ・ 再生編集 ・ 保存DVD作成メニ 困 たとき準 備27バッテリーを取り付け 充電する2準 備● 充電時間の目安は、付属のバッテリーで約1時間50分です。 (室温10℃~35℃の範囲以外で充電すると、充電に時間がかかったり、充電できないことがあります。)● ACアダプターを接続したまま、撮影や再生ができます。 (撮影中や再生中は、バッテリーを充電できません。)お知らせ■ バッテリーを 取りはずすときバッテリーバッテリーを 取り付けるDC端子電源コンセントACアダプター充電ランプ点滅:...
-
28 .28BAスロットA スロットBSDカードを入れる3...28BAスロットA スロットBSDカードを入れる3準 備■ 取りはずすとき ➡ 手順①②のあと、 いったん押し込んでから、取り出すSDカード(ラベル面)スロットAにSDカードを入れる● 両方のスロットに入れることもできる。2秒以上押し続ける(電源が切れる)カバーを開ける123■ SDカードをお使いになるときは ・ 付属のSDカード、または動作確認済みのSDカードをお使いください。 ・ データの消失を防ぐため、SDカードを出し入れする前に、必ず電源を切ってください。スライダー※ パナソニック(Pan...
-
29 .29 ページ目のマニュアル撮影 ・ 再生編集 ・ 保存DVD作成メニ 困 たとき準 備29終了するとき本機ではじめて使うSDカードはフォーマットする画面を閉じて開ける(電源が入る)スライダーで「メディア設定」を選び、をタッチする123をタッチする(メニューが表示される)「SDフォーマット」を 選 び、をタッチする4SDカードを入れたスロットを選び、をタッチする5撮影する前に、SDカードを入れてください。本機にはSDカードのスロットが 2 つあります。動画の場合、SDカードを2枚入れると、1枚がいっぱいに なっても、もう1枚を使って...
-
30 .30電源を 入/切 する画面の開閉電源ボタン動...30電源を 入/切 する画面の開閉電源ボタン動画/静止画を選ぶZ/Xスイッチ撮影/再生を選ぶPLAY/REC ボタンオート/ マニュアルを選ぶAUTO/MANUAL ボタン基本操作を覚えよう4準 備● はじめて撮影するときは、時計を設定します(P.4)。● 画面を閉じると、電源/充電ランプが点滅します。(本体設定メニューの「高速起動」を「入」にしているとき(P.100))お知らせ ●バッテリーを取り付ける(P.27) ●SDカードを入れる(P.28)■ 撮影したあとは ➡ 万一に備えて、画像...
-
31 .31 ページ目のマニュアル撮影 ・ 再生編集 ・ 保存DVD作成メニ 困 たとき準 備31A基本操作を覚えようこの操作は、撮影や再生・編集など、すべてに共通する操作です。 以降のページでは、の操作として説明を省略しています。左右にスライドして、 切り換える■ Z 動画 ■ X 静止画■撮影モードのとき ■ 再生モードのときe入切押す度に、切り換わる画面を開閉すると、電源を入/切できる● 5分以内に再び開くと、すぐに電源が 入ります。(高速起動「入」のとき)● 節電のため、操作せずに5分経つと電源が自動的に切れます。(バッテリー...
-
32 .32Z同時に静止画を撮るSNAPSHOT ボタン...32Z同時に静止画を撮るSNAPSHOT ボタン 押す (撮影を開始) (もう一度押すと停止) ●Z/Xスイッチ:Z動画 ●PLAY/RECボタン:撮影モード1残量時間(録画可能時間)停止中 画質[0h56m]■ ライトで照らすとき ➡ (P.90)■ 逆光補正するとき ➡ 「逆光補正」(P.95)■ 映像に効果をつけて撮るとき ➡ 「エフェクト」(P.95)録画中e●REC撮影する/再生する動画を撮るZズームするズームレバー0 : 00 : 00シーンカウンター● 連続して12時間撮影する...
-
33 .準 備編集 ・ 保存DVD作成メニ 困 たとき撮...準 備編集 ・ 保存DVD作成メニ 困 たとき撮影 ・ 再生3310x100 x 100 xオート撮影(P.30)では、明るさやピントが自動的に調整されます。 マニュアル撮影(P.30)では、メニューを使って調整できます(P.89)。動画を撮るデジタルズーム(21~200倍) ● デジタルズームは映像が 粗くなりますズーム位置ズーム(1~20倍)静止画を記録中PHOTO● セルフタイマーや連写など、静止画専用の機能は利用できません。お知らせ■ 静止画サイズは ➡ 「1920×1080」 (画面...
-
34 .34動画を撮る(つづき)1(つづき)人物を撮る(顔...34動画を撮る(つづき)1(つづき)人物を撮る(顔優先AE/AF)自然な色合いに調整する(ホワイトバランス)■ 色の不自然さが解消されないとき(ワンタッチ) (1) 光源に当たっている白い紙をレンズの前に置き、画面一杯に表示する。 (2) 上の手順②で「 oワンタッチ」を選び、をタッチし続ける。 (「oワンタッチ」が点滅する) (3) メニューが消えたら、から指を放す。■ 解除するとき ➡ 手順①で「オート」を選ぶマニュアル設定メニューの「ホワイトバランス」で 「マニュアル」を選び、をタッチする1 ...
-
35 .準 備編集 ・ 保存DVD作成メニ 困 たとき撮...準 備編集 ・ 保存DVD作成メニ 困 たとき撮影 ・ 再生35動画を撮る(つづき)残量時間や バッテリー残量を調べる1決定スライダー3「 」をタッチする(バッテリー残量が表示さ れる)4(終了)をタッチ する● またはINFOボタンを 押す。押す人物を撮るとき、被写体の顔に明るさとピントを合わせます。(顔優先AE/AF)光の状態による色合いを補正します。(ホワイトバランス) ●Z/Xスイッチ:Z動画2押す(もう一方のスロットの 残量時間が表示される)画質 スロット■ もう一方のスロットのSDカ...
-
36 .36動画を見る2 ●Z/Xスイッチ:Z動画 ●P...36動画を見る2 ●Z/Xスイッチ:Z動画 ●PLAY/RECボタン:再生モード ●テレビで見るとき(P.50)1スライダーで動画を選ぶ■再生中の操作音量小 音量大● 早送り/早戻し中は、「r」または「f」を押すごとに、再生速度が変化する。(±4段階) (p)をタッチする (再生が開始される)動画を選ぶ(スライダー)早送り(一時停止中)コマ送り(一時停止中の長押し)スロー送り再生/一時停止撮 影再 生早戻し(一時停止中)コマ戻し(一時停止中の長押し)スロー戻しシーン先頭へ戻る次の動画に進む(ダイジェスト再...
-
37 .準 備編集 ・ 保存DVD作成メニ 困 たとき撮...準 備編集 ・ 保存DVD作成メニ 困 たとき撮影 ・ 再生37動画を見る撮影した動画を、一覧表示から選んで再生できます。■ 動画が見つからないとき ➡ メディア設定メニューの「動画スロット選択」を変更する(P.102) (選択したSDカードスロット内の動画が、一覧表示されます)■ 撮影日や撮影時間などを見るとき ➡ 一時停止中、または一覧表示画面で 動画を選び、INFOボタンを押す■ 再生中の動画の1コマを静止画に するとき ➡ 一時停止中にSNAPSHOTボタンを押す (静止画サイズ...
-
38 .38静止画を撮る静止画を撮る/見る3 ●Z/Xスイ...38静止画を撮る静止画を撮る/見る3 ●Z/Xスイッチ:X静止画 ●PLAY/RECボタン:撮影モード撮 影再 生ズームレバー1 半押しする (ピントを合わせる)ピントが合うと 緑色に点灯シャッター速度FINE[ 8]2 全押しする (シャッターを切る )残り枚数1/250FINE[ 8]PHOTO画質記録中■ ズームするとき ➡ ズームの操作(P.32) ● ●デジタルズームは利用できません。■人物を撮るとき ➡(P.34)■ 連写するとき ➡「シャッターモード」(P.93)■ ライ...
-
39 .準 備編集 ・ 保存DVD作成メニ 困 たとき撮...準 備編集 ・ 保存DVD作成メニ 困 たとき撮影 ・ 再生39顔優先再生ズーム開始静止画を撮る/見る静止画を見るオート撮影(P.30)では、明るさやピントが自動的に調整されます。マニュアル撮影(P.30)では、メニューを使って調整できます(P.89)。撮影した静止画を、一覧表示から選んで再生できます。■再生中の操作ボタン前の静止画に戻る(スライドショー中)逆順再生(スライドショー中)正順再生スライドショー開始/一時停止(顔優先再生ズーム中)ズーム次の静止画に進む停止(一覧に戻る) ●Z/Xスイッチ:X静...
-
40 .40イベントを登録する4撮 影再 生■ 終了すると...40イベントを登録する4撮 影再 生■ 終了するとき ➡(終了)をタッチする■ イベントの登録をやめるとき ➡ 手順③で「解除」をタッチする (イベントの登録後に表示されます) Z/Xスイッチ:Z動画 ●PLAY/RECボタン:撮影モード● 以後、撮影する動画に選んだイベントが記録され、画面にアイコンが表示されます。(P.22)(変更するまで同じイベントが記録され続けます)1メニューを表示するスライダーで「イベント登録」を選び、をタッチするイベントの種類を選び、をタッチする23解除スライダーGZ-...
-
41 .準 備編集 ・ 保存DVD作成メニ 困 たとき撮...準 備編集 ・ 保存DVD作成メニ 困 たとき撮影 ・ 再生41動画を撮影する前に「旅行」「運動会」「ペット」などのイベントを登録して おくと、検索や整理が楽になります。一度記録したイベントを変更するとき ●Z/Xスイッチ:Z動画 ●PLAY/RECボタン:再生モード ●一覧表示で、イベントを変更する動画を選ぶを押し、「編集」を選び、をタッチする「イベント変更」を選び、をタッチする「1つずつ変更」を選び、をタッチする動画を選んで、「はい」を選び、をタッチする変更後のイベントを選び、をタッチする ■ 終...
-
42 .42Zグループ 分けするグループZ X撮影日から...42Zグループ 分けするグループZ X撮影日から 探す日付検索 ●Z/Xスイッチ:どちらでも ●PLAY/RECボタン:再生モード■ 終了するとき ➡(終了)をタッチする■ 中止するとき ➡ 「 」をタッチする■ 短時間で内容を確認するとき ➡ ダイジェスト再生する(P.37)探して見る(グループ分け)1「 」をタッチするスライダーで検索方法を 選び、をタッチする2イベント検索(P.44)撮 影再 生5(X静止画のとき)(Z動画のとき)GZ-HM200.indd 42 2009/02/
-
43 .準 備編集 ・ 保存DVD作成メニ 困 たとき撮...準 備編集 ・ 保存DVD作成メニ 困 たとき撮影 ・ 再生43同じ日に撮影した動画や静止画だけを、一覧表示します。①撮影日を選び、をタッチする選んだ撮影日② 動画や静止画を選び、をタッチする● 選んだ日に撮影した動画・静止画のみ表示される。撮影日時が近い動画をひとつのグループに自動的にまとめ、連続して再生できます。①グループを選び、をタッチするグループ内の動画の数(6画面のときのみ表示)● グループは、撮影日時を元に自動的に作成されます。● 撮影を続けると、グループは変更されることがあります。動画を撮...
-
44 .44Zイベントと撮影日から探すイベント検索探して見...44Zイベントと撮影日から探すイベント検索探して見る(つづき)撮影 再生(P.42の手順②で「イベント検索」を選び)①イベントの種類を選び、をタッチするイベントの種類と撮影日ごとにまとめて動画を表示します。 (設定されていないイベントは、表示されません。)イベント名②撮影日を選び、をタッチする● 選んだイベントを含む撮影日のみ表示される。③動画を選び、をタッチする● 選んだ日に撮影した動画のみ表示される。● 選んだイベントのすべての動画を見るとき ➡手順②で「すべて」を選ぶイベント5(つづき)GZ-HM...
-
45 .準 備編集 ・ 保存DVD作成メニ 困 たとき撮...準 備編集 ・ 保存DVD作成メニ 困 たとき撮影 ・ 再生45動画や静止画を削除する6撮 影再 生 ●Z/Xスイッチ:どちらでも ●PLAY/RECボタン:再生モード1スライダーで画像を選ぶ「Y」をタッチする動画を選ぶ(スライダー)「はい」を選び、 (決定)をタッチする3別の画像を選べる■ 終了するとき ➡(終了)をタッチする■「 プロテクトがかかっています 」と 表示されたとき ➡ プロテクトを解除する(P.97、98)■ 複数の画像をまとめて削除するとき ➡ 再生メニューの「削除」...
-
46 .46YouTube™とは?YouTube™は、イン...46YouTube™とは?YouTube™は、インターネットにある無料の動画共用サービスです。撮った動画をアップロードすると、家族や友達に簡単な操作で見てもらえます。世界中に公開することもできます。(あなた) インターネット (例えば、ご両親)■ YouTube™の使いかたを知るには ➡ YouTube™のホームページの「ヘルプ」をお読みください http://www.youtube.com/iTunesは、音楽や動画を見やすく整理し、再生するソフトウェアです。撮った動画を再生するのはもちろん、iPo...
-
47 .準 備編集 ・ 保存DVD作成メニ 困 たとき撮...準 備編集 ・ 保存DVD作成メニ 困 たとき撮影 ・ 再生47数秒 後ONと表示動画共有サイトのYouTube™にアップロードするときは、を 表示してから撮影すると、簡単にアップロードできます。YouTube™については➡ http://www.youtube.com/YouTube™用の動画を撮る7撮 影再 生 ●Z/Xスイッチ:Z動画 ●PLAY/RECボタン:撮影モード■ 解除するとき(を消すとき) ➡ 手順①でOFFと表示する1何度か押し、 ONと表示する● 押す度に、ONとOFFに...
-
48 .48iTunes用の動画を撮る8撮 影再 生数秒 ...48iTunes用の動画を撮る8撮 影再 生数秒 後ONと表示 ●Z/Xスイッチ:Z動画 ●PLAY/RECボタン:撮影モード■ 解除するとき(「LIB.」を消すとき) ➡ 手順①でOFFと表示する■ iPodに入れるとき (1) パソコンに付属ソフトMediaBrowserをインストールし(P.82)、本機を接続します。操作については、同ソフトのヘルプをご覧ください(P.80)。 (2) iPodへの転送については、iTunesのヘルプをごらんください。■ iTunesに転送できないとき➡(P.108)...
-
49 .準 備編集 ・ 保存DVD作成メニ 困 たとき撮...準 備編集 ・ 保存DVD作成メニ 困 たとき撮影 ・ 再生49「LIB.」が表示アップル社のソフトiTunes用の動画を撮影できます。付属ソフトMediaBrowserを使って動画をiTunesに転送し、iPodで再生できます。iTunesとiPodについては➡ http://www.apple.com/jp/itunes/撮影後にiTunes用の動画に変更するとき ●Z/Xスイッチ:Z動画 ●PLAY/RECボタン:再生モード1押す (手順②の画面が 表示される) ■ 解除するとき(「LIB.」...
-
50 .50Z Xデジタル 方式で ハイビジョンテレ...50Z Xデジタル 方式で ハイビジョンテレビに接続するHDMI端子1324Z Xアナログ 方式で ハイビジョンテレビに接続するD端子テレビで見る ●Z/Xスイッチ:どちらでも ●テレビの電源を入れる ●お使いのテレビの取扱説明書もご覧くださいテレビに接続する ■ 日時などを表示したいとき(1) 接続設定メニューの「テレビ表示」を「入」にする(P.101)。(2) メニューの「画面表示」で「日付のみ表示」を選ぶ(P.98)。テレビの外部入力ボタンなどを押し、本機を接続した端子からの入力に切り換え...
-
51 .準 備編集 ・ 保存DVD作成メニ 困 たとき撮...準 備編集 ・ 保存DVD作成メニ 困 たとき撮影 ・ 再生51音声入力L R(白) (赤)D端子(黄)使用しま せんハイビジョンテレビをお使いの場合、HDMI miniケーブル(別売)または 専用D端子ケーブル(付属)をお使いください。テレビで見るDCACアダプターテレビHDMIHDMI miniケーブル(別売)※HDMI端子DCAV コードテレビコンポーネントAVD端子ケーブルACアダプター※ High Speed HDMI Cable(カテゴリ2ケーブル)を ご使用ください。GZ-HM200.i...
-
52 .52(黄)映像入力(白)(赤)音声入力Z X従...52(黄)映像入力(白)(赤)音声入力Z X従来型 テレビに 接続するAV端子テレビで見る(つづき)撮影 再生9(つづき)■ テレビの表示が不自然なとき ● テレビに正常に表示されない ➡ HDMI miniケーブルを抜き差 しする ➡ 本機の電源を入れ直す ● テレビに縦長に映る ➡ 接続続設定メニューの「ビデオ出力」 を「4:3」(P.101)DCAVケーブルテレビAVAC アダプター ● テレビに横長に映る ➡ テレビ側で画面を調整する ● 不自然な色で映る ➡...
-
53 .準 備編集 ・ 保存DVD作成メニ 困 たとき撮...準 備編集 ・ 保存DVD作成メニ 困 たとき撮影 ・ 再生53テレビとのHDMI連動機能を使う撮 影再 生10 ●テレビのHDMI機器制御機能を有効にする ●Z/Xスイッチ:どちらでも ●PLAY/RECボタン:再生モード ● 接続設定メニューの「HDMI機器制御」を「入」にする(P.101) (お買い上げ時は「入」に設定されています) ●お使いのテレビの取扱説明書もご覧くださいHDMI CEC(Consumer Electronics Control)規格に対応するテレビをお使いの場合、本機とテレ...
-
54 .54スライダー動画を分割する1編 集保 存 ●Z/...54スライダー動画を分割する1編 集保 存 ●Z/Xスイッチ:Z動画 ●PLAY/RECボタン:再生モード「分割」を選び、をタッチするスライダーで「編集」を選び、をタッチする21 メニューを表示する3中止するとき動画を選び、をタッチする4(選んだ動画が再生される)編集する/保存する再生中の操作GZ-HM200.indd 54 2009/02/02 14:09:43
-
55 .準 備DVD作成メニ 困 たとき撮影 ・ 再生5...準 備DVD作成メニ 困 たとき撮影 ・ 再生55編集 ・ 保存動画を分割する動画を分割し、2つの動画にできます。分割する位置で一時停止し、「設定」をタッチする5動画全体の長さシーン先頭に戻る分割点(現在の再生位置)「ここで分割する」を選び、 をタッチする6をタッチする7● 分割点は、選んだ場面から多少ずれることがあります。● YouTube™用の動画(P.47)やiTunes用の動画(P.48、49)は分割できません。● 分割した動画は、iTunes用の動画に変更(P.49)できません。お知らせ(一覧表...
-
56 .56部分をコピーする(トリミング)2編 集保 存 ...56部分をコピーする(トリミング)2編 集保 存 ●Z/Xスイッチ:Z動画 ●PLAY/RECボタン:再生モード動画を選び、をタッチするスライダーで「編集」を選び、をタッチする241メニューを表示する(画面はトリミングの場合)(選んだ動画が再生される)「トリミング」を選び、をタッチする3「アップロード設定」選び、をタッチする3● YouTubeTM用の動画をつくるとき (手順②はない)中止するとき再生中の操作GZ-HM200.indd 56 2009/02/02 14:09:46
-
57 .準 備DVD作成メニ 困 たとき撮影 ・ 再生5...準 備DVD作成メニ 困 たとき撮影 ・ 再生57編集 ・ 保存部分をコピーする(トリミング)動画の必要な部分だけをコピーし、新しい動画として保存できます(トリミング)。普通に撮った動画からYouTubeTMにアップロードする部分だけをコピーし、YouTubeTM用の新しい動画として保存します(アップロード設定)。コピーを始める位置で一時停止し、「設定」をタッチする5動画全体の長さシーン先頭に戻る開始の選択点(現在の再生位置)再生したあと、コピーを終える位置で一時停止し、「設定」をタッチする6コピーする部...
-
58 .58Z撮影日で 動画を選ぶ日付ごとに 取り込む...58Z撮影日で 動画を選ぶ日付ごとに 取り込むグループで動画を選ぶグループごとに取り込むスライダー ●Z/Xスイッチ:Z動画 ●PLAY/RECボタン:再生モード■終了するとき ➡(終了) をタッチする■プレイリストを再生するとき ➡ (P.60)スライダーで「プレイリスト編集」を選び、をタッチする2「新規作成」を選び、をタッチする3作成方法を選び、をタッチする4プレイリストをつくる1メニューを表示する3編 集保 存プレイリストを 編集するとき (プレイリストを選び、次ページと同様に 操作する...
-
59 .準 備DVD作成メニ 困 たとき撮影 ・ 再生5...準 備DVD作成メニ 困 たとき撮影 ・ 再生59編集 ・ 保存プレイリストをつくる④「保存」または(終了)をタッチする⑤「保存して終了」を選び、決定する(インデックス画面に戻る)動画ファイルを並べた一覧を、プレイリストと呼びます。動画ファイルをプレイリストに登録しても、元の動画ファイルはそのまま残ります。撮影日(またはグループ)を選び、その日に撮影した動画(またはグループ内の動画)をまとめて選んで並べます。①撮影日(またはグループ)を選び、 をタッチする撮影日(選んだ撮影日(またはグループ)に含まれる動...
-
60 .60P内容を確認する通常の動画再生に戻る再生するプ...60P内容を確認する通常の動画再生に戻る再生するプレイリスト再生中 ●Z/Xスイッチ:Z動画 ●PLAY/RECボタン:再生モードスライダーで 「プレイリスト再生」を 選び、をタッチする23プレイリストを選び、をタッチする (プレイリストが再生される)■ 終了するとき ➡(終了)をタッチするプレイリストを見る4編 集保 存1メニューを表示するスライダーGZ-HM200.indd 602009/02/02 14:09:53
-
61 .準 備DVD作成メニ 困 たとき撮影 ・ 再生6...準 備DVD作成メニ 困 たとき撮影 ・ 再生61編集 ・ 保存Z動画Z動画・X静止画画像をバックアップするこれを使って⋯ こんなことができますビデオ機器で標準画質で DVDやテープに 保存する(次ページ)DVDライターなどでハイビジョン画質で DVDに保存する(※)(P.70)■ ブルーレイディスクに 保存するとき ➡(P.79)■再生するとき ➡(P.77)パソコンでパソコンに保存する (P.83)ハイビジョン画質で ディスクに保存する(P.86)● 対応するパソコン ➡(P.81)● 付...
-
62 .62(黄)映像入力(白)(赤)音声入力AVコードA...62(黄)映像入力(白)(赤)音声入力AVコードACアダプタ ービデオ機器DC録画AV ●Z/Xスイッチ:Z動画 ●お使いのビデオ機器とテレビの説明書もご覧ください■ 終了するとき ➡ ビデオ機器と本機を停止する■ ビデオ機器に接続するテレビの画面比(4:3または16:9)に合わせる ➡ 接続設定メニューの「ビデオ出力」(P.101)■ 日付を付けてダビングするとき (1) 接続設定メニューの「テレビ表示」を「入」にする(P.101)。 (2) メニューの「画面表示」で「日付のみ表示」を選ぶ(P....
-
63 .準 備DVD作成メニ 困 たとき撮影 ・ 再生6...準 備DVD作成メニ 困 たとき撮影 ・ 再生63編集 ・ 保存Z プレイリストをダビングする再生側(本機)録画側(ビデオ機器)1録画の準備をする・ ビデオカメラを接続した端子に、外部入力を切り替える。・ DVD-Rなどやビデオテープを 入れる。2始めと終わりに黒画面が入ります5「はい」を選び、 をタッチする6黒画面が表示されているうちに録画を開始する(ダビング中)7黒画面が表示されているうちに録画を停止する・ 映像の最初と最後に約5秒間の 黒画面が入る。3「ダビング再生」を選び、 をタッチする4プ...
-
64 .64Z X選んだファイルを選んでコピー選んでムー...64Z X選んだファイルを選んでコピー選んでムーブZ Xすべてのファイルをすべてコピーすべてムーブ別の SDカードに移す1 ●Z/Xスイッチ:動画または静止画 ●PLAY/RECボタン:再生モード ■終了するとき ➡(終了)をタッチする「 コピー」または「 ムーブ」(移動)を選び、をタッチする2コピー ムーブコピーまたはムーブの方向を 選び、をタッチする3ファイルを選ぶ方法を選び、をタッチする41メニューを表示し、「編集」を選び、をタッチするGZ-HM200.indd 64 2009/02/
-
65 .準 備DVD作成メニ 困 たとき撮影 ・ 再生6...準 備DVD作成メニ 困 たとき撮影 ・ 再生65編集 ・ 保存別のSDカードに移す動画や静止画を2枚のSDカードのあいだでコピーしたり、 ムーブ(複製せずに移動)させたりできます。すべてのファイルをコピーまたはムーブ(移動)します。①「はい」を選び、をタッチする④「はい」を選び、をタッチする選んだファイルだけをコピーまたはムーブ(移動)します。(選んだファイルにがつく)②手順①を繰り返し、ファイルを選ぶ③「実行」をタッチする①コピーまたはムーブ(移動)したいファイルを選び、()を タッチするGZ-HM...
-
66 .66USB ケー ブルミニA (オ ス) - A...66USB ケー ブルミニA (オ ス) - A (メ ス)(ビ クタ ーサ ービ ス扱い : QAM0852-001) ※USB ケー ブルミニA (オ ス) - B (オ ス)(I-O DATA製 : USB-MAB/100)どち らか を接 続する(外付型HD Dに 同梱)外付型ハードディスクに保存する■ 対応する外付型HDD● 外付型HDDについて詳しくは、下記のホームページをご覧ください。 I-O DATA社 :http://www.iodata.jp/everio/ ビクター :http...
-
67 .準 備DVD作成メニ 困 たとき撮影 ・ 再生6...準 備DVD作成メニ 困 たとき撮影 ・ 再生67編集 ・ 保存■ その他の機能市販の外付型ハードディスク(以下、外付型HDD)をUSBケーブルで接続すると、 動画や静止画を外付型HDDに保存したり、本機で再生したりできます。すべての動画(または静止画)を保存する ①Z/Xスイッチ:(保存するものに合わせる) ② 保存する画像が入っているスロット(AまたはB)を選ぶ ③ 外付型HDDを本機に接続し、電源コンセントに差し込む1「すべてのシーン」を選び、をタッチする● 静止画では ➡ 「すべての画像」Z動画...
-
68 .68外付型ハードディスクに保存する(つづき)外付型...68外付型ハードディスクに保存する(つづき)外付型HDDの使用上のご注意■接続するとき●「対応する外付型HDD」(P.66)以外では、動作を保証いたしません。● 本機と外付型HDDの間に、USBハブを接続しないでください。 DVDライター(別売)を使うときや、別の外付型HDDを使うときは、接続中の外付型HDDを本機から取りはずします。■保存または再生するとき● 動画の保存には時間がかかります。 (例:画質XPの場合、1時間の動画の保存に約10分かかる。)● ファイルの保存中と再生中は、本機や外付型HD...
-
69 .準 備DVD作成メニ 困 たとき撮影 ・ 再生6...準 備DVD作成メニ 困 たとき撮影 ・ 再生69編集 ・ 保存メモGZ-HM200.indd 69 2009/02/02 14:10:06
-
70 .70USBUSB端子DC端子DC突起DVDライター...70USBUSB端子DC端子DC突起DVDライター付属のUSBケーブルDVD ライターAC アダプターDVDをつくる231 ①保存する画像が入っているスロット(AまたはB)を選ぶ ②本機の画面:閉じる ●DVDライター(別売)の説明書もご覧くださいDVDライターを準備する1D V Dライター* 1~3の順に 接続します。4DVDライターの電源を入れ、新しいDVDをセットする● DVDに記録できる時間は、撮影のしかたによって変化します。● DVDライター(CU-VD50)のボタンのうち、電源ボタンと取り...
-
71 .準 備メニ 困 たとき撮影 ・ 再生編集 ・ 保...準 備メニ 困 たとき撮影 ・ 再生編集 ・ 保存71DVD作成DVDライターを準備するDVDを簡単につくる2D V Dライター一度もDVDに保存していない動画をまとめてDVDに保存できます (ダイレクトディスク)。DVDはAVCHD対応機器で再生できます(P.77)。 ●DVDライターを準備する(P.70) ●Z/Xスイッチ:Z動画13「作成開始」を選び、 をタッチする■ 以前にDVDライターで保存したことがある動画を、改めて保存するとき/静止画を保存するとき ➡(P.72)■「ファイナライズしますか...
-
72 .72DVDのつくりかた ●DVDライターを準備する...72DVDのつくりかた ●DVDライターを準備する(P.70) ●Z/Xスイッチ:(保存するものに合わせる)メニュー(第1階層) メニュー(第2階層)Z動画X静止画保存や追記を終え、 ディスクを完成させます。動画の再生 (P.77)保存や追記を終え、 ディスクを完成させます。静止画の再生 (P.77)3D V DライターGZ-HM200.indd 72 2009/02/02 14:10:10
-
73 .準 備メニ 困 たとき撮影 ・ 再生編集 ・ 保...準 備メニ 困 たとき撮影 ・ 再生編集 ・ 保存73DVD作成DVDのつくりかたまとめて作成選んで作成まとめて保存選んで保存ダイレクトディスクボタンを押す(P.71)ほかに、 さまざまな方法でDVDをつくることができます。動画を保存したDVD(AVCHDディスク)は、AVCHD対応機器で再生できます(P.77)。● すべてのシーン 本機のなかのすべての動画を、ディスクに保存します。● 保存していないシーン 一度もDVDディスクに保存していない動画を、まとめてディスクに保存します。 (ダイレクトディ...
-
74 .74Z日付ごとに作成X日付ごとに保存①撮影日を選び...74Z日付ごとに作成X日付ごとに保存①撮影日を選び、をタッチするDVDのつくりかた(つづき)(P.72で「日付ごとに作成」または「日付ごとに保存」を選び)②「作成する」を選び、をタッチするDVDライター3(つづき)必要なディスクの枚数保存するファイルを確認 ( で戻る)X静止画➡④へ進む③どちらかを選び、をタッチする⑤をタッチし、ディスクを取り出す●「次のディスクを入れてください」 と表示されたとき ➡新しいディスクに入れ替える④「作成開始」を選び、をタッチする● ディスクのトップメニューに⋯ ➡はい...
-
75 .準 備メニ 困 たとき撮影 ・ 再生編集 ・ 保...準 備メニ 困 たとき撮影 ・ 再生編集 ・ 保存75DVD作成Zイベント ごとに作成Zシーンから選ぶX画像から 選ぶ(P.72で「イベントごとに作成」を選び)①イベントを選び、をタッチする②➡(P.74 手順②へ)(P.72で「シーンから選ぶ」または「画像から選ぶ」を選び)①ファイルを選び、()をタッチする② 手順①を繰り返し、ファイルを選ぶ③「保存」をタッチする④ ➡ (P.74 手順②へ)選んだファイルを確認( で戻る)選んだファイルに が付く■「ファイナライズしますか?」と表示されたとき ➡...
-
76 .76DVDのつくりかた(つづき)DVDライター3(...76DVDのつくりかた(つづき)DVDライター3(つづき)Zプレイリストから作成(P.72で「プレイリストから作成」を選び)①プレイリストを選び、(選択)をタッチする( 選んだプレイ リストが、追加される)② 挿入位置を選び、をタッチする (右欄にプレイリストがあると、挿入位置を選べる)作成したプレイリスト(P.58)を選び、プレイリストどおりの 動画をDVDに保存する。③手順①~②を繰り返し、プレイリストを並べる④「保存」をタッチする⑤「作成する」を選び、をタッチする保存するプレイ リストを確認 ...
-
77 .準 備メニ 困 たとき撮影 ・ 再生編集 ・ 保...準 備メニ 困 たとき撮影 ・ 再生編集 ・ 保存77DVD作成DVDのつくりかた(つづき)本機でつくったDVDを見る4「再生」を選び、をタッチする本機でつくったDVDを セットする(X 静止画の場合)フォルダを選び、決定するZ動画/X静止画を確認する再生する (P.36、39)● 再生できるディスクは、本機でつくったDVDに限ります。お知らせバックアップした 年月日と数字 (01~99) ①(テレビで見るとき)テレビに接続する(P.50) ②Z/Xスイッチ:(再生するものに合わせる) ③DVDライター...
-
78 .78Z AVCHD対応機器で見る動画を保存したDV...78Z AVCHD対応機器で見る動画を保存したDVDはAVCHD規格に対応しているので、AVCHD対応ブルーレイレコーダーなどで再生できます。ディスク内の動画を、数秒ずつ連続して再生します。内容の確認や、見たいシーンを探すときにお使いください。ダイジェスト再生■ 通常の再生に戻るとき ➡ (プレイヤーのリモコンの)トップメニューボタンを押す再生中のタイトルから通常再生を始めるトップメニューに戻るタイトルのサムネイル (プレイリスト、グループ、日付のいずれか)前の画面に戻る次の画面に進むダイジェスト再生を開...
-
79 .準 備メニ 困 たとき撮影 ・ 再生編集 ・ 保...準 備メニ 困 たとき撮影 ・ 再生編集 ・ 保存79DVD作成本機でつくったDVDを見る(つづき)1市販の記録型ブルーレイドライブをUSBケーブルで接続すると、動画や静止画を保存して、ブルーレイディスクをつくることができます。■対応する記録型ブルーレイドライブI-O DATA(アイ・オー・データ機器)社の、BRD-UXP8をお使いください。ブルーレイディスクをつくるブルーレイ作 成■ ブルーレイディスクをつくるとき(1) ブルーレイドライブと本機のUSB端子を、USBケーブルで接続する。(2...
-
80 .80パソコンでできることパソコンでAVCHDディス...80パソコンでできることパソコンでAVCHDディスク(DVD)やブルーレイディスクをつくるには、下記の順に操作します。● お使いのパソコンに記録型DVDドライブや記録型ブルーレイドライブが必要です。● 付属ソフトでは、静止画をディスクに記録できません。● 付属ソフトの操作などで困ったときは、P.119のお問い合わせ先へご相談ください。● Macintoshをお使いの場合は、アップル社のiMovie '08(動画)またはiPhoto(静止画)を使って、パソコンにファイルを取り込みます。以後の操作につい...
-
81 .準 備メニ 困 たとき撮影 ・ 再生編集 ・ 保...準 備メニ 困 たとき撮影 ・ 再生編集 ・ 保存81DVD作成パソコンの性能を確かめる1パソコンスタートメニューの「コンピュータ」(または「マイコンピュータ」)を右クリックし、「プロパティ」を選んで次の項目を確認します。● Windows Vista™:次のいずれか ・Home Basic ・Home Premium (共にプリインストール版のみ)● プロセッサ:次のいずれか ・ Intel® Core™ Duo CPU 1.66GHz以上 ( Intel® Core™ 2 Duo 2.13...
-
82 .82 ●付属のCD-ROMをパソコンに入れる■ W...82 ●付属のCD-ROMをパソコンに入れる■ Windows XPをお使いのとき ➡ 手順③から134自動再生画面で「INSTALL.EXEの実行」をクリックユーザーアカウント制御画面で「続行」をクリック「おまかせインストール」をクリック左の画面で「完了」をクリック2● 以後、画面の指示に従う。手順③の画面に戻り「終了」をクリック(インストールが終了する)5付属ソフトをインストールする2パソコン(デスクトップに アイコンが 表示される) 編集用 再生用GZ-HM200.indd 82 2009/02...
-
83 .準 備メニ 困 たとき撮影 ・ 再生編集 ・ 保...準 備メニ 困 たとき撮影 ・ 再生編集 ・ 保存83DVD作成1本機の操作 ●パソコンのHDDに十分な空き容量があることを確認する本機の画面を閉じてから、接続する2画面を開ける(電源が入る)「バックアップする」を選び、をタッチする(パソコンで付属ソフトのEverio MediaBrowserが立ち上がる)3(次ページに続く)パソコンUSBケーブルUSBUSBパソコンにバックアップするパソコン3(パソコン接続中)DCACアダプター● 撮影した動画が多いと、バックアップに時間がかかります。お知らせGZ-HM...
-
84 .84 ●本機で「バックアップする」を選ぶ(前ページ...84 ●本機で「バックアップする」を選ぶ(前ページ) パソコンの操作123「ビデオカメラのすべてのボリューム」をクリック「次へ」をクリック「開始」をクリック(バックアップが始まる)「OK」をクリックパソコンにバックアップする(つづき)パソコン3(つづき) ■ 本機をパソコンから取りはずすとき(1)「ハードウェアの安全な取り外し」をクリックする。(2)「USB大容量記憶装置~」をクリックする。(3)(Windows Vistaの場合)「OK」をクリックする。(4)USBケーブルをパソコンから取りはずし、本機...
-
85 .準 備メニ 困 たとき撮影 ・ 再生編集 ・ 保...準 備メニ 困 たとき撮影 ・ 再生編集 ・ 保存85DVD作成ファイルを整理する4123撮影日をクリック(その日に撮影したファイルのサムネイルが表示される)ユーザーリスト名を入力し、「OK」をクリック(ライブラリのユーザーリストに、新しいユーザーリストが追加される)左下の「+」ボタンをクリックサムネイルをドラッグしユーザーリストにドロップするパソコンファイルをバックアップしたら、「家族旅行」「運動会」などの名前を付けて整理しましょう。ディスクをつくるときだけでなく、鑑賞するときにも役立ちます。 をクリッ...
-
86 .86動画をDVDなどに記録する5 ● 新しいDVD...86動画をDVDなどに記録する5 ● 新しいDVD(DVD-Rなど)または新しいブルーレイディスク(BD-Rなど)を、パソコンに入れる。12 ユーザーリストをクリック「ディスクの作成」をクリック● 前ページの例では「家族旅行」。● 動画だけが表示される。パソコンお知らせ● ブルーレイディスクとAVCHDディスクを再生するときは、MediaBrowser Playerを使います。詳しくは、MediaBrowserのヘルプをご覧ください(P.119)。DVD-Videoディスクは、別のソフトで再生してください。...
-
87 .準 備メニ 困 たとき撮影 ・ 再生編集 ・ 保...準 備メニ 困 たとき撮影 ・ 再生編集 ・ 保存87DVD作成動画を DVDなどに記録するディスクに記録する動画をドラッグし下の欄へドロップする「次へ」をクリック ■ ディスクに記録するファイルを選ぶとき➡ 手順②で下の欄の「ファイルを個別に選択する」をクリックし、 「次へ」をクリックしたあと、次の操作をするユーザーリストのなかの動画を使って、ディスクをつくります。 DVDに記録するときは、AVCHDディスクかDVD-Videoディスクを選びます。56タイトル名を入力する● 例:家族旅行「OK」をク...
-
88 .88「EVERIO _SD」(S Dカー ド)「D...88「EVERIO _SD」(S Dカー ド)「DCIM」 「100JVCSO」「101JVCSO」「102JVCSO」⋯「AVCHD」 「BDMV」「EXTMOV」「PRIVATE」「STREAM」「BACKUP」「CLIPINF 」「PLAYLIST」INDEX.BD MMOVIEOBJ.BDM 00000.MTS00001.MTS(静止画 フ ォル ダ)MOV_0001.MTSMOV_0002.MTS(動画 ファ イル )( 管理情報が壊 れた 動画 ファ イル )PIC_0001.JPGPIC_00
-
89 .準 備困 たとき撮影 ・ 再生編集 ・ 保存DVD...準 備困 たとき撮影 ・ 再生編集 ・ 保存DVD作成89メニ メニューを使う選択した項目の説明が表示されますさまざまな機能を使う1メニュー ●Z/Xスイッチ:(メニューによる) ●PLAY/RECボタン:(メニューによる) ■ 設定を終了するとき ➡ をタッチする ■ 一つ前の画面に戻るとき ➡ 「 」をタッチする■ すべての設定をお買い上げ時に戻すとき ➡ 本体設定メニューの「工場出荷」(P.100)1メニューを表示するスライダーでメニューを選び、をタッチする3スライダーで内容を選び、を...
-
90 .90撮影時のメニューメニュー 内容 マニュアル設...90撮影時のメニューメニュー 内容 マニュアル設定 (マニュアル 撮影時のみ)項目を選び、それぞれの内容を設定する ➡「マニュアル設定のメニュー」(P.94) ライト 入:ライトを常に点灯する オート:周囲が暗いと自動的に点灯する● 切:消灯する イベント登録これから撮影する動画が、登録したイベント(旅行、運動会など)に分類される(P.40) 動画画質 UXPUXP : 最高画質 (ブルーレイディスク向け:DVDに保存できない)● XPXP:高画質 SPSP :標準画質 EP...
-
91 .準 備困 たとき撮影 ・ 再生編集 ・ 保存DVD...準 備困 たとき撮影 ・ 再生編集 ・ 保存DVD作成91メニ メニュー 内容 感度アップ (静止画と別に 設定) 切 :調節しない AGCAGC :暗いところで電気的に明るく調節する● オート : 暗いところで自動的に明るく調節する (オートスロー:AGCより明るくなるが、明るさによっては被写体の動きが不自然になることがある) x.v.Color● 切 :テレビ放送と同じ規格で、色を記録する 入 : より忠実に色を記録する(x.v.Color対応テレビ用)• x.v.Color非対応のテレビ...
-
92 .92撮影者撮影時のメニュー(つづき)メニュー2(つ...92撮影者撮影時のメニュー(つづき)メニュー2(つづき)X 静止画の撮影メニューメニュー 内容 マニュアル設定 (マニュアル 撮影時のみ)• 項目を選び、それぞれの内容を設定する ➡ 「マニュアル設定のメニュー」(P.94) ライト• ライトを点灯する ➡ 動画の撮影メニューの「ライト」(P.90) セルフタイマー● 切 :セルフタイマーを使わない 2秒: SNAPSHOTボタンを押して、2秒後に撮影する (三脚や台などの上に置き、セルフタイマーを使うと、SNAPSHOTボタンを押した瞬間の...
-
93 .準 備困 たとき撮影 ・ 再生編集 ・ 保存DVD...準 備困 たとき撮影 ・ 再生編集 ・ 保存DVD作成93メニ メニュー 内容 シャッターモード● 1枚撮影 :連写しない 連写 : SNAPSHOTボタンを押し続けているあいだ、連写する(最大3枚/秒)• SDカードによっては、連写できないことがあります。•連写し続けると、連写速度が低下します。 静止画サイズ●19201920×1080(画面比は16:9) 14401440×1080 640 640×480• 画面比が16:9の静止画をお店でプリントすると、両端が切られることがあります。プリント...
-
94 .94マニュアル設定のメニュー3メニュー項目 内容 ...94マニュアル設定のメニュー3メニュー項目 内容 シーンセレクト● 切:調節しない ナイトアイ: 周囲が薄暗いと自動的に、感度を上げて明るく撮る(最大30倍) ・ 画面がカクカクする、またはコマ落ちしたような画像になることがある。・ ピントが合いにくくなるとき ➡「フォーカス」を「マニュアル」にする・ 手ブレしやすくなるとき ➡三脚で固定する 夜景:夜景などを自然な感じに撮る ポートレート: 背景をぼかして、人物を浮かび上がらせる スポーツ : 動きの速いものを1コマ1コマ鮮明に撮る スノー...
-
95 .準 備困 たとき撮影 ・ 再生編集 ・ 保存DVD...準 備困 たとき撮影 ・ 再生編集 ・ 保存DVD作成95メニ マニュアル撮影時(P.30)には、メニューに「マニュアル設定」が表示されます。「マニュアル設定」を選んでをタッチすると、明るさやシャッタースピードなどを調節できます。項目 内容 明るさ補正 (動画と静止画で 別に設定)● オート :自動的に明るさが調節される マニュアル : 明るさの補正値をスライダーで設定し、をタッチする 動画 (Z):-6~+6 静止画(X):-2.0EV~+2.0EV シャッタースピード (動画と静止画...
-
96 .96メニュー 内容 1つずつ削除 : いま選ばれて...96メニュー 内容 1つずつ削除 : いま選ばれている動画を削除する選択して削除 : 削除する動画を選んでYマークを付け、まとめて削除する ①動画を選び、(Y)をタッチ する(Yが表示される) • Yを消すとき ➡ もう一度タッチする ②「実行」をタッチする ③「はい」を選び、をタッチする すべて削除 : すべての動画を削除する アップロード設定動画からYouTubeTMにアップロードする部分をコピーし、新しい動画として保存する ➡「部分をコピーする」(P.56) 検索グルー...
-
97 .準 備困 たとき撮影 ・ 再生編集 ・ 保存DVD...準 備困 たとき撮影 ・ 再生編集 ・ 保存DVD作成97メニ Z/Xスイッチの設定によって、表示されるメニューが異なります。動画のグループ表示での再生時や、プレイリストの再生時は、一部の機能を利用できません。メニュー 内容 編集 (つづき) プロテクト/解除1つずつ設定: いま選ばれている動画に、誤消去防止のプロテクト()マークを付ける選択して設定: プロテクトする動画を選んでマークを付けたり、解除したりする① 動画を選び、をタッチする( が表示される) ・ を消すとき ➡もう一度タッチする②をタッ...
-
98 .98メニュー 内容 削除静止画を削除する ➡ ...98メニュー 内容 削除静止画を削除する ➡ 動画のメニューの「削除」(P.96) 日付検索撮影日を指定し、一覧表示する静止画を絞り込む ➡「探して見る」(P.42) 編集 コピー静止画を選び、別のSDカードにコピーする ➡(P.64) ムーブ別のSDカードにコピーし、元の静止画を削除する ➡ (P.64) プロテクト/解除静止画をプロテクト(誤消去防止)する➡ 動画のメニューの「プロテクト/解除」(前ページ) 画面表示画面の文字とアイコンを消す➡ 動画の再生メニューの「画面表示」(前ページ)...
-
99 .準 備困 たとき撮影 ・ 再生編集 ・ 保存DVD...準 備困 たとき撮影 ・ 再生編集 ・ 保存DVD作成99メニ 表示設定のメニュー5メニュー「表示設定」を選んでをタッチすると、画面の明るさなどを調節できます。撮影/再生、動画(Z)/静止画( X)を問わず、いつでも設定できます。項目 内容 時計合わせ日時設定: 現在時刻を修正するときや、設定し直すとき地域設定:海外で使うとき(P.25)サマータイム設定: 旅行先でサマータイムが実施中のとき、「入」にする 日付表示配列年月日の並び順と、時間表示(24h/12h)を設定する モニター明るさ 調整明るさ...
-
100 .100項目 内容 デモモード 切:設定しない ●...100項目 内容 デモモード 切:設定しない ● 入: 本機の機能のデモを見ることができる ➡ SDカードを入れず、ACアダプターを接続し、電源を入れて「撮影」にし、約3分待つ オートパワーオフ 切:5分放置しても電源が切れない● 入: 電源の切り忘れ防止のため、5分放置でバッテリー使用時は電源を切り、ACアダプター使用時は待機状態になる(デモモード「切」の場合) 操作音 切:消す● 入:操作時に音を鳴らす 録画ボタン 切:表示しない● 入: 画面に「REC」ボタンを表示し、START/STOP...