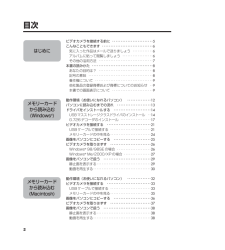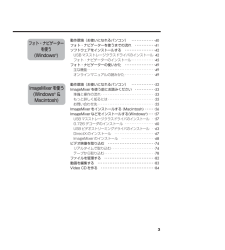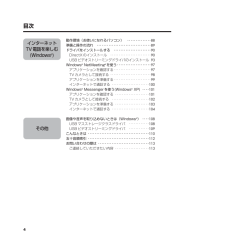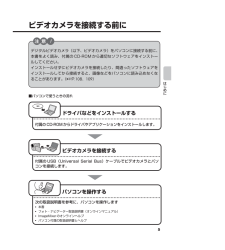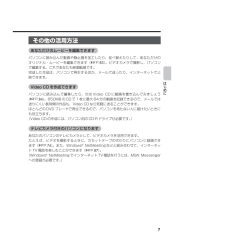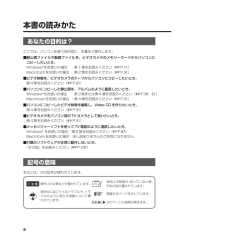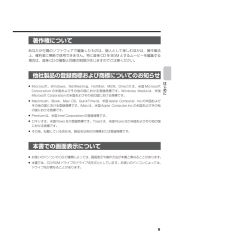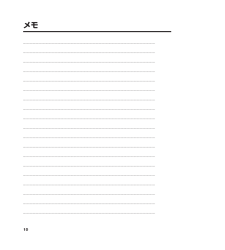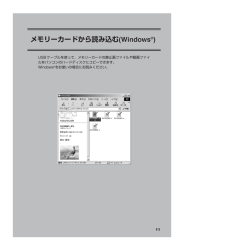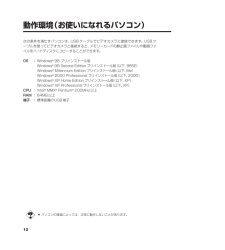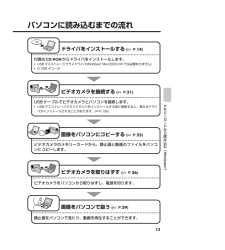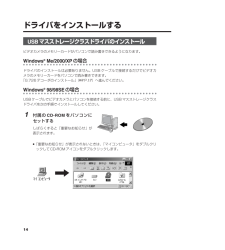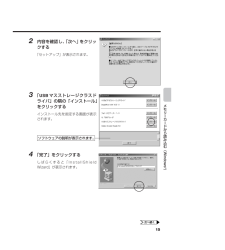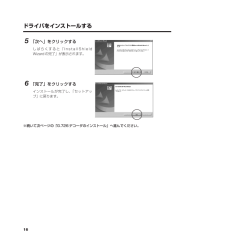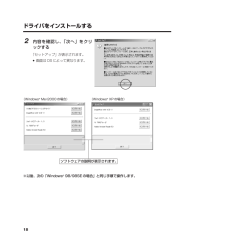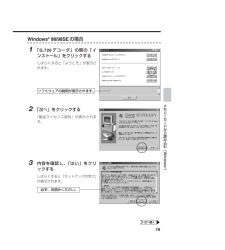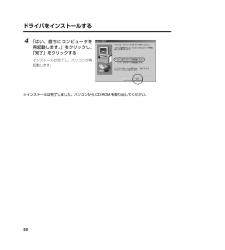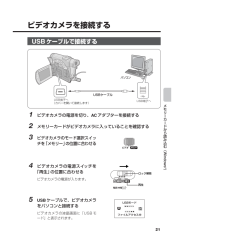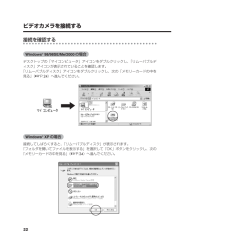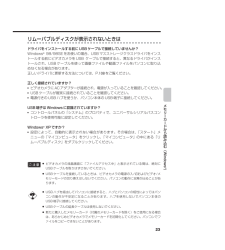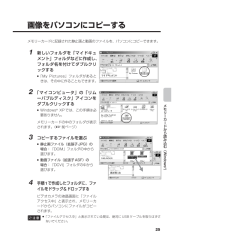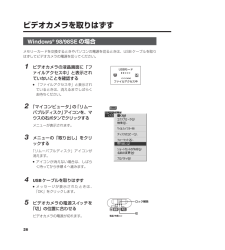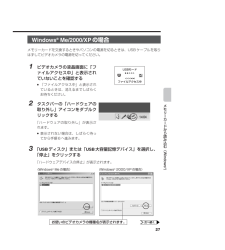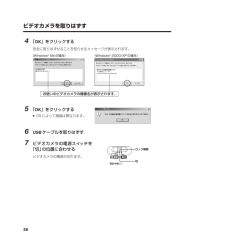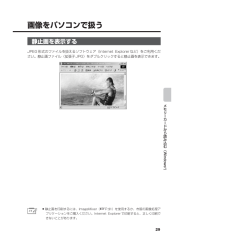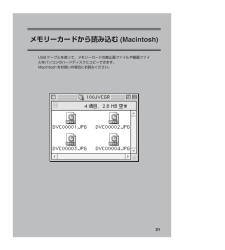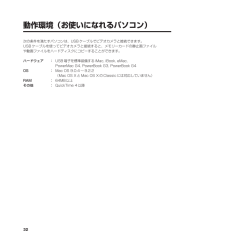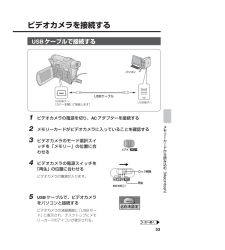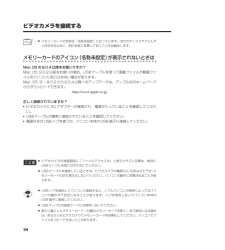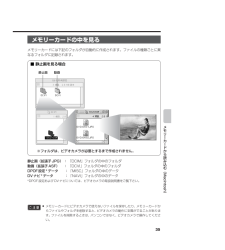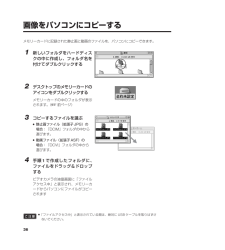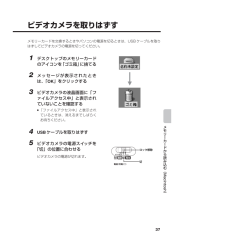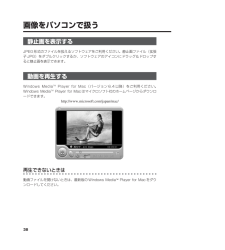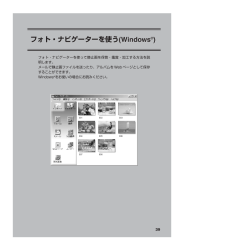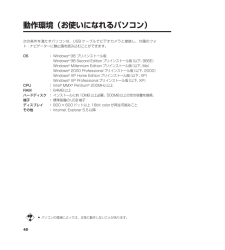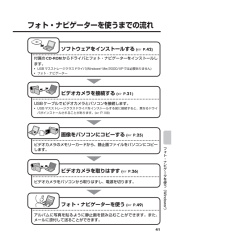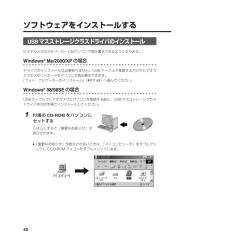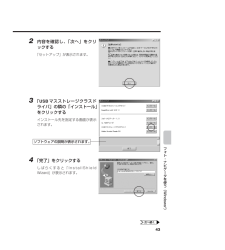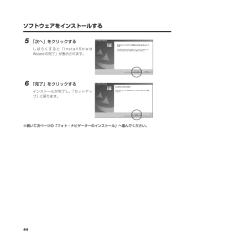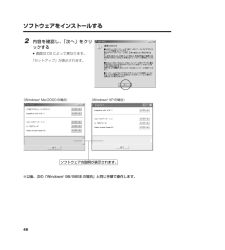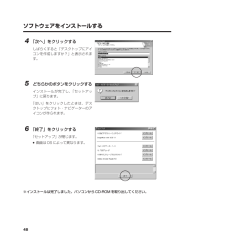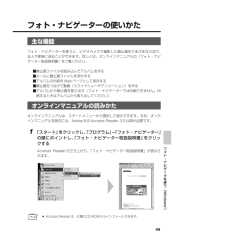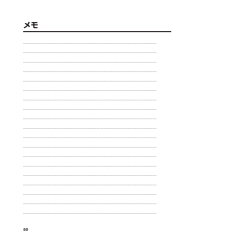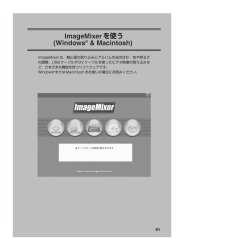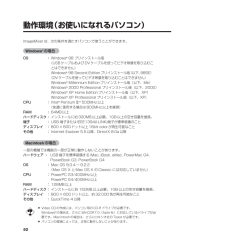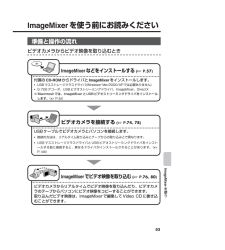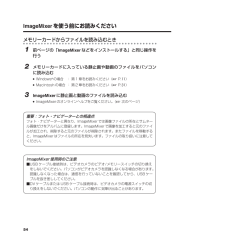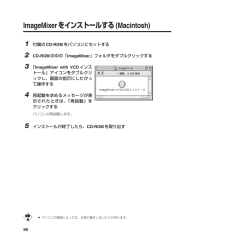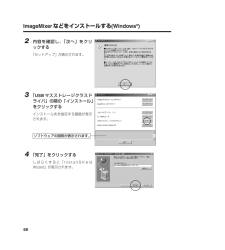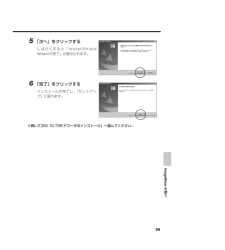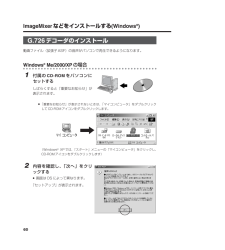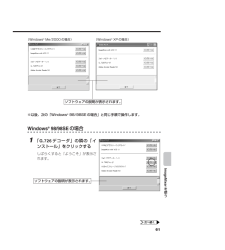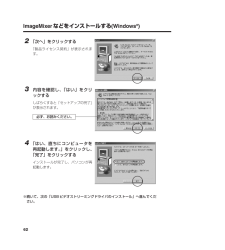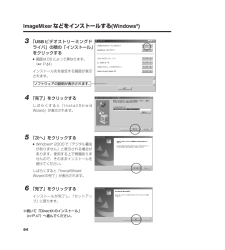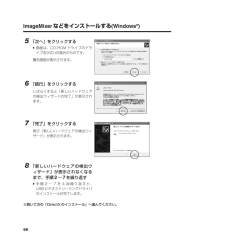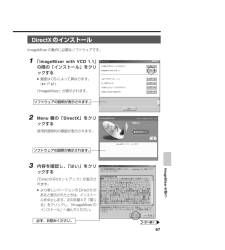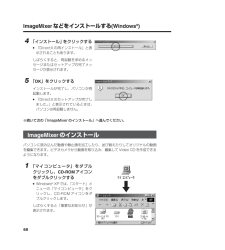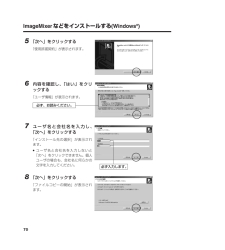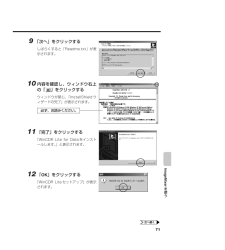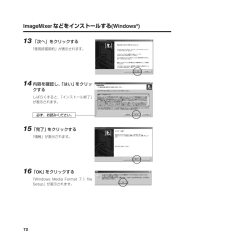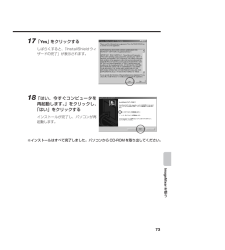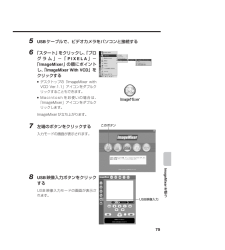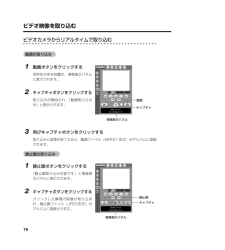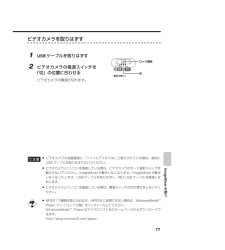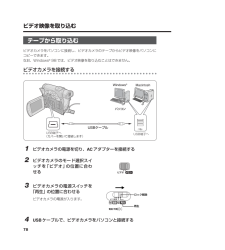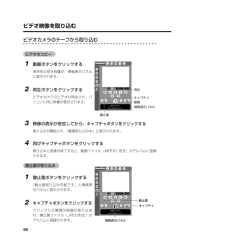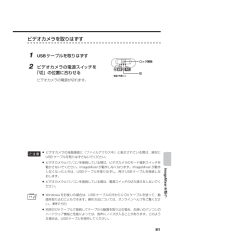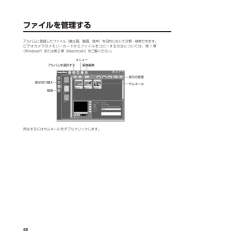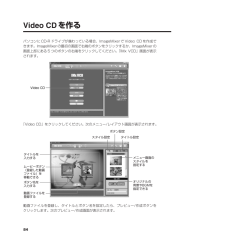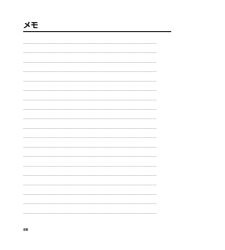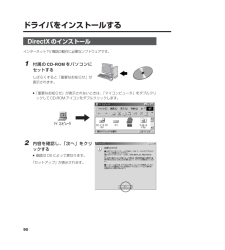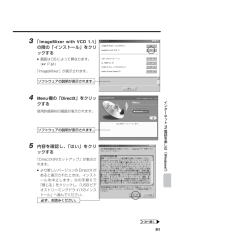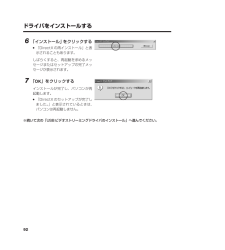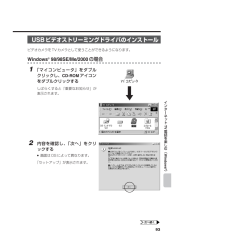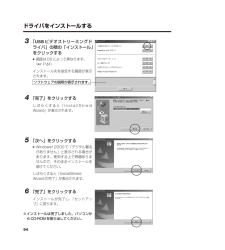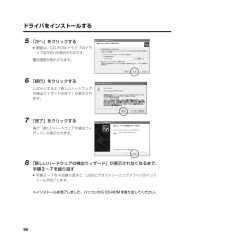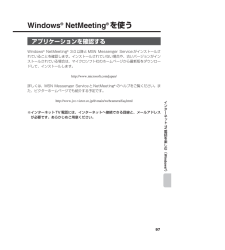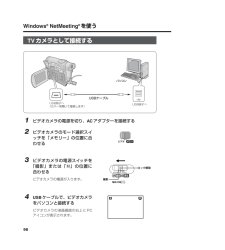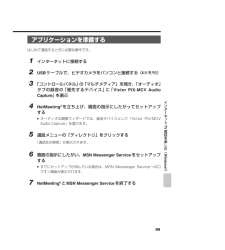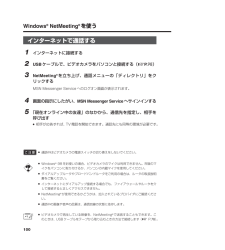16

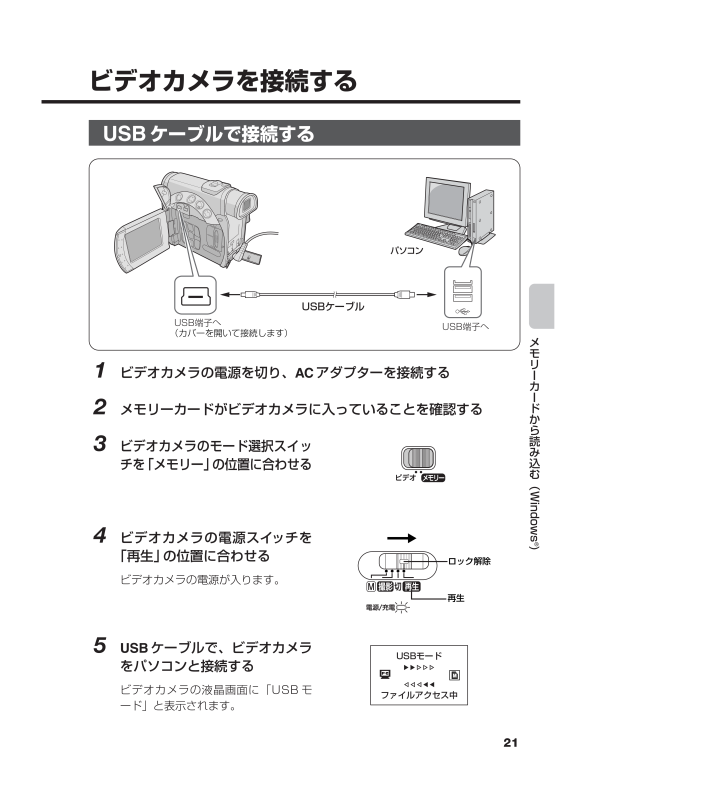
21 / 116 ページ
現在のページURL
21ビデオカメラを接続するUSB ケーブルで接続する1 ビデオカメラの電源を切り、ACアダプターを接続する2 メモリーカードがビデオカメラに入っていることを確認する3 ビデオカメラのモード選択スイッチを「メモリー」の位置に合わせる4 ビデオカメラの電源スイッチを「再生」の位置に合わせるビデオカメラの電源が入ります。5 USBケーブルで、ビデオカメラをパソコンと接続するビデオカメラの液晶画面に「USBモード」と表示されます。メモリ カ ドから読み込む︵Windows(R))USBケーブル USB端子へ USB端子へ (カバーを開いて接続します) パソコン ビデオ メモリー 電源 充電 撮影 再生 切 M再生 ロック解除 USBモード ファイルアクセス中 M 02.LYT1126-002A_EP02 03.4.22 1:26 PM ページ 21
参考になったと評価  24人が参考になったと評価しています。
24人が参考になったと評価しています。
このマニュアルの目次
-
1 .Kソフトウェア取扱説明書 LYT1173-002A...Kソフトウェア取扱説明書 LYT1173-002Aお買い上げありがとうございます。 ご使用の前に この取扱説明書をよくお読みのうえ、正しくお使いください。 ビデオカメラの取り扱いについては、ビデオカメラの取扱説明書をお読みください。パソコンの取り扱いについては、パソコン付属の取扱説明書をお読みください。 お読みになったあとは、保証書と一緒に大切に保管し、必要なときにお読みください。 はじめに メモリーカード から読み込む (Macintosh)メモリーカード から読み込む (Windows(R))フォト・...
-
2 .2目次ビデオカメラを接続する前に ・・・・・・・・...2目次ビデオカメラを接続する前に ・・・・・・・・・・・・・・・・・・・・・・・・ 5こんなこともできます ・・・・・・・・・・・・・・・・・・・・・・・・・・・・・・ 6気に入った作品はメールで送りましょう ・・・・・・・・・・・・6アルバムに貼って閲覧しましょう ・・・・・・・・・・・・・・・・・・6その他の活用方法 ・・・・・・・・・・・・・・・・・・・・・・・・・・・・・・・・ 7本書の読みかた ・・・・・・・・・・・・・・・・・・・・・・・・・・・・・・・・・・・・ 8あなたの目的は? ・・・・・...
-
3 .3動作環境(お使いになれるパソコン) ・・・・・・...3動作環境(お使いになれるパソコン) ・・・・・・・・・・・・・・40フォト・ナビゲーターを使うまでの流れ ・・・・・・・・・・・・41ソフトウェアをインストールする ・・・・・・・・・・・・・・・・・・42USBマスストレージクラスドライバのインストール 42フォト・ナビゲーターのインストール・・・・・・・・・・・・・・ 45フォト・ナビゲーターの使いかた ・・・・・・・・・・・・・・・・・・49主な機能・・・・・・・・・・・・・・・・・・・・・・・・・・・・・・・・・・・・・・・・ 49オンラインマニュ...
-
4 .4目次動作環境(お使いになれるパソコン) ・・・・...4目次動作環境(お使いになれるパソコン) ・・・・・・・・・・・・・・88準備と操作の流れ ・・・・・・・・・・・・・・・・・・・・・・・・・・・・・・・・ 89ドライバをインストールする ・・・・・・・・・・・・・・・・・・・・・・ 90DirectXのインストール ・・・・・・・・・・・・・・・・・・・・・・・・ 90USBビデオストリーミングドライバのインストール 93Windows(R)NetMeeting(R)を使う・・・・・・・・・・・・・・・・・・・・ 97アプリケーションを確認する・・・・・...
-
5 .5ビデオカメラを接続する前に■パソコンで使うときの...5ビデオカメラを接続する前に■パソコンで使うときの流れはじめにデジタルビデオカメラ(以下、ビデオカメラ)をパソコンに接続する前に、本書をよく読み、付属のCD-ROMから適切なソフトウェアをインストールしてください。インストールせずにビデオカメラを接続したり、間違ったソフトウェアをインストールしてから接続すると、画像などをパソコンに読み込めなくなることがあります。(☞P.108、109)注 意 !パソコンを操作する次の取扱説明書を参考に、パソコンを操作します*本書*フォト・ナビゲーター取扱説明書(オンラインマ...
-
6 .6こんなこともできます気に入った作品はメールで送り...6こんなこともできます気に入った作品はメールで送りましょうせっかく撮影した映像がカセットテープやメモリーカードのなかで眠っていませんか?素敵な場面を撮影できても、テレビにつないで鑑賞するのでは観客は家族とお客様だけです。遠くに住んでいる親戚や友人たちには観てもらえません。大切な作品が入ったカセットテープやメモリーカードですから、譲ってしまうわけにはゆきません。そんな悩みはパソコンで解決できます。USBケーブルで接続すると、ビデオカメラにある映像をパソコンにコピーできます(☞P.25、36、78)。あとはメー...
-
7 .7その他の活用方法あなただけのムービーを編集できま...7その他の活用方法あなただけのムービーを編集できますパソコンに読み込んだ動画や静止画を加工したり、並べ替えたりして、あなただけのオリジナル・ムービーを編集できます(☞P.83)。ビデオカメラで撮影し、パソコンで編集する。これであなたも映画監督です。完成した作品は、パソコンで再生するほか、メールで送ったり、インターネットで上映できます。Video CDを作成できますパソコンに読み込んで編集したら、次はVideo CDに動画を書き込んでみましょう(☞P.84)。650MBのCDで1枚に最大64分の動画を記録でき...
-
8 .8本書の読みかたあなたの目的は?ここでは、パソコン...8本書の読みかたあなたの目的は?ここでは、パソコンを使う目的別に、本書をご案内します。■静止画ファイルや動画ファイルを、ビデオカメラのメモリーカードからパソコンにコピーしたいとき。Windows(R)をお使いの場合 :第1章をお読みください(☞P.11)Macintoshをお使いの場合 :第2章をお読みください(☞P.31)■ビデオ映像を、ビデオカメラのテープからパソコンにコピーしたいとき。第4章をお読みください(☞P.51)■パソコンにコピーした静止画を、アルバムのように鑑賞したいとき。Windows(R...
-
9 .9著作権についてあなたが付属のソフトウェアで編集し...9著作権についてあなたが付属のソフトウェアで編集したものは、個人として楽しむほかは、著作権法上、権利者に無断で使用できません。特に音楽CDをBGMとするムービーを編集する場合は、音楽CDの複製と同様の制限が生じますのでご注意ください。他社製品の登録商標および商標についてのお知らせ*Microsoft、Windows、NetMeeting、HotMail、MSN、DirectXは、米国MicrosoftCorporationの米国およびその他の国における登録商標です。Windows Mediaは、米国Micr...
-
11 .USBケーブルを使って、メモリーカードの静止画ファ...USBケーブルを使って、メモリーカードの静止画ファイルや動画ファイルをパソコンのハードディスクにコピーできます。Windows(R)をお使いの場合にお読みください。メモリーカードから読み込む(Windows(R))メモリーカードから読み込む(Windows(R))11 02.LYT1126-002A_EP02 03.4.22 1:26 PM ページ 11
-
12 .12動作環境(お使いになれるパソコン)次の条件を満...12動作環境(お使いになれるパソコン)次の条件を満たすパソコンは、USBケーブルでビデオカメラと接続できます。USBケーブルを使ってビデオカメラと接続すると、メモリーカードの静止画ファイルや動画ファイルをハードディスクにコピーすることができます。OS :Windows(R)98 プリインストール版Windows(R)98 Second Edition プリインストール版(以下、98SE)Windows(R)Millennium Edition プリインストール版(以下、Me)Windows(R)2000 P...
-
13 .13パソコンに読み込むまでの流れメモリ カ ドから...13パソコンに読み込むまでの流れメモリ カ ドから読み込む︵Windows(R))画像をパソコンで扱う (☞ P.29)静止画をパソコンで見たり、動画を再生することができます。画像をパソコンにコピーする (☞ P.25)ビデオカメラのメモリーカードから、静止画と動画のファイルをパソコンにコピーします。ビデオカメラを取りはずす (☞ P.26)ビデオカメラをパソコンから取りはずし、電源を切ります。ドライバをインストールする (☞ P.14)付属のCD-ROMからドライバをインストールします。*USBマスストレ...
-
14 .14ドライバをインストールするUSBマスストレージ...14ドライバをインストールするUSBマスストレージクラスドライバのインストールビデオカメラのメモリーカードがパソコンで読み書きできるようになります。Windows(R)Me/2000/XPの場合ドライバのインストールは必要ありません。USBケーブルで接続するだけでビデオカメラのメモリーカードをパソコンで読み書きできます。「G.726デコーダのインストール」 (☞P.17)へ進んでください。Windows(R)98/98SEの場合USBケーブルでビデオカメラとパソコンを接続する前に、USBマスストレージクラス...
-
15 .152 内容を確認し、「次へ」をクリックする「セッ...152 内容を確認し、「次へ」をクリックする「セットアップ」が表示されます。3 「USBマスストレージクラスドライバ」の隣の「インストール」をクリックするインストール先を指定する画面が表示されます。4 「完了」をクリックするしばらくすると「InstallShieldWizard」が表示されます。メモリ カ ドから読み込む︵Windows(R))ソフトウェアの説明が表示されます。 02.LYT1126-002A_EP02 03.4.22 1:26 PM ページ 15
-
16 .16ドライバをインストールする5 「次へ」をクリッ...16ドライバをインストールする5 「次へ」をクリックするしばらくすると「InstallShieldWizardの完了」が表示されます。6 「完了」をクリックするインストールが完了し、「セットアップ」に戻ります。※続いて次ページの「G.726デコーダのインストール」へ進んでください。 02.LYT1126-002A_EP02 03.4.22 1:26 PM ページ 16
-
17 .17G.726 デコーダのインストール動画ファイル...17G.726 デコーダのインストール動画ファイル(拡張子ASF)の音声がパソコンで再生できるようになります。Windows(R)Me/2000/XPの場合1 付属のCD-ROMをパソコンにセットするしばらくすると「重要なお知らせ」が表示されます。*「重要なお知らせ」が表示されないときは、「マイコンピュータ」をダブルクリックしてCD-ROMアイコンをダブルクリックします。(Windows(R)XPでは、「スタート」メニューの「マイコンピュータ」をクリックし、CD-ROMアイコンをダブルクリックします)メモリ...
-
18 .18ドライバをインストールする2 内容を確認し、「...18ドライバをインストールする2 内容を確認し、「次へ」をクリックする「セットアップ」が表示されます。*画面はOSによって異なります。※以後、次の「Windows(R)98/98SEの場合」と同じ手順で操作します。(Windows(R)XPの場合) (Windows(R)Me/2000の場合)ソフトウェアの説明が表示されます。 02.LYT1126-002A_EP02 03.4.22 1:26 PM ページ 18
-
19 .19Windows(R)98/98SEの場合1 「...19Windows(R)98/98SEの場合1 「G.726デコーダ」の隣の「インストール」をクリックするしばらくすると「ようこそ」が表示されます。2 「次へ」をクリックする「製品ライセンス契約」が表示されます。3 内容を確認し、「はい」をクリックするしばらくすると「セットアップの完了」が表示されます。メモリ カ ドから読み込む︵Windows(R))ソフトウェアの説明が表示されます。必ず、お読みください。 02.LYT1126-002A_EP02 03.4.22 1:26 PM ページ 19
-
20 .20ドライバをインストールする4 「はい、直ちにコ...20ドライバをインストールする4 「はい、直ちにコンピュータを再起動します。」をクリックし、「完了」をクリックするインストールが完了し、パソコンが再起動します。※インストールは完了しました。パソコンからCD-ROMを取り出してください。 02.LYT1126-002A_EP02 03.4.22 1:26 PM ページ 20
-
21 .21ビデオカメラを接続するUSB ケーブルで接続す...21ビデオカメラを接続するUSB ケーブルで接続する1 ビデオカメラの電源を切り、ACアダプターを接続する2 メモリーカードがビデオカメラに入っていることを確認する3 ビデオカメラのモード選択スイッチを「メモリー」の位置に合わせる4 ビデオカメラの電源スイッチを「再生」の位置に合わせるビデオカメラの電源が入ります。5 USBケーブルで、ビデオカメラをパソコンと接続するビデオカメラの液晶画面に「USBモード」と表示されます。メモリ カ ドから読み込む︵Windows(R))USBケーブル USB端子へ USB...
-
22 .22ビデオカメラを接続する接続を確認するWindo...22ビデオカメラを接続する接続を確認するWindows(R)98/98SE/Me/2000の場合デスクトップの「マイコンピュータ」アイコンをダブルクリックし、「リムーバブルディスク」アイコンが表示されていることを確認します。「リムーバブルディスク」アイコンをダブルクリックし、次の「メモリーカードの中を見る」(☞P.24)へ進んでください。Windows(R)XPの場合接続してしばらくすると、「リムーバブルディスク」が表示されます。「フォルダを開いてファイルを表示する」を選択して「OK」ボタンをクリックし、次...
-
23 .23リムーバブルディスクが表示されないときはドライ...23リムーバブルディスクが表示されないときはドライバをインストールする前にUSBケーブルで接続していませんか?Windows(R)98/98SEをお使いの場合、USBマスストレージクラスドライバをインストールする前にビデオカメラをUSB ケーブルで接続すると、異なるドライバがインストールされ、USBケーブルを使って画像ファイルや動画ファイルをパソコンに取り込めなくなる場合があります。正しいドライバに更新する方法については、P.108をご覧ください。正しく接続されていますか?*ビデオカメラにACアダプターが接...
-
24 .24ビデオカメラを接続するメモリーカードの中を見る...24ビデオカメラを接続するメモリーカードの中を見るメモリーカードには下記のフォルダが自動的に作成されます。ファイルの種類ごとに異なるフォルダに記録されます。静止画(拡張子JPG) :「DCIM」フォルダの中のフォルダ動画(拡張子ASF) :「DCVI」フォルダの中のフォルダDPOF設定*データ : 「MISC」フォルダの中のデータDVナビ*データ :「NAVI」フォルダの中のデータ*DPOF設定およびDVナビについては、ビデオカメラの取扱説明書をご覧下さい。*メモリーカードにビデオカメラで使えないファイルを...
-
25 .25画像をパソコンにコピーするメモリーカードに記録...25画像をパソコンにコピーするメモリーカードに記録された静止画と動画のファイルを、パソコンにコピーできます。1 新しいフォルダを「マイドキュメント」フォルダなどに作成し、フォルダ名を付けてダブルクリックする*「My Pictures」フォルダがあるときは、その中に作ることもできます。2 「マイコンピュータ」の「リムーバブルディスク」アイコンをダブルクリックする*Windows(R)XPでは、この手順は必要ありません。メモリーカードの中のフォルダが表示されます。(☞前ページ)3 コピーするファイルを選ぶ*静止...
-
26 .26ビデオカメラを取りはずすWindows(R)9...26ビデオカメラを取りはずすWindows(R)98/98SEの場合メモリーカードを交換するときやパソコンの電源を切るときは、USBケーブルを取りはずしてビデオカメラの電源を切ってください。1 ビデオカメラの液晶画面に「ファイルアクセス中」と表示されていないことを確認する*「ファイルアクセス中」と表示されているときは、消えるまでしばらくお待ちください。2 「マイコンピュータ」の「リムーバブルディスク」アイコンを、マウスの右ボタンでクリックするメニューが表示されます。3 メニューの「取り出し」をクリックする「...
-
27 .27Windows(R)Me/2000/XPの場合...27Windows(R)Me/2000/XPの場合メモリーカードを交換するときやパソコンの電源を切るときは、USBケーブルを取りはずしてビデオカメラの電源を切ってください。1 ビデオカメラの液晶画面に「ファイルアクセス中」と表示されていないことを確認する*「ファイルアクセス中」と表示されているときは、消えるまでしばらくお待ちください。2 タスクバーの「ハードウェアの取り外し」アイコンをダブルクリックする「ハードウェアの取り外し」が表示されます。*表示されない場合は、しばらく待ってから手順6へ進みます。3 「...
-
28 .28ビデオカメラを取りはずす4 「OK」をクリック...28ビデオカメラを取りはずす4 「OK」をクリックする安全に取りはずせることを知らせるメッセージが表示されます。5 「OK」をクリックする*OSによって画面は異なります。6 USBケーブルを取りはずす7 ビデオカメラの電源スイッチを「切」の位置に合わせるビデオカメラの電源が切れます。(Windows(R)Meの場合) (Windows(R)2000/XPの場合)撮影 再生 切 M電源 充電 切 ロック解除 お使いのビデオカメラの機種名が表示されます。 02.LYT1126-002A_EP02 03.4....
-
29 .29画像をパソコンで扱う静止画を表示するJPEG形...29画像をパソコンで扱う静止画を表示するJPEG形式のファイルを扱えるソフトウェア(Internet Explorerなど)をご利用ください。静止画ファイル(拡張子JPG)をダブルクリックすると静止画を表示できます。*静止画を印刷するには、ImageMixer(☞P.51)を使用するか、市販の画像処理アプリケーションをご購入ください。Internet Explorerで印刷すると、正しく印刷できないことがあります。メモリ カ ドから読み込む︵Windows(R))メモ 02.LYT1126-002A_EP
-
30 .30画像をパソコンで扱う動画を再生するWindow...30画像をパソコンで扱う動画を再生するWindows MediaTMPlayer (バージョン6.4以降)をご利用ください。WindowsMediaTMPlayerはマイクロソフト社のホームページからダウンロードできます。http://www.microsoft.com/japan/再生できないときは動画ファイルを開けないとき最新版のWindows MediaTMPlayerをダウンロードしてください。動画ファイルは開けるが再生できないときインターネットに接続してから動画ファイルを開いてください。自動的に必...
-
31 .USBケーブルを使って、メモリーカードの静止画ファ...USBケーブルを使って、メモリーカードの静止画ファイルや動画ファイルをパソコンのハードディスクにコピーできます。Macintoshをお使いの場合にお読みください。メモリーカードから読み込む(Macintosh)メモリーカードから読み込む(Macintosh)31 03.LYT1126-002A_EP02 03.4.22 1:32 PM ページ 31
-
32 .32動作環境(お使いになれるパソコン)次の条件を満...32動作環境(お使いになれるパソコン)次の条件を満たすパソコンは、USBケーブルでビデオカメラと接続できます。USBケーブルを使ってビデオカメラと接続すると、メモリーカードの静止画ファイルや動画ファイルをハードディスクにコピーすることができます。ハードウェア :USB端子を標準装備するiMac, iBook, eMac,PowerMac G4, PowerBook G3, PowerBook G4OS :Mac OS 9.0.4~9.2.2(Mac OS XとMac OS XのClassicには対応していま...
-
33 .33メモリ カ ドから読み込む︵Macintosh...33メモリ カ ドから読み込む︵Macintosh︶ビデオカメラを接続するUSBケーブルで接続する1 ビデオカメラの電源を切り、ACアダプターを接続する2 メモリーカードがビデオカメラに入っていることを確認する3 ビデオカメラのモード選択スイッチを「メモリー」の位置に合わせる4 ビデオカメラの電源スイッチを「再生」の位置に合わせるビデオカメラの電源が入ります。5 USBケーブルで、ビデオカメラをパソコンと接続するビデオカメラの液晶画面に「USBモード」と表示され、デスクトップにメモリーカードのアイコンが表示...
-
34 .34ご注意 ビデオカメラを接続する*メモリーカード...34ご注意 ビデオカメラを接続する*メモリーカードの名称は「名称未設定」になっています。ほかのディスクやフォルダと区別するために、別の名称に変更しておくことをお勧めします。メモリーカードのアイコン(名称未設定)が表示されないときはMac OSの9.0.4以降をお使いですか?Mac OS 9.0.2以前をお使いの場合、USBケーブルを使って画像ファイルや動画ファイルをパソコンに取り込めない場合があります。Mac OS 9~9.0.2から9.0.4以降へのアップデータは、アップル社のホームページからダウンロード...
-
35 .35メモリ カ ドから読み込む︵Macintosh...35メモリ カ ドから読み込む︵Macintosh︶メモリーカードの中を見るメモリーカードには下記のフォルダが自動的に作成されます。ファイルの種類ごとに異なるフォルダに記録されます。静止画(拡張子JPG) :「DCIM」フォルダの中のフォルダ動画(拡張子ASF) :「DCVI」フォルダの中のフォルダDPOF設定*データ : 「MISC」フォルダの中のデータDVナビ*データ :「NAVI」フォルダの中のデータ*DPOF設定およびDVナビについては、ビデオカメラの取扱説明書をご覧下さい。*メモリーカードにビデオ...
-
36 .36画像をパソコンにコピーするメモリーカードに記録...36画像をパソコンにコピーするメモリーカードに記録された静止画と動画のファイルを、パソコンにコピーできます。1 新しいフォルダをハードディスクの中に作成し、フォルダ名を付けてダブルクリックする2 デスクトップのメモリーカードのアイコンをダブルクリックするメモリーカードの中のフォルダが表示されます。(☞前ページ)3 コピーするファイルを選ぶ*静止画ファイル(拡張子JPG)の場合:「DCIM」フォルダの中から選びます。*動画ファイル(拡張子ASF)の場合:「DCVI」フォルダの中から選びます。4 手順1で作成し...
-
37 .37ビデオカメラを取りはずすメモリーカードを交換す...37ビデオカメラを取りはずすメモリーカードを交換するときやパソコンの電源を切るときは、USBケーブルを取りはずしてビデオカメラの電源を切ってください。1 デスクトップのメモリーカードのアイコンを「ゴミ箱」に捨てる2 メッセージが表示されたときは、「OK」をクリックする3 ビデオカメラの液晶画面に「ファイルアクセス中」と表示されていないことを確認する*「ファイルアクセス中」と表示されているときは、消えるまでしばらくお待ちください。4 USBケーブルを取りはずす5 ビデオカメラの電源スイッチを「切」の位置に合わ...
-
38 .38画像をパソコンで扱う静止画を表示するJPEG形...38画像をパソコンで扱う静止画を表示するJPEG形式のファイルを扱えるソフトウェアをご利用ください。静止画ファイル(拡張子JPG)をダブルクリックするか、ソフトウェアのアイコンにドラッグ&ドロップすると静止画を表示できます。動画を再生するWindows MediaTMPlayer for Mac(バージョン6.4以降)をご利用ください。Windows MediaTMPlayer for Macはマイクロソフト社のホームページからダウンロードできます。http://www.microsoft.com/japa...
-
39 .フォト・ナビゲーターを使って静止画を保管・鑑賞・加...フォト・ナビゲーターを使って静止画を保管・鑑賞・加工する方法を説明します。メールで静止画ファイルを送ったり、アルバムをWebページとして保存することができます。Windows(R)をお使いの場合にお読みください。フォト・ナビゲーターを使う(Windows(R))フォト・ナビゲーターを使う(Windows(R))39 04.LYT1126-002A_EP01 03.4.22 1:43 PM ページ 39
-
40 .40動作環境(お使いになれるパソコン)次の条件を満...40動作環境(お使いになれるパソコン)次の条件を満たすパソコンは、USBケーブルでビデオカメラと接続し、付属のフォト・ナビゲーターに静止画を読み込むことができます。OS :Windows(R)98 プリインストール版Windows(R)98 Second Edition プリインストール版(以下、98SE)Windows(R)Millennium Edition プリインストール版(以下、Me)Windows(R)2000 Professional プリインストール版(以下、2000)Windows(R)X...
-
41 .41フォト・ナビゲーターを使うまでの流れフ ト・ナ...41フォト・ナビゲーターを使うまでの流れフ ト・ナビゲ タを使う︵Windows(R)︶フォト・ナビゲーターを使う (☞ P.49)アルバムに写真を貼るように静止画を読み込むことができます。また、メールに添付して送ることができます。画像をパソコンにコピーする (☞ P.25)ビデオカメラのメモリーカードから、静止画ファイルをパソコンにコピーします。ビデオカメラを取りはずす (☞ P.26)ビデオカメラをパソコンから取りはずし、電源を切ります。ソフトウェアをインストールする (☞ P.42)付属のCD-ROM...
-
42 .42ソフトウェアをインストールするUSBマスストレ...42ソフトウェアをインストールするUSBマスストレージクラスドライバのインストールビデオカメラのメモリーカードがパソコンで読み書きできるようになります。Windows(R)Me/2000/XPの場合ドライバのインストールは必要ありません。USBケーブルで接続するだけでビデオカメラのメモリーカードをパソコンで読み書きできます。「フォト・ナビゲーターのインストール」(☞P.45)へ進んでください。Windows(R)98/98SEの場合USBケーブルでビデオカメラとパソコンを接続する前に、USBマスストレージク...
-
43 .432 内容を確認し、「次へ」をクリックする「セッ...432 内容を確認し、「次へ」をクリックする「セットアップ」が表示されます。3 「USBマスストレージクラスドライバ」の隣の「インストール」をクリックするインストール先を指定する画面が表示されます。4 「完了」をクリックするしばらくすると「InstallShieldWizard」が表示されます。フ ト・ナビゲ タを使う︵Windows(R)︶ソフトウェアの説明が表示されます。 04.LYT1126-002A_EP01 03.4.22 1:43 PM ページ 43
-
44 .44ソフトウェアをインストールする5 「次へ」をク...44ソフトウェアをインストールする5 「次へ」をクリックするしばらくすると「InstallShieldWizardの完了」が表示されます。6 「完了」をクリックするインストールが完了し、「セットアップ」に戻ります。※続いて次ページの「フォト・ナビゲーターのインストール」へ進んでください。 04.LYT1126-002A_EP01 03.4.22 1:43 PM ページ 44
-
45 .45フォト・ナビゲーターのインストール静止画を読み...45フォト・ナビゲーターのインストール静止画を読み込んでアルバムを作れるようになります。Windows(R)Me/2000/XPの場合1 付属のCD-ROMをパソコンにセットするしばらくすると「重要なお知らせ」が表示されます。*「重要なお知らせ」が表示されないときは、「マイコンピュータ」をダブルクリックしてCD-ROMアイコンをダブルクリックします。(Windows(R)XPでは、「スタート」メニューの「マイコンピュータ」をクリックし、CD-ROMアイコンをダブルクリックします)フ ト・ナビゲ タを使う︵W...
-
46 .46ソフトウェアをインストールする2 内容を確認し...46ソフトウェアをインストールする2 内容を確認し、「次へ」をクリックする*画面はOSによって異なります。「セットアップ」が表示されます。※以後、次の「Windows(R)98/98SEの場合」と同じ手順で操作します。(Windows(R)XPの場合) (Windows(R)Me/2000の場合)ソフトウェアの説明が表示されます。 04.LYT1126-002A_EP01 03.4.22 1:43 PM ページ 46
-
47 .47Windows(R)98/98SEの場合1 「...47Windows(R)98/98SEの場合1 「フォト・ナビゲーター1.0」の隣の「インストール」をクリックするしばらくすると「使用許諾契約」が表示されます。2 内容を確認し、「はい」をクリックする「インストール先の選択」が表示されます。3 「次へ」をクリックする「プログラムフォルダの選択」が表示されます。フ ト・ナビゲ タを使う︵Windows(R)︶ソフトウェアの説明が表示されます。必ず、お読みください。 04.LYT1126-002A_EP01 03.4.22 1:43 PM ページ 47
-
48 .48ソフトウェアをインストールする4 「次へ」をク...48ソフトウェアをインストールする4 「次へ」をクリックするしばらくすると「デスクトップにアイコンを作成しますか?」と表示されます。5 どちらかのボタンをクリックするインストールが完了し、「セットアップ」に戻ります。「はい」をクリックしたときは、デスクトップにフォト・ナビゲーターのアイコンが作られます。6 「終了」をクリックする「セットアップ」が閉じます。*画面はOSによって異なります。※インストールは完了しました。パソコンからCD-ROMを取り出してください。 04.LYT1126-002A_EP01
-
49 .49フォト・ナビゲーターの使いかた主な機能フォト・...49フォト・ナビゲーターの使いかた主な機能フォト・ナビゲーターを使うと、ビデオカメラで撮影した静止画をさまざまな方法で、友人や家族に送ることができます。詳しくは、オンラインマニュアルの「フォト・ナビゲーター取扱説明書」をご覧ください。■静止画ファイルを読み込んでアルバムを作る■メールに静止画ファイルを添付する■アルバムの内容をWebページとして保存する■静止画をつなげて動画(スライドショーやアニメーション)を作る■アルバムから静止画を取り出す(フォト・ナビゲーターでは印刷できません。印刷するときはアルバムか...
-
51 .ImageMixerは、静止画の取り込みとアルバム...ImageMixerは、静止画の取り込みとアルバム作成のほか、色や明るさの調整、USBケーブルやDVケーブルを使ったビデオ映像の取り込みなど、さまざまな機能を持つソフトウェアです。Windows(R)またはMacintoshをお使いの場合にお読みください。ImageMixerを使う(Windows(R) & Macintosh)ImageMixerを使う(Windows(R) & Macintosh)51 05.LYT1126-002A_EP02 03.4.22 1:41 PM ページ 51
-
52 .52動作環境(お使いになれるパソコン)ImageM...52動作環境(お使いになれるパソコン)ImageMixerは、次の条件を満たすパソコンで使うことができます。Windows(R)の場合OS :Windows(R)98 プリインストール版(USBケーブルおよびDVケーブルを使ってビデオ映像を取り込むことはできません)Windows(R)98 Second Edition プリインストール版(以下、98SE)(DVケーブルを使ってビデオ映像を取り込むことはできません)Windows(R)Millennium Editionプリインストール版(以下、Me)Win...
-
53 .53ImageMixerを使う前にお読みください準...53ImageMixerを使う前にお読みください準備と操作の流れビデオカメラからビデオ映像を取り込むときImageMixerを使うImageMixerなどをインストールする (☞ P.57)付属のCD-ROMからドライバとImageMixerをインストールします。*USBマスストレージクラスドライバ(Windows(R)Me/2000/XPでは必要ありません)*G.726デコーダ、USBビデオストリーミングドライバ、ImageMixer、DirectX※Macintoshでは、ImageMixerとUSBビ...
-
54 .54ImageMixerを使う前にお読みくださいメ...54ImageMixerを使う前にお読みくださいメモリーカードからファイルを読み込むとき1 前ページの「ImageMixerなどをインストールする」と同じ操作を行う2 メモリーカードに入っている静止画や動画のファイルをパソコンに読み込む*Windows(R)の場合 : 第1章をお読みください(☞P.11)*Macintoshの場合 : 第2章をお読みください(☞P.31)3 ImageMixerに静止画と動画のファイルを読み込む*ImageMixerのオンラインヘルプをご覧ください。 (☞次のページ)重要:...
-
55 .55もっと詳しく知るには本書では、ImageMix...55もっと詳しく知るには本書では、ImageMixerの概要を紹介します。各機能の使い方についてはオンラインヘルプをご覧ください。Windows(R)をお使いの場合は、ImageMixer画面の右上にある「?」ボタンをクリックします。Macintoshをお使いの場合は、 「ImageMixer with VCD」フォルダの「マニュアル.html」ファイルをダブルクリックします。Webブラウザが立ち上がり、オンラインヘルプが表示されます。■Windows(R)■Macintoshお問い合わせ先ImageMix...
-
56 .56ImageMixerをインストールする(Mac...56ImageMixerをインストールする(Macintosh)1 付属のCD-ROMをパソコンにセットする2 CD-ROMの中の「ImageMixer」フォルダをダブルクリックする3 「ImageMixer with VCD インストール」アイコンをダブルクリックし、画面の指示にしたがって操作する4 再起動を求めるメッセージが表示されたときは、「再起動」をクリックするパソコンが再起動します。5 インストールが終了したら、CD-ROMを取り出す*パソコンの環境によっては、正常に動作しないことがあります。 0...
-
57 .57ImageMixer などをインストールする ...57ImageMixer などをインストールする (Windows(R))USBマスストレージクラスドライバのインストールビデオカメラのメモリーカードがパソコンで読み書きできるようになります。Windows(R)Me/2000/XPの場合ドライバのインストールは必要ありません。USBケーブルで接続するだけでビデオカメラのメモリーカードをパソコンで読み書きできます。「G.726デコーダのインストール」 (☞P.60)へ進んでください。Windows(R)98/98SEの場合USBケーブルでビデオカメラとパソコ...
-
58 .58ImageMixerなどをインストールする(W...58ImageMixerなどをインストールする(Windows(R))2 内容を確認し、「次へ」をクリックする「セットアップ」が表示されます。3 「USBマスストレージクラスドライバ」の隣の「インストール」をクリックするインストール先を指定する画面が表示されます。4 「完了」をクリックするしばらくすると「InstallShieldWizard」が表示されます。ソフトウェアの説明が表示されます。 05.LYT1126-002A_EP02 03.4.22 1:41 PM ページ 58
-
59 .595 「次へ」をクリックするしばらくすると「In...595 「次へ」をクリックするしばらくすると「InstallShieldWizardの完了」が表示されます。6 「完了」をクリックするインストールが完了し、「セットアップ」に戻ります。※続いて次の「G.726デコーダのインストール」へ進んでください。ImageMixerを使う 05.LYT1126-002A_EP02 03.4.22 1:41 PM ページ 59
-
60 .60ImageMixerなどをインストールする(W...60ImageMixerなどをインストールする(Windows(R))G.726 デコーダのインストール動画ファイル(拡張子ASF)の音声がパソコンで再生できるようになります。Windows(R)Me/2000/XPの場合1 付属のCD-ROMをパソコンにセットするしばらくすると「重要なお知らせ」が表示されます。*「重要なお知らせ」が表示されないときは、「マイコンピュータ」をダブルクリックしてCD-ROMアイコンをダブルクリックします。(Windows(R)XPでは、「スタート」メニューの「マイコンピュータ...
-
61 .61※以後、次の「Windows(R)98/98S...61※以後、次の「Windows(R)98/98SEの場合」と同じ手順で操作します。Windows(R)98/98SEの場合1 「G.726デコーダ」の隣の「インストール」をクリックするしばらくすると「ようこそ」が表示されます。(Windows(R)XPの場合) (Windows(R)Me/2000の場合)ImageMixerを使うソフトウェアの説明が表示されます。ソフトウェアの説明が表示されます。 05.LYT1126-002A_EP02 03.4.22 1:41 PM ページ 61
-
62 .62ImageMixerなどをインストールする(W...62ImageMixerなどをインストールする(Windows(R))2 「次へ」をクリックする「製品ライセンス契約」が表示されます。3 内容を確認し、「はい」をクリックするしばらくすると「セットアップの完了」が表示されます。4 「はい、直ちにコンピュータを再起動します。」をクリックし、「完了」をクリックするインストールが完了し、パソコンが再起動します。※続いて、次の「USBビデオストリーミングドライバのインストール」へ進んでください。必ず、お読みください。 05.LYT1126-002A_EP02 03...
-
63 .63USBビデオストリーミングドライバのインストー...63USBビデオストリーミングドライバのインストールビデオカメラからビデオ映像を直接取り込むことができるようになります。Windows(R)98の場合USBビデオストリーミングドライバはインストールしません。次の手順1~2を行ったあと、「DirectXのインストール」 (☞P.67)へ進んでください。Windows(R)98SE/Me/2000の場合1 「マイコンピュータ」をダブルクリックし、CD-ROMアイコンをダブルクリックするしばらくすると「重要なお知らせ」が表示されます。2 内容を確認し、「次へ」を...
-
64 .64ImageMixerなどをインストールする(W...64ImageMixerなどをインストールする(Windows(R))3 「USBビデオストリーミングドライバ」の隣の「インストール」をクリックする*画面はOSによって異なります。(☞P.61)インストール先を指定する画面が表示されます。4 「完了」をクリックするしばらくすると「InstallShieldWizard」が表示されます。5 「次へ」をクリックする*Windows(R)2000で「デジタル署名がありません」と表示される場合があります。使用する上で問題ありませんので、そのままインストールを続けてく...
-
65 .65Windows(R)XPの場合ビデオカメラを接...65Windows(R)XPの場合ビデオカメラを接続すると、4種類のドライバが連続してインストールされます。*操作中に表示される「Windowsロゴテストに合格していません」という警告画面では、必ず「続行」をクリックしてください。「インストールの停止」を選択すると、正しくインストールできません。1 USBケーブルで、ビデオカメラとパソコンを接続する(☞P.74)しばらくすると「新しいハードウェアの検出ウィザード」が表示されます。2 「一覧または特定の場所からインストールする」をクリックし、「次へ」をクリック...
-
66 .66ImageMixerなどをインストールする(W...66ImageMixerなどをインストールする(Windows(R))5 「次へ」をクリックする*画面は、CD-ROMドライブのドライブ名が(D:)の場合のものです。警告画面が表示されます。6 「続行」をクリックするしばらくすると「新しいハードウェアの検出ウィザードの完了」が表示されます。7 「完了」をクリックする再び「新しいハードウェアの検出ウィザード」が表示されます。8 「新しいハードウェアの検出ウィザード」が表示されなくなるまで、手順2~7を繰り返す*手順2~7を4回繰り返すと、USBビデオストリーミ...
-
67 .67DirectXのインストールImageMixe...67DirectXのインストールImageMixerの動作に必要なソフトウェアです。1 「ImageMixer with VCD 1.1 」の隣の「インストール」をクリックする*画面はOSによって異なります。(☞P.61)「ImageMixer」が表示されます。2 Menu 欄の「DirectX」をクリックする使用許諾契約の画面が表示されます。3 内容を確認し、「はい」をクリックする「DirectX(R)セットアップ」が表示されます。*より新しいバージョンのDirectXがあると表示されたときは、インストー...
-
68 .68ImageMixerなどをインストールする(W...68ImageMixerなどをインストールする(Windows(R))4 「インストール」をクリックする*「DirectXの再インストール」と表示されることもあります。しばらくすると、再起動を求めるメッセージまたはセットアップの完了メッセージが表示されます。5 「OK」をクリックするインストールが完了し、パソコンが再起動します。*「DirectXのセットアップが完了しました。」と表示されているときは、パソコンは再起動しません。※続いて次の「ImageMixerのインストール」へ進んでください。ImageMi...
-
69 .692 内容を確認し、「次へ」をクリックする*画面...692 内容を確認し、「次へ」をクリックする*画面はOSによって異なります。「セットアップ」が表示されます。3 「ImageMixer with VCD 1.1 」の隣の「インストール」をクリックする*画面はOSによって異なります。(☞P.61)「ImageMixer」が表示されます。4 Menu 欄の「ImageMixer」をクリックする「ImageMixer with VCDセットアップ」が表示されます。ImageMixerを使うソフトウェアの説明が表示されます。ソフトウェアの説明が表示されます。 05...
-
70 .70ImageMixerなどをインストールする(W...70ImageMixerなどをインストールする(Windows(R))5 「次へ」をクリックする「使用許諾契約」が表示されます。6 内容を確認し、「はい」をクリックする「ユーザ情報」が表示されます。7 ユーザ名と会社名を入力し、「次へ」をクリックする「インストール先の選択」が表示されます。*ユーザ名と会社名を入力しないと「次へ」をクリックできません。個人ユーザの場合も、会社名に何らかの文字を入力してください。8 「次へ」をクリックする「ファイルコピーの開始」が表示されます。必ず、お読みください。必ず入力しま...
-
71 .719 「次へ」をクリックするしばらくすると「Re...719 「次へ」をクリックするしばらくすると「Readme.txt」が表示されます。10 内容を確認し、ウィンドウ右上の「 」をクリックするウィンドウが閉じ、「InstallShieldウィザードの完了」が表示されます。11 「完了」をクリックする「WinCDR Lite for Dataをインストールします。」と表示されます。12 「OK」をクリックする「WinCDR Liteセットアップ」が表示されます。ImageMixerを使う必ず、お読みください。 05.LYT1126-002A_EP02 03....
-
72 .72ImageMixerなどをインストールする(W...72ImageMixerなどをインストールする(Windows(R))13 「次へ」をクリックする「使用許諾契約」が表示されます。14 内容を確認し、「はい」をクリックするしばらくすると、「インストール終了」が表示されます。15 「完了」をクリックする「情報」が表示されます。16 「OK」をクリックする「Windows Media Format 7.1 fileSetup」が表示されます。必ず、お読みください。 05.LYT1126-002A_EP02 03.4.22 1:41 PM ページ 72
-
73 .7317 「Yes」をクリックするしばらくすると、...7317 「Yes」をクリックするしばらくすると、「InstallShieldウィザードの完了」が表示されます。18 「はい、今すぐコンピュータを再起動します。」をクリックし、「はい」をクリックするインストールが完了し、パソコンが再起動します。※インストールはすべて完了しました。パソコンからCD-ROMを取り出してください。ImageMixerを使う 05.LYT1126-002A_EP02 03.4.22 1:41 PM ページ 73
-
74 .74ビデオ映像を取り込むリアルタイムで取り込むビデ...74ビデオ映像を取り込むリアルタイムで取り込むビデオカメラをパソコンに接続し、ビデオカメラのテープやメモリーカードの代わりにパソコンに録画できます(リアルタイム取り込み)。なお、Windows(R)98では、ビデオ映像を取り込むことはできません。ビデオカメラを接続する1 ビデオカメラの電源を切り、ACアダプターを接続する2 ビデオカメラのモード選択スイッチを「メモリー」の位置に合わせる3 ビデオカメラの電源スイッチを「撮影」または「M」の位置に合わせるビデオカメラの電源が入ります。4 パソコンのスピーカーボ...
-
75 .755 USBケーブルで、ビデオカメラをパソコンと...755 USBケーブルで、ビデオカメラをパソコンと接続する6 「スタート」をクリックし、「プログラム」-「PIXELA」-「ImageMixer」の順にポイントし、「ImageMixer With VCD」をクリックする*デスクトップの「ImageMixer withVCD Ver.1.1」アイコンをダブルクリックすることもできます。*Macintoshをお使いの場合は、「ImageMixer」アイコンをダブルクリックします。ImageMixerが立ち上がります。7 左端のボタンをクリックする入力モードの画...
-
76 .76ビデオ映像を取り込むビデオカメラからリアルタイ...76ビデオ映像を取り込むビデオカメラからリアルタイムで取り込む動画の取り込み1 動画ボタンをクリックする保存先の空き容量が、情報表示パネルに表示されます。2 キャプチャボタンをクリックする取り込みが開始され、「動画取り込み中」と表示されます。3 再びキャプチャボタンをクリックする取り込みと変換が終了すると、動画ファイル(MPEG1形式)がアルバムに登録されます。静止画の取り込み1 静止画ボタンをクリックする「静止画取り込み可能です」と情報表示パネルに表示されます。2 キャプチャボタンをクリックするクリックし...
-
77 .77ビデオカメラを取りはずす1 USBケーブルを取...77ビデオカメラを取りはずす1 USBケーブルを取りはずす2 ビデオカメラの電源スイッチを「切」の位置に合わせるビデオカメラの電源が切れます。*ビデオカメラの液晶画面に「ファイルアクセス中」と表示されている間は、絶対にUSB ケーブルを取りはずさないでください。*ビデオカメラとパソコンを接続している間は、ビデオカメラのモード選択スイッチを動かさないでください。ImageMixerが動作しなくなります。ImageMixerが動作しなくなったときは、USBケーブルを取りはずし、再びUSBケーブルを接続しなおしま...
-
78 .78ビデオ映像を取り込むテープから取り込むビデオカ...78ビデオ映像を取り込むテープから取り込むビデオカメラをパソコンに接続し、ビデオカメラのテープからビデオ映像をパソコンにコピーできます。なお、Windows(R)98では、ビデオ映像を取り込むことはできません。ビデオカメラを接続する1 ビデオカメラの電源を切り、ACアダプターを接続する2 ビデオカメラのモード選択スイッチを「ビデオ」の位置に合わせる3 ビデオカメラの電源スイッチを「再生」の位置に合わせるビデオカメラの電源が入ります。4 USBケーブルで、ビデオカメラをパソコンと接続するUSBケーブル USB...
-
79 .795 「スタート」をクリックし、「プログラム」-...795 「スタート」をクリックし、「プログラム」-「PIXELA」-「ImageMixer」の順にポイントし、「ImageMixer With VCD 」をクリックする*デスクトップの「ImageMixer withVCD Ver.1.1」アイコンをダブルクリックすることもできます。*Macintoshをお使いの場合は、「ImageMixer」アイコンをダブルクリックします。ImageMixerが立ち上がります。6 左端のボタンをクリックする入力モードの画面が表示されます。7 USB映像入力ボタンをクリック...
-
80 .80ビデオ映像を取り込むビデオカメラのテープから取...80ビデオ映像を取り込むビデオカメラのテープから取り込むビデオのコピー1 動画ボタンをクリックする保存先の空き容量が、情報表示パネルに表示されます。2 再生ボタンをクリックするビデオカメラでビデオが再生され、パソコンに同じ映像が表示されます。3 映像の表示が安定してから、 キャプチャボタンをクリックする取り込みが開始され、「動画取り込み中」と表示されます。4 再びキャプチャボタンをクリックする取り込みと変換が終了すると、動画ファイル(MPEG1形式)がアルバムに登録されます。静止画の取り込み1 静止画ボタン...
-
81 .81ビデオカメラを取りはずす1 USBケーブルを取...81ビデオカメラを取りはずす1 USBケーブルを取りはずす2 ビデオカメラの電源スイッチを「切」の位置に合わせるビデオカメラの電源が切れます。*ビデオカメラの液晶画面に「ファイルアクセス中」と表示されている間は、絶対にUSB ケーブルを取りはずさないでください。*ビデオカメラとパソコンを接続している間は、ビデオカメラのモード選択スイッチを動かさないでください。ImageMixerが動作しなくなります。ImageMixerが動作しなくなったときは、USBケーブルを取りはずし、再びUSBケーブルを接続しなおしま...
-
82 .82ファイルを管理するアルバムに登録したファイル(...82ファイルを管理するアルバムに登録したファイル(静止画、動画、音声)を目的に応じて分類・検索できます。ビデオカメラのメモリーカードからファイルをコピーする方法については、第1章(Windows(R))または第2章(Macintosh)をご覧ください。再生するにはサムネールをダブルクリックします。アルバムを選択する 画像編集 表示切り替え 検索 メニュー 表示の変更 サムネール 05.LYT1126-002A_EP02 03.4.22 1:41 PM ページ 82
-
83 .83動画を編集するアルバムに登録した動画ファイルを...83動画を編集するアルバムに登録した動画ファイルを編集できます。静止画を挿入したり、音声を加えることもできます。画面下側に並べたサムネール(動画、静止画)をダブルクリックすると、編集ウインドウが表示されます。動画の前後を削除したり、音量を調節できます。静止画は表示時間を調節できます。編集した結果を確認するにはプレビューボタンをクリックします。編集が終了したら、動画作成ボタンをクリックして保存します。トリミング編集 サウンド編集 トリミング OK編集ウインドウ 動画編集を選択する 編集 プレビュー 素材選択 ...
-
84 .84Video CDを作るパソコンにCD-Rドライ...84Video CDを作るパソコンにCD-Rドライブが備わっている場合、ImageMixerでVideo CDを作成できます。ImageMixerの最初の画面で右端のボタンをクリックするか、ImageMixerの画面上部にある5つのボタンの右端をクリックしてください。 「IMx VCD」画面が表示されます。「Video CD」をクリックしてください。次のメニュー/レイアウト画面が表示されます。動画ファイルを登録し、タイトルとボタン名を設定したら、プレビュー/作成ボタンをクリックします。次のプレビュー/作成画...
-
85 .85未使用のCD-RディスクをCD-Rドライブにセ...85未使用のCD-RディスクをCD-Rドライブにセットし、Video CDの作成ボタンをクリックします。Video CDが作成されます。*Windows(R)の場合は、さらにWinCDR7.0(Aplix社)に対応しているドライブが必要です。*Macintoshをお使いの場合は、Video CDの作成にロキシオ社のCDオーサリングソフトウェアToastと対応のCD-Rドライブが必要です。上記の方法で作成したVideo CDイメージファイルをToastで開くと、Video CDを作成できます。*CD-Rドライ...
-
87 .Windows(R) NetMeeting(R) ...Windows(R) NetMeeting(R) やWindows(R) Messengerを使って、ビデオカメラをインターネット経由のTV電話にすることができます。Windows(R)をお使いの場合にお読みください。インターネットTV電話を楽しむ(Windows(R))インターネットTV電話を楽しむ(Windows(R))87 06.LYT1126-002A_EP02 03.4.22 1:51 PM ページ 87
-
88 .88動作環境(お使いになれるパソコン)次の条件を満...88動作環境(お使いになれるパソコン)次の条件を満たすパソコンをお使いの場合、ビデオカメラをTVカメラとして、インターネットTV電話を楽しむことができます。OS :Windows(R)98 プリインストール版Windows(R)98 Second Edition プリインストール版(以下、98SE)Windows(R)Millennium Edition プリインストール版(以下、Me)Windows(R)2000 Professional プリインストール版(以下、2000)Windows(R)XP Ho...
-
89 .89準備と操作の流れインタ ネ トTV電話を楽しむ...89準備と操作の流れインタ ネ トTV電話を楽しむ︵Windows(R)︶インターネットで通話する (☞ P.100, 104)ビデオカメラとパソコンを使ってTV電話を行います。TVカメラとして接続する (☞ P.98, 102)USBケーブルでビデオカメラとパソコンを接続します。*接続の方法は、メモリーカードから読み込むときと異なります。アプリケーションを準備する (☞ P.99, 103)アプリケーションを設定します。ドライバをインストールする (☞ P.90)付属のCD-ROMからドライバをインストー...
-
90 .90ドライバをインストールするDirectX のイ...90ドライバをインストールするDirectX のインストールインターネットTV電話の動作に必要なソフトウェアです。1 付属のCD-ROMをパソコンにセットするしばらくすると「重要なお知らせ」が表示されます。*「重要なお知らせ」が表示されないときは、「マイコンピュータ」をダブルクリックしてCD-ROMアイコンをダブルクリックします。2 内容を確認し、「次へ」をクリックする*画面はOSによって異なります。「セットアップ」が表示されます。 06.LYT1126-002A_EP02 03.4.22 1:51 PM...
-
91 .913 「ImageMixer with VCD ...913 「ImageMixer with VCD 1.1 」の隣の「インストール」をクリックする*画面はOSによって異なります。(☞P.61)「ImageMixer」が表示されます。4 Menu欄の「DirectX」をクリックする使用許諾契約の画面が表示されます。5 内容を確認し、「はい」をクリックする「DirectX(R)セットアップ」が表示されます。*より新しいバージョンのDirectXがあると表示されたときは、インストールを中止します。次の手順6で「閉じる」をクリックし、「USBビデオストリーミングド...
-
92 .92ドライバをインストールする6 「インストール」...92ドライバをインストールする6 「インストール」をクリックする*「DirectXの再インストール」と表示されることもあります。しばらくすると、再起動を求めるメッセージまたはセットアップの完了メッセージが表示されます。7 「OK」をクリックするインストールが完了し、パソコンが再起動します。*「DirectXのセットアップが完了しました。」と表示されているときは、パソコンは再起動しません。※続いて次の「USBビデオストリーミングドライバのインストール」へ進んでください。 06.LYT1126-002A_EP0...
-
93 .93USB ビデオストリーミングドライバのインスト...93USB ビデオストリーミングドライバのインストールビデオカメラをTVカメラとして使うことができるようになります。Windows(R)98/98SE/Me/2000の場合1 「マイコンピュータ」をダブルクリックし、CD-ROMアイコンをダブルクリックするしばらくすると「重要なお知らせ」が表示されます。2 内容を確認し、「次へ」をクリックする*画面はOSによって異なります。「セットアップ」が表示されます。インタ ネ トTV電話を楽しむ︵Windows(R)︶ 06.LYT1126-002A_EP02 03...
-
94 .94ドライバをインストールする3 「USBビデオス...94ドライバをインストールする3 「USBビデオストリーミングドライバ」の隣の「インストール」をクリックする*画面はOSによって異なります。(☞P.61)インストール先を指定する画面が表示されます。4 「完了」をクリックするしばらくすると「InstallShieldWizard」が表示されます。5 「次へ」をクリックする*Windows(R)2000で「デジタル署名がありません」と表示される場合があります。使用する上で問題ありませんので、そのままインストールを続けてください。しばらくすると「InstallS...
-
95 .95Windows(R)XPの場合ビデオカメラを接...95Windows(R)XPの場合ビデオカメラを接続すると、4種類のドライバが連続してインストールされます。*操作中に表示される「Windowsロゴテストに合格していません」という警告画面では、必ず「続行」ボタンをクリックしてください。「インストールの停止」を選択すると、正しくインストールできません。1 USBケーブルで、ビデオカメラとパソコンを接続する( ☞ P.102)しばらくすると「新しいハードウェアの検出ウィザード」が表示されます。2 「一覧または特定の場所からインストールする」をクリックし、「次へ...
-
96 .96ドライバをインストールする5 「次へ」をクリッ...96ドライバをインストールする5 「次へ」をクリックする*画面は、CD-ROMドライブのドライブ名が(D:)の場合のものです。警告画面が表示されます。6 「続行」をクリックするしばらくすると「新しいハードウェアの検出ウィザードの完了」が表示されます。7 「完了」をクリックする再び「新しいハードウェアの検出ウィザード」が表示されます。8 「新しいハードウェアの検出ウィザード」が表示されなくなるまで、手順2~7を繰り返す*手順2~7を4回繰り返すと、USBビデオストリーミングドライバのインストールが完了します。...
-
97 .97Windows(R)NetMeeting(R)...97Windows(R)NetMeeting(R)を使うアプリケーションを確認するWindows(R)NetMeeting(R)3.0以降とMSN Messenger Serviceがインストールされていることを確認します。インストールされていない場合や、古いバージョンがインストールされている場合は、マイクロソフト社のホームページから最新版をダウンロードして、インストールします。http://www.microsoft.com/japan/詳しくは、MSN Messenger ServiceとNetMeet...
-
98 .98Windows(R)NetMeeting(R)...98Windows(R)NetMeeting(R)を使うTVカメラとして接続する1 ビデオカメラの電源を切り、ACアダプターを接続する2 ビデオカメラのモード選択スイッチを「メモリー」の位置に合わせる3 ビデオカメラの電源スイッチを「撮影」または「M」の位置に合わせるビデオカメラの電源が入ります。4 USBケーブルで、ビデオカメラをパソコンと接続するビデオカメラの液晶画面の右上にPCアイコンが表示されます。USBケーブル USB端子へ USB端子へ (カバーを開いて接続します) パソコン ビデオ メモリー ...
-
99 .99アプリケーションを準備するはじめて通話するとき...99アプリケーションを準備するはじめて通話するときに必要な操作です。1 インターネットに接続する2 USBケーブルで、ビデオカメラをパソコンと接続する(☞P.98)3 「コントロールパネル」の「マルチメディア」を開き、「オーディオ」タブの録音の「優先するデバイス」に「Victor PIX-MCV AudioCapture」を選ぶ4 NetMeeting(R)を立ち上げ、画面の指示にしたがってセットアップする*オーディオの調整ウィザードでは、録音デバイスとして「Victor PIX-MCVAudio Capt...
-
100 .100Windows(R)NetMeeting(R...100Windows(R)NetMeeting(R)を使うインターネットで通話する1 インターネットに接続する2 USBケーブルで、ビデオカメラをパソコンと接続する(☞P.98)3 NetMeeting(R)を立ち上げ、通話メニューの「ディレクトリ」をクリックするMSN Messenger Serviceへのログオン画面が表示されます。4 画面の指示にしたがい、MSN Messenger Service へサインインする5 「現在オンライン中の友達」のなかから、通信先を指定し、相手を呼び出す*相手が応答すれ...





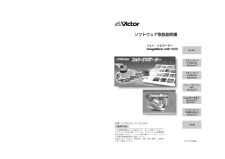


![前ページ カーソルキー[←]でも移動](http://gizport.jp/static/images/arrow_left2.png)