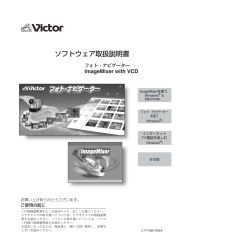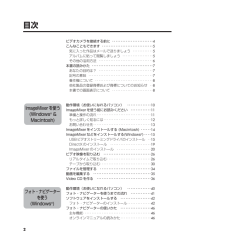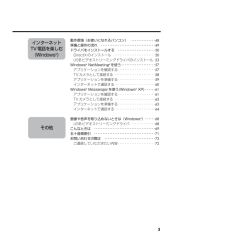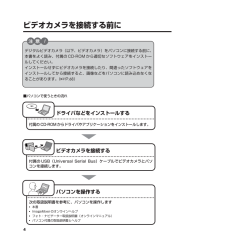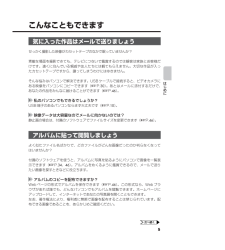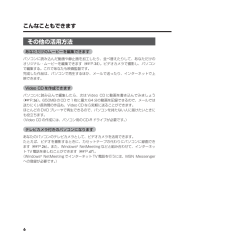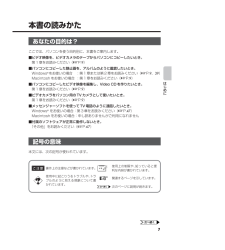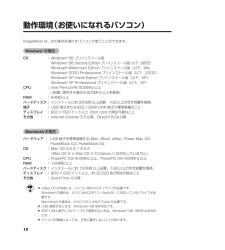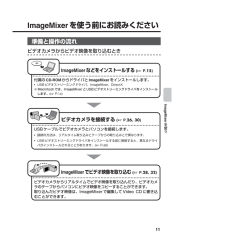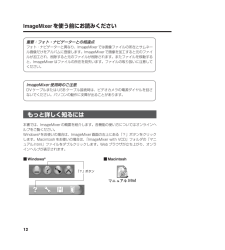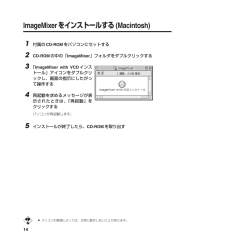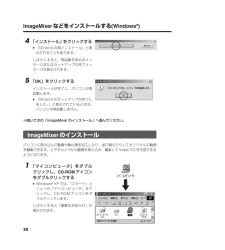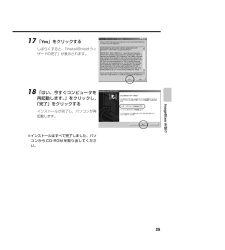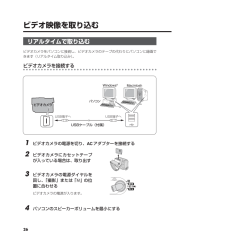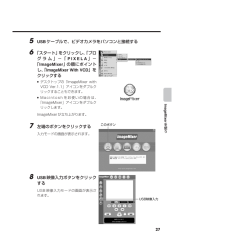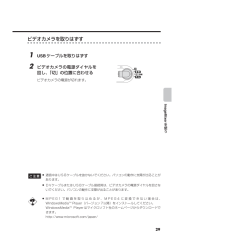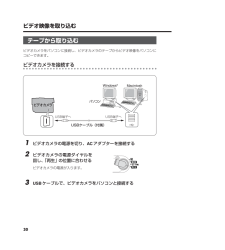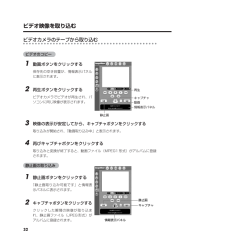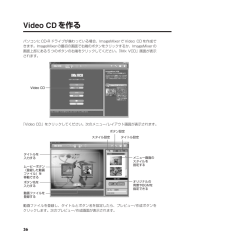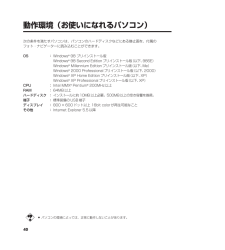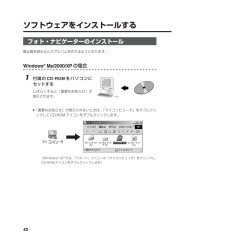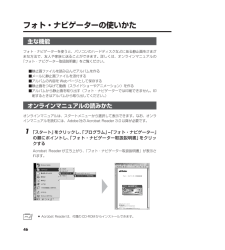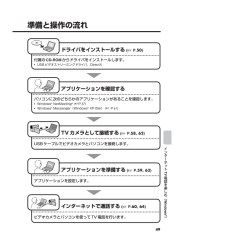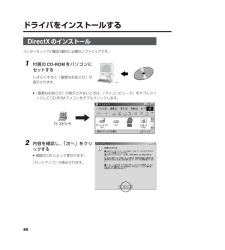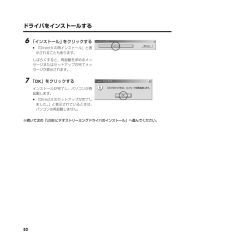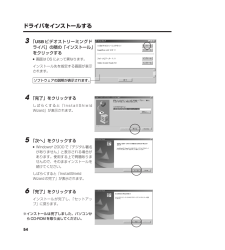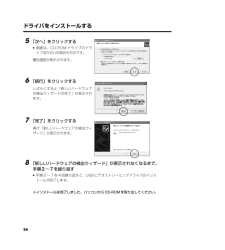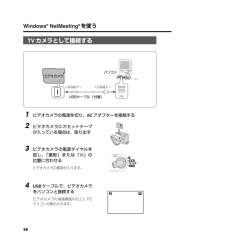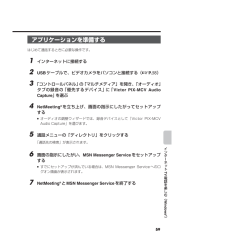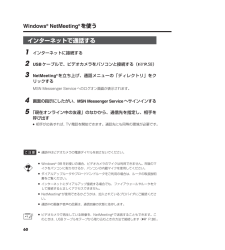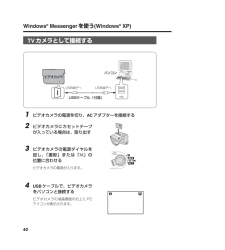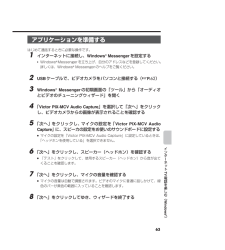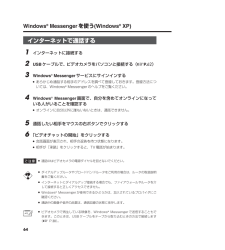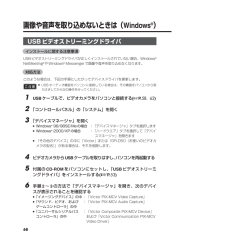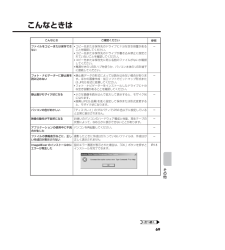2

2 / 76 ページ
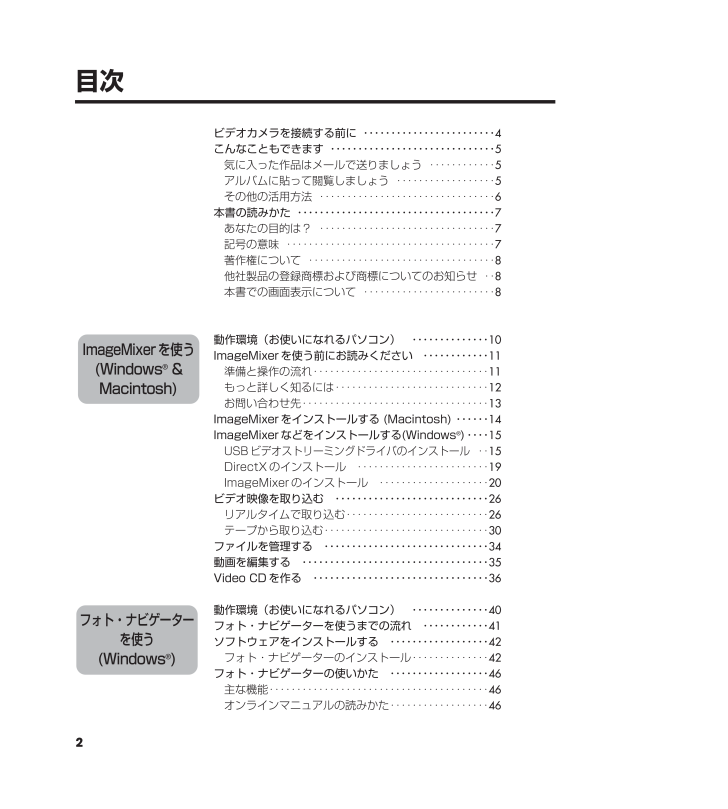
2 / 76 ページ
現在のページURL
2目次ビデオカメラを接続する前に ・・・・・・・・・・・・・・・・・・・・・・・・ 4こんなこともできます ・・・・・・・・・・・・・・・・・・・・・・・・・・・・・・ 5気に入った作品はメールで送りましょう ・・・・・・・・・・・・5アルバムに貼って閲覧しましょう ・・・・・・・・・・・・・・・・・・5その他の活用方法 ・・・・・・・・・・・・・・・・・・・・・・・・・・・・・・・・ 6本書の読みかた ・・・・・・・・・・・・・・・・・・・・・・・・・・・・・・・・・・・・ 7あなたの目的は? ・・・・・・・・・・・・・・・・・・・・・・・・・・・・・・・・ 7記号の意味 ・・・・・・・・・・・・・・・・・・・・・・・・・・・・・・・・・・・・・・ 7著作権について ・・・・・・・・・・・・・・・・・・・・・・・・・・・・・・・・・・ 8他社製品の登録商標および商標についてのお知らせ ・・8本書での画面表示について ・・・・・・・・・・・・・・・・・・・・・・・・ 8動作環境(お使いになれるパソコン) ・・・・・・・・・・・・・・10ImageMixerを使う前にお読みください ・・・・・・・・・・・・ 11準備と操作の流れ・・・・・・・・・・・・・・・・・・・・・・・・・・・・・・・・ 11もっと詳しく知るには・・・・・・・・・・・・・・・・・・・・・・・・・・・・ 12お問い合わせ先・・・・・・・・・・・・・・・・・・・・・・・・・・・・・・・・・・ 13ImageMixerをインストールする (Macintosh) ・・・・・・ 14ImageMixerなどをインストールする(Windows(R))・・・・15USBビデオストリーミングドライバのインストール ・・15DirectXのインストール ・・・・・・・・・・・・・・・・・・・・・・・・ 19ImageMixerのインストール ・・・・・・・・・・・・・・・・・・・・ 20ビデオ映像を取り込む ・・・・・・・・・・・・・・・・・・・・・・・・・・・・ 26リアルタイムで取り込む・・・・・・・・・・・・・・・・・・・・・・・・・・ 26テープから取り込む・・・・・・・・・・・・・・・・・・・・・・・・・・・・・・ 30ファイルを管理する ・・・・・・・・・・・・・・・・・・・・・・・・・・・・・・ 34動画を編集する ・・・・・・・・・・・・・・・・・・・・・・・・・・・・・・・・・・ 35Video CDを作る ・・・・・・・・・・・・・・・・・・・・・・・・・・・・・・・・ 36動作環境(お使いになれるパソコン) ・・・・・・・・・・・・・・40フォト・ナビゲーターを使うまでの流れ ・・・・・・・・・・・・41ソフトウェアをインストールする ・・・・・・・・・・・・・・・・・・42フォト・ナビゲーターのインストール・・・・・・・・・・・・・・ 42フォト・ナビゲーターの使いかた ・・・・・・・・・・・・・・・・・・46主な機能・・・・・・・・・・・・・・・・・・・・・・・・・・・・・・・・・・・・・・・・ 46オンラインマニュアルの読みかた・・・・・・・・・・・・・・・・・・ 46フォト・ナビゲーターを使う(Windows(R))ImageMixerを使う(Windows(R)&Macintosh) 01.PIXELA ImageMixer 03.1.9 3:55 PM ページ 2
参考になったと評価  7人が参考になったと評価しています。
7人が参考になったと評価しています。
このマニュアルの目次
-
1 .ソフトウェア取扱説明書LYT1090-002Aお買...ソフトウェア取扱説明書LYT1090-002Aお買い上げありがとうございます。ご使用の前にこの取扱説明書をよくお読みのうえ、正しくお使いください。ビデオカメラの取り扱いについては、ビデオカメラの取扱説明書をお読みください。パソコンの取り扱いについては、パソコン付属の取扱説明書をお読みください。お読みになったあとは、保証書と一緒に大切に保管し、必要なときにお読みください。フォト・ナビゲーターImageMixer with VCDVPインターネット TV電話を楽しむ(Windows(R))その他ImageMix...
-
2 .2目次ビデオカメラを接続する前に ・・・・・・・・...2目次ビデオカメラを接続する前に ・・・・・・・・・・・・・・・・・・・・・・・・ 4こんなこともできます ・・・・・・・・・・・・・・・・・・・・・・・・・・・・・・ 5気に入った作品はメールで送りましょう ・・・・・・・・・・・・5アルバムに貼って閲覧しましょう ・・・・・・・・・・・・・・・・・・5その他の活用方法 ・・・・・・・・・・・・・・・・・・・・・・・・・・・・・・・・ 6本書の読みかた ・・・・・・・・・・・・・・・・・・・・・・・・・・・・・・・・・・・・ 7あなたの目的は? ・・・・・...
-
3 .3動作環境(お使いになれるパソコン) ・・・・・・...3動作環境(お使いになれるパソコン) ・・・・・・・・・・・・・・48準備と操作の流れ ・・・・・・・・・・・・・・・・・・・・・・・・・・・・・・・・ 49ドライバをインストールする ・・・・・・・・・・・・・・・・・・・・・・ 50DirectXのインストール ・・・・・・・・・・・・・・・・・・・・・・・・ 50USBビデオストリーミングドライバのインストール 53Windows(R)NetMeeting(R)を使う・・・・・・・・・・・・・・・・・・・・ 57アプリケーションを確認する・・・・・・・...
-
4 .4ビデオカメラを接続する前に■パソコンで使うときの...4ビデオカメラを接続する前に■パソコンで使うときの流れデジタルビデオカメラ(以下、ビデオカメラ)をパソコンに接続する前に、本書をよく読み、付属のCD-ROMから適切なソフトウェアをインストールしてください。インストールせずにビデオカメラを接続したり、間違ったソフトウェアをインストールしてから接続すると、画像などをパソコンに読み込めなくなることがあります。(☞P.68)注 意 !パソコンを操作する次の取扱説明書を参考に、パソコンを操作します*本書*ImageMixerのオンラインヘルプ*フォト・ナビゲーター取...
-
5 .5こんなこともできます気に入った作品はメールで送り...5こんなこともできます気に入った作品はメールで送りましょうせっかく撮影した映像がカセットテープのなかで眠っていませんか?素敵な場面を撮影できても、テレビにつないで鑑賞するのでは観客は家族とお客様だけです。遠くに住んでいる親戚や友人たちには観てもらえません。大切な作品が入ったカセットテープですから、譲ってしまうわけにはゆきません。そんな悩みはパソコンで解決できます。USBケーブルで接続すると、ビデオカメラにある映像をパソコンにコピーできます(☞P.30)。あとはメールに添付するだけで、あなたの作品をみんなに届...
-
6 .6こんなこともできますその他の活用方法あなただけの...6こんなこともできますその他の活用方法あなただけのムービーを編集できますパソコンに読み込んだ動画や静止画を加工したり、並べ替えたりして、あなただけのオリジナル・ムービーを編集できます(☞P.35)。ビデオカメラで撮影し、パソコンで編集する。これであなたも映画監督です。完成した作品は、パソコンで再生するほか、メールで送ったり、インターネットで上映できます。Video CDを作成できますパソコンに読み込んで編集したら、次はVideo CDに動画を書き込んでみましょう(☞P.36)。650MBのCDで1枚に最大6...
-
7 .7本書の読みかたあなたの目的は?ここでは、パソコン...7本書の読みかたあなたの目的は?ここでは、パソコンを使う目的別に、本書をご案内します。■ビデオ映像を、ビデオカメラのテープからパソコンにコピーしたいとき。第1章をお読みください(☞P.9)■パソコンにコピーした静止画を、アルバムのように鑑賞したいとき。Windows(R)をお使いの場合 :第1章または第2章をお読みください(☞P.9、39)Macintoshをお使いの場合 :第1章をお読みください(☞P.9)■パソコンにコピーしたビデオ映像を編集し、Video CDを作りたいとき。第1章をお読みください(☞...
-
8 .8本書の読みかた著作権についてあなたが付属のソフト...8本書の読みかた著作権についてあなたが付属のソフトウェアで編集したものは、個人として楽しむほかは、著作権法上、権利者に無断で使用できません。特に音楽CDをBGMとするムービーを編集する場合は、音楽CDの複製と同様の制限が生じますのでご注意ください。他社製品の登録商標および商標についてのお知らせ*Microsoft、Windows、NetMeeting、HotMail、MSN、DirectXは、米国MicrosoftCorporationの米国およびその他の国における登録商標です。Windows Mediaは...
-
9 .ImageMixerは、静止画の取り込みとアルバム...ImageMixerは、静止画の取り込みとアルバム作成のほか、色や明るさの調整、USBケーブルやDVケーブルを使ったビデオ映像の取り込みなど、さまざまな機能を持つソフトウェアです。Windows(R)またはMacintoshをお使いの場合にお読みください。ImageMixer を使う(Windows(R)& Macintosh)ImageMixer を使う(Windows(R)& Macintosh)9 02.PIXELA ImageMixer 03.1.9 3:53 PM ページ 9
-
10 .10動作環境(お使いになれるパソコン)ImageM...10動作環境(お使いになれるパソコン)ImageMixerは、次の条件を満たすパソコンで使うことができます。Windows(R)の場合OS : Windows(R)98 プリインストール版Windows(R)98 Second Edition プリインストール版(以下、98SE)Windows(R)Millennium Editionプリインストール版(以下、Me)Windows(R)2000 Professionalプリインストール版(以下、2000)Windows(R)XP Home Editionプリ...
-
11 .11ImageMixer を使う前にお読みください...11ImageMixer を使う前にお読みください準備と操作の流れビデオカメラからビデオ映像を取り込むときImageMixerを使うImageMixer などをインストールする (☞ P.15 )付属の CD-ROM からドライバと ImageMixer をインストールします。* USBビデオストリーミングドライバ、ImageMixer、DirectX※Macintoshでは、ImageMixerとUSBビデオストリーミングドライバをインストールします。(☞P. 14 )ビデオカメラを接続する (☞ P.2...
-
12 .12ImageMixer を使う前にお読みください...12ImageMixer を使う前にお読みくださいもっと詳しく知るには本書では、ImageMixerの概要を紹介します。各機能の使い方についてはオンラインヘルプをご覧ください。Windows(R)をお使いの場合は、ImageMixer画面の右上にある「?」ボタンをクリックします。Macintoshをお使いの場合は、 「ImageMixer with VCD」フォルダの「マニュアル.html」ファイルをダブルクリックします。Webブラウザが立ち上がり、オンラインヘルプが表示されます。■ Windows(R)■...
-
13 .13お問い合わせ先ImageMixerのご使用方法...13お問い合わせ先ImageMixerのご使用方法、ご質問、ご相談につきましては、下記のユーザーサポートセンターまでお問い合わせください。株式会社 ピクセラ ユーザーサポートセンター住所 〒590-0985 大阪府堺市戎島町 4-45-1 ポルタスセンタービルPhone 072-224-0181受付時間 10:00~13:00、14:00~17:00(年末年始、祝祭日、所定定休日を除く)Fax 072-224-7177受付時間 24時間受付メールでのサポートは行っておりません。ご質問や操作方法に関するお問い...
-
14 .14ImageMixer をインストールする (M...14ImageMixer をインストールする (Macintosh)1 付属の CD-ROM をパソコンにセットする2 CD-ROM の中の「 ImageMixer 」フォルダをダブルクリックする3 「ImageMixer with VCD インストール」アイコンをダブルクリックし、画面の指示にしたがって操作する4 再起動を求めるメッセージが表示されたときは、「再起動」をクリックするパソコンが再起動します。5 インストールが終了したら、 CD-ROM を取り出す*パソコンの環境によっては、正常に動作しないこ...
-
15 .15ImageMixer などをインストールする ...15ImageMixer などをインストールする (Windows(R))USB ビデオストリーミングドライバのインストールビデオカメラからビデオ映像を直接取り込むことができるようになります。Windows(R)98/98SE/Me/2000 の場合1 「マイコンピュータ」をダブルクリックし、CD-ROM アイコンをダブルクリックするしばらくすると「重要なお知らせ」が表示されます。2 内容を確認し、「次へ」をクリックする*画面はOSによって異なります。「セットアップ」が表示されます。ImageMixerを使...
-
16 .16ImageMixer などをインストールする ...16ImageMixer などをインストールする (Windows(R))3 「 USB ビデオストリーミングドライバ」の隣の「インストール」をクリックする*画面はOSによって異なります。インストール先を指定する画面が表示されます。4 「完了」をクリックするしばらくすると「InstallShieldWizard」が表示されます。5 「次へ」をクリックする*Windows(R)2000で「デジタル署名がありません」と表示される場合があります。使用する上で問題ありませんので、そのままインストールを続けてください...
-
17 .17Windows(R)XP の場合ビデオカメラを...17Windows(R)XP の場合ビデオカメラを接続すると、4種類のドライバが連続してインストールされます。*操作中に表示される「Windowsロゴテストに合格していません」という警告画面では、必ず「続行」をクリックしてください。「インストールの停止」を選択すると、正しくインストールできません。1 USB ケーブルで、ビデオカメラとパソコンを接続する(☞P.26 )しばらくすると「新しいハードウェアの検出ウィザード」が表示されます。2 「一覧または特定の場所からインストールする」をクリックし、「次へ」をク...
-
18 .ImageMixer などをインストールする (W...ImageMixer などをインストールする (Windows(R))5 「次へ」をクリックする*画面は、CD-ROMドライブのドライブ名が(D:)の場合のものです。警告画面が表示されます。6 「続行」をクリックするしばらくすると「新しいハードウェアの検出ウィザードの完了」が表示されます。7 「完了」をクリックする再び「新しいハードウェアの検出ウィザード」が表示されます。8 「新しいハードウェアの検出ウィザード」が表示されなくなるまで、手順2~7を繰り返す*手順2~7を4回繰り返すと、USBビデオストリーミ...
-
19 .DirectX のインストールImageMixer...DirectX のインストールImageMixerの動作に必要なソフトウェアです。1 「ImageMixer with VCD 1.1 」の隣の「インストール」をクリックする「ImageMixer」が表示されます。2 Menu 欄の「 DirectX 」をクリックする使用許諾契約の画面が表示されます。3 内容を確認し、「はい」をクリックする「DirectX(R)セットアップ」が表示されます。*より新しいバージョンのDirectXがあると表示されたときは、インストールを中止します。次の手順4で「閉じる」をク...
-
20 .20ImageMixer などをインストールする ...20ImageMixer などをインストールする (Windows(R))4 「インストール」をクリックする*「DirectXの再インストール」と表示されることもあります。しばらくすると、再起動を求めるメッセージまたはセットアップの完了メッセージが表示されます。5 「OK 」をクリックするインストールが完了し、パソコンが再起動します。*「DirectXのセットアップが完了しました。」と表示されているときは、パソコンは再起動しません。※続いて次の「ImageMixerのインストール」へ進んでください。Imag...
-
21 .212 内容を確認し、「次へ」をクリックする*画面...212 内容を確認し、「次へ」をクリックする*画面はOSによって異なります。「セットアップ」が表示されます。3 「 ImageMixer with VCD 1.1 」の隣の「インストール」をクリックする*画面はOSによって異なります。「ImageMixer」が表示されます。4 Menu 欄の「 ImageMixer 」をクリックする「ImageMixer with VCDセットアップ」が表示されます。ImageMixerを使うソフトウェアの説明が表示されます。ソフトウェアの説明が表示されます。 02.PI...
-
22 .22ImageMixer などをインストールする ...22ImageMixer などをインストールする (Windows(R))5 「次へ」をクリックする「使用許諾契約」が表示されます。6 内容を確認し、「はい」をクリックする「ユーザ情報」が表示されます。7 ユーザ名と会社名を入力し、「次へ」をクリックする「インストール先の選択」が表示されます。*ユーザ名と会社名を入力しないと「次へ」をクリックできません。個人ユーザの場合も、会社名に何らかの文字を入力してください。8 「次へ」をクリックする「ファイルコピーの開始」が表示されます。必ず、お読みください。必ず入力...
-
23 .239 「次へ」をクリックするしばらくすると「Re...239 「次へ」をクリックするしばらくすると「Readme.txt」が表示されます。10 内容を確認し、ウィンドウ右上の「 」をクリックするウィンドウが閉じ、「InstallShieldウィザードの完了」が表示されます。11 「完了」をクリックする「情報」が表示されます。12 「OK 」をクリックする「WinCDR Liteセットアップ」が表示されます。ImageMixerを使う 02.PIXELA ImageMixer 03.1.9 3:53 PM ページ 23
-
24 .24ImageMixer などをインストールする ...24ImageMixer などをインストールする (Windows(R))13 「次へ」をクリックする「使用許諾契約」が表示されます。14 内容を確認し、「はい」をクリックするWinCDR Liteセットアップの「インストール終了」が表示されます。15 「完了」をクリックする「情報」が表示されます。16 「OK 」をクリックする「Windows Media Format 7.1 fileSetup」が表示されます。必ず、お読みください。 02.PIXELA ImageMixer 03.1.9 3:53 ...
-
25 .2517 「Yes 」をクリックするしばらくすると...2517 「Yes 」をクリックするしばらくすると、「InstallShieldウィザードの完了」が表示されます。18 「はい、今すぐコンピュータを再起動します。」をクリックし、「完了」をクリックするインストールが完了し、パソコンが再起動します。※インストールはすべて完了しました。パソコンからCD-ROMを取り出してください。ImageMixerを使う 02.PIXELA ImageMixer 03.1.9 3:53 PM ページ 25
-
26 .ビデオ映像を取り込むリアルタイムで取り込むビデオカ...ビデオ映像を取り込むリアルタイムで取り込むビデオカメラをパソコンに接続し、ビデオカメラのテープの代わりにパソコンに録画できます(リアルタイム取り込み)。ビデオカメラを接続する1 ビデオカメラの電源を切り、 AC アダプターを接続する2 ビデオカメラにカセットテープが入っている場合は、取り出す3 ビデオカメラの電源ダイヤルを回し、「撮影」または「M」の位置に合わせるビデオカメラの電源が入ります。4 パソコンのスピーカーボリュームを最小にする26パソコン USBケーブル(付属) USB端子へ USB端子へ M...
-
27 .275 USB ケーブルで、ビデオカメラをパソコン...275 USB ケーブルで、ビデオカメラをパソコンと接続する6 「スタート」をクリックし、「プログラム」-「PIXELA 」-「ImageMixer 」の順にポイントし、「ImageMixer With VCD 」をクリックする*デスクトップの「ImageMixer withVCD Ver.1.1」アイコンをダブルクリックすることもできます。*Macintoshをお使いの場合は、「ImageMixer」アイコンをダブルクリックします。ImageMixerが立ち上がります。7 左端のボタンをクリックする入力モ...
-
28 .動画 キャプチャ 情報表示パネル キャプチャ 情報...動画 キャプチャ 情報表示パネル キャプチャ 情報表示パネル 静止画 28ビデオ映像を取り込むビデオカメラからリアルタイムで取り込む動画の取り込み1 動画ボタンをクリックする保存先の空き容量が、情報表示パネルに表示されます。2 キャプチャボタンをクリックする取り込みが開始され、「動画取り込み中」と表示されます。3 再びキャプチャボタンをクリックする取り込みと変換が終了すると、動画ファイル(MPEG1形式)がアルバムに登録されます。静止画の取り込み1 静止画ボタンをクリックする「静止画取り込み可能です」と情報...
-
29 .29ビデオカメラを取りはずす1 USB ケーブルを...29ビデオカメラを取りはずす1 USB ケーブルを取りはずす2 ビデオカメラの電源ダイヤルを回し、「切」の位置に合わせるビデオカメラの電源が切れます。*通信中はUSBケーブルを抜かないでください。パソコンの動作に支障が出ることがあります。*DVケーブルまたはUSBケーブル接続時は、ビデオカメラの電源ダイヤルを回さないでください。パソコンの動作に支障が出ることがあります。*MPEG1で動画を取り込めるが、MPEG4に変換できない場合は、WindowsMediaTMPlayer(バージョン7以降)をインストール...
-
30 .30ビデオ映像を取り込むテープから取り込むビデオカ...30ビデオ映像を取り込むテープから取り込むビデオカメラをパソコンに接続し、ビデオカメラのテープからビデオ映像をパソコンにコピーできます。ビデオカメラを接続する1 ビデオカメラの電源を切り、 AC アダプターを接続する2 ビデオカメラの電源ダイヤルを回し、「再生」の位置に合わせるビデオカメラの電源が入ります。3 USB ケーブルで、ビデオカメラをパソコンと接続するパソコン USBケーブル(付属) USB端子へ USB端子へ Macintoshビデオカメラ 02.PIXELA ImageMixer 03....
-
31 .314 「スタート」をクリックし、「プログラム」-...314 「スタート」をクリックし、「プログラム」-「PIXELA 」-「ImageMixer 」の順にポイントし、「ImageMixer With VCD 」をクリックする*デスクトップの「ImageMixer withVCD Ver.1.1」アイコンをダブルクリックすることもできます。*Macintoshをお使いの場合は、「ImageMixer」アイコンをダブルクリックします。ImageMixerが立ち上がります。5 左端のボタンをクリックする入力モードの画面が表示されます。6 USB 映像入力ボタンをク...
-
32 .静止画 動画 再生 キャプチャ 情報表示パネル キ...静止画 動画 再生 キャプチャ 情報表示パネル キャプチャ 情報表示パネル 静止画 32ビデオ映像を取り込むビデオカメラのテープから取り込むビデオのコピー1 動画ボタンをクリックする保存先の空き容量が、情報表示パネルに表示されます。2 再生ボタンをクリックするビデオカメラでビデオが再生され、パソコンに同じ映像が表示されます。3 映像の表示が安定してから、 キャプチャボタンをクリックする取り込みが開始され、「動画取り込み中」と表示されます。4 再びキャプチャボタンをクリックする取り込みと変換が終了すると、動画...
-
33 .33ビデオカメラを取りはずす1 USB ケーブルを...33ビデオカメラを取りはずす1 USB ケーブルを取りはずす2 ビデオカメラの電源ダイヤルを回し、「切」の位置に合わせるビデオカメラの電源が切れます。*通信中はUSBケーブルを抜かないでください。パソコンの動作に支障が出ることがあります。*USBケーブル接続時は、ビデオカメラの電源ダイヤルを回さないでください。パソコンの動作に支障が出ることがあります。*Windows(R)をお使いの場合は、USBケーブルの代わりにDVケーブルを使って、動画を取り込むこともできます。操作方法については、オンラインヘルプをご覧...
-
34 .34ファイルを管理するアルバムに登録したファイル(...34ファイルを管理するアルバムに登録したファイル(静止画、動画、音声)を目的に応じて分類・検索できます。再生するにはサムネールをダブルクリックします。アルバムを選択する 画像編集 表示切り替え 検索 メニュー 表示の変更 サムネール 02.PIXELA ImageMixer 03.1.9 3:53 PM ページ 34
-
35 .35動画を編集するアルバムに登録した動画ファイルを...35動画を編集するアルバムに登録した動画ファイルを編集できます。静止画を挿入したり、音声を加えることもできます。画面下側に並べたサムネール(動画、静止画)をダブルクリックすると、編集ウインドウが表示されます。動画の前後を削除したり、音量を調節できます。静止画は表示時間を調節できます。編集した結果を確認するにはプレビューボタンをクリックします。編集が終了したら、動画作成ボタンをクリックして保存します。トリミング編集 サウンド編集 トリミング OK編集ウインドウ 動画編集を選択する 編集 プレビュー 素材選択 ...
-
36 .36Video CD を作るパソコンにCD-Rドラ...36Video CD を作るパソコンにCD-Rドライブが備わっている場合、ImageMixerでVideo CDを作成できます。ImageMixerの最初の画面で右端のボタンをクリックするか、ImageMixerの画面上部にある5つのボタンの右端をクリックしてください。 「IMX VCD」画面が表示されます。「Video CD」をクリックしてください。次のメニュー/レイアウト画面が表示されます。動画ファイルを登録し、タイトルとボタン名を設定したら、プレビュー/作成ボタンをクリックします。次のプレビュー/作成...
-
37 .37未使用のCD-RディスクをCD-Rドライブにセ...37未使用のCD-RディスクをCD-Rドライブにセットし、Video CDの作成ボタンをクリックします。Video CDが作成されます。*Windows(R)の場合は、さらにWinCDR7.0(Aplix社)に対応しているドライブが必要です。*Macintoshをお使いの場合は、Video CDの作成にロキシオ社のCDオーサリングソフトウェアToastと対応のCD-Rドライブが必要です。上記の方法で作成したVideo CDイメージファイルをToastで開くと、Video CDを作成できます。*CD-Rドライ...
-
39 .フォト・ナビゲーターを使って静止画を保管・鑑賞・加...フォト・ナビゲーターを使って静止画を保管・鑑賞・加工する方法を説明します。メールで静止画ファイルを送ったり、アルバムをWebページとして保存することができます。Windows(R)をお使いの場合にお読みください。フォト・ナビゲーターを使う (Windows(R))フォト・ナビゲーターを使う (Windows(R))39 03.PIXELA ImageMixer 03.1.9 4:29 PM ページ 39
-
40 .40動作環境(お使いになれるパソコン)次の条件を満...40動作環境(お使いになれるパソコン)次の条件を満たすパソコンは、パソコンのハードディスクなどにある静止画を、付属のフォト・ナビゲーターに読み込むことができます。OS : Windows(R)98 プリインストール版Windows(R)98 Second Edition プリインストール版(以下、98SE)Windows(R)Millennium Edition プリインストール版(以下、Me)Windows(R)2000 Professional プリインストール版(以下、2000)Windows(R)X...
-
41 .41フォト・ナビゲーターを使うまでの流れフ ト・ナ...41フォト・ナビゲーターを使うまでの流れフ ト・ナビゲ タを使う︵Windows(R)︶フォト・ナビゲーターを使う (☞ P.46 )アルバムに写真を貼るように静止画を読み込むことができます。また、メールに添付して送ることができます。ソフトウェアをインストールする (☞ P.42 )付属の CD-ROM からフォト・ナビゲーターをインストールします。 03.PIXELA ImageMixer 03.1.9 4:29 PM ページ 41
-
42 .42ソフトウェアをインストールするフォト・ナビゲー...42ソフトウェアをインストールするフォト・ナビゲーターのインストール静止画を読み込んでアルバムを作れるようになります。Windows(R)Me/2000/XP の場合1 付属の CD-ROM をパソコンにセットするしばらくすると「重要なお知らせ」が表示されます。*「重要なお知らせ」が表示されないときは、「マイコンピュータ」をダブルクリックしてCD-ROMアイコンをダブルクリックします。(Windows(R)XPでは、「スタート」メニューの「マイコンピュータ」をクリックし、CD-ROMアイコンをダブルクリック...
-
43 .432 内容を確認し、「次へ」をクリックする*画面...432 内容を確認し、「次へ」をクリックする*画面はOSによって異なります。「セットアップ」が表示されます。※以後、「Windows(R)98/98SEの場合」(☞P. 44 )と同じ手順で操作します。(Windows(R)XPの場合) (Windows(R)Me/2000の場合)フ ト・ナビゲ タを使う︵Windows(R)︶ソフトウェアの説明が表示されます。 03.PIXELA ImageMixer 03.1.9 4:29 PM ページ 43
-
44 .44ソフトウェアをインストールするWindows(...44ソフトウェアをインストールするWindows(R)98/98SE の場合1 「フォト・ナビゲーター 1.0 」の隣の「インストール」をクリックするしばらくすると「使用許諾契約」が表示されます。2 内容を確認し、「はい」をクリックする「インストール先の選択」が表示されます。3 「次へ」をクリックする「プログラムフォルダの選択」が表示されます。ソフトウェアの説明が表示されます。必ず、お読みください。 03.PIXELA ImageMixer 03.1.9 4:29 PM ページ 44
-
45 .454 「次へ」をクリックするしばらくすると「デス...454 「次へ」をクリックするしばらくすると「デスクトップにアイコンを作成しますか?」と表示されます。5 どちらかのボタンをクリックするインストールが完了し、「セットアップ」に戻ります。「はい」をクリックしたときは、デスクトップにフォト・ナビゲーターのアイコンが作られます。6 「終了」をクリックする「セットアップ」が閉じます。*画面はOSによって異なります。※インストールは完了しました。パソコンからCD-ROMを取り出してください。フ ト・ナビゲ タを使う︵Windows(R)︶ 03.PIXELA Ima...
-
46 .46フォト・ナビゲーターの使いかた主な機能フォト・...46フォト・ナビゲーターの使いかた主な機能フォト・ナビゲーターを使うと、パソコンのハードディスクなどにある静止画をさまざまな方法で、友人や家族に送ることができます。詳しくは、オンラインマニュアルの「フォト・ナビゲーター取扱説明書」をご覧ください。■静止画ファイルを読み込んでアルバムを作る■メールに静止画ファイルを添付する■アルバムの内容をWebページとして保存する■静止画をつなげて動画(スライドショーやアニメーション)を作る■アルバムから静止画を取り出す(フォト・ナビゲーターでは印刷できません。印刷するとき...
-
47 .Windows(R)NetMeeting(R)やW...Windows(R)NetMeeting(R)やWindows(R)Messengerを使って、ビデオカメラをインターネット経由のTV電話にすることができます。Windows(R)をお使いの場合にお読みください。インターネットTV電話を楽しむ(Windows(R))インターネットTV電話を楽しむ(Windows(R))47 04.PIXELA ImageMixer 03.1.9 4:11 PM ページ 47
-
48 .48動作環境(お使いになれるパソコン)次の条件を満...48動作環境(お使いになれるパソコン)次の条件を満たすパソコンをお使いの場合、ビデオカメラをTVカメラとして、インターネットTV電話を楽しむことができます。OS :Windows(R)98 プリインストール版Windows(R)98 Second Edition プリインストール版(以下、98SE)Windows(R)Millennium Edition プリインストール版(以下、Me)Windows(R)2000 Professional プリインストール版(以下、2000)Windows(R)XP Ho...
-
49 .49準備と操作の流れインタ ネ トTV電話を楽しむ...49準備と操作の流れインタ ネ トTV電話を楽しむ︵Windows(R)︶インターネットで通話する (☞ P.60, 64)ビデオカメラとパソコンを使ってTV電話を行います。TVカメラとして接続する (☞ P.58, 62)USBケーブルでビデオカメラとパソコンを接続します。アプリケーションを準備する (☞ P.59, 63)アプリケーションを設定します。ドライバをインストールする (☞ P.50)付属のCD-ROMからドライバをインストールします。*USBビデオストリーミングドライバ、DirectXアプリ...
-
50 .50ドライバをインストールするDirectX のイ...50ドライバをインストールするDirectX のインストールインターネットTV電話の動作に必要なソフトウェアです。1 付属のCD-ROMをパソコンにセットするしばらくすると「重要なお知らせ」が表示されます。*「重要なお知らせ」が表示されないときは、「マイコンピュータ」をダブルクリックしてCD-ROMアイコンをダブルクリックします。2 内容を確認し、「次へ」をクリックする*画面はOSによって異なります。「セットアップ」が表示されます。 04.PIXELA ImageMixer 03.1.9 4:12 PM...
-
51 .513 「ImageMixer with VCD ...513 「ImageMixer with VCD 1.1 」の隣の「インストール」をクリックする*画面はOSによって異なります。「ImageMixer」が表示されます。4 Menu欄の「DirectX」をクリックする使用許諾契約の画面が表示されます。5 内容を確認し、「はい」をクリックする「DirectX(R)セットアップ」が表示されます。*より新しいバージョンのDirectXがあると表示されたときは、インストールを中止します。次の手順6で「閉じる」をクリックし、「USBビデオストリーミングドライバのインス...
-
52 .52ドライバをインストールする6 「インストール」...52ドライバをインストールする6 「インストール」をクリックする*「DirectXの再インストール」と表示されることもあります。しばらくすると、再起動を求めるメッセージまたはセットアップの完了メッセージが表示されます。7 「OK」をクリックするインストールが完了し、パソコンが再起動します。*「DirectXのセットアップが完了しました。」と表示されているときは、パソコンは再起動しません。※続いて次の「USBビデオストリーミングドライバのインストール」へ進んでください。 04.PIXELA ImageMixe...
-
53 .53USB ビデオストリーミングドライバのインスト...53USB ビデオストリーミングドライバのインストールビデオカメラをTVカメラとして使うことができるようになります。Windows(R)98/98SE/Me/2000の場合1 「マイコンピュータ」をダブルクリックし、CD-ROMアイコンをダブルクリックするしばらくすると「重要なお知らせ」が表示されます。2 内容を確認し、「次へ」をクリックする*画面はOSによって異なります。「セットアップ」が表示されます。インタ ネ トTV電話を楽しむ︵Windows(R)︶ 04.PIXELA ImageMixer 03...
-
54 .54ドライバをインストールする3 「USBビデオス...54ドライバをインストールする3 「USBビデオストリーミングドライバ」の隣の「インストール」をクリックする*画面はOSによって異なります。インストール先を指定する画面が表示されます。4 「完了」をクリックするしばらくすると「InstallShieldWizard」が表示されます。5 「次へ」をクリックする*Windows(R)2000で「デジタル署名がありません」と表示される場合があります。使用する上で問題ありませんので、そのままインストールを続けてください。しばらくすると「InstallShieldWi...
-
55 .55Windows(R)XPの場合ビデオカメラを接...55Windows(R)XPの場合ビデオカメラを接続すると、4種類のドライバが連続してインストールされます。*操作中に表示される「Windowsロゴテストに合格していません」という警告画面では、必ず「続行」ボタンをクリックしてください。「インストールの停止」を選択すると、正しくインストールできません。1 USBケーブルで、ビデオカメラとパソコンを接続する( ☞ P.62)しばらくすると「新しいハードウェアの検出ウィザード」が表示されます。2 「一覧または特定の場所からインストールする」をクリックし、「次へ」...
-
56 .56ドライバをインストールする5 「次へ」をクリッ...56ドライバをインストールする5 「次へ」をクリックする*画面は、CD-ROMドライブのドライブ名が(D:)の場合のものです。警告画面が表示されます。6 「続行」をクリックするしばらくすると「新しいハードウェアの検出ウィザードの完了」が表示されます。7 「完了」をクリックする再び「新しいハードウェアの検出ウィザード」が表示されます。8 「新しいハードウェアの検出ウィザード」が表示されなくなるまで、手順2~7を繰り返す*手順2~7を4回繰り返すと、USBビデオストリーミングドライバのインストールが完了します。...
-
57 .57Windows(R)NetMeeting(R)...57Windows(R)NetMeeting(R)を使うアプリケーションを確認するWindows(R)NetMeeting(R)3.0以降とMSN Messenger Serviceがインストールされていることを確認します。インストールされていない場合や、古いバージョンがインストールされている場合は、マイクロソフト社のホームページから最新版をダウンロードして、インストールします。http://www.microsoft.com/japan/詳しくは、MSN Messenger ServiceとNetMeet...
-
58 .58Windows(R)NetMeeting(R)...58Windows(R)NetMeeting(R)を使うTVカメラとして接続する1 ビデオカメラの電源を切り、ACアダプターを接続する2 ビデオカメラにカセットテープが入っている場合は、取り出す3 ビデオカメラの電源ダイヤルを回し、「撮影」または「M」の位置に合わせるビデオカメラの電源が入ります。4 USBケーブルで、ビデオカメラをパソコンと接続するビデオカメラの液晶画面の右上にPCアイコンが表示されます。パソコン USBケーブル(付属) USB端子へ USB端子へ ビデオカメラ 04.PIXELA Im...
-
59 .59アプリケーションを準備するはじめて通話するとき...59アプリケーションを準備するはじめて通話するときに必要な操作です。1 インターネットに接続する2 USBケーブルで、ビデオカメラをパソコンと接続する(☞P.58)3 「コントロールパネル」の「マルチメディア」を開き、「オーディオ」タブの録音の「優先するデバイス」に「Victor PIX-MCV AudioCapture」を選ぶ4 NetMeeting(R)を立ち上げ、画面の指示にしたがってセットアップする*オーディオの調整ウィザードでは、録音デバイスとして「Victor PIX-MCVAudio Capt...
-
60 .60Windows(R)NetMeeting(R)...60Windows(R)NetMeeting(R)を使うインターネットで通話する1 インターネットに接続する2 USBケーブルで、ビデオカメラをパソコンと接続する(☞P.58)3 NetMeeting(R)を立ち上げ、通話メニューの「ディレクトリ」をクリックするMSN Messenger Serviceへのログオン画面が表示されます。4 画面の指示にしたがい、MSN Messenger Service へサインインする5 「現在オンライン中の友達」のなかから、通信先を指定し、相手を呼び出す*相手が応答すれば...
-
61 .61Windows(R)Messengerを使う(...61Windows(R)Messengerを使う(Windows(R)XP)アプリケーションを確認するWindows(R)XPをお使いの場合、インターネットTV電話にWindows(R)MessengerVer4.6以降を使うことができます。古いバージョンがインストールされている場合は、マイクロソフト社のホームページから最新版をダウンロードして、インストールします。http://messenger.msn.co.jphttp://messenger.msn.co.jp/default.asp?client=
-
62 .62Windows(R)Messengerを使う(...62Windows(R)Messengerを使う(Windows(R)XP)TVカメラとして接続する1 ビデオカメラの電源を切り、ACアダプターを接続する2 ビデオカメラにカセットテープが入っている場合は、取り出す3 ビデオカメラの電源ダイヤルを回し、「撮影」または「M」の位置に合わせるビデオカメラの電源が入ります。4 USBケーブルで、ビデオカメラをパソコンと接続するビデオカメラの液晶画面の右上にPCアイコンが表示されます。パソコン USBケーブル(付属) USB端子へ USB端子へ ビデオカメラ 04...
-
63 .63アプリケーションを準備するはじめて通話するとき...63アプリケーションを準備するはじめて通話するときに必要な操作です。1 インターネットに接続し、Windows(R)Messengerを設定する*Windows(R)Messengerを立ち上げ、自分のアドレスなどを登録してください。詳しくは、Windows(R)Messengerのヘルプをご覧ください。2 USBケーブルで、ビデオカメラをパソコンと接続する( ☞ P.62)3 Windows(R)Messengerの初期画面の「ツール」から「オーディオとビデオのチューニングウィザード」を開く4 「Vict...
-
64 .64Windows(R)Messengerを使う(...64Windows(R)Messengerを使う(Windows(R)XP)インターネットで通話する1 インターネットに接続する2 USBケーブルで、ビデオカメラをパソコンと接続する(☞P.62)3 Windows(R)Messengerサービスにサインインする*あらかじめ通話する相手のアドレスを調べて登録しておきます。登録方法については、Windows(R)Messengerのヘルプをご覧ください。4 Windows(R)Messenger画面で、自分を含めてオンラインになっている人がいることを確認する*...
-
65 .65画像が映らないときはWindows(R)Mes...65画像が映らないときはWindows(R)Messenger バージョン4.6以降にアップグレードしてくださいWindows(R)Messengerの最新版は、マイクロソフト社のホームページからダウンロードできます。http://messenger.msn.co.jphttp://messenger.msn.co.jp/default.asp?client=0Windows(R)XPをアップデートしてください「スタート」ボタンをクリックし、「すべてのプログラム」の「Windows Update」をクリック...
-
67 .付属のソフトウェアが正常に動作しない場合の対処方法...付属のソフトウェアが正常に動作しない場合の対処方法などについて記載しています。その他67 05.PIXELA ImageMixer 03.1.9 6:27 PM ページ 67
-
68 .ご注意 68画像や音声を取り込めないときは(Win...ご注意 68画像や音声を取り込めないときは(Windows(R))USB ビデオストリーミングドライバインストールに関する注意事項USBビデオストリーミングドライバが正しくインストールされていない場合、Windows(R)NetMeeting(R)やWindows(R)Messengerで画像や音声を取り込めなくなります。対処方法このような場合は、下記の手順にしたがってデバイスドライバを更新します。*USBオーディオ機器をパソコンに接続している場合は、その機器をパソコンから取りはずしてから次の操作を行ってく...
-
69 .69こんなときはその他こんなときファイルをコピーま...69こんなときはその他こんなときファイルをコピーまたは保存できないフォト・ナビゲーターに静止画を読み込めない静止画がモザイク状になるパソコンの色がおかしい映像の動作が不自然になるアプリケーションの使用中に不具合が生じたファイルの情報表示などに、正しい作成日が表示されないImageMixerのインストール中にエラーが発生したご確認ください*コピー先または保存先のドライブに十分な空き容量があることを確認してください。*コピー先または保存先のドライブが書き込み禁止に設定されていないことを確認してください。*コピー...
-
70 .70こんなときはフォト・ナビゲーターで「メール添付...70こんなときはフォト・ナビゲーターで「メール添付」機能が動作しないImageMixerで画像変換や編集などができない(Macintosh)ImageMixerで、操作中に音や画像がでない(Windows(R)XP)「新しいハードウェアの検出ウィザード」が表示された(Windows(R)XP)パソコンが節電状態から復帰しないこんなとき ご確認ください*Outlook Expressをお使いの場合は、Internet Explorer5.5以降へバージョンアップ(標準インストール)してください。*メールソフト...
-
71 .71五十音順索引■英数字■DirectX ・・・・...71五十音順索引■英数字■DirectX ・・・・・・・・・・・・・・・・・・・・・・ 19, 50DVケーブル ・・・・・・・・・・・・・・・・・・ 10, 33IEEE1394端子 ・・・・・・・・・・・・・・・・・・ 10ImageMixer・・・・・・・・・・・・・・・・・・・・・・・・ 9USBビデオストリーミングドライバ・・・・・・・・・・・・・・・・・・ 15, 53, 68Video CD ・・・・・・・・・・・・・・・・・・・・・・・・ 36Windows(R)Messenger ・・・・...
-
72 .72お問い合わせの際はご連絡していただきたい内容I...72お問い合わせの際はご連絡していただきたい内容ImageMixerに関するお問い合わせ先ImageMixerのご使用方法、ご質問、ご相談につきましては、下記のユーザーサポートセンターまでお問い合わせください。株式会社 ピクセラ ユーザーサポートセンター住所 〒590-0985 大阪府堺市戎島町 4-45-1 ポルタスセンタービルPhone 072-224-0181受付時間 10:00~13:00、14:00~17:00(年末年始、祝祭日、所定定休日を除く)Fax 072-224-7177受付時間 24時間...
-
76 .ソフお買い上げありがとうござご使用の前にこの取扱説...ソフお買い上げありがとうござご使用の前にこの取扱説明書をよくお読みのうビデオカメラの取り扱いについて書をお読みください。パソコンのン付属の取扱説明書をお読みくだお読みになったあとは、保証書とときにお読みください。1202-HO-BS-VPM3D1 NON-DSC (C) 2003 VICTOR COMPANY OF JAPAN, LIMITED〒221-8528 横浜市神奈川区守屋町3-12AV&マルチメディアカンパニー製品についてのご相談や修理のご依頼はお買い上げの販売店にご相談ください。電話:(04...