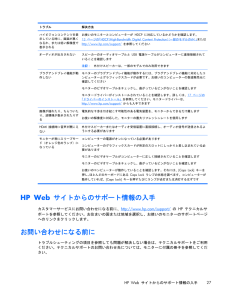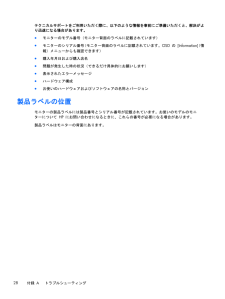-11

34 / 42 ページ
現在のページURL
テクニカルサポートをご利用いただく際に、以下のような情報を事前にご準備いただくと、解決がより迅速になる場合があります。●モニターのモデル番号(モニター背面のラベルに記載されています)●モニターのシリアル番号 (モニター背面のラベルに記載されています。 OSD の [Information](情報)メニューからも確認できます)●購入年月日および購入店名●問題が発生した時の状況(できるだけ具体的にお願いします)●表示されたエラーメッセージ●ハードウェア構成●お使いのハードウェアおよびソフトウェアの名称とバージョン製品ラベルの位置モニターの製品ラベルには製品番号とシリアル番号が記載されています。お使いのモデルのモニターについて HP にお問い合わせになるときに、これらの番号が必要になる場合があります。製品ラベルはモニターの背面にあります。28付録 A トラブルシューティング
参考になったと評価  71人が参考になったと評価しています。
71人が参考になったと評価しています。
このマニュアルの目次
-
1 .2011x/2011s/2011xi2211f/2...2011x/2011s/2011xi2211f/2211x2311cm/2311f/2311x/2311xi2511x2711xLCD モニターユーザーガイド
-
2 .(C) 2010– 2012 Hewlett...(C) 2010– 2012 Hewlett-PackardDevelopment Company, L.P.Microsoft および Windows は、米国Microsoft Corporation の米国およびその他の国における商標または登録商標です。ENERGY STAR および ENERGY STARマークは、米国における登録マークです。Bluetooth はその所有者の商標であり、Hewlett-Packard 社は使用許諾を受けています。HP 製品および...
-
3 .このガイドについてこのガイドでは、安全および保守、...このガイドについてこのガイドでは、安全および保守、 LCD モニターのセットアップ、ドライバーのインストール、オンスクリーンディスプレイメニューの使用方法、トラブルの解決方法、およびモニターの仕様について説明します。警告! その指示に従わないと、人体への傷害や生命の危険を引き起こすおそれがあるという警告事項を表します。注意: その指示に従わないと、装置の損傷やデータの損失を引き起こすおそれがあるという注意事項を表します。注記: 重要な補足情報です。ヒント: ヒントは、役に立つヒントやショートカットを示しま...
-
5 .目次1 製品の特長 ................目次1 製品の特長 ......................................................................................................................... 1LCD モニター ..................................................................................................................
-
6 .省電力機能 .....................省電力機能 ........................................................................................................................... 25付録 A トラブルシューティング .............................................................................................. 26一般的なトラ...
-
7 .1製品の特長LCD モニター図 1 - 1 ...1製品の特長LCD モニター図 1 - 1 LCD モニターHP 液晶ディスプレイ( LCD )では、 LED バックライトを搭載したアクティブマトリクス方式の TFT画面を採用しています。特長は以下のとおりです。●対角表示領域の大きな、ワイドディスプレイ●最大グラフィックス解像度◦2011x/2011xi/2011s:1600*900 (60 Hz )◦2211f/2211x:1920 * 1080 (60 Hz)◦2311cm/2311f/2311x/2311xi: 192
-
8 .●ゲームや動画の再生時に、 より深い黒、 より明る...●ゲームや動画の再生時に、 より深い黒、 より明るい白で優れた陰影効果を実現する DCR(DynamicContrast Ratio )●オーディオケーブルが付属する、 USB 電源供給機能付きの外付けスピーカー(一部のモデルのみ)●プラグアンドプレイ機能(お使いのコンピューターシステムでサポートされる場合)●設定や画面の最適化を簡単にする、オンスクリーンディスプレイ( OSD)による調節機能(英語、簡体字中国語、繁体字中国語、フランス語、ドイツ語、イタリア語、スペイン語、オランダ語、日本語、ブラジ...
-
9 .2安全および保守に関するガイドライン安全に関する重...2安全および保守に関するガイドライン安全に関する重要な情報お使いのモニターには電源コードが付属しています。この製品を日本国内で使用する場合は、必ず製品に付属している電源コードをお使いください。モニターに接続する適切な電源コードについては、34 ページの 「電源コードの要件 」を参照してください。警告! 感電や装置の損傷を防ぐため、必ず以下の注意事項を守ってください。電源コードのアースプラグを無効にしないでください。アースプラグは重要な安全機能です。電源コードはアースされた電源コンセントに差し込んでください。...
-
10 .安全に関する注意事項●外部電源は、電源アダプターの...安全に関する注意事項●外部電源は、電源アダプターのラベルに記載された条件に適合するものを使用してください。●コンセントに接続する機器の定格電流の合計がコンセントの許容電流を、また電源コードに接続する機器の定格電流の合計が電源コードの許容電流を超えないようにしてください。各機器の定格電流( Amps または A )は本体に貼付された電源のラベルに記載されています。●モニターは、手が届きやすい場所にある電源コンセントの近くに設置してください。電源コードをコンセントから外すときは、必ずプラグをしっかりと持って抜...
-
11 .モニターの清掃注意: 布にクリーナーをスプレーし、...モニターの清掃注意: 布にクリーナーをスプレーし、湿らせた布を使用して画面をそっと拭きます。決して、クリーナーを画面に直接吹きかけないでください。クリーナーがベゼル裏側に入ってしまい、電子部品が損傷するおそれがあります。ベンゼン、シンナーなどの揮発性の溶剤など、石油系の物質を含むクリーナーをモニター画面やキャビネットの清掃に使用しないでください。これらの化学物質を使用すると、モニターが損傷するおそれがあります。1 . モニターの電源を切ってモニターから電源コードを抜きます。2 . 清潔で柔らかい、静電気防止...
-
12 .4 .モニタースタンドの支柱を台から慎重に引き抜い...4 .モニタースタンドの支柱を台から慎重に引き抜いて取り外し、別々にします。注記:2511x および 2711x モデルのみ:台の底面にあるネジを緩め、支柱を台から取り外します。5.モニター、支柱、およびモニタースタンドを出荷時の梱包箱に入れます。6第 2 章 安全および保守に関するガイドライン
-
13 .3モニターのセットアップモニターの梱包を解く1 ....3モニターのセットアップモニターの梱包を解く1 .モニターの梱包を解き、内容物がすべて揃っていることを確認します。梱包箱は保管しておきます。2 .コンピューターおよびその他の接続された装置の電源を切ります。3 .モニターを設置するための平らな場所を準備します。設置準備の間、モニター画面を下向きにして置くために、平らで柔らかい、安全な場所が必要になる場合があります。モニターの組み立てモニターを、作業がしやすく通気のよい、コンピューターの近くの場所に置きます。モニターケーブルは、モニターを組み立ててから接続しま...
-
14 .2 .モニタースタンドの支柱を、カチッという音がし...2 .モニタースタンドの支柱を、カチッという音がして固定されるまでモニタースタンドの台に差し込みます ①。注記: モニタースタンドの底面の形は、お使いのモデルによって異なる場合があります。2511x および 2711x モデルのみ :台にネジを取り付け②、支柱を台に固定します。図 3 - 1 モニタースタンドと支柱の組み立て23 .モニターのヒンジブラケットをモニタースタンド上部の開口部に挿入します。完全に挿入すると、カチッという音がしてモニターパネルが所定の位置に固定されます。図 3 - 2 ...
-
15 .モニターケーブルの接続注意: ケーブルをモニターに...モニターケーブルの接続注意: ケーブルをモニターに接続する前に、コンピューターおよびモニターの電源がオフになっていることを確認してください。注記: DVI 、 VGA 、または HDMI 信号を使用する場合は、オーディオ出力が外付けスピーカーに接続されている必要があります(一部のモデルのみ) 。ビデオソースは、使用するビデオケーブルの種類によって決まります。入力系統から、有効なビデオ信号がモニター側で自動的に判別されます。ビデオ信号の入力を選択するには、フロントパネルにあるソースボタンを押します。VGA...
-
16 .DVI-D ビデオケーブルの接続(一部のモデルのみ...DVI-D ビデオケーブルの接続(一部のモデルのみ)DVI-D ビデオケーブルの一方の端をモニターのリアパネルに接続し、もう一方の端をコンピューターの DVI-D ビデオコネクターに接続します。このケーブルを使用できるのは、 DVI に準拠するグラフィックスカードがお使いのコンピューターに内蔵されているか、または取り付けられている場合のみです。 DVI-D コネクターおよびケーブルは、一部のモデルにのみ含まれています。図 3 - 4 DVI-D ケーブルの接続(ケーブルは一部のモデルにのみ付属)H...
-
17 .図 3 - 5 HDMI ケーブルの接続...図 3 - 5 HDMI ケーブルの接続(ケーブルは一部のモデルにのみ付属)HDMI サウンドの再生HDMI を使用して、外付けスピーカーが付属していないモデルのモニターに接続する場合は、Microsoft(R) Windows(R) の設定を調整することによって HDMI サウンドを有効にする必要があります。 HDMI が有効になっていない場合、サウンドは再生されません。お使いのコンピューターのHDMI サウンドを有効にするには、以下の操作を行います。1 .Windows システムトレ...
-
18 .電源コードの接続1 .電気および電源に関する、以下...電源コードの接続1 .電気および電源に関する、以下のすべての警告に従います。警告! 感電や装置の損傷を防ぐため、必ず以下の注意事項を守ってください。電源コードのアースプラグを無効にしないでください。アースプラグは重要な安全機能です。電源コードはアースされた電源コンセントに差し込んでください。電源コンセントは、装置にできるだけ近く、手の届きやすい場所にあることを確認してください。電源コードは、踏まれたり、上に物が置かれて引っ張られたりしないように配線してください。電源コードや電源ケーブルの上には物を置かないで...
-
19 .ケーブルマネジメントクリップの取り付け入力ケーブル...ケーブルマネジメントクリップの取り付け入力ケーブルと電源コードをケーブルマネジメントクリップに通し、モニターの背面でまとめます。図 3 - 7 ケーブルマネジメントクリップの取り付けHDCP(High-Bandwidth Digital Content Protection)(一部のモデルのみ)お使いのモニターは HDCP をサポートしているため、高精細度コンテンツを受信できます。高精細度コンテンツは、ブルーレイディスク機器や、地上波またはケーブルテレビの高精細度放送などの多くのソースで使用さ...
-
20 .注意: モニターに長時間 * 一定の画像を表示した...注意: モニターに長時間 * 一定の画像を表示したままにしておくと、残像が表示されることがあります。モニター画面に残像が表示されないようにするには、常にスクリーンセーバーアプリケーションを有効に設定しておくか、長時間モニターを使用しないときはモニターの電源を切ります。残像はすべての LCD 画面で発生する可能性がありますが、一定の時間が経過すると自然に消えます。画面に「焼き付き」が生じてしまったモニターは、 HP の保証の対象外です。* 長時間とは、 12 時間以上継続して使用していない状態を指し...
-
21 .角度の調整画面を見やすくするために、次のように、好...角度の調整画面を見やすくするために、次のように、好みに応じて上下の向きを調整します。注意: 角度を調整しているときに LCD 画面に圧力をかけることは、故障や傷の原因になりますのでお止めください。1 . 上下の向きを調整している時にモニターが倒れないように、モニタースタンドを正面から押さえます。2 . モニターの最上部を手前または奥に動かして、上下の向きを調整します。この時、画面に触れないようにしてください。図 3 - 8 傾斜角度調節角度の調整 15
-
22 .外付けスピーカーおよびオーディオケーブルの接続(一...外付けスピーカーおよびオーディオケーブルの接続(一部のモデル)外付けスピーカーをコンピューターに接続するには、以下の操作を行います。1 .コンピューターの電源を入れます。2 .オーディオケーブルをコンピューターのオーディオスピーカーコネクターに接続し、 USB 電源ケーブルをコンピューターの USB コネクターに接続します。注記: コンピューターの音量調整機能を使用して、スピーカーの音量を調整します。図 3 - 9 外付けスピーカーのオーディオケーブルおよび USB ケーブルの接続注記:HDM...
-
23 .4モニターの操作CD ソフトウェアおよびユーティリ...4モニターの操作CD ソフトウェアおよびユーティリティこのモニターに付属の CD には、お使いのコンピューターにインストールできるドライバーおよびソフトウェアが収録されています。ドライバーのインストールドライバーを更新する必要がある場合は、 モニタードライバーの INF ファイルおよび ICM ファイルを CD からインストールするか、またはインターネットからダウンロードすることができます。CD からのモニタードライバーソフトウェアのインストールモニタードライバーソフトウェアを CD から...
-
24 .4 .お使いのモニターのモデル番号を入力し、右側の...4 .お使いのモニターのモデル番号を入力し、右側の矢印をクリックします。お使いのモニター用のソフトウェアダウンロードページが表示されます。5 .ダウンロードページに記載されている手順に沿って、ドライバーおよびソフトウェアファイルをダウンロードし、インストールします。注記: お使いのシステムがインストール要件を満たしていることを確認します。前面の各部コントロールボタン(アイコンが表示されます)はモニターの右下にあります。ボタン アイコン 説明Quick View(クイック ビュー)OSD の [Qui...
-
25 .3 .メインメニューまたはサブメニュー内を移動する...3 .メインメニューまたはサブメニュー内を移動するには、モニターのフロントパネルにある + (プラス)ボタンを押して上にスクロールするか、 -(マイナス)ボタンを押して反対方向にスクロールします。 OK ボタンを押して、強調表示された機能を選択します。4 .選択した項目のスケールを調整するには、 +ボタンまたは - ボタンを押します。5 .[ Save and Return ] (保存して戻る)を選択します。設定を保存しない場合は、サブメニューから [ Cancel] (キャンセル)を選択するか、...
-
26 .アイコン メインメニューのオプションサブメニューの...アイコン メインメニューのオプションサブメニューのオプション 説明 Custom (RGB) (カスタム(RGB ) )カラースケールを選択および調整します●Red Color(赤色) :赤色のレベルを設定します●Green Color (緑色) :緑色のレベルを設定します●Blue Color(青色) :青色のレベルを設定します Quick View(クイック ビュー)以下のモードから選択します●Movie(動画)●Photo(写真)●Gaming(ゲーム)●Text(テキスト)●C...
-
27 .アイコン メインメニューのオプションサブメニューの...アイコン メインメニューのオプションサブメニューのオプション 説明 Custom Scaling (カスタム スケール)モニターに表示される画像の表示方法を選択します。次の中から選択します●Fill to Screen(スクリーンに合わせる) :画像が画面いっぱいに表示されます。画面の縦横比と異なる場合は、画像がつぶれて見えたり引き伸ばされたりします●Fill to Aspect Ratio(縦横比に合わせる) :画像が画面に収まるように表示されて、縦横比が維持されます Sharpn...
-
28 .アイコン メインメニューのオプションサブメニューの...アイコン メインメニューのオプションサブメニューのオプション 説明 Power-On Recall (再開時に電源オン)予期せず電源がオフになった後にモニターへの電力を復旧します。次の中から選択します●On (オン)●Off (オフ)工場出荷時の初期設定はオンです Mode Display(モード表示)OSD メインメニューを表示するたびに、解像度、リフレッシュレートおよび周波数の情報を画面に表示します。次の中から選択します●On (オン)●Off (オフ)工場出荷時の初期設定はオンです Monito...
-
29 .アイコン メインメニューのオプションサブメニューの...アイコン メインメニューのオプションサブメニューのオプション 説明 Sleep Timer (スリープ タイマ)タイマー調整のメニューオプションを表示します●Set Current Time (現在の時刻の設定) :時間および分単位で現在の時刻を設定します●Set Sleep Time (電源オフの時刻の設定) :モニターがスリープモードに入る時刻を設定します●Set On Time (電源オンの時刻の設定) :スリープモードから復帰する時刻を設定します●Timer (タイマ) :ス...
-
30 .アイコン メインメニューのオプションサブメニューの...アイコン メインメニューのオプションサブメニューのオプション 説明 DVI (一部のモデルのみ) ビデオ入力信号として DVI を選択します HDMI (一部のモデルのみ) ビデオ入力信号として HDMI を選択します VGA ビデオ入力信号として VGA を選択します Default Source (デフォルトソース)アクティブかつ有効な 2 つのビデオソースにモニターが接続されている場合に、初期設定または最優先されるビデオ入力信号を選択します。ビデオ方式は自動的に判断されます A...
-
31 .●[Check Video Cable]:ビ...●[Check Video Cable]:ビデオ入力ケーブルがコンピューターまたはモニターに正しく接続されていないことを示します。●[OSD Lockout]:フロントパネルにあるメニューボタンを 10 秒程度押し続けると、OSD を有効または無効にできます。 OSD をロックすると、[OSD Lockout]( OSD のロックアウト)という警告メッセージが 10 秒程度表示されます。◦OSD がロックされている場合、ロックを解除するには Menu (メニュー)ボタンを 10 秒...
-
32 .Aトラブルシューティング一般的なトラブルの解決方法...Aトラブルシューティング一般的なトラブルの解決方法以下の表に、発生する可能性のあるトラブル、考えられる原因、および推奨する解決方法を示します。トラブル 解決方法電源ボタンのランプが点灯していない電源ボタンを押してあり、電源コードがアースされた電源コンセントとモニターに接続されていることを確認しますOSD メニューの [ Management] (マネジメント)を選択し、[ Bezel Power LED] (ベゼルの電源ランプ)を選択します。 [Bezel Power LED] オプションが...
-
33 .トラブル 解決方法ハイビジョンコンテンツを表示して...トラブル 解決方法ハイビジョンコンテンツを表示している時に、画面が黒くなるか、または低い解像度で表示されるお使いのモニターとコンピューターが HDCP に対応しているかどうかを確認します。13 ページの「HDCP(High-Bandwidth Digital Content Protection)(一部のモデルのみ)」 またはhttp://www.hp.com/ support/ を参照してくださいオーディオが出力されないスピーカーのオーディオケーブルと USB 電源ケーブルがコンピューターに直接接続...
-
34 .テクニカルサポートをご利用いただく際に、以下のよう...テクニカルサポートをご利用いただく際に、以下のような情報を事前にご準備いただくと、解決がより迅速になる場合があります。●モニターのモデル番号(モニター背面のラベルに記載されています)●モニターのシリアル番号 (モニター背面のラベルに記載されています。 OSD の [Information](情報)メニューからも確認できます)●購入年月日および購入店名●問題が発生した時の状況(できるだけ具体的にお願いします)●表示されたエラーメッセージ●ハードウェア構成●お使いのハードウェアおよびソフトウェアの名称とバージ...
-
35 .B技術仕様以下の仕様はすべて、 HP の部品製造...B技術仕様以下の仕様はすべて、 HP の部品製造元から提供されている標準的な仕様を表しています。このため、実際の動作とは異なる場合があります。HP LCD モニター表 B - 1 2011x/2011s/2011xiの仕様仕様 ビデオ入力端子:VGA か DVI 、またはその両方最大質量(非梱包時) :3.4 kg ( 7.5 ポンド)寸法(幅 * 奥行き * 高さ) : 486.8 x 158.9 x 378.7 mm ( 19.16 x 6.26 x 14.91...
-
36 .表 B - 3 2311cm/2311f/...表 B - 3 2311cm/2311f/2311x/2311xi の仕様 (続き)仕様 最大質量(非梱包時) :4.3 kg ( 9.5 ポンド)寸法(幅 * 奥行き * 高さ) : 558.0 * 159.0 * 416.5 mm(22.0 * 6.3 * 16.4 インチ)最大グラフィックス解像度:1920 * 1080( 60 Hz )最適グラフィックス解像度:1920 * 1080( 60 Hz )電源(アダプター) :100 ~ 240 ...
-
37 .プリセットビデオモードこのモニターでは、多くのプリ...プリセットビデオモードこのモニターでは、多くのプリセットビデオ入力モードが自動的に認識され、正しいサイズの画像が画面の中央に表示されます。表 B - 6 2011x/2011s/2011xiの工場出荷時のプリセット ビデオ入力モードプリセット 解像度 水平周波数( kHz ) 垂直周波数( Hz )1 640 * 480 31.5 59.92 720 * 400 31.5 70.13 800 * 600 37.9 60.34 1024 * 768 48.4 60.05 128
-
38 .表 B - 8 工場出荷時の HDMI 高...表 B - 8 工場出荷時の HDMI 高解像度プリセットビデオモード(一部のモデルのみ) (続き)プリセット HD ビデオ表示の解像度解像度 水平周波数( kHz ) 垂直周波数( Hz )3 576p 720 * 576 31.3 504 720p50 1280 * 720 37.5 505 1080p60 1920 * 1080 67.5 606 1080p50 1920 * 1080 56.3 50ユーザーモードの使用以下のような場合、ビデオコントローラーから送信され...
-
39 .が表示される) 。同様にサブピクセル単位でも輝点、...が表示される) 。同様にサブピクセル単位でも輝点、黒点が存在する場合があります。サブピクセル単位の輝点、黒点は小さく見えにくいため、特定の画面背景上でのみ確認できます。輝点および黒点のあるピクセルを確認するには、モニターを通常の動作環境、通常の動作モード、およびサポートされる解像度とリフレッシュレートで使用し、画面から 50 cm ほど離れた位置で見ます。業界での技術改良が進み、輝点および黒点が少ないディスプレイが生産されるようになることが期待されます。 HP では、製品の改良に合わせてガイドライン...
-
40 .C規定に関するご注意ご注意電源コードの要件このモニ...C規定に関するご注意ご注意電源コードの要件このモニターの電源には自動ライン電圧切替機能( ALS )が付属しています。この機能によって、モニターは 100 ~ 120 V または 200 ~ 240 V の AC 電圧で動作します。このモニターに付属の電源コードおよびプラグは、電気用品安全法に適合しており、日本国内でご使用いただけます。お買い上げの製品を海外でお使いになる場合は、その国で認定された電源コードをお買い求めください。電源コードは、製品のラベルに記載された電圧と電流の定格...
-
41 .製品環境に関するご注意国際エネルギースタープログラ...製品環境に関するご注意国際エネルギースタープログラムへの準拠エネルギースターの認定マークが貼付されている HP のディスプレイは、米国環境保護局(EPA)のエネルギースタープログラムに準拠しています。エネルギースターの認定マークは、 EPA によって承認されているものではありません。当社は国際エネルギースタープログラムの参加事業者として、本製品が国際エネルギースタープログラムのディスプレイの省エネルギー基準に適合していると判断します。以下のマークは正規のエネルギースター認定のすべてのディスプレイに付けられ...
-
42 .化学物質HP では、 REACH(Regulati...化学物質HP では、 REACH(Regulation EC No 1907/2006 of the European Parliament and Council)などの法的要件に準拠するため、弊社製品に含まれる化学物質に関する情報を、必要に応じてお客様に提供することに努めています。お使いの製品の化学物質情報に関する報告書を参照するには、http://www.hp.com/ go/reach/(英語サイト)にアクセスしてください。HP リサイクルプログラムHP では、使用済みの電子...