HP Officejet H470の取扱説明書・マニュアル [全187ページ 4.71MB]
c01272592.pdf
http://h10032.www1.hp.com/.../c01272592.pdf - 4.71MB
- キャッシュ
47061view
187page / 4.71MB
ランプの説明 / ランプ パターン説明と推奨操作ぼいっぱいになっています。*交換用のインク サービスモジュールがある場合は、付属の指示にしたがって、直ちに交換してください。*または、www.hp.com/support をご利用いただくか、カスタマケアに連絡し、交換品をご注文ください。サポートおよび保証を参照してください。交換するまでの間、(リジューム ボタン)を押して印刷を続行できますが、このランプ状態は、インク サービス モジュールを交換するまで解消されません。インク サービス モジュールがいっぱいになると、プリンタが印刷を停止します。第 6 章148コントロール パネルのランプ リファレンス
参考になったと評価
 56人が参考になったと評価しています。
56人が参考になったと評価しています。








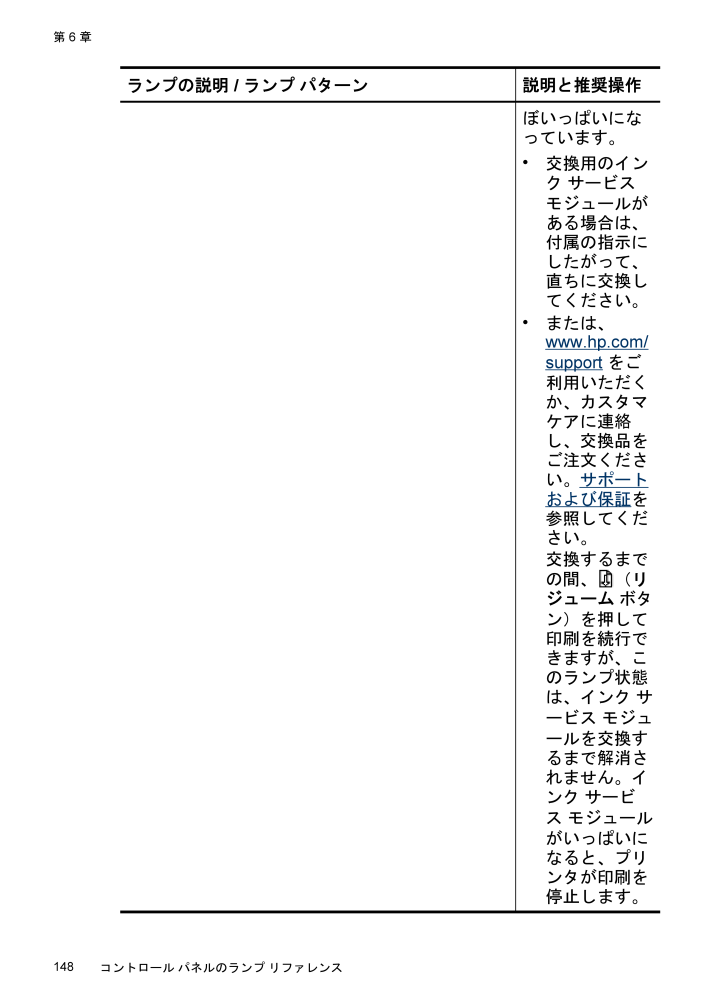
 56人が参考になったと評価しています。
56人が参考になったと評価しています。



