HP Officejet H470の取扱説明書・マニュアル [全187ページ 4.71MB]
c01272592.pdf
http://h10032.www1.hp.com/.../c01272592.pdf - 4.71MB
- キャッシュ
47080view
187page / 4.71MB
注記Bluetooth 印刷は、特定のデバイス モデルに含まれているBluetooth ワイヤレス プリンタ アクセサリを通して利用可能になります。Bluetooth ワイヤレス プリンタ アクセサリの説明および図については、802.11 および Bluetooth アクセサリの取り付けと使い方を参照してください。また、送信デバイスに内蔵 Bluetooth ワイヤレス機能が備わっているか、Bluetooth ワイヤレス カードが装着されている必要があります。このセクションでは、次のトピックについて説明します。*Bluetooth ワイヤレス接続のセットアップ*Bluetooth ワイヤレス設定の設定*Bluetooth ワイヤレス設定オプション*Bluetooth の検出*Bluetooth フォント*ワイヤレス設定ページ*ボンディング*Bluetooth ワイヤレス プロファイルBluetooth ワイヤレス接続のセットアップBluetooth ワイヤレス接続を設定するには、次の手順に従います。Bluetooth ワイヤレス接続を設定するには (Windows)1.開いているドキュメントがあれば保存します。 コンピュータで実行中のアプリケーションをすべて終了します。2.スタータ CD をコンピュータに挿入します。CD メニューが自動的に開始されない場合は、スタータ CDで [Setup] アイコンをダブルクリックします。3.CD メニューで [Bluetooth 接続デバイスのインストール] をクリックします。Bluetooth ワイヤレス接続89
参考になったと評価
 56人が参考になったと評価しています。
56人が参考になったと評価しています。








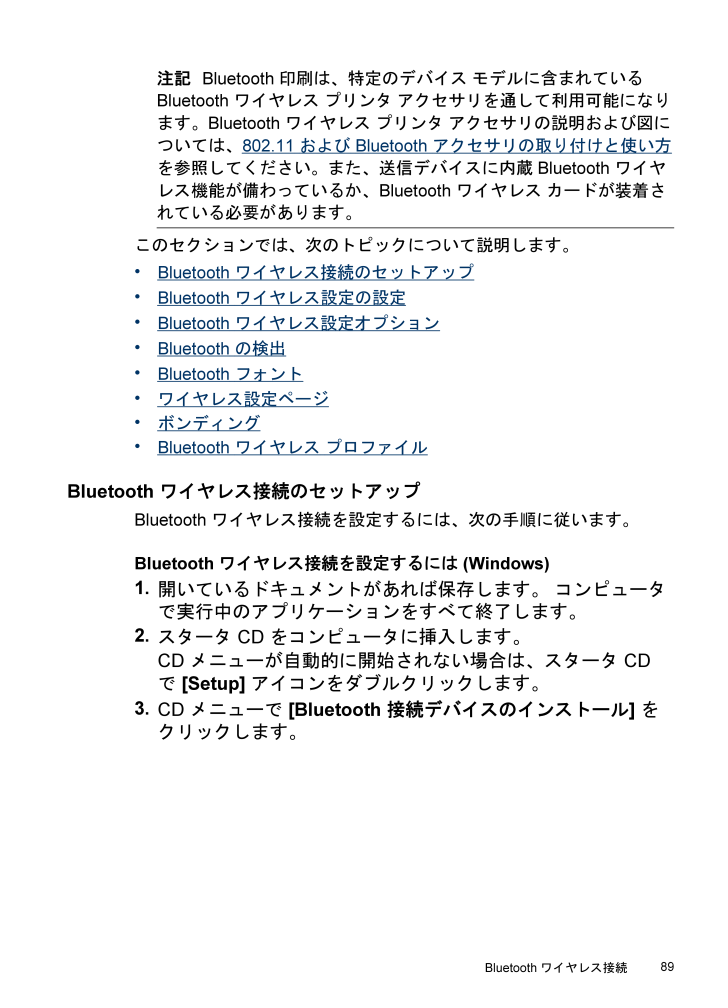
 56人が参考になったと評価しています。
56人が参考になったと評価しています。



