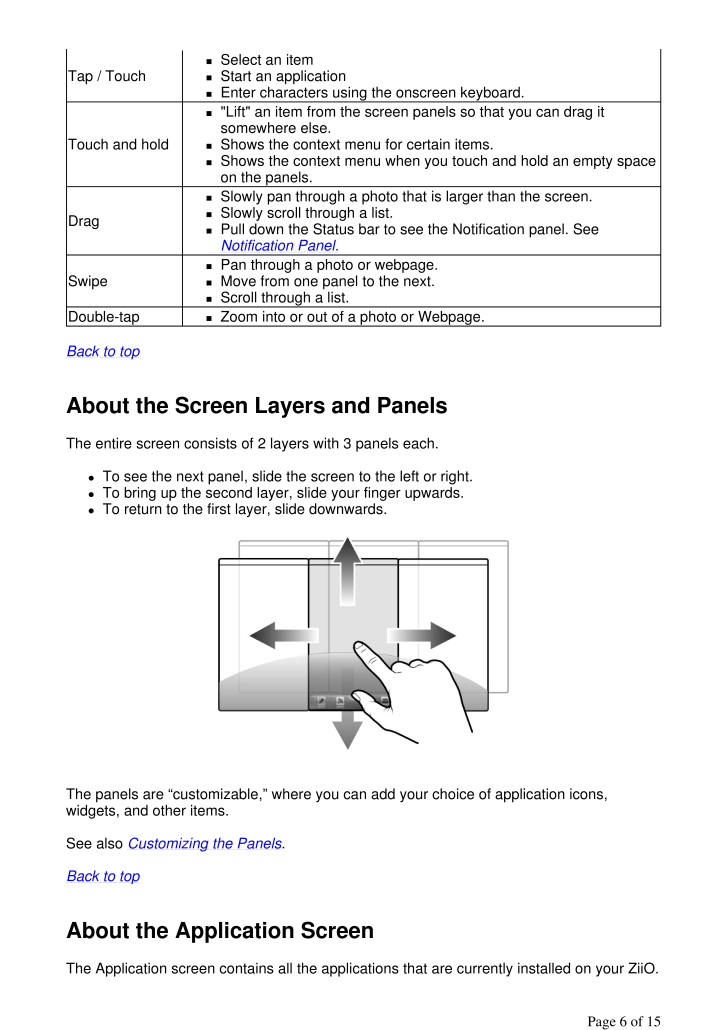3

Back to top About the Screen Layers and Panels The entire screen consists of 2 layers with 3 panels each. To see the next panel, slide the screen to the left or right. To bring up the second layer, slide your finger upwards. To return to the first layer, slide downwards. The panels are "customizable, " where you can add your ch oice of application icons, widgets, and other items. See also Customizing the Panels. Back to top About the Application Screen The Application screen contains all the applications that are currentl y installed on your ZiiO. Tap / ToucḧSelect an item ̈Start an application ̈Enter characters using the onscreen keyboard. Touch and hold̈"Lift" an item from the screen panels so that you can drag it somewhere else. ̈Shows the context menu for certain items. ̈Shows the context menu when you touch and hold an empty space on the panels. Drag̈Slowly pan through a photo that is larger than the screen. ̈Slowly scroll through a list. ̈Pull down the Status bar to se e the Notification panel. See Notification Panel. Swipe ̈Pan through a photo or webpage. ̈Move from one panel to the next. ̈Scroll through a list. Double-tap̈Zoom into or out of a photo or Webpage. Pa ge 6 of 15





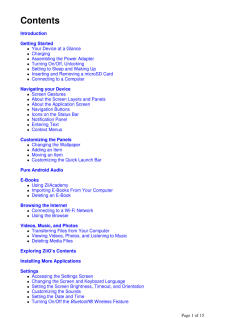


![前ページ カーソルキー[←]でも移動](http://gizport.jp/static/images/arrow_left2.png)