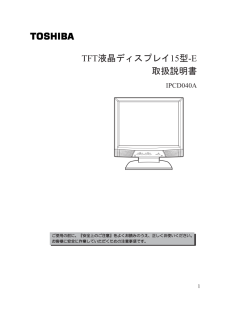3

16 / 60 ページ
現在のページURL
16はじめに■付属品の確認TFT液晶ディスプレイ15型-Eには、以下のものが同梱されています。すべてが入っていることを確認してください。万一本商品に不都合な点が生じた場合は、お買い求めの販売店、またはお近くの保守サービスまでご連絡ください。・TFT液晶ディスプレイ15型-E本体 1台・ACアダプタ 1個・電源コード 1本・アナログRGB信号ケーブル 1本・デジタルRGB信号ケーブル 1本・オーディオケーブル 1本・信号ケーブルクランプ 1個・取扱説明書(本書) 1冊・保証書 1式梱包箱、梱包材は大切に保管してください。輸送するときなどに必要となります。お願い
参考になったと評価  4人が参考になったと評価しています。
4人が参考になったと評価しています。
このマニュアルの目次
-
1 .1TFT液晶ディスプレイ15型-E取扱説明書 ...1TFT液晶ディスプレイ15型-E取扱説明書 IPCD040Aご使用の前に、『安全上のご注意』をよくお読みのうえ、正しくお使いください。お客様に安全に作業していただくための注意事項です。
-
2 .2安心してお使いいただくためにご使用の前に、この「...2安心してお使いいただくためにご使用の前に、この「安心してお使いいただくために」と本書の内容をよくお読みのうえ、正しくお使いください。本書をお読みになった後は、本機のそばなど、いつも手元に置いてご使用ください。きがい そんがい みぜん本書には、あなたや他の人々への危害や財産への損害を未然に防ぎ、お買い求めいただいた製品を安全に正しくお使いいただくために、守っていただきたい事項を示しています。その表示と図記号の意味は次のようになっています。内容をよく理解してから本文をお読みください。お子様がお使いになるときは...
-
3 .1234567890123456789012345...12345678901234567890123456789012123456789012345678901234567890121234567890123456789012345678901212345678901234567890123456712345678901234567890123456789012123456789012345678901234567890121234567890123456789012345678901212345678901234567890123456 71 2345678...
-
4 .1234567890123456789012345...123456789012345678901234567890121234567890123456789012345678901212345678901234567890123456789012123456789012345678901234561234567890123456789012345678901212345678901234567890123456789012123456789012345678901234567890121234567890123456789012345 61 234567890...
-
5 .5安心してお使いいただくために警告●必ず、本体付属...5安心してお使いいただくために警告●必ず、本体付属の アダプタを使用すること本体付属以外のACアダプタを使用すると、電圧や+、-の極性が異なることがあるため、火災、発煙、故障のおそれがあります。強制■電源コード、 アダプタの取り扱いについて付属のACアダプタを使ってね!●コンセントや配線器具の定格をこえる使い方をしないことタコ足配線などで定格をこえると、火災、感電のおそれがあります。強制●通電中の アダプタにふとんをかけたり、暖房器具の近くやホットカーペットの上に置かないこと火災、故障のおそれがありま...
-
6 .注意●ぐらつく台の上やかたむいた所など、不安定な場...注意●ぐらつく台の上やかたむいた所など、不安定な場所に置かないこと落ちたり、たおれたりして、ケガをするおそれがあります。●電源を入れた状態で、あお向け、横たおし、逆さまにして、使用しないこと内部に熱がこもり、発火のおそれがあります。●画面を下にして置かないことはそん画面が破損し、けがをするおそれがあります。禁止禁止禁止■本体の取り扱いについて●移動したり、持ち運ぶ前に、電源コードと信号ケーブルを取りはずすこと取りはずさずに移動したり持ち運ぶと、ディスプレイが落ちて、けがをするおそれがあります。強制電源コード...
-
7 .7安心してお使いいただくために注意●車(キャスター...7安心してお使いいただくために注意●車(キャスター)付きの台に置いたときは、キャスターが動かないように固定すること固定しないと、台が動いてディスプレイが たおれたり、落ちたりし、けがをするおそれがあります。強制●雨、きりなどが直接入り込むような場所では使用しないことかんでん雨、きりが付着して、火災、感電のおそれがあります。禁止■本体の取り扱いについてキャスターは固定してね!●画面が破損し、液晶(液体)がもれたと きは、液晶には触れないこと 皮膚がかぶれるおそれがあります。 皮膚や衣服などに付いたときは、すぐ...
-
8 .禁止●ぬれた手で、電源プラグを抜き差ししないことか...禁止●ぬれた手で、電源プラグを抜き差ししないことかんでん感電のおそれがあります。●電源プラグをコンセントから抜くときは、電源コードを引っ張らないこと電源コードを引っ張ると、コードが傷つき、かんでん火災、感電のおそれがあります。禁止■電源コード、 アダプタの取り扱いについて禁止●梱包に使用しているビニール袋をお子様がかぶって遊んだりしないように注意すること窒息のおそれがあります。■その他注意
-
9 .9ご使用上のお願い ご使用上のお願いTFT液晶...9ご使用上のお願い ご使用上のお願いTFT液晶ディスプレイ15型-Eを正しくお使いいただくために、次の注意事項を必ず守ってください。取り扱いを誤ると、故障や誤動作の原因となります。■本体の取り扱いと使用環境、および保管場所についてだんぼう●直射日光が当たる場所、暖房機器の近くなど、温度が高くなるところに置かないでく ださい。 故障、誤動作の原因となります。 使用できる環境は次のとおりです。 温度:5℃~35℃ 湿度:20%~80%Rh●極端に低温になるところに置かないでください。 故障、誤動作の原因とな...
-
10 .10ご使用上のお願い●TFT液晶パネルについて ・...10ご使用上のお願い●TFT液晶パネルについて ・TFT液晶パネルは、表示する条件により微小な斑点やムラが目立つ場合がありますが 故障ではありません。 ・TFT液晶パネルは、非常に精密度の高い技術で作られており、ごくわずかに画素欠け や常時点灯する画素が存在します。 これは故障ではありませんので、あらかじめご了承ください。■使用上の注意●強い磁界を発生する場所でのご使用はさけてください(高圧線、テレビ、ラジオ、モー タ、電子レンジなどの近く)。 画面がゆれたり、傾いたりします。●パソコン本体より省電...
-
11 .11ご使用上のお願い●長時間同じ画面を表示した場合...11ご使用上のお願い●長時間同じ画面を表示した場合、画面表示を変更したときに以前の画面の残像が発生 します。 残像は画面表示を変更したり、本液晶ディスプレイの電源を切ることにより、徐々に 解消されます。 あまり長時間同じ画面を表示すると残像が消えにくくなりますので、動画のスクリー ンセーバー等を使用するか、長時間使用しない場合には、本液晶ディスプレイの電源 を切るようにしてください。●本液晶ディスプレイには、蛍光灯を使用しているため、使用時間の経過によって表示 状態が少しずつ変化します。また、周囲の温度によ...
-
12 .12ご使用上のお願い警 告■異常や故障の場合以下の...12ご使用上のお願い警 告■異常や故障の場合以下のような場合は、ただちにパソコン本体およびディスプレイの電源を切り、電源コードをACコンセントから抜いて、お買い上げの販売店、またはお近くの保守サービスにご相談または修理をご依頼ください。 ・電源が入らない ・異常な臭いや過熱・異音 ・正しく接続しているにもかかわらず表示されない ・煙が出るご自分で修理や改造、または分解しないでください。火災や感電、ケガのおそれがあります。■廃棄についてのお願い本製品を廃棄するときは、地方自治体の条例または規則に従って...
-
13 .13ご使用上のお願い■用途制限について●本製品は人...13ご使用上のお願い■用途制限について●本製品は人の生命に直接関わる装置等 を含むシステムに使用できるよう開発、制作されたも のではないので、それらの用途に使用しないこと。 :人の生命に直接関わる装置等とは、以下のものを言います。 ・生命維持装置や手術室用機器などの医療用機器 ・有毒ガスなど気体の排出装置および排煙装置 ・消防法、建築基準法など各種法律を遵守して設置しなければならない装置など●本製品を、人の安全に関与し、公共の機能維持に重大な影響を及ぼす装置等を含むシステム に使用する...
-
14 .14はじめに注 意はじめにこのたびは東芝「TFT液...14はじめに注 意はじめにこのたびは東芝「TFT液晶ディスプレイ15型-E」をお買い求めいただき、ありがとうございます。本書は、「TFT液晶ディスプレイ15型-E」の取り扱い方法および注意事項について説明しています。ご使用にあたり、この説明書をよくお読みいただき、正しくお使いください。本液晶ディスプレイの性能を十分にご活用くださいますようお願いします。また、本書は必要に応じてお使いいただけるように、取り出しやすい場所に大切に保管してください。■規約エネルギースタープログラム当社は国際エネルギースタープログラ...
-
15 .15はじめに■概要本製品は、東芝パソコン用オプショ...15はじめに■概要本製品は、東芝パソコン用オプションの15型TFT液晶カラーディスプレイです(以下、液晶ディスプレイとします)。 ●高輝度、広視野角を実現する TFT液晶パネルを採用により、映像などの動画像を鮮明に表示可能 ●15型カラーTFT液晶パネル(画素ピッチ0.297mm)の採用により、高精細な表示が可能 ●最大表示解像度1 024×768画素対応により、グラフィックスソフトやマルチメディアソフトなど の高解像度を要求するアプリケーションソフトを最適に使用可能 ●デジタルRGB(DDWG方式のDV...
-
16 .16はじめに■付属品の確認TFT液晶ディスプレイ1...16はじめに■付属品の確認TFT液晶ディスプレイ15型-Eには、以下のものが同梱されています。すべてが入っていることを確認してください。万一本商品に不都合な点が生じた場合は、お買い求めの販売店、またはお近くの保守サービスまでご連絡ください。・TFT液晶ディスプレイ15型-E本体 1台・ACアダプタ 1個・電源コード 1本・アナログRGB信号ケーブル 1本・デジタルRGB信号ケーブル 1本・オーディオケーブル 1本・信号ケーブルクランプ 1個・取扱説明書(本書) 1冊・保証書 1式梱包箱、梱包材は大切に保管し...
-
17 .17本書の読み方本書の読み方■本書の構成1章 各部...17本書の読み方本書の読み方■本書の構成1章 各部の名称と機能TFT液晶ディスプレイ15型-Eの各部の名称や基本機能について説明しています。2章 接続方法TFT液晶ディスプレイ15型-Eのパソコン本体への接続、角度の調整の方法や注意事項について説明しています。3章 電源の入れ方、切り方TFT液晶ディスプレイ15型-Eの電源の入れ方、切り方、信号ケーブルがパソコン本体に接続されていない場合の対応方法について説明しています。4章 ドライバのインストールTFT液晶ディスプレイ15型-Eの製品情報の登録方法について...
-
18 .18本書の読み方表記上の約束■記号の意味各記号には...18本書の読み方表記上の約束■記号の意味各記号には、次のような意味があります。じゅうしょう誤った取りあつかいをすると、人が死亡するまたは重傷を負う可能性があることを示しています。しょうがいぶってきそんがい誤った取りあつかいをすると、人が傷害を負う可能性、または物的損害のみが発生する可能性があることを示しています。故障や性能低下を起こさないために守ってほしいこと、仕様や機能に関して知っておいてほしいことを説明しています。知っておくと便利なことを説明しています。この説明書や他の説明書の参照先を示しています。この...
-
19 .19本書の読み方もくじ安心してお使いいただくために...19本書の読み方もくじ安心してお使いいただくために・・・・・・・・・・・・・・・・・・・・・・・・・・・・・・・・・・・・・・・・・・・・・・・・・ ・・・・・・・・・2ご使用上のお願い・・・・・・・・・・・・・・・・・・・・・・・・・・・・・・・・・・・・・・・・・・・・・・・・・・・・・・・ ・・・・・・・・・・・・・・・ 9はじめに・・・・・・・・・・・・・・・・・・・・・・・・・・・・・・・・・・・・・・・・・・・・・・・・・・・・・・・・・・・ ・・・・・・・・・・・・・・・・・・・ 14本書の読...
-
20 .201章 各部の名称と機能 1 各部の名称と...201章 各部の名称と機能 1 各部の名称と機能 液晶ディスプレイ前面 ①電源ボタン電源のON/OFF機能を行うボタンです。ON、OFFを切り替えるには、1秒程度押してください。 ②電源表示ランプ電源が入っているときは緑色に点灯します。省電力機能が働いているときは、オレンジ色に点灯します。また、電源がOFFのときには消灯します。③ ボタンOSD(オンスクリーンディスプレイ)メニュー上の機能を選択する際に使用します。Fn( )で時計回りにメニュー内容が選択できます。Fn( )で反時計...
-
21 .211章 各部の名称と機能注 意⑥ヘッドホン端子(...211章 各部の名称と機能注 意⑥ヘッドホン端子(ステレオ)3.5Φmmミリプラグのヘッドホン、またはイヤホンを接続します。市販のヘッドホン、またはイヤホンを接続したときにケーブルが液晶ディスプレイの台座部分に接触する場合があります。そのため、ヘッドホン、またはイヤホンのプラグの形状がL型仕様のものを推奨します。ヘッドホン、またはイヤホンを接続するとスピーカより音声は出力されません。・ヘッドホン、およびイヤホンは同梱されておりません。 市販のステレオ対応のヘッドホン、またはイヤホンをお買い求めください。⑦オ...
-
22 .221章 各部の名称と機能背面① 電源コネクタ同...221章 各部の名称と機能背面① 電源コネクタ同梱のACアダプタを接続します。②オーディオ入力端子同梱のオーディオケーブルの一方を接続します。もう一方は、パソコン本体のラインアウト端子等に接続します。③ コネクタ同梱のアナログRGB信号ケーブル、またはデジタルRGB信号ケーブルを接続します。 お手持ちのパソコン本体にデジタル RGBコネクタ(DVI)がない場合は、アナログRGB 信号ケーブルをご使用ください。 アナログ RGB 信号ケーブル 信号ケーブルのプラグがデジタル RGBコネクタの方を本...
-
23 .231章 各部の名称と機能注 意④通風口液晶ディス...231章 各部の名称と機能注 意④通風口液晶ディスプレイ内部で発生する熱を放熱します。通風口をふさがないでください。内部に熱がこもると、火災のおそれがあります。⑤セキュリティロックスロット盗難防止用チェーンなどを接続し、盗難を防ぐことができます。⑥バックカバーアームスタンドの取り付けにおいて、チルト台を取りはずすためのカバーです。⑦ケーブルクランプ信号ケーブルやACアダプタなどの各種コードを固定することができます。⑧チルト台アームスタンドを取り付ける際には取りはずします。
-
24 .242章 接続方法注 意 2 接続方法 パソコ...242章 接続方法注 意 2 接続方法 パソコン本体との接続液晶ディスプレイのパソコン本体への接続について説明します。本液晶ディスプレイにおいて、パソコン本体との接続インタフェースはデジタルRGBとアナログRGBインタフェースの2種類対応しています。お手持ちのパソコン本体にデジタルRGBコネクタがない場合は、アナログRGB信号ケーブルをご使用ください。・静電気の発生しやすい環境 じゅうたんの上など での作業は行わないでください。 静電気を帯びることにより、電子部品が故障することがあります。・作業は湿気や...
-
25 .2章 接続方法251 パソコン本体の電源が 側...2章 接続方法251 パソコン本体の電源が 側になっていることを確認する2 デジタル インタフェース搭載のパソコン本体に接続する場合デジタル 信号ケーブルに“ ”およびコアのない方を本液晶ディスプレイの コネクタに接続し、固定用ネジを手で回して固定するデジタルRGBインタフェースとアナログRGBインタフェース両方を搭載しているパソコン本体で、パソコン本体のアナログRGBコネクタへ接続する場合は、アナログRGB信号ケーブルのプラグをデジタルRGBコネクタに接続してください。デジタル ...
-
26 .262章 接続方法オーディオ入力端子5 オーディオ...262章 接続方法オーディオ入力端子5 オーディオケーブルのプラグの一方を液晶ディスプレイ背面のオーディオ入力端子に接続する6 ケーブルクランプに各種の信号ケーブルを取り付ける本液晶ディスプレイの背面のケーブルクランプによって、アナログ/デジタル信号ケーブル、ACアダプタケーブル、オーディオケーブルをひとまとめにして固定することができます。パソコン本体の設置環境によりお好みで固定してください。チルト台の操作に支障を与える場合がありますので、信号ケーブルを固定する際には余裕をもって固定してください。7 デジタ...
-
27 .2章 接続方法27注 意デジタル インタフ...2章 接続方法27注 意デジタル インタフェース未搭載のパソコン本体に接続する場合①アナログ 信号ケーブルのプラグを接続するパソコン本体のアナログ コネク タに接続し、固定用ネジを手で回して固定する②オーディオケーブルのプラグのもう一方をパソコン本体のラインアウト端子に接続 するパソコン本体のデジタル コネクタ、あるいはアナログ コネクタの位置は機種により異なります。パソコン本体の取扱説明書でデジタル コネクタ、あるいはアナログ コネクタの位置を確認し、接続してください。...
-
28 .282章 接続方法注 意注 意8 電源プラグを ...282章 接続方法注 意注 意8 電源プラグを コンセントに接続する電源コードを接続する際は、(1)アース線、(2)電源プラグの順に行ってください。電源プラグは、確実にACコンセントの奥まで差し込んでください。・必ず付属の電源コードをお使いください。 市販の電源コードや他の電気製品の電源コードには、形状が同じでも定格電 圧・電流が異なるものがあります。・電源コードのプラグから出ているアース線は、安全のため必ずアース端子に接 続してください。感電を防止します。液晶ディスプレイのパソコン本体からの取りはずし...
-
29 .2章 接続方法29注 意 角度の調整について液晶...2章 接続方法29注 意 角度の調整について液晶ディスプレイの向きを変える場合は、下図のように両手で液晶ディスプレイの上下を持ち、静かに動かしてください。角度の調整範囲は、垂直方向の場合、前方で-5°、後方で35°までです。角度の調整範囲垂直方向方向 前 後角度-5°35°・向きを変える場合、無理に動かさないでください。・腕や肘で、もたれかからないでください。液晶ディスプレイの向きを変えたり、移動する場合は、右図に示す位置に手を入れないでください。手や指を狭み、けがをするおそれがあります。お願い
-
30 .302章 接続方法注 意 アームスタンドへの取り...302章 接続方法注 意 アームスタンドへの取り付け/取りはずし本液晶ディスプレイでは、パネル部を取りはずすことができ、市販のVESA FPMPMI規格に準拠したアームスタンド(メーカにより名称が異なります)へ取り付けることができます。取り付け可能アーム: 取り付け部厚み 2.6mmを推奨 取り付けピッチ 75mm 固定ネジサイズ M4×10mmここでは、市販のアームスタンドへの取り付け方について簡単に説明します。作業を行う際、市販のアームスタンドの取扱説明書も合わせてお読みください。なお、市販のアームス...
-
31 .2章 接続方法31注 意注 意取り付け1 液晶ディ...2章 接続方法31注 意注 意取り付け1 液晶ディスプレイ、およびパソコン本体の電源が になっていることを確認するパソコン本体と本液晶ディスプレイに接続されているケーブル類を取りはずしてください。2 机などの平らな面にやわらかいシートなどを敷き、液晶ディスプレイの画面を下に向けて静かに置く液晶パネルの表面は傷つきやすいので硬いものでこすらないように注意してください。3 バックカバーを取りはずす図のAの部分を持って矢印の方向より、手前に引き出してください。取りはずしの際は、バックカバーを無理に引き出したり...
-
32 .322章 接続方法注 意アームスタンド4 ネジ4本...322章 接続方法注 意アームスタンド4 ネジ4本を取りはずし、チルト台を矢印の方向に移動した後にチルト台を取りはずすパネル部を取りはずす際には、パネル部が重いため落下させて手などを挟まないようご注意ください。5 取りはずしたパネル部を市販のアームスタンドへ取り付け、アームスタンドに付属のネジ4本で固定するアームスタンドへ取り付け後、液晶ディスプレイを前後左右に動かして、確実に固定されていることを確認してください。取り付け完成例 図は接続例です
-
33 .2章 接続方法33注 意注 意6 各種ケーブル類を...2章 接続方法33注 意注 意6 各種ケーブル類を取り付ける「本章 1 パソコン本体との接続」、『市販のアームスタンドの取扱説明書』以上でアームスタンドへの取り付け方の完了です。取り付け後のアームスタンドの取り扱いや注意事項については、市販のアームスタンドの取扱説明書を参照してください。『市販のアームスタンドの取扱説明書』取りはずしたチルト台、ネジは大切に保管してください。取りはずし1 液晶ディスプレイ、およびパソコン本体の電源が になっていることを確認する2 液晶ディスプレイ、およびパソコン本体に接続...
-
34 .342章 接続方法注 意パネル部へのチルト台の取り...342章 接続方法注 意パネル部へのチルト台の取り付け・パネル部を取り付ける場合は、落とさないように必ず両手で行ってください。 落として強い衝撃を与えたときは、いったん作業を中断し、お買い求めの販売 店、またはお近くの保守サービスに点検を依頼してください。・作業は2人以上で行うことを推奨します。 例:・台座部をしっかり押さえる人 ・ネジを取り付ける人 ・パネル部を取り付ける人1 パネル部の4つの挿入口にチルト台の4つのツメを挿入するチルト台を矢印の方向に移動してください。2 ネジ4本でパネ...
-
35 .353章 電源の入れ方、切り方 3 電源の入...353章 電源の入れ方、切り方 3 電源の入れ方、切り方 電源の入れ方パソコン本体、および液晶ディスプレイの電源の入れ方、切り方について説明します。操作を行う前に、液晶ディスプレイがパソコン本体に接続されていることを確認してください。「2章 接続方法」1 液晶ディスプレイがパソコン本体に接続されていることを確認する2 液晶ディスプレイ前面の電源ボタンを押す液晶ディスプレイの電源表示ランプは、約5秒間緑色に点灯した後、オレンジ色に点灯します。3 パソコン本体の電源を入れるパソコン本体の電源を入れたとき...
-
36 .363章 電源の入れ方、切り方 電源の切り方1 ...363章 電源の入れ方、切り方 電源の切り方1 パソコン本体の電源を切る液晶ディスプレイの電源表示ランプはオレンジ色に点灯します。パソコン本体の電源の切り方については、機種により異なります。各パソコン本体の取扱説明書を参照ください。『各パソコン本体の取扱説明書』2 液晶ディスプレイ前面の電源ボタンを押す電源表示ランプは消灯します。 信号ケーブルがパソコン本体に接続されていない場合液晶ディスプレイの電源が入った状態で、デジタルRGB信号ケーブル、あるいはアナログRGB信号ケーブルをパソコン本体に接続してい...
-
37 .374章 ドライバのインストール 4 ドライバの...374章 ドライバのインストール 4 ドライバのインストール ドライバのインストール本製品と接続するパソコン本体にインストールされたOSがWindows 95、Windows 98/Me、Windows 2000、Windows XPの場合には、パソコン本体のプラグアンドプレイ機能によって、ディスプレイの製品情報が登録されます。ここでは、OSがWindows 98/Meの場合のディスプレイの製品情報の登録方法について説明します。 の場合1 液晶ディスプレイ、パソコン本体の順に電源...
-
38 .384章 ドライバのインストール3 「次へ」ボタン...384章 ドライバのインストール3 「次へ」ボタンをクリックする以下の画面が表示されます。4 「次へ」ボタンををクリックする右の画面が表示されます。5 「次へ」ボタンをクリックする右の画面が表示されます。6 「完了」ボタンをクリックする以上でドライバのインストールは完了です。
-
39 .394章 ドライバのインストール ...394章 ドライバのインストール の場合 インストール後のドライバの確認Windowsのデバイスマネージャを使って製品の情報が登録されているかどうかの確認をすることができます。 の場合1 「スタート」ボタンをクリックし、「設定」→「コントロールパネル」の順にクリックする[コントロールパネル]画面が表示されます。2 「システム」アイコンをダブルクリックする[システムのプロパティ]画面が表示されます。3 「デバイスマネージャ」のタブをクリックする[デバイスマネー...
-
40 .405章 オンスクリーンディスプレイ( )画面...405章 オンスクリーンディスプレイ( )画面調整 5 オンスクリーンディスプレイ 画面調整各種の入力タイミングに対応するため、13個のタイミングをサポートしています。サポート表示タイミングについて→「付録 3 サポート表示タイミング」13個のサポート表示タイミング以外のタイミングが入力され、OSDを表示した場合、パソコン本体のOSの設定をサポート表示タイミングに変更してください。OSDメニュー画面で調整しても、調整しきれない場合があります。また、この場合、AUTO ADJUST調整を行うこと...
-
41 .415章 オンスクリーンディスプレイ( )画...415章 オンスクリーンディスプレイ( )画面調整画面調整項目の流れBrightness(輝度調整)Contrast(コントラスト調整)H-Position(水平位置調整)V-Position(垂直位置調整)Phase(フェーズ調整)Clock(ピクセルクロック調整)OSD H-Position(OSD画面水平位置調整)OSD V-Position(OSD画面垂直位置調整)Auto Adjustment(自動調整)Graph Text(グラフィック・テキスト)Recall(工場出荷設定)Languag...
-
42 .425章 オンスクリーンディスプレイ( )画面...425章 オンスクリーンディスプレイ( )画面調整Color Temperature(色温度設定)Save Exit(OSD設定保存/終了)機能説明アナログ 接続 デジタル 接続調整項目OSD機能が終了し、設定内容が記憶されます。赤/緑/青色のゲインを調整することができます。UserSaturationHueペーパホワイトに近い色調に設定します。コンピュータ用ディスプレイの標準な色調に設定します。9300色の濃さを調整します。画面の色合いを調整します。6500
-
43 .435章 オンスクリーンディスプレイ( )画...435章 オンスクリーンディスプレイ( )画面調整 画面の調整方法画面の調整方法について説明します。液晶ディスプレイ、パソコン本体の電源が入っていることを確認してください。・画素ごとに交互に違う色や輝度を表示することによって、チラツキが発生する ことがあります。・接続されるパソコン本体によっては、OSD機能による画面調整を行っても、キャラ クタなどの線がにじんだ状態になったり、チラツキが発生する場合があります。・アナログRGB入力の場合、画面がちらついたり、不安定なときには、垂直走査周波 数(リフ...
-
44 .445章 オンスクリーンディスプレイ( )画面...445章 オンスクリーンディスプレイ( )画面調整調整モード 調整内容/調整方法H-Position( ) 画面を左右方向に調整することができます。・画面を右方向に移動する場合 [-/+( )を押して調整する ]・画面を左方向に移動する場合 [-/+( )を押して調整する ]V-Position( ) 画面を上下方向に調整することができます。・画面を上方向に移動する場合 [-/+( )を押して調整する ]・画面を下方向に移動する場合 [-/+( )を押して調整する ]Phase( ) 画面のちらつ...
-
45 .455章 オンスクリーンディスプレイ( )画...455章 オンスクリーンディスプレイ( )画面調整注 意調整モード 調整内容/調整方法OSD V-Position( )OSD画面の位置を上下方向に調整することができます。・OSD画面を上方向に移動する場合 [-/+( )を押して調整する ]・OSD画面を下方向に移動する場合 [-/+( )を押して調整する ]AUTO ADJUST( ) 画面の表示サイズや位置等の修正をすることができます。本AUTO ADJUST機能は、表示サイズと位置の調整であるため、画面のチラツキや縞模様が発生した場合は、手...
-
46 .465章 オンスクリーンディスプレイ( )画面...465章 オンスクリーンディスプレイ( )画面調整調整モード 調整内容/調整方法Graph Text( )MS-DOS画面の垂直解像度が400ドットの表示モードのみ調整が可能です。[-/+( )、-/+( )を押して調整する ]640:640×400ドットのグラフィック モードで表示を行います。720:720×400ドットのテキストモー ドで表示を行います。Recall( ) Recallを行うことにより、すべての設定が工場出荷設定に戻ります。[-/+( )、または-/+( )を押す]L...
-
47 .475章 オンスクリーンディスプレイ( )画...475章 オンスクリーンディスプレイ( )画面調整調整モード 調整内容/調整方法●6500 画面表示が白くなります。 (ペーパホワイトに近い色調) [-/+( )、-/+( )で「6500」を選択]●9300 画面表示が薄青くなります。 (コンピュータ用ディスプレイの標準的な色調) [-/+( )、-/+( )で「9300」を選択]●Saturation 色の濃さの調整をすることができます。 ・カラー画面に調整する場合 [-/+( )を押して調整する ] ・モノクロ画面に調整する場合 [-/+( ...
-
48 .486章 便利な機能 6 便利な機能本液晶ディス...486章 便利な機能 6 便利な機能本液晶ディスプレイでは、便利な機能として、省電力機能DDC機能、表示解像度の変更があります。ただし、いずれの機能についてもご使用になるパソコン側の対応が必要です。ここでは、省電力機能、DDC機能、サウンド機能、表示解像度の設定(変更)について簡単に説明します。 省電力機能について省電力機能は、パソコン本体からの入力信号状態により働きます。省電力機能を働かせるためには、パソコン側の対応が必要です。電源表示ランプ 画面表示 スピーカ出力 通常状態 緑色 有り ...
-
49 .496章 便利な機能 サウンド機能についてサウン...496章 便利な機能 サウンド機能についてサウンドを聴く場合、スピーカ、およびヘッドホン端子よりヘッドホンを使用して、以下の利用状況に沿って、聴くことができます。ただし、ご使用の際、同梱のオーディオケーブルが接続されていることを確認してください。パソコン本体からのサウンド( データ等)を聴く場合パソコン本体からオーディオケーブルを使って、液晶ディスプレイに接続してサウンドを聴くことができます。以下の手順にて接続してください。ここでは、概要として簡単に説明します。1 オーディオケーブルの一方を液晶ディス...
-
50 .506章 便利な機能音量調整 上のボリュームコン...506章 便利な機能音量調整 上のボリュームコントロール、パソコン本体の音量調整音量の調整は、以下の方法で調整を行います。①OS上のボリュームコントロールで調整②液晶ディスプレイのオーディオボリュームで調整手順として、①→②の順に調整を行ってください。パソコン本体側でボリュームを調整の際、OS上にある「ボリュームコントロール」、パソコン本体のボリューム(ある場合)で調整を行います。ただし、パソコン本体には、サウンドカード搭載のものが必要です。「ボリュームコントロール」を使っての調整方法については、OSによ...
-
51 .516章 便利な機能 液晶ディスプレイのオーディ...516章 便利な機能 液晶ディスプレイのオーディオボリューム調整液晶ディスプレイのオーディオボリュームを使って音量の調整方法を説明します。調整する前に、パソコン本体のボリューム、およびOS上のボリュームコントロールでミュート状態ではないことを確認してください。・オーディオボリュームをAの方向へ調整すると音量が小さくなります。・オーディオボリュームをBの方向へ調整すると音量が大きくなります。オーディオ機器を取り付けている場合オーディオ機器を取り付けている場合は、各オーディオ機器のボリュームを調整してください...
-
52 .526章 便利な機能注 意注 意 表示解像度の変...526章 便利な機能注 意注 意 表示解像度の変更について表示解像度やリフレッシュレートの変更の際は、本液晶ディスプレイにサポートしている設定にしてください。サポートしている表示解像度、リフレッシュレートについては、「付録 3サポート表示タイミング」を参照してください。サポートしていない表示解像度やリフレッシュレートを設定すると、正常に表示しなかったり、本液晶ディスプレイの故障の原因となります。表示解像度の変更方法についてパソコン本体にインストールされているOS上より表示解像度の変更を行うことができます。...
-
53 .537章 故障かな?と思ったら 7 故障かな?と...537章 故障かな?と思ったら 7 故障かな?と思ったら 画面が表示されず、電源表示ランプが点灯しない場合●ACアダプタと電源コードが確実に接続されているか、電源コードの電源プラグが確実 に接続されているかを確認し、液晶ディスプレイの電源表示ランプが点灯しているか どうか、確認してください。 ACアダプタと電源コードの間、または電源コードの電源プラグが接続されていない場 合は、パソコン本体の電源、および液晶ディスプレイの電源が OFFになっていること を確認してから接続を行ってください。●再度、電源スイ...
-
54 .547章 故障かな?と思ったら 画面のサイズや表...547章 故障かな?と思ったら 画面のサイズや表示位置等おかしい場合●OSD機能のAUTO ADJUST機能より調整してください。 画面のチラツキや縞模様が発生している場合は、手動での調整が必要な場合があります。●本液晶ディスプレイのサポート表示タイミング以外のタイミングが入力されている か、確認してください。 OS上の表示解像度やリフレッシュレートにて変更を行うことができます。 ヘッドホン、またはイヤホンから音が出力されない場合●液晶ディスプレイのオーディオボリュームで調整されているかどうか、確認し...
-
55 .55付録 3 付録 ハードウェア仕様項目 仕様...55付録 3 付録 ハードウェア仕様項目 仕様パネル 15型カラーTFT液晶パネル輝度 200cd/m2コントラスト 250:1表示 表示色 1677万色(ディザリング表示)画面サイズ 対角380mm(15.0型)画素ピッチ0.297×0.297mm表示画素数 1024×768画素入力信号アナログRGB入力 映像信号:アナログRGB(0.7Vp-p)同期信号:TTL相当 水平、垂直分離デジタルRGB入力 デジタルRGB(DVI準拠)走査周波数 水平:31-70kHz 垂直:56-75Hzサポ...
-
56 .56付録 信号コネクタピンアサイン サポート表...56付録 信号コネクタピンアサイン サポート表示タイミング解像度 周波数 表示モード水平 垂直 水平(kHz)垂直(Hz)640 350 31.469 70.087 VGA-350 640 400 31.469 70.087 VGA-GRAPH 640 480 31.469 59.940 VGA-480 37.86172.809 VESA-480-72Hz 37.500 75.000 VESA-480-75Hz 720 400 31.469 70.087 VGA-400-TEXT 800 6
-
58 .58修理サービスについて 3 修理サービスについ...58修理サービスについて 3 修理サービスについて●異常や故障が発生したら、次の①~③の内容をご確認のうえ、「この製品のご使用上 のお問い合わせ窓口(巻末を参照してください)」までご連絡ください。 ①使用している機器の名称 ②ご購入年月日、ご購入先 ③現在の状態(できるだけ詳細に)●保証期間中の修理については、保証書の記載内容により、無料修理いたします。●保証期間経過後の修理については、「この製品のご使用上のお問い合わせ窓口(巻末 を参照してください)」までご連絡ください。修理によって機能が維持できる場合...
-
60 .日本国内用です本機を使用できるのは日本国内のみです...日本国内用です本機を使用できるのは日本国内のみです。This product can not be used in foreign country as designed forJapan only.お客様ご相談窓口この製品のアフターサービスは、下記の「お問い合わせ先」にて承っております。この製品のご使用上のお問い合わせ窓口◆受付時間◆9:00~12:00 13:00~17:00土曜、日曜、祝祭日、指定休日を除く東芝PC IOSセンターTEL 043-278-5970FAX 043-278-9035 液...