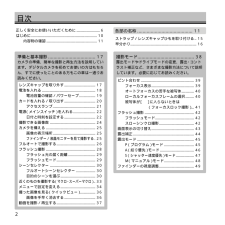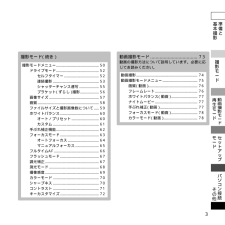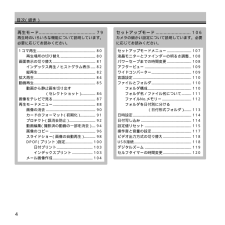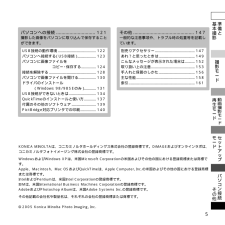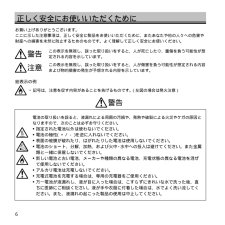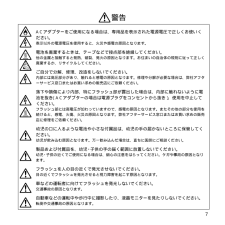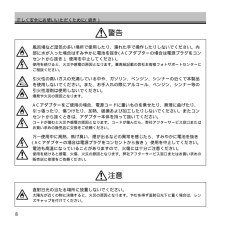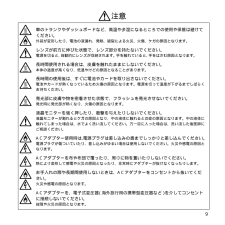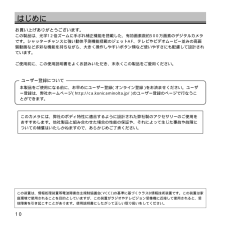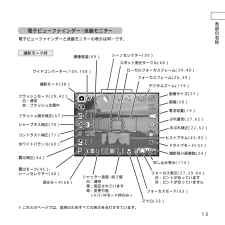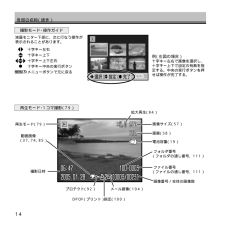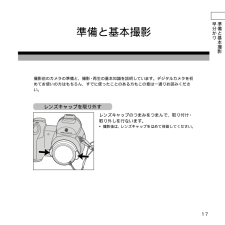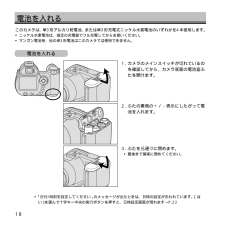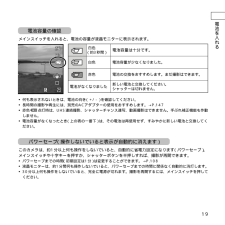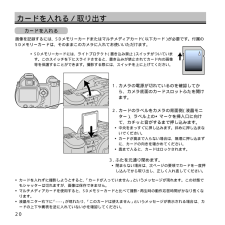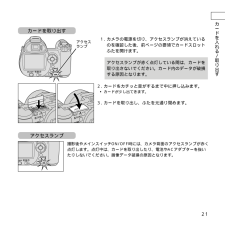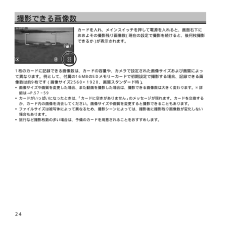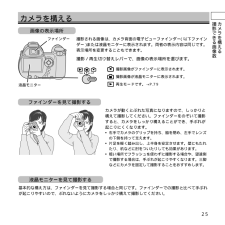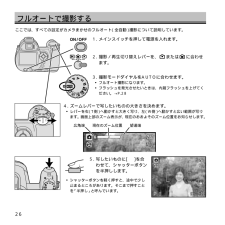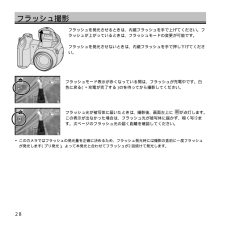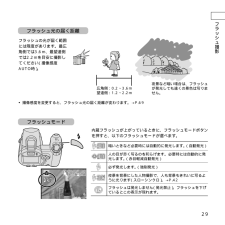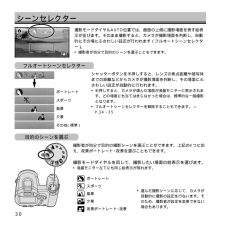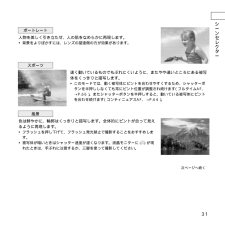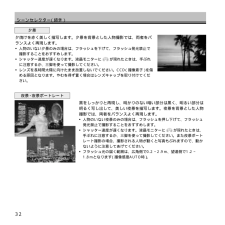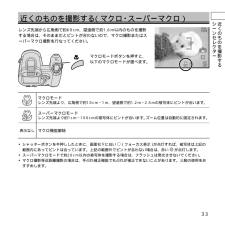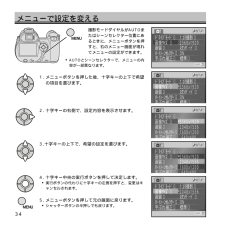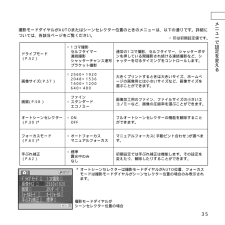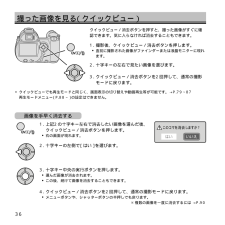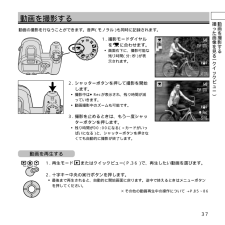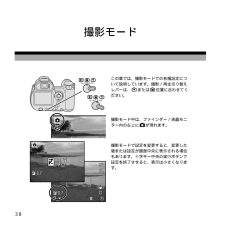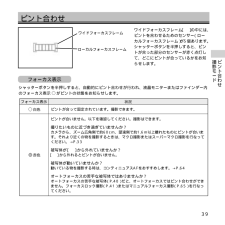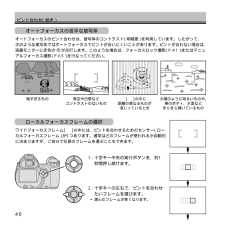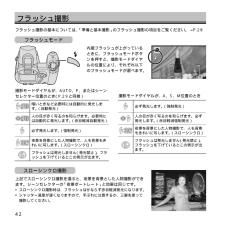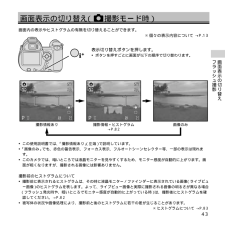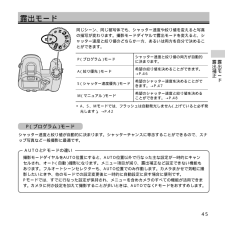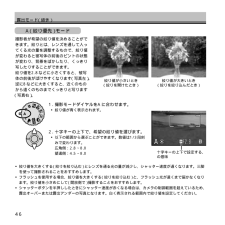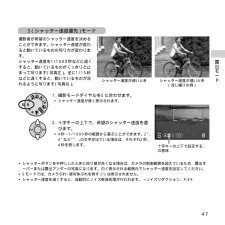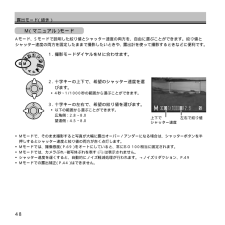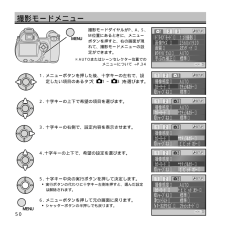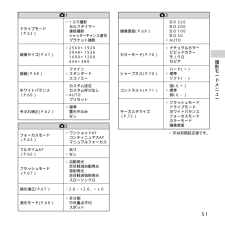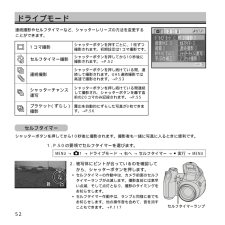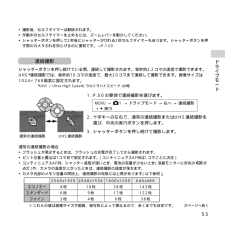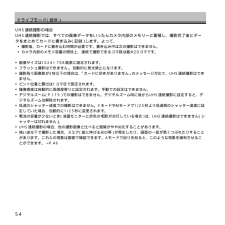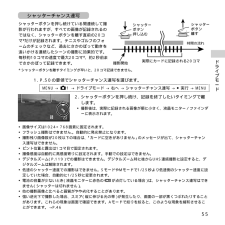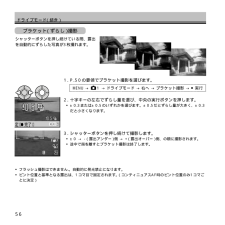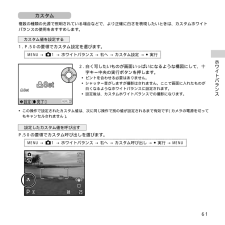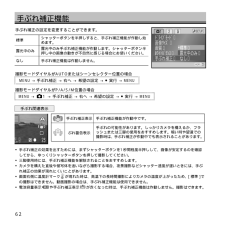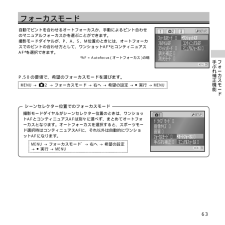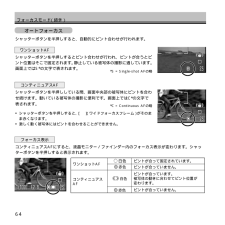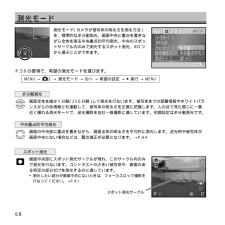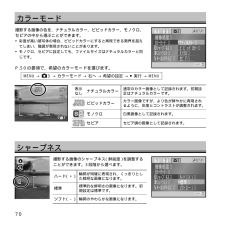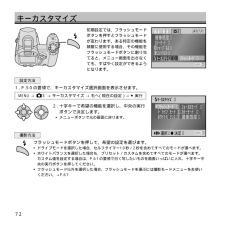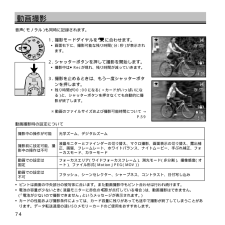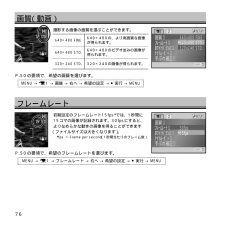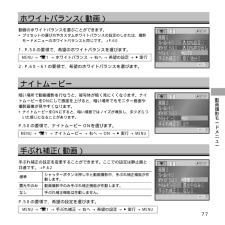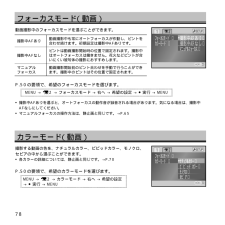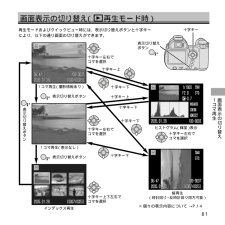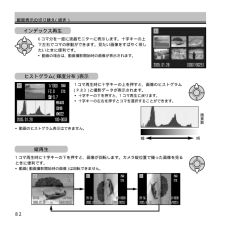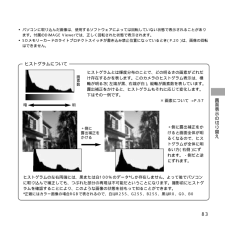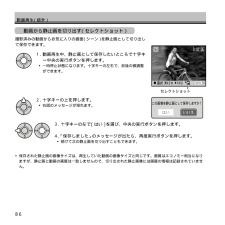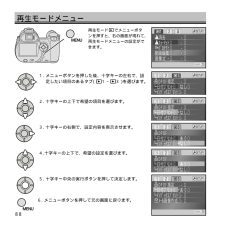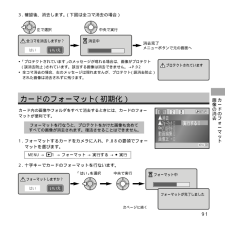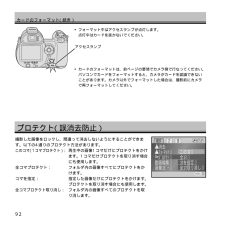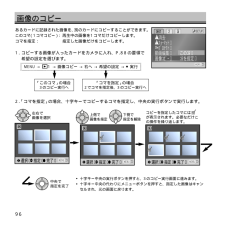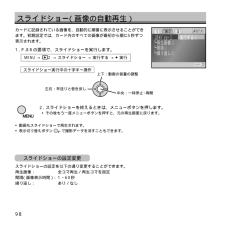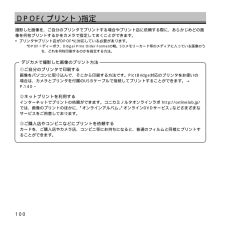7

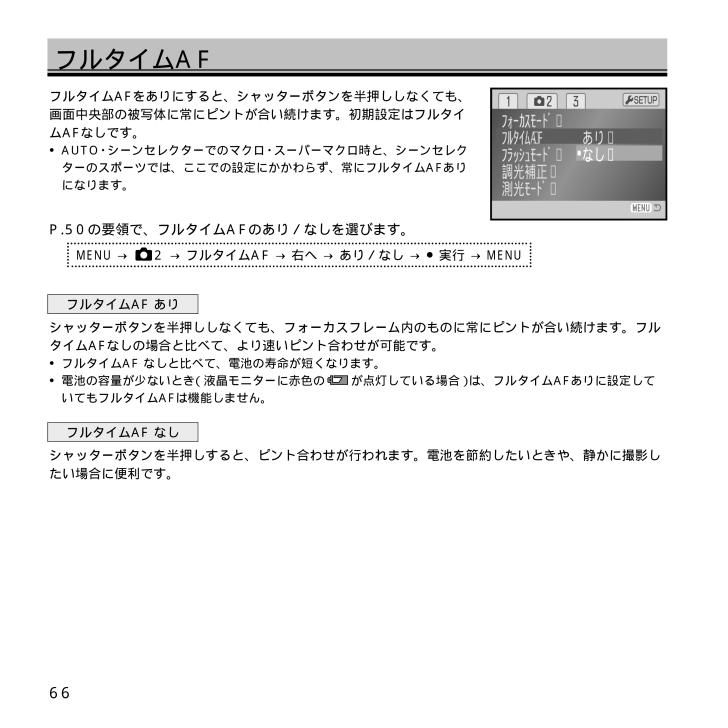
66 / 164 ページ
現在のページURL
66フルタイムAFフルタイムAFをありにすると、シャッターボタンを半押ししなくても、画面中央部の被写体に常にピントが合い続けます。初期設定はフルタイムAFなしです。●AUTO・シーンセレクターでのマクロ・スーパーマクロ時と、シーンセレクターのスポーツでは、ここでの設定にかかわらず、常にフルタイムAFありになります。P.50の要領で、フルタイムAFのあり/なしを選びます。MENU → 2 → フルタイムAF → 右へ → あり/なし → ●実行 →MENUシャッターボタンを半押ししなくても、フォーカスフレーム内のものに常にピントが合い続けます。フルタイムAFなしの場合と比べて、より速いピント合わせが可能です。●フルタイムAF なしと比べて、電池の寿命が短くなります。●電池の容量が少ないとき (液晶モニターに赤色の が点灯している場合) は、フルタイムAFありに設定していてもフルタイムAFは機能しません。シャッターボタンを半押しすると、ピント合わせが行われます。電池を節約したいときや、静かに撮影したい場合に便利です。フルタイムAF あり フルタイムAF なしフルタイム フラッシュモード なし あり 調光補正 フォーカスモード 測光モード AF
参考になったと評価  48人が参考になったと評価しています。
48人が参考になったと評価しています。
このマニュアルの目次
-
2 .2目次正しく安全にお使いいただくために.........2目次正しく安全にお使いいただくために........................ 6はじめに........................................................... ......... 10内容物の確認.................................................... 11各部の名称......................................... 11準備と基本撮影.....................
-
3 .3撮影モード (続き)撮影モードメニュー........3撮影モード (続き)撮影モードメニュー............................................ 50ドライブモード............................................ 52セルフタイマー.................................... 52連続撮影 ............................................... 53シャッターチャンス連写 .................... 5...
-
4 .4再生モード......................4再生モード.......................................... 79 再生時のいろいろな機能について説明しています。必要に応じてお読みください。1コマ再生.......................................................... .. 80再生場所の切り替え.................................... 80画面表示の切り替え............................................
-
5 .5パソコンへの接続 ..................5パソコンへの接続 ............................. 121 撮影した画像をパソコンに取り込んで保存することができます。USB接続の動作環境 ....................................... 122パソコンへ接続する (USB接続) ................... 123パソコンに画像ファイルをコピー・保存する............... 124接続を解除する ............................................
-
6 .6正しく安全にお使いいただくために警告この表示を無...6正しく安全にお使いいただくために警告この表示を無視し、誤った取り扱いをすると、人が死亡したり、重傷を負う可能性が想定される内容を示しています。注意この表示を無視し、誤った取り扱いをすると、人が傷害を負う可能性が想定される内容および物的損害の発生が予想される内容を示しています。絵表示の例△記号は、注意を促す内容があることを告げるものです。 (左図の場合は発火注意)お買い上げありがとうございます。ここに示した注意事項は、正しく安全に製品をお使いいただくために、またあなたや他の人々への危害や財産への損害を未然に...
-
7 .7警告ACアダプターをご使用になる場合は、専用品を...7警告ACアダプターをご使用になる場合は、専用品を表示された電源電圧で正しくお使いください。表示以外の電源電圧を使用すると、火災や感電の原因となります。 電池を廃棄するときは、テープなどで接点部を絶縁してください。 他の金属と接触すると発熱、破裂、発火の原因となります。お住まいの自治体の規則に従って正しく廃棄するか、リサイクルしてください。ご自分で分解、修理、改造をしないでください。 内部には高圧部分があり、触れると感電の原因となります。修理や分解が必要な場合は、弊社アフターサービス窓口またはお買い求めの販...
-
8 .8正しく安全にお使いいただくために (続き)警告風...8正しく安全にお使いいただくために (続き)警告風呂場など湿気の多い場所で使用したり、濡れた手で操作したりしないでください。内部に水が入った場合はすみやかに電池を抜き (ACアダプターの場合は電源プラグをコンセントから抜き) 、使用を中止してください。使用を続けると、火災や感電の原因となります。裏表紙記載の弊社お客様フォトサポートセンターにご相談ください。引火性の高いガスの充満している中や、ガソリン、ベンジン、シンナーの近くで本製品を使用しないでください。また、お手入れの際にアルコール、ベンジン、シンナー等...
-
9 .9注意車のトランクやダッシュボードなど、高温や多湿...9注意車のトランクやダッシュボードなど、高温や多湿になるところでの使用や保管は避けてください。外装が変形したり、電池の液漏れ、発熱、破裂による火災、火傷、ケガの原因となります。 レンズが前方に伸びた状態で、レンズ部分を持たないでください。 電源を切ると、 自動的にレンズが収納されます。手を触れていると、 手をはさむ原因となります。 長時間使用される場合は、皮膚を触れたままにしないでください。 本体の温度が高くなり、低温やけどの原因となることがあります。 長時間の使用後は、すぐに電池やカードを取り出さないでく...
-
10 .10はじめにユーザー登録について本製品をご使用にな...10はじめにユーザー登録について本製品をご使用になる前に、お早めにユーザー登録 (オンライン登録) をお済ませください。ユーザー登録は、弊社ホームページ (http://ca.konicaminolta.jp/) のユーザー登録のページで行なうことができます。お買い上げありがとうございます。 この製品は、光学12倍ズームに手ぶれ補正機能を搭載した、有効画素数約500万画素のデジタルカメラです。シャッターチャンスに強い動体予測機能搭載のジェットAF、テレビやビデオムービー並みの高画質動画など多彩な機能を持ちな...
-
11 .11お買い上げのパッケージに梱包されているのは以下...11お買い上げのパッケージに梱包されているのは以下の通りです。ご確認の上、不備な点がございましたら、お買い求めの販売店にご連絡ください。内容物の確認カメラ本体 (DiMAGE Z5)レンズキャップ LF-243、レンズキャップひも、アクセサリーシューキャップ SC-1000付きネックストラップ NS-DG7000単3形アルカリ乾電池 4本AVケーブル AVC-700USBケーブル USB-216MB SDメモリーカードディマージュ ビューアー CD-ROM・DiMAGE Viewer (ディマージュ ビュー...
-
12 .12各部の名称 (続き)ボディ背面撮影モードダイヤ...12各部の名称 (続き)ボディ背面撮影モードダイヤル (26, 30, 37, 45)視度調整ダイヤル (49)クイックビュー/消去ボタン (36)実行ボタン電子ビューファインダー*(25)液晶モニター*(13, 15, 25)メインスイッチ (22, 26)十字キーメニューボタン(34, 50, 88)表示切り替えボタン(43, 81)撮影/再生切り替えレバー (25)アクセスランプ (21)フラッシュモードボタン(29, 42, 67, 72)オート (26)撮影モード(ファインダーに表示)撮影モード(...
-
13 .13デジタルズーム (119)画像サイズ (57)...13デジタルズーム (119)画像サイズ (57)電子ビューファインダー・液晶モニター電子ビューファインダーと液晶モニターの表示は同一です。スポット測光サークル (68)シャッター速度・絞り値白:通常黒:固定されています青:変更可能(A/S/Mモード時のみ)フラッシュモード (29, 42)白:通常赤:フラッシュ充電中露出モード (45) ・シーンセレクター (30)フラッシュ調光補正 (67)コントラスト補正 (71)ホワイトバランス (60)測光モード (68)撮影モード (38)電池容量 (19)画質...
-
14 .選択 指定 完了 14各部の名称 (続き)再生...選択 指定 完了 14各部の名称 (続き)再生モード (79)撮影日時拡大再生 (84)画像番号/全体の画像数動画画像(37, 74, 85)プロテクト (92)電池容量 (19)画像サイズ (57)画質 (58)メール画像 (104)再生モード・1コマ撮影 (79)DPOF (プリント) 指定 (100)ファイル番号(ファイルの通し番号、111)フォルダ番号(フォルダの通し番号、111)撮影モード・操作ガイド液晶モニター下部に、次に行なう操作が表示されることがあります。例 (左図の場合) 十字キー左右...
-
15 .15再生モード (79)画像ヒストグラム (82)...15再生モード (79)画像ヒストグラム (82)シャッター速度画像サイズ (57)画質 (58)撮像感度 (69)絞り値ホワイトバランス (60)露出補正 (44)フォルダ名 (識別文字、111)ファイル番号(ファイルの通し番号、111)フォルダ番号 (フォルダの通し番号、111)再生モード・ヒストグラム表示 (82)ストラップ取り付け部は2ヵ所あります。ストラップの両方の先端をそれぞれ取り付けます。ストラップ/レンズキャップひもを取り付ける付属のひもをあらかじめレンズキャップに取り付けておくと、レンズキ...
-
16 .16早分かり 詳しくは本文をご覧ください。1. 電...16早分かり 詳しくは本文をご覧ください。1. 電池を入れます。→P.18準備をする撮影する3. 撮影モードダイヤルが、AUTOまたはP位置にあるのを確認します。→P.26, 451. 撮影後、クイックビュー/消去ボタンを押します。撮影した画像を確認する (クイックビュー) →P.362. 十字キーの左右で見たい画像を選びます。3. クイックビュー/消去ボタンを2回押して、 元の撮影モードに戻ります。1. メインスイッチを入れます。→P.222. カードを入れます。→P.202. モード切り替えレバーをまた...
-
17 .17準備と基本撮影レンズキャップを取り外すレンズキ...17準備と基本撮影レンズキャップを取り外すレンズキャップのつまみをつまんで、取り付け・取り外しを行ないます。●撮影後は、 レンズキャップをはめて保管してください。撮影前のカメラの準備と、撮影・再生の基本知識を説明しています。デジタルカメラを初めてお使いの方はもちろん、すでに使ったことのある方もこの章は一通りお読みください。準備と基本撮影早分かり
-
18 .18電池を入れるこのカメラは、単3形アルカリ乾電池...18電池を入れるこのカメラは、単3形アルカリ乾電池、または単3形充電式ニッケル水素電池のいずれかを4本使用します。 ●ニッケル水素電池は、指定の充電器でフル充電してからお使いください。●マンガン電池等、他の単3形電池はこのカメラでは使用できません。電池を入れる1. カメラのメインスイッチが切れているのを確認してから、カメラ底面の電池室ふたを開けます。3. ふたを元通りに閉めます。●最後まで確実に閉めてください。2. ふたの裏側の+/-表示にしたがって電池を入れます。●「日付/時刻を設定してください」のメッセ...
-
19 .19電池を入れる電池容量の確認メインスイッチを入れ...19電池を入れる電池容量の確認メインスイッチを入れると、電池の容量が液晶モニターに表示されます。 ●何も表示されないときは、電池の向き (+/-) を確認してください。●長時間の撮影や再生には、別売のACアダプターの使用をおすすめします。→P.147●赤色 点灯時は、UHS連続撮影、シャッターチャンス連写、動画撮影はできません。手ぶれ補正機能も作動しません。●電池容量がなくなったとき (上の表の一番下) は、その電池は再使用せず、すみやかに新しい電池と交換してください。電池容量は十分です。白色(約3秒間)電...
-
20 .20カードを入れる/取り出すカードを入れる画像を記...20カードを入れる/取り出すカードを入れる画像を記録するには、SDメモリーカードまたはマルチメディアカード (以下カード) が必要です。付属のSDメモリーカードは、そのままこのカメラに入れてお使いいただけます。●SDメモリーカードには、ライトプロテクト (書き込み禁止) スイッチがついています。このスイッチを下にスライドさせると、書き込みが禁止されてカード内の画像等を保護することができます。撮影する際には、スイッチを上に上げてください。1. カメラの電源が切れているのを確認してから、カメラ底面のカードスロッ...
-
21 .21カ ドを入れる/取り出すカードを取り出すアクセ...21カ ドを入れる/取り出すカードを取り出すアクセスランプが赤く点灯している間は、カードを取り出さないでください。カード内のデータが破損する原因となります。1. カメラの電源を切り、アクセスランプが消えているのを確認した後、前ページの要領でカードスロットふたを開けます。2. カードをカチッと音がするまで中に押し込みます。●カードが少し出てきます。3. カードを取り出し、ふたを元通り閉めます。アクセスランプアクセスランプ撮影後やメインスイッチON/OFF時には、カメラ背面のアクセスランプが赤く点灯します。点灯...
-
22 .22電源 (メインスイッチ) を入れるカメラ背面の...22電源 (メインスイッチ) を入れるカメラ背面のメインスイッチを押すと、電源が入ります。電源が入ると、手ぶれ補正機能が作動中であることを表す ONが表示された後、通常の撮影画面が現れます。左のメッセージが出る場合は、日付と時刻が設定されていません。ご使用前に設定してください。※メニュー画面で日付と時刻を設定・変更する場合は →P.114日付と時刻を設定する1.[はい]が選択されているのを確認してから、十字キー中央の実行ボタンを押します。●[いいえ]になっている場合は、十字キー左側で[はい]を選択してから実...
-
23 .23電源を入れる日付と時刻を設定する2. 十字キー...23電源を入れる日付と時刻を設定する2. 十字キーの左右で修正したい項目を選びます。 3. 十字キーの上下で数値を変更します。●押し続けると数値が早送りされます。4. 必要なだけ、2、3の操作を繰り返します。●「年/月/日」は年月日の並び順を表します。5. 修正が終わったら、十字キー中央の実行ボタンを押します。●時計がスタートします。●途中でメニューボタンを押すと、日時設定はキャンセルされます。●カメラの電池を入れると、日付・時刻記憶用の内蔵バックアップ電池の充電が開始されます。フル充電するには約24時間か...
-
24 .24撮影できる画像数1枚のカードに記録できる画像数...24撮影できる画像数1枚のカードに記録できる画像数は、カードの容量や、カメラで設定された画像サイズおよび画質によって異なります。例として、付属の16MBのSDメモリーカードで初期設定で撮影する場合、記録できる画像数は約9枚です(画像サイズ2560×1920、画質スタンダード時) 。●画像サイズや画質を変更した場合、また動画を撮影した場合は、撮影できる画像数は大きく変わります。※詳細は→P.57~59●カードがいっぱいになったときは、 「カードに空きがありません」のメッセージが現れます。カードを交換するか、カ...
-
25 .25カメラを構える撮影できる画像数カメラを構える撮...25カメラを構える撮影できる画像数カメラを構える撮影される画像は、カメラ背面の電子ビューファインダー (以下ファインダー) または液晶モニターに表示されます。両者の表示内容は同じです。表示場所を変更することもできます。ファインダー液晶モニター撮影/再生切り替えレバーで、画像の表示場所を選びます。撮影画像がファインダーに表示されます。 撮影画像が液晶モニターに表示されます。 再生モードです。→P.79画像の表示場所ファインダーを見て撮影するカメラが動くとぶれた写真になりますので、しっかりと構えて撮影してくださ...
-
26 .26フルオートで撮影する3. 撮影モードダイヤルを...26フルオートで撮影する3. 撮影モードダイヤルをAUTOに合わせます。●フルオート撮影になります。●フラッシュを発光させたいときは、内蔵フラッシュを上げてください。→P.281. メインスイッチを押して電源を入れます。2. 撮影/再生切り替えレバーを、 または に合わせます。ここでは、すべての設定がカメラまかせのフルオート (全自動) 撮影について説明しています。●シャッターボタンを軽く押すと、途中で少し止まるところがあります。そこまで押すことを「半押し」と呼んでいます。5. 写したいものに [] を合わ...
-
27 .27●撮影後は、メインスイッチを少し長めに押して電...27●撮影後は、メインスイッチを少し長めに押して電源を切ってください。電源を切るとレンズが収納されるので、レンズ部分を持たないようにしてください。●レンズキャップを付けて保管してください。6. シャッターボタンを押し込んで撮影します。●撮影された画像が自動的にカードに記録 (保存) されます。書き込み中はアクセスランプが赤く点灯しますので、その間はカードや電池を抜かないでください。フルオ トで撮影する●カメラから、ズーム広角側で約60cm以上、望遠側で約1.6m以上離れたものにピントが合います。それより近く...
-
28 .28フラッシュ撮影フラッシュを発光させるときは、内...28フラッシュ撮影フラッシュを発光させるときは、内蔵フラッシュを手で上げてください。フラッシュが上がっているときは、フラッシュモードの変更が可能です。フラッシュを発光させないときは、内蔵フラッシュを手で押し下げてください。●このカメラではフラッシュの発光量を正確に決めるため、フラッシュ発光時には撮影の直前に一度フラッシュが発光します (プリ発光) 。よって本発光と合わせてフラッシュが2回続けて発光します。フラッシュモード表示が赤くなっている間は、フラッシュが充電中です。白色に戻る (=充電が完了する) のを...
-
29 .29フラ シ 撮影フラッシュの光が届く範囲には限度...29フラ シ 撮影フラッシュの光が届く範囲には限度があります。最広角側では3.6m、最望遠側では2.2mを目安に撮影してください (撮像感度AUTO時) 。広角側:0.2~3.6m望遠側:1.2~2.2m夜景など暗い場合は、フラッシュが発光しても遠くの景色は写りません。フラッシュ光の届く距離●撮像感度を変更すると、フラッシュ光の届く距離が変わります。→P.69内蔵フラッシュが上がっているときに、フラッシュモードボタンを押すと、以下のフラッシュモードが選べます。フラッシュモード暗いときなど必要時には自動的に発...
-
30 .シャッターボタンを半押しすると、レンズの焦点距離や...シャッターボタンを半押しすると、レンズの焦点距離や被写体までの距離などからカメラが撮影場面を判断し、その場面にふさわしい設定が自動的に行われます。●半押しすると、カメラが選んだ場面が液晶モニターに表示されます。どの場面にも当てはまらなかった場合は、標準的な一般撮影となります。●フルオートシーンセレクターを解除することもできます。→P.34~3530シーンセレクター撮影モードダイヤルAUTO位置では、画面の上側に撮影場面を表す絵表示が並びます。そのまま撮影すると、カメラが撮影場面を判断し、自動的にその場にふさ...
-
31 .31シ ンセレクタ ポートレート人物を美しく引き立...31シ ンセレクタ ポートレート人物を美しく引き立たせ、人の肌をなめらかに再現します。 ●背景をよりぼかすには、レンズの望遠側の方が効果があります。スポーツ速く動いているものでもぶれにくいように、またやや遠いところにある被写体をくっきりと描写します。●このモードでは、動く被写体にピントを合わせやすくするため、シャッターボタンを半押ししなくても常にピント位置が調整され続けます (フルタイムAF、→P.66) 。またシャッターボタンを半押しすると、動いている被写体にピントを合わせ続けます (コンティニュアスAF...
-
32 .32シーンセレクター (続き)夜景・夜景ポートレー...32シーンセレクター (続き)夜景・夜景ポートレート黒をしっかりと再現し、明かりのない暗い部分は黒く、明るい部分は明るく写し出して、美しい夜景を描写します。夜景を背景とした人物撮影では、両者をバランスよく再現します。●人物のいない夜景のみの場合は、フラッシュを押し下げて、フラッシュ発光禁止で撮影することをおすすめします。●シャッター速度が遅くなります。液晶モニターに が現れたときは、手ぶれに注意するか、三脚を使って撮影してください。また夜景ポートレート撮影の場合、撮影される人物が動くと写真もぶれますので、動...
-
33 .33近くのものを撮影するシ ンセレクタ 近くのもの...33近くのものを撮影するシ ンセレクタ 近くのものを撮影する (マクロ・スーパーマクロ)レンズ先端から広角側で約60cm、望遠側で約1.6m以内のものを撮影する場合は、そのままだとピントが合わないので、マクロ撮影またはスーパーマクロ撮影を行なってください。●シャッターボタンを半押ししたときに、画面右下に白い (フォーカス表示) が点灯すれば、被写体は上記の範囲内にあってピントは合っています。上記の範囲外でピントが合わない場合は、赤い が点灯します。●スーパーマクロモードで約20cm以内の被写体を撮影する場合...
-
34 .34メニューで設定を変える撮影モードダイヤルがAU...34メニューで設定を変える撮影モードダイヤルがAUTOまたはシーンセレクター位置にあるときに、メニューボタンを押すと、右のメニュー画面が現れてメニューの設定ができます。●AUTOとシーンセレクターで、メニューの内容が一部異なります。1. メニューボタンを押した後、十字キーの上下で希望の項目を選びます。2. 十字キーの右側で、設定内容を表示させます。 3.十字キーの上下で、希望の設定を選びます。 4. 十字キー中央の実行ボタンを押して決定します。●実行ボタンの代わりに十字キーの左側を押すと、変更はキャンセルさ...
-
35 .35メニ で設定を変える撮影モードダイヤルがAU...35メニ で設定を変える撮影モードダイヤルがAUTOまたはシーンセレクター位置のときのメニューは、以下の通りです。詳細については、各該当ページをご覧ください。画像サイズ (P.57) 画質 (P.58)ファイン○スタンダードエコノミーオートシーンセレクター(P.30) *○ONOFFドライブモード(P.52)○1コマ撮影セルフタイマー連続撮影シャッターチャンス連写ブラケット撮影フォーカスモード(P.63) *○オートフォーカスマニュアルフォーカス手ぶれ補正(P.62)○標準露光中のみなし○2560×192
-
36 .36撮った画像を見る (クイックビュー)クイックビ...36撮った画像を見る (クイックビュー)クイックビュー/消去ボタンを押すと、撮った画像がすぐに確認できます。気に入らなければ消去することもできます。2. 十字キーの左右で見たい画像を選びます。3. クイックビュー/消去ボタンを2回押して、通常の撮影モードに戻ります。1. 撮影後、クイックビュー/消去ボタンを押します。●直前に撮影された画像がファインダーまたは液晶モニターに現れます。画像を手早く消去する1. 上記2の十字キー左右で消去したい画像を選んだ後、クイックビュー/消去ボタンを押します。●右の画面が現れ...
-
37 .37動画を撮影する動画の撮影を行なうことができます...37動画を撮影する動画の撮影を行なうことができます。音声 (モノラル) も同時に記録されます。1. 撮影モードダイヤルを に合わせます。●画面右下に、撮影可能な残り時間 (分:秒) が表示されます。2. シャッターボタンを押して撮影を開始します。●撮影中は●Recが表示され、残り時間が減っていきます。●動画撮影中のズームも可能です。3. 撮影を止めるときは、もう一度シャッターボタンを押します。●残り時間が00:00になる (=カードがいっぱいになる) と、シャッターボタンを押さなくても自動的に撮影が終了しま...
-
38 .38撮影モードこの章では、撮影モードでの各種設定に...38撮影モードこの章では、撮影モードでの各種設定について説明しています。撮影/再生切り替えレバーは、 または 位置に合わせてください。撮影モード中は、ファインダー/液晶モニター内の左上に が現れます。撮影モードで設定を変更すると、変更した値または設定が画面中央に表示される場合もあります。十字キー中央の実行ボタンで設定を終了させると、表示は小さくなります。
-
39 .39ピント合わせワイドフォーカスフレーム [] の...39ピント合わせワイドフォーカスフレーム [] の中には、ピントを合わせるためのセンサー (ローカルフォーカスフレーム) が5個あります。シャッターボタンを半押しすると、ピントが合った部分のセンサーが赤く点灯して、どこにピントが合っているかをお知らせします。ワイドフォーカスフレームローカルフォーカスフレームピントが合いません。以下を確認してください。撮影はできます。 撮りたいものに近づき過ぎていませんか? カメラから、ズーム広角側で約60cm、望遠側で約1.6m以上離れたものにピントが合います。それより近く...
-
40 .40オートフォーカスの苦手な被写体オートフォーカス...40オートフォーカスの苦手な被写体オートフォーカスのピント合わせは、被写体のコントラスト (明暗差) を利用しています。したがって、次のような被写体ではオートフォーカスでピントが合いにくいことがあります。ピントが合わない場合は、液晶モニターに赤色の が点灯します。このような場合は、フォーカスロック撮影 (P.41) またはマニュアルフォーカス撮影 (P.65) を行なってください。暗すぎるもの青空や白壁などコントラストのないもの[ ]の中に距離の異なるものが混じっているとき太陽のように明るいものや、車のボデ...
-
41 .41被写体が[ ]に入らないときは (フォーカスロ...41被写体が[ ]に入らないときは (フォーカスロック撮影)ピントを合わせたいものが画面中央の [] に入らないときに、そのまま撮影すると、 [] と重なっている背景にピントが合って人物がぼけてしまいます。このようなときは、次のようにしてピントを固定 (フォーカスロック) して撮影してください。1. ピントを合わせたいものに[ ]を合わせ、シャッターボタンを半押しします。●画面右下に白い が点灯します。●ピントと同時に露出も固定されます。シャッター速度と絞り値が黒く反転してお知らせします。2. シャッターボ...
-
42 .42フラッシュ撮影フラッシュ撮影の基本については、...42フラッシュ撮影フラッシュ撮影の基本については、 「準備と基本撮影」のフラッシュ撮影の項目をご覧ください。→P.28内蔵フラッシュが上がっているときに、フラッシュモードボタンを押すと、撮影モードダイヤルの位置により、それぞれ以下のフラッシュモードが選べます。暗いときなど必要時には自動的に発光します。 (自動発光)人の目が赤く写るのを和らげます。必要時には自動的に発光します。 (赤目軽減自動発光)必ず発光します。 (強制発光)夜景を背景にした人物撮影で、人も背景もきれいに写します。 (スローシンクロ)フラッ...
-
43 .43画面表示の切り替えフラ シ 撮影画面表示の切り...43画面表示の切り替えフラ シ 撮影画面表示の切り替え ( 撮影モード時)画面内の表示やヒストグラムの有無を切り替えることができます。※個々の表示内容について →P.13撮影情報あり画像のみ撮影情報+ヒストグラム→P.82表示切り替えボタンを押します。 ●ボタンを押すごとに画面が以下の順序で切り替わります。●この使用説明書では、 「撮影情報あり」 (左端) で説明しています。●「画像のみ」でも、赤色の警告表示、フォーカス表示、フルオートシーンセレクター等、一部の表示は現れます。●このカメラでは、暗いところで...
-
44 .44露出補正撮影される画像を明るくしたり暗くしたり...44露出補正撮影される画像を明るくしたり暗くしたりします。-2.0~+2.0の範囲で1/3段ごとに設定できます。+側にすると画像が明るくなります。白い被写体を白く表現するときや、黒い被写体をつぶさずに描写するときなどに使います。-側にすると画像が暗くなります。黒い被写体を黒く表現するときなどに使います。●撮影モードダイヤルがAUTO位置のときは、露出補正はできません。露出補正-側露出補正+側1. 十字キーの左右どちらかを1回押します。●現在の設定値が表示されます。2. 十字キーの左右で希望の数値を選びます。...
-
45 .シャッター速度と絞り値の両方が自動的に決まります。...シャッター速度と絞り値の両方が自動的に決まります。希望の絞り値を決めることができます。→P.46希望のシャッター速度を決めることができます。→P.47希望のシャッター速度と絞り値を決めることができます。→P.4845露出モ ド露出補正露出モード同じシーン、同じ被写体でも、シャッター速度や絞り値を変えると写真の描写が変わります。撮影モードダイヤルで露出モードを変えると、シャッター速度と絞り値のどちらか一方、あるいは両方を自分で決めることができます。P (プログラム) モード●A、S、Mモードでは、フラッシュは...
-
46 .46 撮影者が希望の絞り値を決めることができます。...46 撮影者が希望の絞り値を決めることができます。絞りとは、レンズを通して入ってくる光の量を調整するもので、絞り値が変わると被写体の前後のピントの状態が変わり、背景をぼかしたり、くっきり写したりすることができます。絞り値を2.8などに小さくすると、被写体の前後がぼけやすくなります (写真左) 。逆に8などに大きくすると、近くのものから遠くのものまでくっきりと写ります(写真右) 。絞り値が小さいとき(絞りを開けたとき)絞り値が大きいとき(絞りを絞り込んだとき)1. 撮影モードダイヤルをAに合わせます。●絞り値...
-
47 .47露出モ ド撮影者が希望のシャッター速度を決める...47露出モ ド撮影者が希望のシャッター速度を決めることができます。シャッター速度が変わると動いているものの写り方が変わります。シャッター速度を1/1000秒などに速くすると、動いているものがくっきりと止まって写ります (写真左) 。逆に1/15秒などに遅くすると、動いているものが流れるように写ります (写真右) 。S (シャッター速度優先) モードシャッター速度が速いときシャッター速度が遅いとき(流し撮りの例)1. 撮影モードダイヤルをSに合わせます。●シャッター速度が青く表示されます。2. 十字キーの上下...
-
48 .48 Aモード、Sモードで説明した絞り値とシャッタ...48 Aモード、Sモードで説明した絞り値とシャッター速度の両方を、自由に選ぶことができます。絞り値とシャッター速度の両方を固定したままで撮影したいときや、露出計を使って撮影するときなどに便利です。露出モード (続き)M (マニュアル) モード1. 撮影モードダイヤルをMに合わせます。 2. 十字キーの上下で、希望のシャッター速度を選びます。●4秒~1/1000秒の範囲から選ぶことができます。上下でシャッター速度3. 十字キーの左右で、希望の絞り値を選びます。●以下の範囲から選ぶことができます。広角側:2.8...
-
49 .49フ インダ の視度調整露出モ ドノイズリダクシ...49フ インダ の視度調整露出モ ドノイズリダクションについてシャッター速度が遅い、撮像感度が高い、使用温度が高いなどの状況によりノイズが発生しやすくなると、撮影後自動的にノイズ軽減処理(ノイズリダクション) が行なわれます。処理時間が一定以上になると、液晶モニターに「ノイズリダクション実行中」のメッセージが現れます。実行中は次の撮影はできません。ファインダーの視度調整ファインダーをのぞいて、表示されている数値等がはっきりと見えるように、視度調整ダイヤルを回します。近視等によりファインダーの像がはっきり見え...
-
50 .50撮影モードメニュー撮影モードダイヤルがP、A、...50撮影モードメニュー撮影モードダイヤルがP、A、S、M位置にあるときに、メニューボタンを押すと、右の画面が現れて、撮影モードメニューの設定ができます。※AUTOまたはシーンセレクター位置でのメニューについて →P.341. メニューボタンを押した後、十字キーの左右で、設定したい項目のあるタブ (1~3) を選びます。3. 十字キーの右側で、設定内容を表示させます。 4.十字キーの上下で、希望の設定を選びます。 5. 十字キー中央の実行ボタンを押して決定します。●実行ボタンの代わりに十字キー左側を押すと、選...
-
51 .511画像サイズ (P.57)○2560×1920...511画像サイズ (P.57)○2560×19202048×15361600×1200640×480画質 (P.58)ファイン○スタンダードエコノミーフラッシュモード(P.67)ホワイトバランス(P.60)カスタム設定カスタム呼び出し○AUTOプリセット2フォーカスモード(P.63)○ワンショットAFコンティニュアスAFマニュアルフォーカスフルタイムAF(P.66)あり○なしドライブモード(P.52)○1コマ撮影セルフタイマー連続撮影シャッターチャンス連写ブラケット撮影3撮像感度 (P.69)ISO 320...
-
52 .52ドライブモード連続撮影やセルフタイマーなど、シ...52ドライブモード連続撮影やセルフタイマーなど、シャッターレリーズの方法を変更することができます。1コマ撮影 ブラケット (ずらし)撮影露出を自動的にずらした写真が3枚できます。→P.56連続撮影 セルフタイマー撮影シャッターボタンを押してから10秒後に撮影されます。→P.52シャッターチャンス連写シャッターボタンを押すごとに、1枚ずつ撮影されます。初期設定は1コマ撮影です。シャッターボタンを押し続けている間、連続して撮影されます。UHS連続撮影では高速で撮影されます。→P.53シャッターボタンを押し続けて...
-
53 .通常の連続撮影の場合 ●フラッシュが発光するときは...通常の連続撮影の場合 ●フラッシュが発光するときは、フラッシュの充電が完了してから撮影されます。●ピント位置と露出は1コマ目で固定されます。 (コンティニュアスAF時は1コマごとに決定)●コンティニュアスAF時、シャッター速度が遅いとき、電池の容量が少ないとき (液晶モニターに赤色の が点灯) や、カメラの温度が上がったときは、連続撮影の速度が落ちます。●カメラ内部のメモリ容量の関係上、連続撮影の枚数には上限があります (以下参照) 。53ドライブモ ド●撮影後、セルフタイマーは解除されます。●作動中のセル...
-
54 .54ドライブモード (続き)UHS連続撮影の場合U...54ドライブモード (続き)UHS連続撮影の場合UHS連続撮影では、すべての画像データをいったんカメラ内部のメモリーに蓄積し、撮影完了後にデータをまとめてカードに書き込み (記録) します。よって、●撮影後、カードに書き込む時間が必要です。書き込み中は次の撮影はできません。●カメラ内部のメモリ容量の関係上、連続で撮影できるコマ数は最大20コマです。●画像サイズは1024×768画素に固定されます。●フラッシュ撮影はできません.。自動的に発光禁止になります。●撮影残り画像数が3枚以下の場合は、 「カードに空き...
-
55 .1. P.50の要領でシャッターチャンス連写を選び...1. P.50の要領でシャッターチャンス連写を選びます。2. シャッターボタンを押し続け、記録を終了したいタイミングで離します。●撮影後は、実際に記録される画像が順に小さく、液晶モニター/ファインダーに表示されます。●画像サイズは1024×768画素に固定されます。●フラッシュ撮影はできません.。自動的に発光禁止になります。●撮影残り画像数が20枚以下の場合は、 「カードに空きがありません」のメッセージが出て、シャッターチャンス連写はできません。●ピント位置と露出は1コマ目で固定されます。●撮像感度は自動的...
-
56 .56ドライブモード (続き)ブラケット (ずらし)...56ドライブモード (続き)ブラケット (ずらし) 撮影シャッターボタンを押し続けている間、露出を自動的にずらした写真が3枚撮れます。1. P.50の要領でブラケット撮影を選びます。MENU → 1 → ドライブモード → 右へ → ブラケット撮影 → ●実行2. 十字キーの左右でずらし量を選び、中央の実行ボタンを押します。●±0.3または±0.5のいずれかを選びます。±0.5だとずらし量が大きく、±0.3だと小さくなります。3. シャッターボタンを押し続けて撮影します。●±0 → - (露出アンダー) 側...
-
57 .57画像サイズドライブモ ド画像サイズデジタル画像...57画像サイズドライブモ ド画像サイズデジタル画像は縦横に細かく分割されて表現されています。例えば画像サイズ2560×1920の場合、画像は横に2560、縦に1920に分割され、その1点1点 (画素) にそれぞれ色が付き、全体として1つの写真になっています。画像サイズとは、このように並んでいる画素の数 (記録画素数) を表し、画素またはピクセル、ドットといった単位で表されます。画像をプリントする場合は、サイズが大きいほどきれいにプリントできますが、1枚当たりのファイルサイズ (データ量) が大きくなりますの...
-
58 .58画質画像の圧縮率によって画質が決まります。画像...58画質画像の圧縮率によって画質が決まります。画像を圧縮しないとファイルサイズ (次ページ) が大きくなるため、デジタルカメラでは画像を圧縮して記録する方法が一般的です。このカメラでは、画質を以下の3つの中から選ぶことができます。表中、上に行くほど高画質になりますが、高画質になるほど1枚当たりのファイルサイズが大きくなるので、カードに記録できる枚数は少なくなります。FINE画像がJPEG (ジェイペグ) 型式で圧縮されて記録されます。圧縮率が大きくなるほどファイルサイズは小さくなり、1枚のカードに記録できる...
-
59 .約14秒約29秒約9秒動画 (15fps) 動画 ...約14秒約29秒約9秒動画 (15fps) 動画 (30fps)動画約1000KB/秒約450KB/秒約1500KB/秒動画 (15fps) 動画 (30fps)59フ イルサイズと撮影画像数画質ファイルサイズと撮影画像数画像サイズと画質によってファイルサイズが決まり、ファイルサイズと使用しているカードの容量によって1枚のカードに記録できる撮影画像数が決まります。ファイルサイズの目安と付属のSDメモリーカード使用時の撮影画像数は以下の通りです。●下記の値は被写体やカードによって異なるため、あくまで目安とお考...
-
60 .設定 完了 60ホワイトバランス光源によって被写...設定 完了 60ホワイトバランス光源によって被写体の色は変化します。特に白いものは、光源によって青っぽくなったり黄色っぽくなったりします。これが白くなるように調整するのがホワイトバランスです。オートにすると自動的に調整されますが、光源を選択したり (プリセット) 、ご自分で最適な値をカメラに記憶させたり (カスタム) することもできます。ホワイトバランスは自動的に調整されます。初期設定はオート (AUTO) です。 ●オートの場合、液晶モニターやファインダーには表示は現れません。 (ヒストグラム表示にはW...
-
61 .設定 完了 61カスタム複数の種類の光源で照明さ...設定 完了 61カスタム複数の種類の光源で照明されている場合などで、より正確に白さを表現したいときは、カスタムホワイトバランスの使用をおすすめします。カスタム値を設定する1. P.50の要領でカスタム設定を選びます。MENU → 1 → ホワイトバランス → 右へ → カスタム設定 → ●実行2. 白く写したいものが画面いっぱいになるような構図にして、十字キー中央の実行ボタンを押します。●ピントを合わせる必要はありません。●シャッター音がしますが撮影はされません。ここで画面に入れたものが白くなるようなホワ...
-
62 .62手ぶれ補正機能手ぶれ関連表示●手ぶれ補正の効果...62手ぶれ補正機能手ぶれ関連表示●手ぶれ補正の効果を出すためには、まずシャッターボタンを1秒間程度半押しして、画像が安定するのを確認してから、ゆっくりシャッターボタンを押して撮影してください。●三脚使用時には、手ぶれ補正機能を解除されることをおすすめします。●カメラを構えた直後や被写体を追いながら撮影する場合、夜景撮影などシャッター速度が遅いときには、手ぶれ補正の効果が現れにくいことがあります。●画面右側に温度計マーク が現れた時は、高温下の長時間撮影によりカメラの温度が上がったため、 [標準] での撮影は...
-
63 .63フォーカスモード自動でピントを合わせるオートフ...63フォーカスモード自動でピントを合わせるオートフォーカスか、手動によるピント合わせのマニュアルフォーカスかを選ぶことができます。撮影モードダイヤルが、P、A、S、M位置のときには、オートフォーカスでのピントの合わせ方として、ワンショットAF*とコンティニュアスAF*を選択できます。*AF = Autofocus (オートフォーカス) の略フ カスモ ド手ぶれ補正機能P.50の要領で、希望のフォーカスモードを選びます。MENU → 2 → フォーカスモード → 右へ → 希望の設定 → ●実行 →MENU...
-
64 .64オートフォーカスシャッターボタンを半押しすると...64オートフォーカスシャッターボタンを半押しすると、自動的にピント合わせが行われます。ワンショットAFシャッターボタンを半押しするとピント合わせが行われ、ピントが合うとピント位置はそこで固定されます。 静止している被写体の撮影に適しています。画面上ではS*の文字で表されます。コンティニュアスAFシャッターボタンを半押ししている間、画面中央部の被写体にピントを合わせ続けます。動いている被写体の撮影に便利です。画面上ではC*の文字で表されます。フォーカスモード (続き)コンティニュアスAFにすると、液晶モニター...
-
65 .65オートフォーカスを使わずに、被写体までの距離を...65オートフォーカスを使わずに、被写体までの距離を自由に設定することができます。マニュアルフォーカス (MF)1. P.50の要領で、マニュアルフォーカスを選びます。MENU → 2 → フォーカスモード → 右へ → マニュアルフォーカス → ●実行 →MENU拡大中、の意味十字キー上下で設定、の意味MF=Manual Focus (マニュアルフォーカス) の略2. 十字キーの上下でピントを合わせます。●十字キーの上下いずれかを1回押すと、画像が約2.5倍に拡大され、ピントの状況を見やすくします。約4秒間...
-
66 .66フルタイムAFフルタイムAFをありにすると、シ...66フルタイムAFフルタイムAFをありにすると、シャッターボタンを半押ししなくても、画面中央部の被写体に常にピントが合い続けます。初期設定はフルタイムAFなしです。●AUTO・シーンセレクターでのマクロ・スーパーマクロ時と、シーンセレクターのスポーツでは、ここでの設定にかかわらず、常にフルタイムAFありになります。P.50の要領で、フルタイムAFのあり/なしを選びます。MENU → 2 → フルタイムAF → 右へ → あり/なし → ●実行 →MENUシャッターボタンを半押ししなくても、フォーカスフレーム...
-
67 .67フラ シ モ ド/調光補正フルタイムAFフラッ...67フラ シ モ ド/調光補正フルタイムAFフラッシュモードフラッシュモードは通常はフラッシュモードボタンで設定しますが、撮影モードメニューで設定することもできます。キーカスタマイズ (P.72)でフラッシュモードボタンに他の機能を割り当てているときは、フラッシュモードの設定にこのメニューをお使いください。※フラッシュモードについて →P.42P.50の要領で、希望のフラッシュモードを選びます。MENU → 2 → フラッシュモード → 右へ → 希望の設定 → ●実行 →MENU調光補正フラッシュ撮影の際...
-
68 .68測光モード測光モード (カメラが被写体の明るさ...68測光モード測光モード (カメラが被写体の明るさを測る方法)を、標準的な多分割測光、画面中央に重点を置きながら全体を測る中央重点的平均測光、中央のスポットサークル内のみで測光するスポット測光、の3つから選ぶことができます。P.50の要領で、希望の測光モードを選びます。MENU → 2 → 測光モード → 右へ → 希望の設定 → ●実行 →MENU画面全体を細かく分割 (256分割) して測光を行ないます。被写体までの距離情報やホワイトバランスからの色情報とも連動して、被写体の明るさを正確に把握します。人...
-
69 .69撮像感度測光モ ド撮像感度撮影時の感度を選択す...69撮像感度測光モ ド撮像感度撮影時の感度を選択することができます。感度はISO (写真フィルムの感度の単位) の数値に換算して表されます。オート (AUTO) に設定すると、明るさや状況 (フラッシュ発光の有無など) に応じて自動的に感度が調整されます。暗い場所での撮影やフラッシュ光の到達距離を伸ばしたいときには、感度を上げると有効ですが、ノイズが出る場合があります。P.50の要領で、希望の撮像感度を選びます。MENU → 3 → 撮像感度 → 右へ → 希望の値 → ●実行 →MENU●オート (AUT...
-
70 .70カラーモード撮影する画像の色を、ナチュラルカラ...70カラーモード撮影する画像の色を、ナチュラルカラー、ビビッドカラー、モノクロ、セピアの中から選ぶことができます。●彩度が高い被写体の場合、ビビッドカラーにすると再現できる限界を超えてしまい、階調が表現されないことがあります。●モノクロ、セピアに設定しても、ファイルサイズはナチュラルカラーと同じです。P.50の要領で、希望のカラーモードを選びます。MENU → 3 → カラーモード → 右へ → 希望の設定 → ●実行 →MENUナチュラルカラー通常のカラー画像として記録されます。初期設定はナチュラルカラー...
-
71 .71コントラストカラ モ ド/シ プネス●標準以...71コントラストカラ モ ド/シ プネス●標準以外を選択した場合、画面に選んだ設定が表示されます。●JPEG圧縮される前に調整が行われるので、後でパソコンで加工するのと比べると、より画像の劣化を押さえることができます。P.50の要領で、希望のシャープネスを選びます。MENU → 3 → シャープネス → 右へ → 希望の設定 → ●実行 →MENUコントラスト撮影する画像のコントラスト (明暗差) を調整することができます。3段階から選べます。●標準以外を選択した場合、画面に選んだ設定が表示されます。●J...
-
72 .72キーカスタマイズ初期設定では、フラッシュモード...72キーカスタマイズ初期設定では、フラッシュモードボタンを押すとフラッシュモードが変わります。ある特定の機能を頻繁に使用する場合、その機能をフラッシュモードボタンに割り当てると、メニュー画面を出さなくても、すばやく設定ができるようになります。1. P.50の要領で、キーカスタマイズ選択画面を表示させます。MENU → 3 → キーカスタマイズ → 右へ (現在の設定)→ ●実行2. 十字キーで希望の機能を選択し、中央の実行ボタンで決定します。●メニューボタンで元の画面に戻ります。設定方法フラッシュモードボタ...
-
73 .73動画撮影モードこの章では、動画撮影モードでの各...73動画撮影モードこの章では、動画撮影モードでの各種設定について説明しています。撮影/再生切り替えレバーは、 または 位置、撮影モードダイヤルは 位置に合わせてください。動画撮影モード中は、ファインダー/液晶モニター内の左上に が現れます。キ カスタマイズ動画撮影モ ド
-
74 .74動画撮影音声 (モノラル) も同時に記録されま...74動画撮影音声 (モノラル) も同時に記録されます。1. 撮影モードダイヤルを に合わせます。●画面右下に、撮影可能な残り時間 (分:秒) が表示されます。2. シャッターボタンを押して撮影を開始します。●撮影中は●Recが現れ、残り時間が減っていきます。3. 撮影を止めるときは、もう一度シャッターボタンを押します。●残り時間が00:00になる (=カードがいっぱいになる) と、シャッターボタンを押さなくても自動的に撮影が終了します。※動画のファイルサイズおよび撮影可能時間について →P.59●ピントは画...
-
75 .75動画撮影モードメニュー撮影モードダイヤルが 位...75動画撮影モードメニュー撮影モードダイヤルが 位置にあるときにメニューボタンを押すと、右の画面が現れて、動画撮影モードメニューの設定ができます。操作方法は撮影モードメニューと同じです。→P.50●ここで設定した画質、ホワイトバランス、フォーカスモード、カラーモードは、動画のみに影響し、静止画には影響しません。 (カスタムホワイトバランス値と手ぶれ補正は、静止画と動画とで共通です) 。1画質 (P.76)640×480 FINE○640×480 STD.320×240 STD.ホワイトバランス(P.77)カ...
-
76 .76フレームレート初期設定のフレームレート15fp...76フレームレート初期設定のフレームレート15fps*では、1秒間に15コマの画像が記録されます。30fpsにすると、よりなめらかな動きの画像を得ることができます(ファイルサイズは大きくなります) 。*fps = Frame per second (1秒間当たりのフレーム数)P.50の要領で、希望のフレームレートを選びます。MENU → 1 → フレームレート → 右へ → 希望の設定 → ●実行 →MENU画質 (動画)P.50の要領で、希望の画質を選びます。MENU → 1 → 画質 → 右へ → 希望...
-
77 .77ホワイトバランス (動画)動画のホワイトバラン...77ホワイトバランス (動画)動画のホワイトバランスを選ぶことができます。 ●プリセットの選び方やカスタムホワイトバランスの設定のしかたは、撮影モードメニューのホワイトバランスと同じです。→P.601. P.50の要領で、希望のホワイトバランスを選びます。 2. P.60~61の要領で、希望のホワイトバランスを選びます。ナイトムービー暗い場所で動画撮影を行なうと、被写体が暗く見にくくなります。ナイトムービーをONにして感度を上げると、暗い場所でもモニター画面や撮影画像が見やすくなります。●ナイトムービーをO...
-
78 .78カラーモード (動画)撮影する動画の色を、ナチ...78カラーモード (動画)撮影する動画の色を、ナチュラルカラー、ビビッドカラー、モノクロ、セピアの中から選ぶことができます。●各カラーの詳細については、静止画と同じです。→P.70P.50の要領で、希望のカラーモードを選びます。MENU → 2 → カラーモード → 右へ → 希望の設定→ ●実行 →MENUフォーカスモード (動画)P.50の要領で、希望のフォーカスモードを選びます。MENU → 2 → フォーカスモード → 右へ → 希望の設定 → ●実行 →MENU●撮影中AFありを選ぶと、オートフォ...
-
79 .再生モードこの章では、再生モードでの各種設定につい...再生モードこの章では、再生モードでの各種設定について説明しています。撮影/再生切り替えレバーは、 位置に合わせてください。再生モード中は、ファインダー/液晶モニター内の左上に が現れます。再生モ ド動画撮影モ ドメニ 79
-
80 .801コマ再生再生モードにすると、撮影した画像が液...801コマ再生再生モードにすると、撮影した画像が液晶モニターに表示されます。十字キーの左右で、見たい画像を選びます。古い画像新しい画像●十字キーを押し続けると、画像が早送りされます。●最新画像を表示中に十字キーの右を押すと、最も古い画像に戻ります。逆も同様です。●クイックビュー (P.36) でも再生モードと同じ操作が可能です (再生モードメニューの操作を除く) 。再生場所の切り替え再生画像は、初期設定では液晶モニターに表示されます。フラッシュモードボタンを押したまま、表示切り替えボタンを約1秒以上押し続け...
-
81 .81画面表示の切り替え1コマ再生画面表示の切り替え...81画面表示の切り替え1コマ再生画面表示の切り替え ( 再生モード時)※個々の表示内容について →P.141コマ再生 (表示なし)インデックス再生再生モードおよびクイックビュー時には、表示切り替えボタンと十字キーにより、以下の通り画面の切り替えができます。1コマ再生 (撮影情報あり)ヒストグラム (輝度) 表示表示切り替えボタン表示切り替えボタン十字キー左右でコマを選択十字キー上十字キー下十字キー左右でコマを選択縦再生(時計回り・反時計回り両方可能)十字キー左右でコマを選択十字キー上下左右でコマを選択十字キ...
-
82 .82インデックス再生6コマ分を一度に液晶モニターに...82インデックス再生6コマ分を一度に液晶モニターに表示します。十字キーの上下左右でコマの移動ができます。見たい画像をすばやく探したいときに便利です。●動画の場合は、動画撮影開始時の画像が表示されます。ヒストグラム (輝度分布) 表示1コマ再生時に十字キーの上を押すと、画像のヒストグラム(P.83) と撮影データが表示されます。●十字キーの下を押すと、1コマ再生に戻ります。●十字キーの左右を押すとコマを選択することができます。暗明画素数●動画のヒストグラム表示はできません。縦再生1コマ再生時に十字キーの下を押...
-
83 .●パソコンに取り込んだ画像は、使用するソフトウェア...●パソコンに取り込んだ画像は、使用するソフトウェアによっては回転していない状態で表示されることがあります。付属のDiMAGE Viewerでは、正しく回転された状態で表示されます。●SDメモリーカードのライトプロテクトスイッチが書き込み禁止位置になっているとき (P.20) は、画像の回転はできません。83画面表示の切り替えヒストグラムについてヒストグラムとは輝度分布のことで、どの明るさの画素がどれだけ存在するかを表します。このカメラのヒストグラム表示は、横軸が明るさ (左端が黒、右端が白) 、縦軸が画素数...
-
84 .84拡大再生再生モードおよびクイックビュー中に、画...84拡大再生再生モードおよびクイックビュー中に、画像の一部を拡大することができます。画像全体の中で現在表示されている部分現在の拡大倍率3. メニューボタンまたは十字キー中央の実行ボタンを押すと、通常の1コマ再生に戻ります。1. 再生モード位置またはクイックビュー中に、ズームレバーを右 (T側)に1回動かします。●画像が1.2倍に拡大されます。●動画は拡大再生できません。2. ズームレバーで拡大倍率を変更し、十字キーで表示場所を移動させます。●0.2倍ごとに拡大・縮小されます。レバーを押し続けると連続して拡大...
-
85 .85動画再生撮影した動画を再生します。1. 十字キ...85動画再生撮影した動画を再生します。1. 十字キーの左右で、 動画が撮影されたコマを選びます。●動画再生中は、十字キーの左右でコマの切り替えを行なうことはできません。●動画のヒストグラム表示や拡大再生はできません。2. 十字キー中央の実行ボタンを押して、動画再生を開始します。●右上の数値は経過時間です。●表示切り替えボタン を押すと、再生中の画面内の表示を消すことができます。●最後まで再生すると、自動的に動画再生開始前の状態に戻ります。途中で終えるときは、メニューボタンを押してください。左右:早送りと巻き...
-
86 .選択 REW FWD86動画から静止画を切り出す ...選択 REW FWD86動画から静止画を切り出す (セレクトショット)撮影済みの動画からお気に入りの画面 (シーン) を静止画として切り出して保存できます。1. 動画再生中、静止画として保存したいところで十字キー中央の実行ボタンを押します。●一時停止状態になります。十字キーの左右で、前後の微調整ができます。セレクトショット2. 十字キーの上を押します。●右図のメッセージが現れます。3. 十字キーの左で[はい]を選び、中央の実行ボタンを押します。4.「保存しました」のメッセージが出たら、再度実行ボタンを押しま...
-
87 .87画像をテレビで見る動画再生画像をテレビで見る付...87画像をテレビで見る動画再生画像をテレビで見る付属のAVケーブルAVC-700でカメラとテレビを接続して、撮影した画像をテレビ等に映して見ることができます。3. カメラ側面の端子カバーを開け、AVケーブルのもう一方の側をAV出力端子に差し込みます。●コネクタの矢印をカメラの背面側に向け、わずかに上向きにしてまっすぐ奥まで差し込んでください。無理に差し込むと故障の原因になります。1. テレビとカメラの電源を切ります。2. AVケーブルの黄色のプラグをテレビのビデオ入力端子 (通常は黄色) に、白色のプラグを...
-
88 .88再生モードメニュー再生モード でメニューボタン...88再生モードメニュー再生モード でメニューボタンを押すと、右の画面が現れて、再生モードメニューの設定ができます。1. メニューボタンを押した後、十字キーの左右で、設定したい項目のあるタブ (1~3) を選びます。3. 十字キーの右側で、設定内容を表示させます。 4.十字キーの上下で、希望の設定を選びます。 5. 十字キー中央の実行ボタンを押して決定します。 2. 十字キーの上下で希望の項目を選びます。フォーマット - - - - - 動画編集 消去 画像コピー プロテクト 日付プリント インデック...
-
89 .89再生モ ドメニ 1フォーマット (P.91)...89再生モ ドメニ 1フォーマット (P.91)実行する2消去 (P.90)このコマ全コマコマを指定3日付プリント (P.103)あり○なし○印は初期設定値です。プロテクト (P.92)このコマ全コマコマを指定全コマ取り消し画像コピー (P.96)このコマコマを指定スライドショー (P.98)実行するスライドショー再生画像 (P.98)○全コマコマを指定スライドショー間隔 (P.98)1~60秒○5秒スライドショー繰り返し (P.98)あり○なしDPOF指定 (P.100)このコマ全コマコマを指定全コマ取...
-
90 .選択 指定 完了 選択 指定 完了 90画...選択 指定 完了 選択 指定 完了 90画像の消去画像を消去します。以下の3通りの消去方法があります。このコマ (1コマ消去) : 再生中の画像を1コマだけ消去します。全コマ消去: フォルダ内の画像すべてを消去します。コマを指定: 指定した画像だけを消去します。※1コマずつ手早く消去するには →P.36いったん消去した画像を復活させることはできません。1. P.88の要領で希望の設定を選びます。MENU → 1 → 消去 → 右へ → 希望の設定 → ●実行「このコマ」 「全コマ」の場合3の確認画面...
-
91 .91カ ドのフ マ ト画像の消去左で選択中央で実...91カ ドのフ マ ト画像の消去左で選択中央で実行消去完了 メニューボタンで元の画面へ3. 確認後、消去します。 (下図は全コマ消去の場合) ●「プロテクトされています」のメッセージが現れる場合は、画像がプロテクト(誤消去防止) されています。該当する画像は消去できません。→P.92●全コマ消去の場合、左のメッセージは現れませんが、プロテクト (誤消去防止)された画像は消去されずに残ります。カードのフォーマット (初期化)フォーマットを行なうと、プロテクトをかけた画像も含めてすべての画像が消去されます。復...
-
92 .92●フォーマット中はアクセスランプが点灯します。...92●フォーマット中はアクセスランプが点灯します。点灯中はカードを抜かないでください。●カードのフォーマットは、前ページの要領でカメラ側で行なってください。パソコンでカードをフォーマットすると、カメラがカードを認識できないことがあります。カメラ以外でフォーマットした場合は、撮影前にカメラで再フォーマットしてください。アクセスランプカードのフォーマット (続き)プロテクト (誤消去防止)撮影した画像をロックし、間違って消去しないようにすることができます。以下の4通りのプロテクト方法があります。このコマ (1コ...
-
93 .選択 指定 完了 選択 指定 完了 93プ...選択 指定 完了 選択 指定 完了 93プロテクトフ マ ト2.「コマを指定」の場合、十字キーでプロテクトをかける (または取り消す) コマを指定し、中央の実行ボタンで実行します。●十字キー中央の実行ボタンを押すと、プロテクトが完了します。その後メニューボタンで元の画面に戻ります。●十字キー中央の代わりにメニューボタンを押すと、指定した画像はキャンセルされ、元の画面に戻ります。中央で指定を完了1. P.88の要領で希望の設定を選びます。MENU → 1 → プロテクト → 右へ → 希望の設定 →...
-
94 .消去 開始点を指定 選択 指定 94動画編集 ...消去 開始点を指定 選択 指定 94動画編集 (撮影済みの動画の一部を消去する)撮影済みの動画の一部を消去することができます。元の動画は、残すことも消去することもできます。1. 十字キーの左右で、 動画が撮影されたコマを選びます。 2. P.88の要領で動画編集画面を表示させます。MENU → 1 → 動画編集 → 実行する → ●実行消去 開始点を指定 選択 指定 消去開始点マーク消去終了点マーク再生マーク保存マーク3. 消去開始点マークを選んだ状態で、十字キー左右で消去の開始点を指定します。フォ...
-
95 .954. 十字キー下側で消去終了点マークを選び、十...954. 十字キー下側で消去終了点マークを選び、十字キー左右で消去の終了点を指定します。5. 必要ならば十字キー下側で再生マークを選び、中央の実行ボタンを押すと、編集 (消去) 後の動画が再生されます。●再生して気に入らなければ、再度、消去開始点マーク/終了点マークを選んでやり直すことができます。6. 十字キー下側で保存マークを選び、中央の実行ボタンを押すと、編集 (消去) 後の動画が保存されます。「はい」 を選択中央で実行消去する場合は「はい」 を選択中央で実行編集完了 メニューボタンで元の画面へ●一度に...
-
96 .選択 指定 完了 96画像のコピーあるカードに...選択 指定 完了 96画像のコピーあるカードに記録された画像を、 別のカードにコピーすることができます。 このコマ (1コマコピー) :再生中の画像を1コマだけコピーします。コマを指定: 指定した画像だけをコピーします。1. コピーする画像が入ったカードをカメラに入れ、P.88の要領で希望の設定を選びます。MENU → 1 → 画像コピー → 右へ → 希望の設定 → ●実行「このコマ」の場合3のコピー実行へ「コマを指定」の場合2でコマを指定後、3のコピー実行へ2.「コマを指定」の場合、十字キーでコピー...
-
97 .973. 画面の指示に従ってコピーを続けます。 こ...973. 画面の指示に従ってコピーを続けます。 この状態でしばらく待ちます。カードを交換した後、十字キー中央の実行ボタンを押します。●カードを交換せずに、同一カード内でのコピーも可能です。●メニューボタンで元に戻ります。メニューボタンで元の画面へこの状態でしばらく待ちます。中央を押すコピー先のフォルダ名が表示されます。●コピーするたびに新しいフォルダが作成されます。画像のコピ ●コピーすると、再生時には、コピーされた画像が最新画像として表示されます。●プロテクトされた画像をコピーした場合、コピーされた画像に...
-
98 .98スライドショー (画像の自動再生)カードに記録...98スライドショー (画像の自動再生)カードに記録されている画像を、自動的に順番に表示させることができます。初期設定では、カード内のすべての画像が最初から順に5秒ずつ表示されます。1. P.88の要領で、スライドショーを実行します。MENU → 2 → スライドショー → 実行する → ●実行2. スライドショーを終えるときは、メニューボタンを押します。●その後もう一度メニューボタンを押すと、元の再生画面に戻ります。●動画もスライドショーで再生されます。●表示切り替えボタン で撮影データを消すこともできます...
-
99 .991. P.88の要領で、希望の項目と設定を選び...991. P.88の要領で、希望の項目と設定を選びます。MENU → 2 → 再生画像 → 右へ → 希望の設定 → ●実行MENU → 2 → 間隔 → 右へ → 希望の時間 → ●実行MENU → 2 → 繰り返し → 右へ → あり/なし → ●実行「再生画像」で「コマを指定」を選んだ場合2に進んでコマを指定左記以外続けて「スライドショー」 「実行する」でスライドショー再生 →前ページ2.「コマを指定」の場合、十字キーでスライドショー再生するコマを指定し、中央の実行ボタンで実行します。●十字キー中央の...
-
100 .100DPOF (プリント) 指定撮影した画像を、...100DPOF (プリント) 指定撮影した画像を、ご自分のプリンタでプリントする場合やプリント店に依頼する際に、あらかじめどの画像を何枚プリントするかをカメラで指定しておくことができます。●プリンタやプリント店がDPOF*に対応している必要があります。*DPOF=ディーポフ、Ditigal Print Order Formatの略。SDメモリーカード等のメディアに入っている画 像のうち、どれを何枚印刷するのかを指定する方法。デジカメで撮影した画像のプリント方法①ご自分のプリンタで印刷する 画像をパソコンに取...








![前ページ カーソルキー[←]でも移動](http://gizport.jp/static/images/arrow_left2.png)