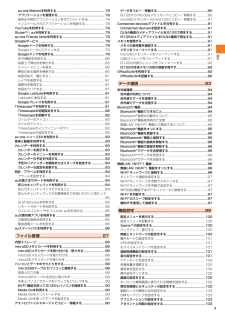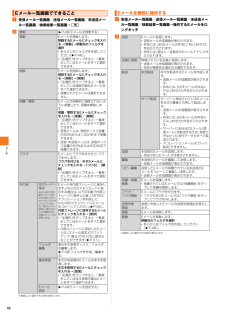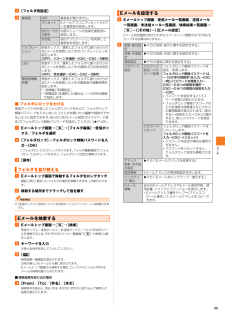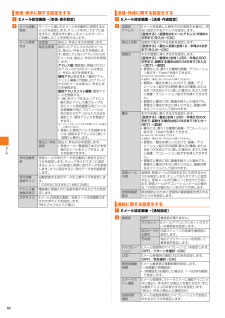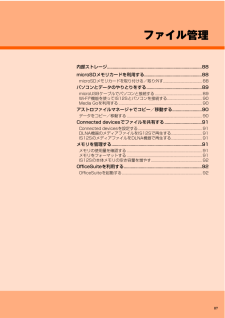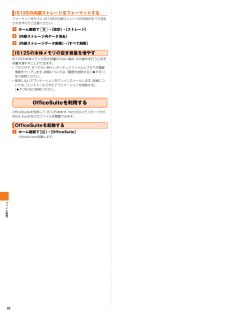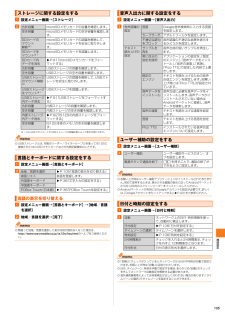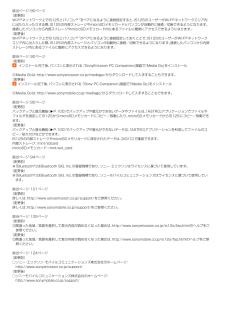-2

92 / 144 ページ

92 / 144 ページ
現在のページURL
フ イル管理90画像やミュージックなどのデータは、転送および移動できます。一部の著作権で保護されたデータのやり取りは許可されていない場合もあります。a microUSBケーブルでIS12Sとパソコンを接続(uP.89)b IS12Sとパソコンの間で、 選択したデータをドラッグ& ドロップ◎microSDメモリカードがパソコンにマウントされると、 本体からはmicroSDメモリカードにアクセスできなくなるため、カメラなどでmicroSDメモリカードを使用する機能が利用できなくなる場合があります。Wi-Fi®ネットワーク上でIS12Sとパソコン※1がペアになるように接続設定しておくことで、IS12SのユーザーがWi-Fi®ネットワークエリア内に出入りした際、IS12Sの内部ストレージとパソコンが自動的に接続/切断できるようになります。接続したパソコンから内部ストレージ内にあるファイルに簡単にアクセスできるようになります。※1 パソコンのオペレーティングシステム (OS)は、Microsoft Windows 7である必要があります。Microsoft Windows XP、 Microsoft Windows Vista、 その他のオペレーティングシステム(OS)ではペア接続の設定はできません。a ペア接続するパソコンを、Wi-Fi®ネットワークに接続b IS12SをWi-Fi®ネットワークに接続(uP.96)c パソコンとIS12SをmicroUSBケーブルで接続IS12S上にPC Companionのインストール確認画面が表示された場合は、「スキップ」をタップしてください。d パソコン上のエクスプローラーに、ポータブルデバイスとしてIS12Sが表示されていることを確認e ポータブルデバイスのアイコンを右クリックし、「ネットワーク構成」をクリックし、「次へ」をクリックf IS12S上のポップアップ画面で [ペア]g パソコンのポータブルデバイスのネットワーク構成画面で、「完了」をクリックh microUSBケーブルを取り外すi IS12Sのホーム画面で t→[設定] →[XperiaTM]→[接続設定]→「信頼された機器」欄の「ホスト名」(パソコン名)をタップ→[接続]Wi-Fi®ネットワーク上でパソコンとIS12Sが「メディア転送モード(MTP)」で接続され、ファイルをやり取りできるようになります。◎初めてご利用になる場合は、手順iの後でパソコン側にドライバをインストールする必要があります。ドライバをインストールするには、パソコンのスタートメニューから「コンピューター」→「ネットワーク」をクリック→表示されているIS12Sのアイコンを右クリックし、 「インストール」をクリックします。◎接続設定を解除するには、IS12Sのホーム画面で t→[設定]→[XperiaTM]→[接続設定]→「信頼された機器」欄の「ホスト名」(パソコン名)をタップ→[除外する]と操作します。「除外する」をタップするまでは、Wi-Fi®ネットワークのエリア内外で接続/切断を繰り返しても、接続設定自体は継続されます。◎Wi-Fi®ネットワーク(アクセスポイント)のプライバシーセパレータ機能が有効になっている場合はペア接続ができません。Media Goは、IS12Sとパソコンのメディアコンテンツの転送および管理を支援するパソコンのアプリケーションです。Media Goを利用すると、 CDからパソコンに楽曲を取り込み、 IS12Sへ転送することができます。Media Goを使用するには、 以下のいずれかのオペレーティングシステム(OS)が必要です。*Microsoft Windows 7*Microsoft Windows Vista*Microsoft Windows XP、 Service Pack 3以降◎Media Goの使用方法の詳細については、 Media Goのメインメニューのヘルプをご参照ください。a microUSBケーブルでIS12Sとパソコンを接続PC Companionのインストール確認画面が表示されます。b IS12Sの画面で[インストール]パソコン上でPC Companionのインストーラが起動します。c パソコンの自動再生画面で「インストール」をクリック以降は画面の指示に従って操作してください。d インストール完了後、パソコンに表示される 「Sony PC Companion」画面で 「Media Go」をインストール◎Media Goは、 http://www.sonymobile.co.jp/mediago/ からダウンロードして入手することもできます。a microUSBケーブルでIS12Sとパソコンを接続PC Companionのインストール確認画面が表示されたら、 「スキップ」をタップします。b パソコンのスタートメニューからMedia Goを選択して、Media Goを起動Media Goで、IS12Sとパソコンの間でファイルを移動できます。アストロファイルマネージャでコピー/移動するバックアップと復元機能(uP.100)でバックアップや復元ができないデータは、「ASTRO」アプリケーションを利用してファイルのコピー/貼り付けなどができます。IS12Sの内部ストレージやmicroSDメモリカードに保存されたデータは、次のパスで確認できます。内部ストレージ:/mnt/sdcardmicroSDメモリカード:/mnt/ext_carda ホーム画面で[]→[ASTRO]初めて起動したときは、ライセンス契約書が表示されます。内容をご確認のうえ[同意]→[OK]と操作してください。b [ファイルマネージャ]ディレクトリに「/mnt/sdcard」 と表示され、IS12Sの内部ストレージが確認できます。c コピーするファイルやフォルダをロングタッチ→[コピー]/[移動]本体とパソコンでデータをドラッグ&ドロップするWi-Fi®機能を使ってIS12Sとパソコンを接続するMedia Goを利用するMedia GoをインストールするMedia Goを使ってデータを転送するデータをコピー/移動するIS12SからmicroSDメモリカードにコピー/移動する
参考になったと評価  46人が参考になったと評価しています。
46人が参考になったと評価しています。
このマニュアルの目次
-
1 .1 ページ目のマニュアル
-
2 .iiこのたびは、「XPERIA acro HD I...iiこのたびは、「XPERIA acro HD IS12S」 (以下、「IS12S」または「本製品」と表記します)をお買い上げいただき、誠にありがとうございました。 ご使用の前に『設定ガイド』『スタートガイド』『取扱説明書詳細版』(本書)『IS12Sのご利用にあたっての注意事項』 『携帯電話の比吸収率などについて』(以下、総称として『取扱説明書』と表記します)をお読みいただき、正しくお使いください。お読みになった後は、いつでも見られるようお手元に大切に保管してください。■『スタートガイド』主な機能の主な操作...
-
3 .目次1目次ごあいさつ..................目次1目次ごあいさつ.......................................................... .........................ii操作説明について....................................................... ................ii安全上のご注意........................................................ .................
-
4 .目次2Eメールをバックアップ/復元する.........目次2Eメールをバックアップ/復元する............................................... ..51Eメールをバックアップする.................................................. ...........51バックアップデータを復元する................................................. .......51迷惑メールフィルターを設定する.......................
-
5 .目次3au one Marketを利用する.......目次3au one Marketを利用する............................................. ................78アプリケーションを管理する............................................................78提供元不明のアプリケーションをダウンロードする.....................78インストールされたアプリケーションを削除する.........................78Y...
-
6 .目次4自動同期を設定する................目次4自動同期を設定する...................................................... ..................104アカウントを追加/削除する.................................................. .......104プライバシーの設定をする................................................... ..........104IS12Sを初期化する.........
-
7 .5安全上のご注意/防水上のご注意本書の表記方法につ...5安全上のご注意/防水上のご注意本書の表記方法について.................................................... .............................6免責事項について....................................................... ......................................6安全上のご注意(必ずお守りください)............................
-
8 .安全上のご注意/防水上のご注意6■ 掲載されている...安全上のご注意/防水上のご注意6■ 掲載されているキー表示について◎ 本書では、キーの図を次のように簡略化しています。■ 項目/アイコン/ボタンなどを選択する操作の表記方法について本書では、メニューの項目/アイコン/画面上のボタンなどをタップ(uP.24)する操作を、[(項目などの名称)]と省略して表記しています。また、本書では縦画面表示からの操作を基準に説明しています。横画面表示では、メニューの項目/アイコン/画面上のボタンなどが異なる場合があります。本書でのその他の操作と表記については、「基本的な操作を...
-
9 .安全上のご注意/防水上のご注意7■ IS12S本体...安全上のご注意/防水上のご注意7■ IS12S本体、内蔵電池、充電用機器、au ICカード、 周辺機器共通必ず専用の周辺機器をご使用ください。専用の周辺機器以外を使用した場合、発熱・発火・破裂・故障・漏液の原因となります。IS12S専用および共通周辺機器:*ソニー・エリクソンACアダプタ04(EP800A)*卓上ホルダ(DK200)高温になる場所(火のそば、暖房器具のそば、コタツの中、直射日光のあたる場所、炎天下の車内など)で使用、保管、放置しないでください。発 火・破裂・故障・火災・傷害の原因となります。...
-
10 .安全上のご注意/防水上のご注意8航空機内でIS12...安全上のご注意/防水上のご注意8航空機内でIS12Sを使用しないでください。 航空機内での電波を発する電子機器の使用は法律で禁止されています。ただし、一部の航空会社ではご利用いただける場合もございます。詳細はご搭乗される航空会社にお問い合わせください。IS12SのmicroUSB接続端子に充電などのためmicroUSBケーブル接続を行った場合は、操作はできませんが電源はオンになります。このため、航空機内や病院など、使用を禁止された区域ではmicroUSBケーブル接続を行わないようご注意ください。高精度な電子...
-
11 .安全上のご注意/防水上のご注意9■ 内蔵電池につい...安全上のご注意/防水上のご注意9■ 内蔵電池について(IS12Sの内蔵電池は、 リチウムイオン電池です。)内蔵電池はお買い上げ時には、十分充電されていません。充電してからお使いください。液漏れして皮膚や衣服に付着した場合は、傷害をおこすおそれがありますので直ちに水で洗い流してください。また、目に入った場合は失明のおそれがありますのでこすらずに水で洗ったあと直ちに医師の診断を受けてください。機器に付着した場合は、液に直接触れないで拭き取ってください。内蔵電池は消耗品です。充電しても使用時間が極端に短いなど、機...
-
12 .安全上のご注意/防水上のご注意10ゲームや音楽再生...安全上のご注意/防水上のご注意10ゲームや音楽再生、テレビ(ワンセグ)視聴などをする場合は、適度な音量に調節してください。音量が大きすぎたり長時間連続して使用したりすると耳に悪い影響を与えるおそれがあります。適度な音量であっても長時間の使用によっては難聴になるおそれがあります。また、音量を上げすぎると外部の音が聞こえにくくなり、踏切や横断歩道などで交通事故の原因となります。コードをIS12S本体に巻き付けて使用しないでください。 感度が落ちて音声が途切れたり、雑音が入る場合があります。コード部を引っ張って抜...
-
13 .安全上のご注意/防水上のご注意11●受話音声をお聞...安全上のご注意/防水上のご注意11●受話音声をお聞きになるときは、受話口が耳の中央に当たるようにしてお使いください。受話口(音声穴)が耳周囲にふさがれて音声が聞きづらくなる場合があります。●送話口をおおって相手の方に声が伝わらないようにしても、相手の方に声が伝わりますのでご注意ください。●ハンズフリー通話をご使用の際はスピーカーから大きな音が出る場合があります。耳から十分に離すなど、注意してご使用ください。●ライトセンサーを指でふさいだり、ライトセンサーの上にシールなどを貼ると、周囲の明暗にライトセンサーが...
-
14 .安全上のご注意/防水上のご注意12*MPEG LA...安全上のご注意/防水上のご注意12*MPEG LA, LLC社よりライセンスを許諾されている提供者から得たMPEG-4映像およびAVC映像を再生すること上記以外で使用する場合には、米国法人MPEG LA, LLC社にお問い合わせください。(http://www.mpegla.com )■microSDメモリカードについて●指定品以外のmicroSDメモリカードを使用した場合、 データの消失や故障の原因となります。指定品については、auショップもしくはお客さまセンターまでお問い合わせください。●microSD...
-
15 .安全上のご注意/防水上のご注意13IS12Sは、m...安全上のご注意/防水上のご注意13IS12Sは、microUSB接続端子カバー、 ヘッドセット接続端子カバー、HDMI接続端子カバー、 microSDメモリカード挿入口カバー、 au ICカード挿入口カバーが完全に閉じた状態でIPX5(旧JIS保護等級5)※1相当、IPX7(旧JIS保護等級7)※2相当の防水性能を有しております(当社試験方法による)。具体的には、雨(1時間の雨量が20mm未満) の中、傘をささずに濡れた手で持って通話したり、お風呂やキッチンなど水がある場所でもお使いいただけます。正しくお使...
-
16 .安全上のご注意/防水上のご注意14■ 共通注意事項...安全上のご注意/防水上のご注意14■ 共通注意事項*microUSB接続端子カバー、 ヘッドセット接続端子カバー、HDMI接続端子カバー、microSDメモリカード挿入口カバー、 au ICカード挿入口カバーについてmicroUSB接続端子カバー、 ヘッドセット接続端子カバー、HDMI接続端子カバー、microSDメモリカード挿入口カバー、 au ICカード挿入口カバーはしっかりと閉じた状態にしてください。接触面に微細なゴミ(髪の毛1本など)がわずかでも挟まると浸水の原因となります。microUSB接続端子...
-
17 .安全上のご注意/防水上のご注意15au電話のBlu...安全上のご注意/防水上のご注意15au電話のBluetooth®機能および無線LAN(Wi-Fi®)機能は、2.4GHz帯の 2,400MHzから2,483.5MHzまでの周波数を使用します。2.4: 2,400MHz帯を使用する無線設備を表します。FH/XX/DS/OF : 変調方式がFH-SS、 その他の方式、DS-SS、OFDMであることを示します。1: 想定される与干渉距離が10m以下であることを示します。4: 想定される与干渉距離が40m以下であることを示します。8: 想定される与干渉距離が80m...
-
19 .17ご利用の準備各部の名称と機能............17ご利用の準備各部の名称と機能....................................................... ................................... 18au ICカードについて................................................... ................................ 19充電する..............................................
-
20 .18ご利用の準備各部の名称と機能TYPE:AAH-...18ご利用の準備各部の名称と機能TYPE:AAH-5880016-BV FCC ID:PY7A5880016 IS12SABmzwxyv urqopfghikjln acdebstau ICカード※2内蔵アンテナ部※1GPS/Bluetooth(R)/Wi-Fi(R)アンテナ部※1※1 アンテナは、 IS12S本体に内蔵されています。 アンテナ部付近を手でおおうと通話/通信品質に影響を及ぼす場合があります。※2 au ICカードの取り扱いについては、 「au ICカードについて」 (uP.19)をご参照く...
-
21 .ご利用の準備19au ICカードにはお客様の電話番...ご利用の準備19au ICカードにはお客様の電話番号などが記録 されています。◎au ICカードを取り扱うときは、 故障や破損の原因となりますので、次のことにご注意ください。*au ICカードのIC (金属)部分や、IS12S本体のICカード用端子には触れないでください。*正しい挿入方向をご確認ください。*無理な取り付け、取り外しはしないでください。◎au ICカードを正しく取り付けていない場合やau ICカードに異常がある場合はエラーメッセージが表示されます。◎取り外したau ICカードはなくさないように...
-
22 .ご利用の準備20d au ICカード挿入口カバーを...ご利用の準備20d au ICカード挿入口カバーを閉じ、 すき間がないことを確認するお買い上げ時には、内蔵電池は十分に充電されていません。必ず充電してからお使いください。■ご利用可能時間※日本国内でご利用の場合の時間です。海外でご利用の場合の時間については、「主な仕様」(uP.123)をご参照ください。◎充電には付属のmicroUSBケーブルをお使いください。◎付属のACアダプタはAC100VからAC240Vまで対応しています。 海外で使用する場合は、海外で使用可能なACアダプタで充電してください。 なお、...
-
23 .ご利用の準備21■ 卓上ホルダを使って充電する付属...ご利用の準備21■ 卓上ホルダを使って充電する付属のmicroUSBケーブルが必要です。a microUSBケーブルのmicroUSBプラグの刻印面()を上にして、卓上ホルダのmicroUSB接続端子にまっすぐに差し込むb microUSBケーブルのUSBプラグの刻印面 ()を上にして、ACアダプタのUSB接続端子にまっすぐに差し込み、ACアダプタのプラグをコンセントに差し込むc IS12Sを卓上ホルダに取り付けるd 充電が終わったら、IS12Sを卓上ホルダから取り外す◎卓上ホルダとパソコンを接続して充電す...
-
24 .ご利用の準備22◎必要に応じて後から設定/変更する...ご利用の準備22◎必要に応じて後から設定/変更することができます。後から設定する場合は、ホーム画面で[] →[セットアップガイド]と操作するか、設定メニューから各項目を設定してください。◎オンラインサービスを設定する前に、データ接続可能な状態であることを確認してください。データ接続状態を知るには、「主なステータスアイコンの例」(uP.30)をご参照ください。IS12SにGoogleアカウントをセットアップすると、 Googleが提供するオンラインサービスを利用できます。Googleアカウントのセットアップ画...
-
25 .23基本操作タッチパネルとキー操作...........23基本操作タッチパネルとキー操作.................................................... ................24キー操作........................................................... .............................................. 24タッチパネルの使いかた...............................................
-
26 .基本操作24タッチパネルとキー操作IS12Sでは、...基本操作24タッチパネルとキー操作IS12Sでは、タッチパネルとディスプレイ下の各キーを使って操作します。ディスプレイ下のx、y、tの各キーの主な操作は次の通りです。IS12Sのディスプレイはタッチパネルになっており、 指で直接触れて操作します。*タッチパネルは指で軽く触れるように設計されています。指で強く押したり、先が尖ったもの(爪/ボールペン/ピンなど)を押し付けたりしないでください。*以下の場合はタッチパネルに触れても動作しないことがあります。また、誤動作の原因となりますのでご注意ください。・ 手袋を...
-
27 .基本操作25ホーム画面とアプリケーション画面ホーム...基本操作25ホーム画面とアプリケーション画面ホーム画面とアプリケーション画面から、IS12Sのさまざまな操作ができます。ホーム画面は複数の画面で構成されており、左右にスライド/フリックすると切り替えることができます。中央の画面は本体操作上の初期画面となり、yをタップすると、いつでもホーム画面を表示することができます。aホーム画面位置5つのホーム画面のうちの現在表示位置を示します。bウィジェットc壁紙dアプリケーションキーeメディアフォルダ(ギャラリー、ミュージック、FMラジオ、カメラ)fショートカット(アプ...
-
28 .基本操作26■ ウィジェットを追加するa ホーム画...基本操作26■ ウィジェットを追加するa ホーム画面でt→[追加]→[ウィジェット]ウィジェット一覧画面が表示されます。b ウィジェットを選択◎Androidマーケットからウィジェットのあるアプリケーションをインストールした場合、インストールしたウィジェットもウィジェット一覧画面に表示されます。■ ウィジェットを削除するa ホーム画面で削除するウィジェットをロングタッチ画面下部に が表示されます。b 「」までウィジェットをドラッグして指を離すホーム画面にアプリケーションやブックマークなどのショートカットを追...
-
29 .基本操作27アプリケーション画面からさまざまな機能...基本操作27アプリケーション画面からさまざまな機能を呼び出すことができます。IS12Sにインストールしたアプリケーションのアイコンも表示されます。*アプリケーションアイコンをタップしてそれぞれの機能を使用すると、機能によっては通信料が発生する場合があります。また、IS NETにご加入されていない場合は、 au.NETの利用料 (利用月のみ月額525円、税込)と別途通信料がかかります。a ホーム画面で[]アプリケーション画面が表示されます。左右にスライド/フリック(uP.24)すると、アプリケーション画面を切...
-
30 .基本操作28ダウンロード ダウンロードの一覧を表示...基本操作28ダウンロード ダウンロードの一覧を表示します。-ニュースと天気 位置情報を基にした天気予報、ニュース、スポーツ、エンターテイメントなどの各種情報がチェックできます。-Connected devicesConnected devicesにてメディアサーバーの設定/管理をします。P.91PlayNow ニュース速報や辞書サービスなどを利用できるPlayNowの専用サイトに接続します。-GLOBAL PASSPORT海外でご利用の際、接続中の事業者と海外ダブル定額の適用有無、電話のかけ方などをチェッ...
-
31 .基本操作29※1 簡単にダウンロードできるショート...基本操作29※1 簡単にダウンロードできるショートカットアプリです。 利用するにはダウンロードが必要です。◎IS12S本体内の 『取扱説明書』アプリケーションでは、さまざまな機能の操作方法や設定方法を確認できます。初めてご利用になる場合は、画面の指示に従ってアプリケーションをダウンロードしてインストールしてください。◎アイコンなどのデザインは、予告なく変更する場合があります。アプリケーション画面に表示されるアプリケーションアイコンを並べ替えます。a ホーム画面で[]→[]b■ アプリケーションを指定して並べ...
-
32 .基本操作30最近使用したアプリケーションを表示して...基本操作30最近使用したアプリケーションを表示してアクセスできます。a yをロングタッチ最近使用したアプリケーションが一覧で表示されます。一覧からアプリケーションを選択した場合は、 アプリケーションが起動します。ステータスバーは、IS12Sの画面上部にあります。 ステータスバーの左側には不在着信や新着メール、実行中の動作などをお知らせする通知アイコン、右側にはIS12Sの状態を表すステータスアイコンが表示されます。■ 主な通知アイコンの例■ 主なステータスアイコンの例通知アイコンは通知パネルに表示されます。...
-
33 .基本操作31IS12S内やウェブサイトの情報を検索...基本操作31IS12S内やウェブサイトの情報を検索できます。a ホーム画面で[]→[検索]b 入力欄にキーワードを入力入力した文字から始まるアプリケーションや検索候補などが入力欄の下に一覧表示されます。: 音声で検索語句を入力し、 ウェブ上を検索c 一覧表示から項目を選択/クイック検索ボックスの []ブラウザが起動してGoogle検索の検索結果が表示されます。一覧からアプリケーションを選択した場合は、 アプリケーションが起動します。◎「現在地を使用」確認画面が表示されたら、内容をご確認のうえ「同意する」/「...
-
34 .基本操作32b 削除するスレッドにチェックを入れる...基本操作32b 削除するスレッドにチェックを入れる「全て選択」/「全て選択解除」をタップすると、すべてのSMS(Cメール)を選択/選択解除できます。c [削除]■ 全件削除例:通話履歴を全件削除する場合a ホーム画面で[電話]→t→[通話履歴を全件削除]文字入力文字入力は、連絡先の登録時やメール作成時など、文字入力画面で入力欄をタップすると表示されるキーボードを使います。◎文字入力画面から元の画面に戻るときは、xをタップします。IS12Sでは、入力方法(キーボード種別)を選択できます。a 文字入力画面→入力...
-
35 .基本操作33■ フリック入力について上下左右にフリ...基本操作33■ フリック入力について上下左右にフリックして各行の文字を入力できます。キーを繰り返してタップすることなく、文字を入力できます。例:「な」行を入力する場合「な」はタップするだけで入力できます。「に」は左、「ぬ」は上、「ね」は右、「の」は下にそれぞれフリックして入力できます。◎大文字/小文字の切り替えや濁点/半濁点の付加は、「」 をフリック/タップして行います。◎フリック入力は、お買い上げ時の状態で利用できるように設定されています。ご利用にならない場合は、ホーム画面でt→[設定]→[言語とキーボー...
-
36 .基本操作34■ キーボードに表示するキーを変更する...基本操作34■ キーボードに表示するキーを変更する日本語入力でQWERTYキーボードに使用頻度の低いキー (Q、X、Cなど)を表示しないようにできます。a QWERTYキーボードで文字入力時に 「」をロングタッチ→[]→[ソフトキーボード設定]→[表示キー選択]b 表示しないキーのチェックを外す→[OK]◎「アシストキーボード」(uP.33)を「ノーマル」に設定している場合は、「表示キー選択」を選択できず、表示するキーの変更はできません。■ キーボードをカスタマイズする数字入力時に表示されるキーボードの記...
-
37 .基本操作35※1 入力した文字がある場合、 入力し...基本操作35※1 入力した文字がある場合、 入力した文字列の目的の箇所をタップするだけでカーソルを移動できます。※2 変換確定前は 「確定」と表示されます。また、検索ボックスやメールアカウントの登録画面など、一部の画面では、 「次へ」「完了」「実行」などが表示されます。◎手書きかな入力で入力できる文字は、ひらがな、英字、数字、一部の記号となります。◎入力した文字は消去せずに、そのまま次の文字を入力できます。◎濁点や半濁点は、手書きかな入力画面の右上に入力してください。◎句読点や小文字は、手書きかな入力画面の...
-
38 .基本操作36電話帳に連絡先が登録されていると、文字...基本操作36電話帳に連絡先が登録されていると、文字入力時に「連絡先引用2.3」を使って連絡先の情報を引用できます。「連絡先引用2.3」は、プリインストールされているプラグインアプリです。a 文字入力画面→「」をロングタッチ→[]→[連絡先引用2.3]連絡先一覧画面が表示されます。b 連絡先一覧画面で引用する連絡先を選択c 入力する項目にチェックを入れる→[完了]「すべて選択」/「すべて選択解除」をタップすると、すべての項目を選択/解除できます。◎連絡先一覧画面で「引用履歴」や「お気に入り」をタップすると、連...
-
39 .37電話電話をかける..................37電話電話をかける......................................................... ........................................ 38履歴を利用して電話をかける.................................................. .................... 38電話を受ける.......................................................
-
40 .電話38a ホーム画面で[電話]電話番号入力画面が...電話38a ホーム画面で[電話]電話番号入力画面が表示されます。b 電話番号を入力一般電話へかける場合には、 同一市内でも市外局番から入力します。電話番号を入力すると、登録されている連絡先や通話履歴に前方一致する電話番号が表示されます。: 入力した数字を1桁削除(ロングタッチ): すべての数字を削除「Cメールを送信」 をタップするとSMS(Cメール)作成画面が表示されます。「連絡先に追加」をタップすると電話帳の登録画面が表示されます。c [発信]→通話→[通話終了]通話中にmを押すと、通話音量(相手の声の大...
-
41 .電話39■ 緊急通報位置通知についてIS12Sは、...電話39■ 緊急通報位置通知についてIS12Sは、警察・消防機関・海上保安本部への緊急通報の際、お客様の現在地(GPS情報)が緊急通報先に通知されます。◎警察(110)・消防機関(119)・海上保安本部(118)について、ここでは緊急通報受理機関と記載します。◎本機能は、一部の緊急通報受理機関でご利用いただけない場合もあります。◎緊急通報番号(110、119、118)の前に「184」を付加した場合は、電話番号と同様にお客様の現在地を緊急通報受理機関に知らせることができません。◎GPS衛星または基地局の信号に...
-
43 .41メールメールについて................41メールメールについて........................................................ ............................42Eメールを利用する.............. ...............................................................42Eメールを送信する...................................................... .......
-
44 .メ ル42メールについてIS12Sでは、次のメール...メ ル42メールについてIS12Sでは、次のメールが利用できます。■ EメールEメール(~@ezweb.ne.jp)は、Eメールに対応した携帯電話やパソコンとメールのやりとりができるauのサービスです。 文章のほか、静止画や動画などのデータを送ることができます(uP.42)。■SMS(Cメール)電話番号を宛先としてメールのやりとりができるサービスです。他社携帯電話との間でもSMS(Cメール)の送信および受信をご利用いただけます(uP.53)。■ PCメール「Eメール()」アプリケーションを利用して、au o...
-
45 .メ ル43◎1データあたり2MBまでのデータを添付...メ ル43◎1データあたり2MBまでのデータを添付できます。◎データを添付した後に、添付データ欄をタップすると添付したデータを再生できます。a 送信メール作成画面→削除するデータの[]b [削除]Eメール作成中に、 デコレーションメールの素材を簡単に探すことができます。a 送信メール作成画面→本文入力欄をタップ→[絵文字]b [D絵文字]/[ピクチャ]→[▲]c■microSDメモリカードまたは内部ストレージの絵文字を利用する場合b [microSD]→[ダウンロード]c本文を装飾したEメールを送信できます...
-
46 .メ ル44d [受信ボックス]またはフォルダを選択...メ ル44d [受信ボックス]またはフォルダを選択→受信したEメールをタップ受信メール内容表示画面が表示されます。◎Eメールやその他の機能を操作中でもバックグラウンドでEメールを受信します。ステータスバーに が表示され、Eメール受信音が鳴ります。 ただし、「メール自動受信」(uP.50)をオフに設定している場合は、バックグラウンド受信しません。◎「メール自動受信」(uP.50)をオフに設定している場合や、受信に失敗した場合は、Eメール受信音が鳴り が表示されます。 「新着メールを問い合わせて受信する」(uP...
-
47 .メ ル45■ Eメール一覧画面の見かたa宛先/差出...メ ル45■ Eメール一覧画面の見かたa宛先/差出人の名前またはEメールアドレスEメールアドレスが電話帳に登録されている場合は、 電話帳に登録されている名前が表示されます。受信したEメールに差出人名称が設定されている場合は、 設定されている名前が表示されます。電話帳に登録されていない場合で、差出人名称も設定されていない場合は、Eメールアドレスが表示されます。※電話帳にEメールアドレスが登録されている場合は、 電話帳に登録されている名前が優先して表示されます。b件名c添付データありd保護されたEメールeフラグ...
-
48 .メ ル46a 受信メール一覧画面/送信メール一覧画...メ ル46a 受信メール一覧画面/送信メール一覧画面/未送信メール一覧画面/検索結果一覧画面→ tb※画面により選択できる項目は異なります。a 受信メール一覧画面/送信メール一覧画面/未送信メール一覧画面/検索結果一覧画面→操作するEメールをロングタッチb※画面により選択できる項目は異なります。Eメール一覧画面でできること検索 uP.49「Eメールを検索する」移動 Eメールを移動します。移動するEメールにチェックを入れる→[移動]→移動先のフォルダを選択*あらかじめフォルダを作成してください(uP.48)。...
-
49 .メ ル47a 受信メール内容表示画面/送信メール内...メ ル47a 受信メール内容表示画面/送信メール内容表示画面 →tba受信メール内容表示画面/送信メール内容表示画面■差出人/宛先/本文中のEメールアドレスを利用する場合b 差出人/宛先/本文中のEメールアドレスをタップc■件名をコピーする場合b 件名をタップ→[コピー]■本文中の電話番号を利用する場合b 本文中の電話番号をタップc■本文中のURLを利用する場合b 本文中のURLをタップc◎本文中のEメールアドレス、 電話番号、URLは、表記のしかたによって正しく認識されない場合があります。Eメール内容表示...
-
50 .メ ル48Eメールに添付された画像を内部ストレージ...メ ル48Eメールに添付された画像を内部ストレージに保存できます。a 受信メール内容表示画面/送信メール内容表示画面で本文をロングタッチb [画像保存]c 保存する画像にチェックを入れる「全選択」をタップすると、表示されている画像をすべて選択できます。d [保存先選択]保存先選択画面が表示されます。e [保存]選択した画像が内部ストレージの「MyFolder」に保存されます。◎保存先選択画面で「Up」をタップすると、1つ上の階層のフォルダを選択できます。◎未受信の添付画像は保存できません。サーバーから画像を...
-
51 .メ ル49b [フォルダ別設定]c■ フォルダにロ...メ ル49b [フォルダ別設定]c■ フォルダにロックをかける受信ボックスや作成したフォルダにロックをかけて、フォルダロック解除パスワードを入力しないとフォルダを開いたり編集や削除ができないように設定できます。あらかじめ「Eメール設定」の「パスワード設定」でフォルダロック解除パスワードを設定してください(uP.49)。a Eメールトップ画面→ t→[フォルダ編集]→受信ボックス/フォルダを選択b [フォルダロック]→フォルダロック解除パスワードを入力→[OK]「フォルダロック」にチェックが入ります。フォルダ...
-
52 .メ ル50a Eメール設定画面→ [ 受 信・表 ...メ ル50a Eメール設定画面→ [ 受 信・表 示 設 定 ]baEメール設定画面→ [送信・作成設定]baEメール設定画面→ [通知設定]b受信・表示に関する設定をするメール自動受信サーバーに届いたEメールを自動的に受信するかどうかを設定します。チェックを外してオフに設定すると、受信せずに新しいEメールがサーバーに到着したことをお知らせします。メール受信方法全受信 差出人・件名と本文を受信します。指定全受信 指定したアドレスからのEメールは、差出人・件名と本文を受信します。指定していないアドレスからのE...
-
53 .メ ル51a Eメール設定画面→ [アドレス変更・...メ ル51a Eメール設定画面→ [アドレス変更・その他の設定]→[OK]b◎暗証番号を同日内に連続3回間違えると、 翌日まで設定操作はできません。Eメールをフォルダごとにバックアップすることができます。 また、バックアップしたデータはIS12Sへ読み込むことができます。IS12Sではバックアップしたデータは、 IS12S本体の内部ストレージ(/mnt/sdcard/private/au/email/BU)に保存されます。 microSDメモリカードにバックアップする場合は、一度内部ストレージにバックアップ...
-
54 .メ ル52◎暗証番号を同日内に連続3回間違えると、...メ ル52◎暗証番号を同日内に連続3回間違えると、 翌日まで設定操作はできません。◎迷惑メールフィルターの設定により、受信しなかったEメールをもう一度受信することはできませんので、設定には十分ご注意ください。◎迷惑メールフィルターは、以下の優先順位にて判定されます。指定受信リスト設定(なりすまし・転送メール許可)>なりすまし規制>指定拒否リスト設定>指定受信リスト設定>アドレス帳受信設定>HTMLメール規制>URLリンク規制>一括指定受信>迷惑メールおまかせ規制>ウィルスメール規制◎指定受信リスト設定(なり...
-
55 .メ ル53◎一定期間、お客様による本サービスの利用...メ ル53◎一定期間、お客様による本サービスの利用がまったくない場合、お客様が本サービスを利用して保存したデータファイルをすべて削除し、本サービスを解除することがあります。◎au one メールを解約した場合や、 携帯電話サービスを解約した場合などは、メールデータはすべて削除されます。会員登録後は以下の操作でau one メールを確認できます。a Eメールトップ画面→ t→[au oneメール]→ [au one メールTop]au one メールのデスクトップ画面 (受信トレイ)が表示されます。b 「au...
-
56 .メ ル54■1件削除する場合b 削除するSMS(C...メ ル54■1件削除する場合b 削除するSMS(Cメール)があるスレッドをタップc 削除するSMS(Cメール)をロングタッチd [メッセージを削除]→[はい]■スレッドごとSMS(Cメール)を削除する場合b 削除するスレッドをロングタッチc [メッセージを削除]→[はい]■複数のスレッドを削除する場合b t→[複数のメッセージを削除]c 削除するスレッドにチェックを入れるすべてのスレッドを削除するときは、「全て選択」をタップします。d [削除]a ホーム画面で[]→[SMS(Cメール)]b 登録する電話番号...
-
57 .メ ル55f [完了]設定したアカウントのメールが...メ ル55f [完了]設定したアカウントのメールが読み込まれ、メール一覧画面(受信トレイ)が表示されます。◎「あなたの名前」はメールを送信したときに相手の方に差出人として表示される名称です。◎Exchange ActiveSyncアカウントを設定する場合、 手順eで「あなたの名前」は表示されません。ただし、登録後にアカウント設定を変更する場合(uP.55)には設定できます。■ 手動で設定するご利用になるPCメールアカウントのメールサーバーが自動設定されない場合や「手動セットアップ」を選択して設定する場合は、...
-
58 .メ ル56a アカウント一覧画面→受信するPCメー...メ ル56a アカウント一覧画面→受信するPCメールのアカウントをタップb t→[更新]c メールをタップメール詳細画面が表示されます。◎PCメールのアカウント設定で 「Eメール着信通知」 にチェックを入れ、「受信トレイの確認頻度」を「手動」以外に設定している場合、新しいメールの受信をお知らせする がステータスバーに表示されます。 ステータスバーを下にスライドして受信したPCメールを確認できます。◎PCメールのアカウント設定 (uP.55)で「受信トレイの確認頻度」を「手動」以外に設定すると、従量制データ通...
-
59 .メ ル57a ホーム画面で[]→[Gmail]b ...メ ル57a ホーム画面で[]→[Gmail]b 返信/全員に返信/転送するメールをタップ■返信する場合c []→[] →[返信]/[全員に返信]d [メッセージを作成]→本文を入力e []■転送する場合c []→[] →[転送]d [To]→宛先を入力e [メッセージを作成]→本文を入力転送元のメールの内容を引用するには、「引用返信」をタップします。f []◎返信/全員に返信/転送するメールで「」をタップしても、「返信」/「全員に返信」/「転送」を選択できます。Gmail受信トレイ画面で tをタップすると...
-
61 .59インターネットインターネットに接続する.......59インターネットインターネットに接続する................................................... .............60パケット通信を利用する.................................................... .......................... 60ブラウザを利用する...................................................... ..............
-
62 .インタ ネ ト60インターネットに接続するパケット...インタ ネ ト60インターネットに接続するパケット通信または無線LAN(Wi-Fi®)機能を使用してインターネットに接続できます。*パケット通信(IS NET、au.NET)(uP.60「パケット通信を利用する」)*無線LAN(Wi-Fi®)機能(uP.96「無線LAN(Wi-Fi®)機能」)◎IS NETにご加入されていない場合は、 au.NETの利用料 (利用月のみ月額525円、税込)と別途通信料がかかります。IS12Sは、「IS NET(アイエスネット)」や「au.NET(エーユードットネット)」のご...
-
63 .インタ ネ ト61◎コピーしたテキストは、他のアプ...インタ ネ ト61◎コピーしたテキストは、他のアプリケーションでも利用できます。貼り付け先のテキストボックスをロングタッチ→[貼り付け]と操作します。◎テキストを選択できないウェブページもあります。■ ウェブページ内の画像をダウンロードするa ブラウザ画面→ダウンロードする画像/画像を含むリンクをロングタッチb [画像を保存]c 保存先を選択→[OK]「既定のダウンロード先に設定」にチェックを入れると、以降は選択した保存先に自動的に保存されます。◎「既定のダウンロード先に設定」にチェックを入れた後に、画像の...
-
65 .63ツール・アプリケーション電話帳...........63ツール・アプリケーション電話帳............................................................ ....64連絡先を登録する...................................................64連絡先を利用する...................................................65連絡先を編集する.............................................
-
66 .ツ ル・アプリケ シ ン64電話帳電話帳の連絡先一...ツ ル・アプリケ シ ン64電話帳電話帳の連絡先一覧画面では、連絡先の各種情報が表示されます。連絡先に写真を追加したり、ソーシャルネットワークサービス(SNS)の更新情報を表示したりすることもできます。◎電話帳に登録された電話番号や名前などは、事故や故障によって消失してしまうことがあります。大切な電話番号などは控えておかれることをおすすめします。事故や故障が原因で電話帳が変化・消失した場合の損害および逸失利益につきましては、当社では一切の責任を負いかねますのであらかじめご了承ください。◎「アカウントと同期」...
-
67 .ツ ル・アプリケ シ ン65a 連絡先一覧画面→t...ツ ル・アプリケ シ ン65a 連絡先一覧画面→t→[設定]→[ステータス表示設定]b ステータス更新情報を表示する項目をタップ「すべて」をタップすると、すべてのサービスのステータス更新情報を表示できますが、1つの連絡先に複数のサービスアカウントがある場合は、ステータス更新の新しい方の更新情報が表示されます。「OFF」をタップすると、ステータス更新情報を表示しないように設定されます。連絡先の登録内容を利用して、電話をかけたり、メールを送信したりできます。a 連絡先一覧画面→電話をかける連絡先をタップb 電話...
-
68 .ツ ル・アプリケ シ ン66*次の内容で姓/名が連...ツ ル・アプリケ シ ン66*次の内容で姓/名が連絡先に登録されている・ 全角ひらがな/全角カタカナ/半角カタカナ・ アルファベットの大文字/小文字・ アクセント記号や発音記号の有無■ オートリンクされない場合姓/名が同じで、かつ保存先(アカウント種別)が同じ場合は、自動でリンクされません。連絡先にお気に入りのマークを付けることができます。お気に入りリストを使用すると、マークを付けた連絡先にすばやくアクセスできます。a 連絡先一覧画面→お気に入りに登録する連絡先をタップb 名前の横の★をタップ★が黄色に変わ...
-
69 .ツ ル・アプリケ シ ン67マルチメディア撮影ボタ...ツ ル・アプリケ シ ン67マルチメディア撮影ボタン、または画面をタップするか、カメラキー(k)を使用して、静止画の撮影や動画の録画ができます。静止画撮影は、横向きと縦向きのどちらでも利用できます。3Dスイングパノラマ撮影/スイングマルチアングル撮影/スイングパノラマ撮影/動画撮影は横向きのみ利用できます。*レンズに指紋や油脂などが付くと、鮮明な静止画/動画を撮影できなくなります。撮影する前に、柔らかい布などでレンズをきれいに拭いてください。強くこするとレンズを傷付けるおそれがあります。*撮影時にはレンズ部...
-
70 .ツ ル・アプリケ シ ン68gジオタグアイコン(静...ツ ル・アプリケ シ ン68gジオタグアイコン(静止画のみ): (ON) 非表示(OFF)h静止画/動画の切り替えアイコンi撮影ボタン「撮影方法」(uP.69)を「撮影ボタン」に設定している場合に表示されます。jサムネイル表示撮影した静止画/動画がサムネイル表示されます。撮影画面でサムネイルに触れたまま画面の左方向(撮影画面が縦向きの場合は上方向)に向かってスライドすると、最新5件分の撮影履歴を表示できます。サムネイルをロングタッチすると、アイコンが表示され次の操作ができます。:静止画/動画の再生画面を表示...
-
71 .ツ ル・アプリケ シ ン69※1 静止画撮影画面で...ツ ル・アプリケ シ ン69※1 静止画撮影画面でのみ表示されます。※2 動画撮影画面でのみ表示されます。※3 3Dスイングパノラマ画面でのみ表示されます。※4 スイングパノラマ画面でのみ表示されます。◎機能によっては、同時に設定できない場合があります。◎表示エリアの設定アイコンを入れ替えるには、撮影画面→t→表示された設定項目アイコンをロングタッチ→撮影画面の設定アイコン表示エリアにドラッグと操作します。削除する場合は、設定アイコン表示エリアのアイコンをロングタッチして、画面中央にドラッグします。※「撮影...
-
72 .ツ ル・アプリケ シ ン70a カメラを起動静止画...ツ ル・アプリケ シ ン70a カメラを起動静止画撮影画面が表示されます。カメラの起動方法については、「カメラを起動する」(uP.67)をご参照ください。b 静止画/動画の切り替えアイコンをタップ動画撮影画面に切り替わります。c k録画開始音が鳴り、録画中画面が表示されます。d k録画終了音が鳴り、録画したデータが自動的に設定した保存先(uP.69)に保存されます。録画したデータは動画撮影画面にサムネイル表示されます。サムネイル表示をタップすると確認できます。◎動画撮影時は、マイク(送話口)を指などでふさが...
-
73 .ツ ル・アプリケ シ ン71a アルバム一覧画面→...ツ ル・アプリケ シ ン71a アルバム一覧画面→アルバムをタップb 画像をタップ画像再生画面が表示されます。■ 画像再生画面aアルバム情報bズームアウトcズームイン◎Facebookのアルバムの画像再生画面では、 Facebook上にコメントを投稿したり「いいね!」を付けることができます。a 画像再生画面→t→[スライドショー]画像をオンラインサービスにアップロードしたり、Bluetooth®や赤外線、メール添付で送信することができます。a 画像再生画面→t→[共有]b 送信方法を選択以降の操作は、選択し...
-
74 .ツ ル・アプリケ シ ン72◎共有可能な容量、ファ...ツ ル・アプリケ シ ン72◎共有可能な容量、ファイル種別には特に制限はありませんが、送信するアプリケーションにより制限される場合があります。またデジタル著作権管理(DRM)コンテンツは共有することができません。ギャラリー内のデータをロングタッチすると、チェックボックスにチェックが入り、データの選択状態になります。選択状態になると、ギャラリーのメニューが利用できます。a ギャラリー内でデータをロングタッチ→tロングタッチした後、続けて他のデータをタップすると、複数のデータを選択できます。選択状態のデータをタ...
-
75 .ツ ル・アプリケ シ ン73◎アルバムアートをタッ...ツ ル・アプリケ シ ン73◎アルバムアートをタップ→[再生リスト]と操作すると、再生中の楽曲とその楽曲を含む一覧が表示されます。*再生曲の再生/一時停止の切り替えと、 一覧から他の楽曲をタップして再生曲の変更ができます。*楽曲をロングタッチすると、楽曲の共有やプレイリストへの追加、着信音登録や再生リストからの削除などのメニューが表示されます。*「保存」をタップすると、一覧に表示されている楽曲をプレイリストとして保存できます。*楽曲の左にある「」を上下にドラッグすると、一覧の曲順を変更できます。*一覧に他の...
-
76 .ツ ル・アプリケ シ ン74TrackIDによって...ツ ル・アプリケ シ ン74TrackIDによって楽曲が認識されたら、 他の人にすすめたり、YouTubeでその楽曲に関連したコンテンツを検索したりすることができます。楽曲情報は、検索後に表示されますが、履歴リストにも記録されます。*楽曲が認識されると楽曲情報画面が表示されます。楽曲情報画面の項目やアイコンをタップすると、Facebookで「いいね!」を付けたり、アーティスト情報を表示、楽曲のダウンロード、共有、YouTubeで検索などを行うことができます。*楽曲情報画面は、「履歴」/「チャート」をタップし...
-
77 .ツ ル・アプリケ シ ン75■ ホイップアンテナに...ツ ル・アプリケ シ ン75■ ホイップアンテナについてワンセグを視聴する際は、放送波を十分受信できるようにホイップアンテナを伸ばしてご利用ください。ホイップアンテナは固定されるまで十分に引き出してください。また、ホイップアンテナは、360度回転します。 受信感度の良い方向に向けてお使いください。◎ホイップアンテナを操作するときは、以下の点に注意してください。*ホイップアンテナの向きを変えるときは、ホイップアンテナの根元付近を持ち、方向をよく確認してください。*ホイップアンテナを収納するときは、ホイップアン...
-
78 .ツ ル・アプリケ シ ン76データ放送では、画面に...ツ ル・アプリケ シ ン76データ放送では、画面に表示される説明などに従って操作することで、いろいろな情報を見ることができます。データ放送を見る場合は、通話料やパケット通信料はかかりません。ただし、パケット通信を使用してデータ放送の付加サービスなどを利用する場合は、パケット通信料がかかります。データ放送によっては、関連サイトへのリンク情報(テレビリンク)が表示される場合があります。テレビリンクをIS12Sに登録すると、 後で関連サイトに接続できます。テレビリンクは、最大100件まで登録できます。a ワンセグ...
-
79 .ツ ル・アプリケ シ ン77*FeliCaTMチッ...ツ ル・アプリケ シ ン77*FeliCaTMチップ内のデータが消失してしまっても、当社としては責任を負いかねますのであらかじめご了承ください。万一消失してしまった場合の対応は、各サービス提供会社にお問い合わせください。*おサイフケータイ®対応サービスの内容、提供条件などについては、各サービス提供会社にご確認、お問い合わせください。*各サービスの提供内容や対応機種は予告なく変更する場合がありますので、あらかじめご了承ください。*対応機種によって、おサイフケータイ®対応サービスの一部がご利用いただけない場合が...
-
80 .ツ ル・アプリケ シ ン78*Androidマーケ...ツ ル・アプリケ シ ン78*Androidマーケットの利用にはGoogleアカウントの設定が必要です。詳しくは、「Googleアカウントをセットアップする」 (uP.22)をご参照ください。*ダウンロードするアプリケーションやゲームには無料のものと有料のものがあり、マーケットのアプリケーション一覧ではその区別が明示されています。有料アプリケーションの購入、返品、払い戻し請求などの詳細については、「Androidマーケットヘルプ」 (uP.78)でご確認ください。*アプリケーションのインストールは安全である...
-
81 .ツ ル・アプリケ シ ン79c 削除するアプリケー...ツ ル・アプリケ シ ン79c 削除するアプリケーションをタップd [アンインストール]→[OK]アプリケーションがアンインストールされます。e [OK]◎Androidマーケットからダウンロード、 インストールしたアプリケーションはすべてアンインストールすることができます。◎アプリケーション内に保存されているデータを消去する場合は、ホーム画面でt→[設定]→[アプリケーション]→[アプリケーションの管理]→データを消去するアプリケーションをタップ→[データを消去]→[OK]と操作します。◎アプリケーション...
-
82 .ツ ル・アプリケ シ ン80a ホーム画面で[]→...ツ ル・アプリケ シ ン80a ホーム画面で[]→[マップ]マップ画面が表示されます。◎現在地を取得する前に現在地検索の設定を有効にしてください(uP.80)。◎Googleマップを利用するには、 データ接続可能な状態にあるか、Wi-Fi®接続が必要です。◎Googleマップは、 すべての国や地域を対象としているわけではありません。◎3G/Wi-Fi®の接続のみでは、現在位置が検出されない場合があります。◎Googleにより最新のサービス、 機能が提供される場合があります。現在地の測位には、モバイルネットワ...
-
83 .ツ ル・アプリケ シ ン81d 目的の場所をタップ...ツ ル・アプリケ シ ン81d 目的の場所をタップ詳細情報画面が表示されます。◎詳細情報画面では、「地図」、「経路」、「通話」などが利用できます。場所によって利用できるオプションは異なります。◎マップ画面→t→[その他]→[プレイス]と操作すると、検索した地点を中心にして「レストラン」「カフェ」などのカテゴリーを選択して検索し、地図表示できます。検索カテゴリーは追加することもできます。詳しくは「Googleプレイスを利用する」(uP.81)をご参照ください。a 「」/「」をタップして拡大/縮小画面をダブルタ...
-
84 .ツ ル・アプリケ シ ン82Timescapeを初...ツ ル・アプリケ シ ン82Timescapeを初めて起動すると、 セットアップウィザードにより各アカウント登録に必要な手順が表示されます。a ホーム画面で[]→[TimescapeTM]b タイルをタップc 必要に応じて、Facebook/Foursquare/Twitter/mixiのアカウント情報を入力d [完了]Timescape画面が表示されます。◎Timescapeは、 Timescapeウィジェットの 「」 をタップして起動することもできます。◎セットアップウィザード中に、アカウント情報を登録...
-
85 .ツ ル・アプリケ シ ン83au one ニュース...ツ ル・アプリケ シ ン83au one ニュースEXを利用するニュースEXを利用して、最新のニュースや天気、 占い、交通情報などを確認できます。*ご利用いただくには、アプリケーションのインストールが必要です。*一部の機能を利用するにはau one-IDを設定する必要があります(uP.22)。a ホーム画面で[]→[ニュースEX]初めて起動したときは、インストールの確認画面が表示されます。画面の指示に従ってインストール、各種設定を行ってください。◎すべてのコンテンツを閲覧するには、別途お申し込み(情報料有料...
-
86 .ツ ル・アプリケ シ ン84時計/アラームを利用す...ツ ル・アプリケ シ ン84時計/アラームを利用する「時計とアラーム」を利用すると、アラームを設定できるほか、ディスプレイに時計や写真のスライドショーを表示させたり、ミュージックプレーヤーで音楽を流したりする設定ができます。a ホーム画面で[]→[時計とアラーム]時計画面が表示されます。aアラーム表示設定したアラームがある場合に表示されます。b: バックライト消灯点灯させるには画面をタップします。c時計表示ディスプレイに触れず5分経過すると、日付・時刻のみの表示になります。dニュースと天気タップすると「ニュ...
-
87 .ツ ル・アプリケ シ ン85■ リモートサポート*...ツ ル・アプリケ シ ン85■ リモートサポート*携帯電話の操作についてお問い合わせいただいた際に、オペレータがお客様のIS12Sの画面を共有し、 お客様の操作をサポートすることで、直接問題を解決します。■ ウイルスバスターTMモバイルfor au*不正アプリ対策アプリのインストール時にファイルをスキャンして、不正アプリのインストールを防止します。また、インストール済みアプリを手動でスキャンして削除することもできます。*Webフィルタギャンブルや出会い系サイトなど、青少年に不適切なサイトへのアクセスをブロッ...
-
88 .ツ ル・アプリケ シ ン86◎当社は、本サービスに...ツ ル・アプリケ シ ン86◎当社は、本サービスに関して、通信障害やシステム障害による情報の不達・遅延、および情報の内容、その他当社の責に帰すべからざる事由に起因して発生したお客様の損害について責任を負いません。◎気象庁が配信する緊急地震速報の詳細については、気象庁ホームページをご参照ください。http://www.jma.go.jp/◎電源を切っているときや通話中は、緊急速報メールを受信できません。◎SMS(Cメール)/Eメール送受信時やブラウザ利用時などの通信中であったり、サービスエリア内でも電波の届か...
-
89 .87ファイル管理内部ストレージ.............87ファイル管理内部ストレージ........................................................ ............................88microSDメモリカードを利用する ...................................................88microSDメモリカードを取り付ける/取り外す...................................... 8 8パソコンとデータのやりとりをする...
-
90 .フ イル管理88内部ストレージIS12Sでは、mi...フ イル管理88内部ストレージIS12Sでは、microSDメモリカードとは別にIS12S本体の内部ストレージにデータを保存できます。内部ストレージには、赤外線通信で受信したデータやEメール(~@ezweb.ne.jp) のバックアップデータなどが保存されます。アプリケーションによっては、データの保存先としてmicroSDメモリカード/内部ストレージのどちらかを選択できる場合もあります。「ASTRO」アプリケーションを利用して内部ストレージやmicroSDメモリカードに保存されたデータを確認したり、フォルダ...
-
91 .フ イル管理89c microSDメモリカードをゆ...フ イル管理89c microSDメモリカードをゆっくり引き抜くまっすぐにゆっくりと引き抜いてください。microSDメモリカードが出てこない場合は指で軽く引き出して取り外してください。microSDメモリカードを無理に引き抜かないでください。 故障・データ消失の原因となります。d microSDメモリカード挿入口カバーを閉じ、 すき間がないことを確認する◎アプリケーションにより、microSDメモリカードが必要になる場合がありますので、microSDメモリカードを挿入してご利用ください。◎ステータスバーに...
-
92 .フ イル管理90画像やミュージックなどのデータは、...フ イル管理90画像やミュージックなどのデータは、転送および移動できます。一部の著作権で保護されたデータのやり取りは許可されていない場合もあります。a microUSBケーブルでIS12Sとパソコンを接続(uP.89)b IS12Sとパソコンの間で、 選択したデータをドラッグ& ドロップ◎microSDメモリカードがパソコンにマウントされると、 本体からはmicroSDメモリカードにアクセスできなくなるため、カメラなどでmicroSDメモリカードを使用する機能が利用できなくなる場合があります。Wi-Fi®ネ...
-
93 .フ イル管理91d ディレクトリに「/mnt」と表...フ イル管理91d ディレクトリに「/mnt」と表示されるまで「上へ」をタップ→「ext_card」microSDメモリカードが確認できます。e 任意の場所で[貼り付け]a ホーム画面で[]→[ASTRO]b [ファイルマネージャ]c ディレクトリに「/mnt」と表示されるまで「上へ」をタップ→[ext_card]microSDメモリカードが確認できます。d コピーするファイルやフォルダをロングタッチ→[コピー]/[移動]e ディレクトリに「/mnt」と表示されるまで「上へ」をタップ→[sdcard]IS1...
-
94 .フ イル管理92フォーマットを行うと、IS12Sの...フ イル管理92フォーマットを行うと、IS12Sの内部ストレージの内容がすべて消去されますのでご注意ください。a ホーム画面でt→[設定]→[ストレージ]b [内部ストレージ内データ消去]c [内部ストレージデータ削除]→[すべて削除]IS12Sの本体メモリの空き容量が少ない場合、 次の操作を行うと空き容量を増やすことができます。*ブラウザで、すべての一時インターネットファイルとブラウザ履歴情報をクリアします。詳細については、「履歴を削除する」(uP.61)をご参照ください。*使用しないアプリケーションをア...
-
95 .93データ通信赤外線通信................93データ通信赤外線通信.......................................................... .................................94赤外線の利用について..................................................... ............................. 94赤外線でデータを受信する.............................................
-
96 .デ タ通信94赤外線通信IS12Sと赤外線通信機能...デ タ通信94赤外線通信IS12Sと赤外線通信機能を持つ他の端末との間で、 連絡先、カメラで撮影したデータ、ギャラリーで表示されるデータなどを送受信できます。赤外線の通信距離は20cm以内でご利用ください。また、データの送受信が終わるまで、IS12Sの赤外線ポート部分を、 相手側の赤外線ポート部分に向けたまま動かさないでください。赤外線通信を行うには、送る側と受ける側がそれぞれ準備する必要があります。受ける側が受信状態になっていることを確認してから送信してください。◎赤外線通信中に指などで赤外線ポートをおお...
-
97 .デ タ通信95◎無線通信時のセキュリティとして、B...デ タ通信95◎無線通信時のセキュリティとして、Bluetooth®標準仕様に準拠したセキュリティ機能に対応していますが、使用環境および設定内容によってはセキュリティが十分でない場合が考えられます。Bluetooth®通信を行う際はご注意ください。◎Bluetooth®通信時に発生したデータおよび情報の漏えいにつきましては、当社は一切の責任を負いかねますので、 あらかじめご了承ください。◎microUSBケーブルなどが接続されている場合は、 Bluetooth®機能を使用できないことがあります。Blueto...
-
98 .デ タ通信96◎パスキー入力は、セキュリティ確保の...デ タ通信96◎パスキー入力は、セキュリティ確保のために約30秒の制限時間が設けられています。◎接続する機器によっては、毎回パスキーの入力が必要な場合があります。■ ペア設定について一度IS12SとBluetooth®機器のペア設定を行うと、ペア設定情報は記憶されます。IS12Sと他のBluetooth®機器のペア設定を行うときに、パスコード(PIN)の入力を必要とする場合があります。IS12Sは、自動的にパスコード「0000」を試行します。この試行でうまくいかない場合は、Bluetooth®機器の取扱説明...
-
99 .デ タ通信97◎Wi-Fi設定画面で接続中のWi-...デ タ通信97◎Wi-Fi設定画面で接続中のWi-Fi®ネットワークをタップすると、ネットワーク情報の詳細が表示されます。◎お使いの環境によっては通信速度が低下したり、ご利用になれない場合があります。◎次回接続時には、本体にセキュリティキーが記憶されています。◎「WEPで保護」と表示されているWi-Fi®ネットワークに接続する場合、間違ったセキュリティキーを入力すると、IPアドレスの取得が開始された後に 「接続が制限されています」と表示されることがありますが、Wi-Fi®ネットワークには接続されていません。...