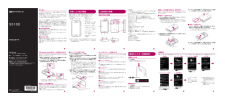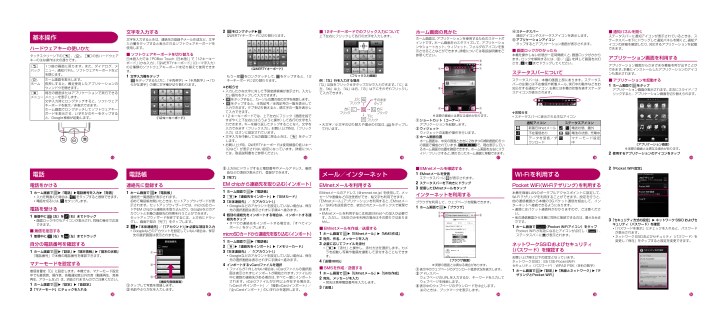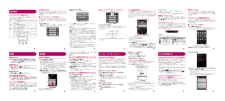6

S51SE/emobile/qsg/Print基本操作ハードウェアキーの使いかたタッチスクリーン下の x 、y 、t の各ハードウェアキーの主な操作は次の通りです。文字を入力する文字を入力するときは、連絡先の登録やメール作成など、文字入力欄をタップすると表示されるソフトウェアキーボードを使用します。■ ソフトウェアキーボードを切り替える日本語入力では「POBox Touch(日本語) 」で「12キーキーボード」 (かな入力) 、「QWERTYキーボード」 (ローマ字入力)の2種類のソフトウェアキーボードを切り替えて使用できます。1 文字入力欄をタップをタップするたびに、 「半角英字」→「半角数字」→「ひらがな漢字」の順に文字種が切り替わります。2 をロングタッチ wQWERTYキーボードに切り替わります。もう一度 をロングタッチして、 をタップすると、12キーキーボードに切り替わります。❖お知らせ・入力したかな文字に対して予測変換候補が表示され、入力したい語句をタップして入力できます。・をタップすると、カーソル位置の前の文字を削除します。・ をタップすると、半角記号/全角記号の一覧を表示して入力できます。タブを切り替えると、顔文字の一覧を表示して入力できます。・12キーキーボードでは、上下左右にフリック(画面を指ですばやく上下左右にはらうように操作) して各行の文字を入力できます。キーを繰り返してタップすることなく、文字を入力できます(フリック入力) 。お買い上げ時は、 「フリック入力」はオンに設定されています。・文字入力を中断して元の画面に戻るときは、 x をタップします。・お買い上げ時、QWERTYキーボードは使用頻度の低いキー(Qなど)が表示されない設定になっています。詳細については、取扱説明書をご参照ください。■ 12キーキーボードでのフリック入力について上下左右にフリックして各行の文字を入力します。例: 「な」行を入力する場合「な」は指をフリックせずタップだけで入力できます。 「に」は左、 「ぬ」は上、 「ね」は右、 「の」は下にそれぞれフリックして入力できます。・大文字/小文字の切り替えや濁点の付加は、 をタップして行います。ホーム画面の見かたホーム画面は、 アプリケーションを使用するためのスタートポイントです。ホーム画面をカスタマイズして、アプリケーションやショートカット、ウィジェット、フォルダのアイコンを表示させることなどができます。 詳細については取扱説明書をご参照ください。a ショートカット(コーナー)アプリケーションを起動します。b ウィジェットウィジェットの起動や操作を行います。c ホーム画面位置ホーム画面は、中央の画面と左右に2枚ずつの補助画面の5つの画面で構成されています。 で、現在表示しているホーム画面の位置を確認できます。ホーム画面を左右にスライド/フリックすると、 隣り合ったホーム画面に移動できます。d ステータスバー通知アイコンやステータスアイコンを表示します。e アプリケーションアイコンタップするとアプリケーション画面が表示されます。■ 画面ロックがかかったら本機を操作しない状態が一定時間続くと、 画面ロックがかかります。ロックを解除するには、 p /y を押して画面を点灯させ、 を までドラッグしてください。ステータスバーについてステータスバーは、本機の画面上部にあります。ステータスバーの左側には不在着信や新着メール、 実行中の動作などをお知らせする通知アイコン、 右側には本機の状態を表すステータスアイコンが表示されます。❖お知らせ・ステータスバーに表示される主なアイコン■ 通知パネルを開くステータスバーに通知アイコンが表示されているときは、ステータスバーを下にドラッグして通知パネルを開くと、 通知アイコンの詳細を確認したり、 対応するアプリケーションを起動できます。アプリケーション画面を利用するアプリケーション画面からさまざまな機能を呼び出すことができます。 本機にインストールしたアプリケーションのアイコンも表示されます。■ アプリケーションを起動する1 ホーム画面で をタップアプリケーション画面が表示されます。左右にスライド/フリックすると、アプリケーション画面を切り替えられます。2 使用するアプリケーションのアイコンをタップxバック1つ前の画面に戻ります。また、ダイアログ、メニュー、通知パネル、ソフトウェアキーボードなどを閉じます。yホームホーム画面を表示します。長押しすると、最近使用したアプリケーションのウィンドウを開きます。tメニュー現在の画面またはアプリケーションで実行できるメニューを表示します。文字入力時にロングタッチすると、ソフトウェアキーボードを表示/非表示できます。ホーム画面でロングタッチしてソフトウェアキーボードを表示させ、いずれかのキーをタップすると、Google検索が起動します。《12キーキーボード》《QWERTYキーボード》《フリック入力画面》ぬね にのな左にフリック上にフリックそのままタップ右にフリック下にフリックabaceada※実際の画面とは異なる場合があります。通知アイコン ステータスアイコン新着EMnetメール 、 電波状態、圏外不在着信あり 、 電池の状態、充電中データを受信/ダウンロードマナーモード設定中《アプリケーション画面》※実際の画面とは異なる場合があります。電話電話をかける1 ホーム画面で w「電話」 w電話番号を入力 w「発信」・入力を間違えた場合は、 をタップすると削除できます。・電話を切るには、 をタップします。電話を受ける1 着信中に (左)を (右)までドラッグ・画面ロック中でもアイコンが表示され、 同様の操作で応答できます。■ 着信を拒否する1 着信中に (右)を (左)までドラッグ自分の電話番号を確認する1 ホーム画面で w「設定」 w「端末情報」 w「端末の状態」「電話番号」で本機の電話番号を確認できます。マナーモードを設定する着信音量を「0」に設定します。本機では、マナーモード設定中でも着信音、操作音、各種通知音以外の音(動画再生、音楽再生、アラームなど)は、消音されませんのでご注意ください。1 ホーム画面で w「設定」 w「音設定」2「マナーモード」にチェックを入れる電話帳連絡先に登録する1 ホーム画面で w「電話帳」連絡先一覧画面が表示されます。初めて電話帳を開いたときは、 セットアップウィザードが表示されます。セットアップウィザードでは、microSDカードやEM chipから連絡先を取り込んだり、 Googleなどのアカウントと本機の連絡先の同期を行うことができます。セットアップウィザードを終了するには、上方向にドラッグし、画面下部の「完了」をタップします。2 w「本体連絡先」 /「(アカウント) 」w必要な項目を入力・Googleなどのアカウントを設定していない場合は、保存先の選択画面は表示されません。a タップして写真を登録します。b 名前やふりがなを入力します。c 上方向にドラッグすると電話番号やメールアドレス、着信音などの項目が表示され、登録ができます。3「完了」EM chipから連絡先を取り込む (インポート)1 ホーム画面で w「電話帳」2 t w「連絡先をインポート」 w「SIMカード」3「本体連絡先」/「 (アカウント) 」・Googleなどのアカウントを設定していない場合は、保存先の選択画面は表示されずに手順4へ進みます。4 個別の連絡先をインポートする場合は、インポートする連絡先をタップ・すべての連絡先をインポートする場合は、 「すべてインポート」をタップします。microSDカードから連絡先を取り込む (インポート)1 ホーム画面で w「電話帳」2 t w「連絡先をインポート」 w「メモリーカード」3「本体連絡先」/「 (アカウント) 」・Googleなどのアカウントを設定していない場合は、保存先の選択画面は表示されずに手順4へ進みます。4 インポートするvCardファイルを選択・ファイルが1件しかない場合は、 vCardファイルの選択画面は表示されずにインポートが開始されます。 ファイルの中に複数の連絡先がある場合は、 すべて一度にインポートされます。vCardファイルが2件以上存在する場合は、「vCard1件インポート」/「複数vCardインポート」/「全vCardインポート」のいずれかを選択します。メール/インターネットEMnetメールを利用するEMnetメールのアドレス (@emnet.ne.jp) を使用して、 メッセージや画像などの送受信ができ、絵文字も利用できます。「EMnetメール」 アプリケーションを利用すると、 EMnetメール/SMSを送受信でき、統合されたメールボックスで管理できます。・EMnetメールを利用するには別途EMnetへの加入が必要です。ただし、SMSのみを利用の場合はその限りではありません。■ EMnetメールを作成/送信する1 ホーム画面で w「EMnetメール」 w「MMS作成」2 宛先、件名、メッセージを入力3 必要に応じてファイルを添付・t w「添付」と操作し、添付方法を選択します。カメラを起動し写真や動画を撮影して添付することもできます。4「送信MMS」■ SMSを作成/送信する1 ホーム画面で w「EMnetメール」 w「SMS作成」2 宛先、メッセージを入力・宛先は携帯電話番号を入力します。3「送信」■ EMnetメールを確認する1 EMnetメールを受信ステータスバーに が表示されます。2 ステータスバーを下向きにドラッグ3 受信したEMnetメールをタップインターネットを利用するブラウザを利用して、ウェブページを閲覧できます。1 ホーム画面で w「ブラウザ」a表示中のウェブページのダウンロード進捗状況を表示します。b アドレスバーウェブページのURLを入力するか、キーワードを入力してウェブページを検索します。c 表示中のウェブページのダウンロードを中止します。のときは、ブックマークを表示します。Wi-Fiを利用するPocket WiFi (Wi-Fiテザリング) を利用する本機を無線LANのポータブルアクセスポイントに設定して、Wi-Fiテザリングを利用することができます。設定を行うと、他の通信機器から本機の3Gパケット通信を経由して、インターネットへ接続できるようになります。・通信にはパケット通信料がかかりますので、ご注意ください。・他の通信機器から本機に同時に接続できるのは、最大5台までです。1 ホーム画面で (Pocket WiFiアイコン)をタップPocket WiFiが有効になるとアイコンが点灯し( )、ステータスバーに が表示されます。ネットワークSSIDおよびセキュリティ(パスワード)を確認するお買い上げ時は以下の設定となっています。ネットワークSSID:S51SE-PocketWiFiセキュリティ(パスワード) :WPA2 PSK(8桁の数字)1 ホーム画面で w「設定」 w「無線とネットワーク」 w「テザリングとPocket WiFi」2「Pocket WiFi設定」3「セキュリティ方式の設定」 w ネットワーク SSID およびセキュリティ(パスワード)を確認・「パスワードを表示」にチェックを入れると、パスワードが表示されます。・ネットワークSSIDおよびセキュリティ(パスワード)を変更し「保存」をタップすると設定を変更できます。bac《連絡先登録画面》abc《ブラウザ画面》※実際の画面とは異なる場合があります。opqrsvwxyz tumnsmultron_QSG .fm 2 ページ 2011年 9月27日 火曜日 午後3時10分