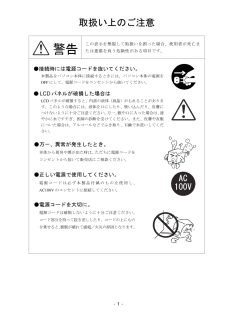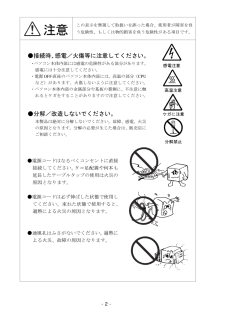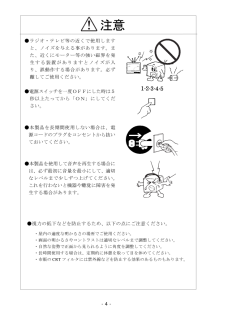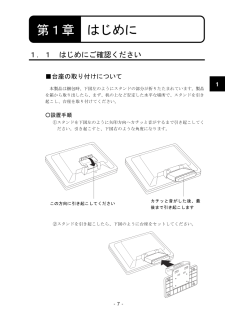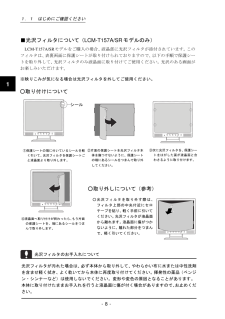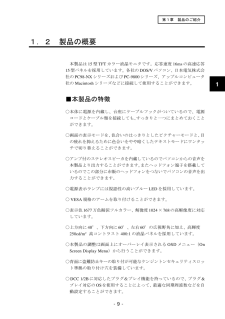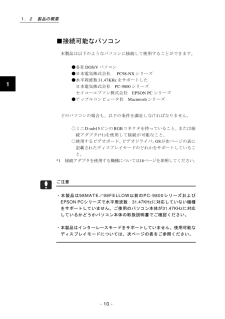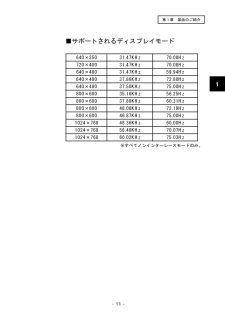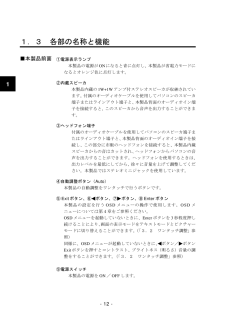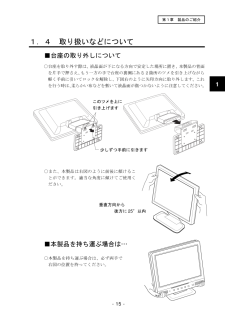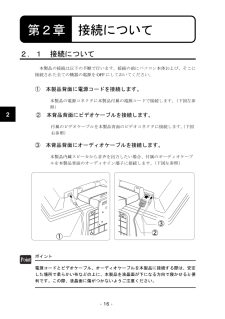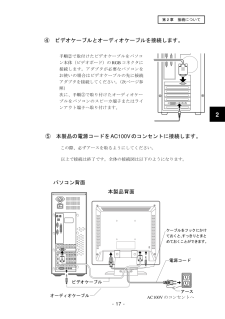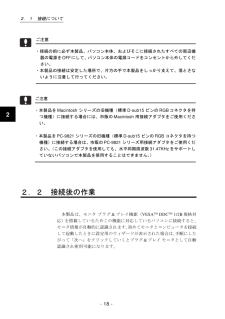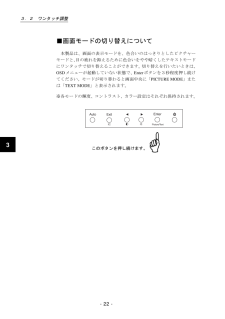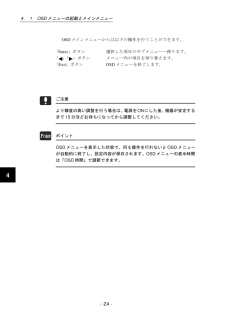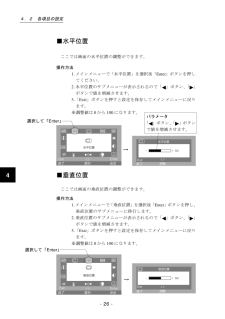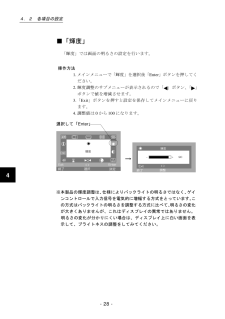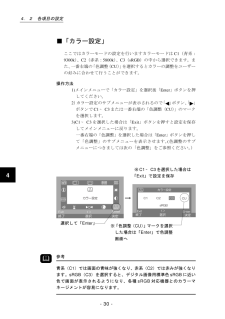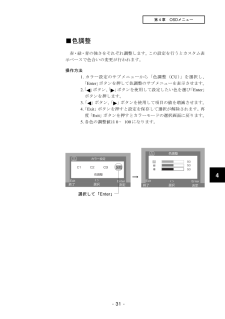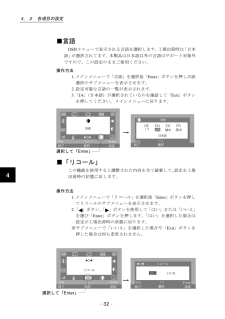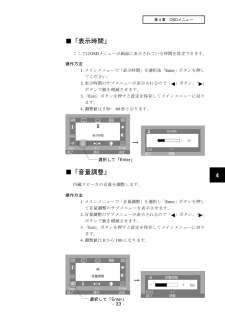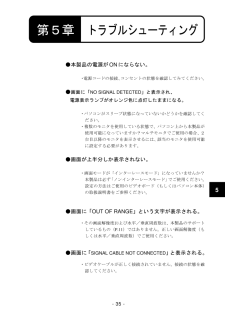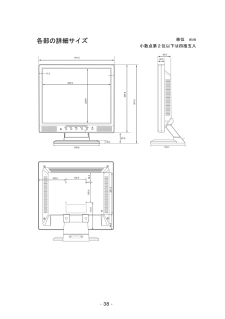3

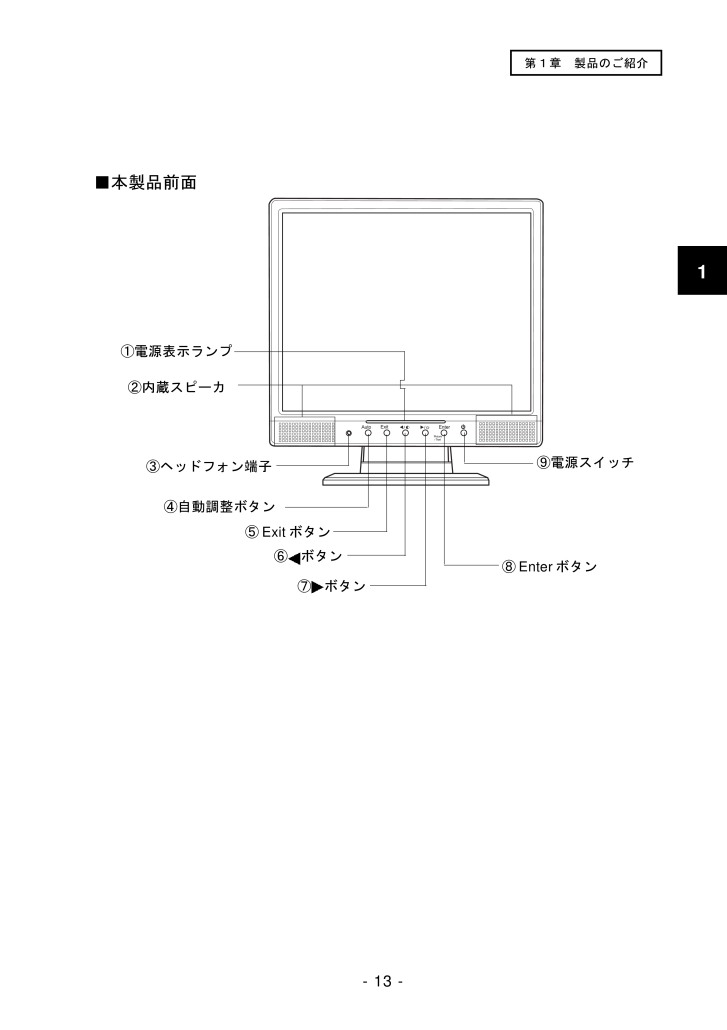
15 / 41 ページ
現在のページURL
- 13 -1第1章 製品のご紹介■本製品前面⑤Exitボタン⑦ボタン⑥ボタン⑧Enterボタン①電源表示ランプ⑨電源スイッチ④自動調整ボタン③ヘッドフォン端子②内蔵スピーカ
参考になったと評価  5人が参考になったと評価しています。
5人が参考になったと評価しています。
このマニュアルの目次
-
1 .LCM-T157A/S_V02COLOR LCD ...LCM-T157A/S_V02COLOR LCD MONITOR液晶モニタ・ユーザーズマニュアルLCM-T57A/SLCM-T157A/SR
-
2 .目次取扱い上のご注意..................目次取扱い上のご注意...................................................................................................... 1ごあいさつ................................................................................................................. 5ご注意......................
-
3 .- 1 -取扱い上のご注意●接続時には電源コードを...- 1 -取扱い上のご注意●接続時には電源コードを抜いてください。本製品をパソコン本体に接続するときには、パソコン本体の電源をOFFにして、電源コードをコンセントから抜いてください。●LCDパネルが破損した場合はLCDパネルが破損すると、内部の液体(液晶)がもれることがあります。このような場合には、液体を口にしたり、吸い込んだり、皮膚につけないように十分ご注意ください。万一、眼や口に入った場合は、速やかに水ですすぎ、医師の診断を受けてください。また、皮膚や衣服についた場合は、アルコールなどでふき取り、石鹸で...
-
4 .- 2 -注意●接続時、感電/火傷等に注意してくだ...- 2 -注意●接続時、感電/火傷等に注意してください。・パソコン本体内部には感電の危険性がある部分があります。感電には十分注意してください。・電源OFF直後のパソコン本体内部には、高温の部分(CPUなど)があります。火傷しないように注意してください。・パソコン本体内部の金属部分や基板の裏側に、不注意に触れるとケガをすることがありますので注意してください。●分解/改造しないでください。本製品は絶対に分解しないでください。故障、感電、火災の原因となります。分解の必要が生じた場合は、販売店にご相談ください。感電...
-
5 .- 3 -●内部に異物を入れないでください。本製品...- 3 -●内部に異物を入れないでください。本製品内部に水などの液体や金属片を入れると、故障、感電、火災の原因となります。●LCDパネルの取り扱いはLCDパネルに圧力を加えないでください。表示異常の原因となったり、LCDパネルの破損につながります。LCDパネルの表面に硬いものをあてたり、こすったりしないでください。LCDパネルの傷や破損につながります。●使用環境について本製品は精密な電子機器のため、衝撃や振動の加わる場所、または加わりやすい場所での使用/保管は避けてください。本製品を収納する際は、付属の梱包...
-
6 .- 4 -注意●ラジオ・テレビ等の近くで使用します...- 4 -注意●ラジオ・テレビ等の近くで使用しますと、ノイズを与える事があります。また、近くにモーター等の強い磁界を発生する装置がありますとノイズが入り、誤動作する場合があります。必ず離してご使用ください。●電源スイッチを一度OFFにした時は5秒以上たってから「ON」にしてください。●本製品を長期間使用しない場合は、電源コードのプラグをコンセントから抜いておいてください。●本製品を使用して音声を再生する場合には、必ず最初に音量を最小にして、適切なレベルまで少しずつ上げてください。これを行わないと機器や聴覚に...
-
7 .- 5 -ごあいさつ この度は弊社カラー液晶モニタ...- 5 -ごあいさつ この度は弊社カラー液晶モニタをお買い上げいただきまして、誠に有り難うございました。本書はカラー液晶モニタに関する設定/接続方法、機能/仕様等についてのご説明をいたしますので、ご使用前に必ずご一読いただきますようお願いいたします。 弊社カラー液晶モニタによって、お客様のパソコン環境がより便利なものとなりますよう心からお祈りいたします。ご注意①本書の一部または全部を弊社に無断で転載することは禁止されております。②本書の内容については万全を期しておりますが、万一ご不審の点がございましたら、弊...
-
8 .- 6 -付属品の確認VCCIに基づく表示 この装...- 6 -付属品の確認VCCIに基づく表示 この装置は、情報処理装置等電波障害自主規制協議会( VCCI)の基準に基づくクラスB情報技術装置です。この装置は家庭環境で使用することを目的としていますが、この装置がラジオやテレビジョン受信機に近接して使用されると電波障害を引き起こすことがあります。 取扱説明書にしたがって正しい取り扱いをして下さい。※本製品は精密電子機器です。輸送時には必ず付属の梱包材をご使用ください。当社は、国際エネルギースタープログラムの参加事業者として、本製品が国際エネルギースタープログラ...
-
9 .- 7 -1第1章 製品のご紹介第1章 はじめに1...- 7 -1第1章 製品のご紹介第1章 はじめに1.1 はじめにご確認ください 本製品は梱包時、下図左のようにスタンドの部分が折りたたまれています。製品を箱から取り出したら、まず、机の上など安定した水平な場所で、スタンドを引き起こし、台座を取り付けてください。○設置手順①スタンドを下図左のように矢印方向へカチッと音がするまで引き起こしてください。引き起こすと、下図右のような角度になります。②スタンドを引き起こしたら、下図のように台座をセットしてください。カチッと音がした後、最後まで引き起こしますこの方向に引...
-
10 .- 8 -1 LCM-T157A/SRモデルをご購...- 8 -1 LCM-T157A/SRモデルをご購入の場合、液晶部に光沢フィルタが添付されています。このフィルタは、表裏両面に保護シートが取り付けられておりますので、以下の手順で保護シートを取り外して、光沢フィルタのみ液晶面に取り付けてご使用ください。光沢のある画面がお楽しみいただけます。※映りこみが気になる場合は光沢フィルタを外してご使用ください。■光沢フィルタについて(LCM-T157A/SRモデルのみ) 光沢フィルタのお手入れについて光沢フィルタが汚れた場合は、必ず本体から取り外して、やわらかい布...
-
11 .- 9 -1第1章 製品のご紹介1.2 製品の概要...- 9 -1第1章 製品のご紹介1.2 製品の概要 本製品は15型TFTカラー液晶モニタです。応答速度16msの高速応答15型パネルを採用しています。各社のDOS/Vパソコン、日本電気株式会社のPC98-NXシリーズおよびPC-9800シリーズ、アップルコンピュータ社のMacintoshシリーズなどに接続して使用することができます。■本製品の特徴○本体に電源を内蔵し、台座にケーブルフックがついているので、電源コードとケーブル類を接続しても、すっきりと一つにまとめておくことができます。○画面の表示モードを、色...
-
12 .- 10 -1■接続可能なパソコン 本製品は以下の...- 10 -1■接続可能なパソコン 本製品は以下のようなパソコンに接続して使用することができます。●各社DOS/Vパソコン●日本電気株式会社PC98-NXシリーズ●水平周波数31.47KHzをサポートした 日本電気株式会社 PC-9800シリーズ セイコーエプソン株式会社 EPSON PC シリーズ●アップルコンピュータ社 Macintoshシリーズ どのパソコンの場合も、以下の条件を満足しなければなりません。○ミニD-sub15ピンのRGBコネクタを持っていること。または接続アダプタ(*1)を使用して...
-
13 .- 11 -1第1章 製品のご紹介※すべてノンイン...- 11 -1第1章 製品のご紹介※すべてノンインターレースモードのみ。■サポートされるディスプレイモード640×350 31.47KHz 70.08Hz720×400 31.47KHz 70.08Hz640×480 31.47KHz 59.94Hz640×480 37.86KHz 72.80Hz640×480 37.50KHz 75.00Hz800×600 35.16KHz 56.25Hz800×600 37.88KHz 60.31Hz800×600 48.08KHz 72.19Hz800×600 46....
-
14 .- 12 -11.3 各部の名称と機能■本製品前面...- 12 -11.3 各部の名称と機能■本製品前面①電源表示ランプ 本製品の電源が ONになると青に点灯し、本製品が省電力モードになるとオレンジ色に点灯します。②内蔵スピーカ本製品内蔵の1W+1Wアンプ付ステレオスピーカが収納されています。付属のオーディオケーブルを使用してパソコンのスピーカ端子またはラインアウト端子と、本製品背面のオーディオイン端子を接続すると、このスピーカから音声を出力することができます。③ヘッドフォン端子付属のオーディオケーブルを使用してパソコンのスピーカ端子またはラインアウト端子と、...
-
15 .- 13 -1第1章 製品のご紹介■本製品前面⑤E...- 13 -1第1章 製品のご紹介■本製品前面⑤Exitボタン⑦ボタン⑥ボタン⑧Enterボタン①電源表示ランプ⑨電源スイッチ④自動調整ボタン③ヘッドフォン端子②内蔵スピーカ
-
16 .- 14 -1⑬オーディオイン端子⑩電源コネクタ⑫...- 14 -1⑬オーディオイン端子⑩電源コネクタ⑫ビデオコネクタ⑭盗難防止キー取付け穴⑮VESA規格アーム取付け穴⑪ケーブルフック■本製品背面⑩電源コネクタ付属の電源コードを接続します。⑪ケーブルフック接続したケーブル類をこのフックに通しておくと、すっきりとケーブルをまとめておくことができます。⑫ビデオコネクタ付属のビデオケーブルを使用してパソコン本体のRGBコネクタ(ビデオボード)と接続します。⑬オーディオイン端子本製品内蔵スピーカから音声を出力する場合に、付属のオーディオケーブルを使用してパソコンのライ...
-
17 .- 15 -1第1章 製品のご紹介1.4 取り扱い...- 15 -1第1章 製品のご紹介1.4 取り扱いなどについて○本製品を持ち運ぶ場合は、必ず両手で右図の位置を持ってください。■本製品を持ち運ぶ場合は⋯○また、本製品は右図のように前後に傾けることができます。適当な角度に傾けてご使用ください。垂直方向から後方に25°以内○台座を取り外す際は、液晶面が下になる方向で安定した場所に置き、本製品の背面を片手で押さえ、もう一方の手で台座の裏側にある2箇所のツメを引き上げながら軽く手前に引いてロックを解除し、下図右のように矢印方向に取り外します。これを行う時は、柔らか...
-
18 .- 16 -22.1 接続について第2章 接続につ...- 16 -22.1 接続について第2章 接続について③ 本背品背面にオーディオケーブルを接続します。本製品内蔵スピーカから音声を出力したい場合、付属のオーディオケーブルを本製品背面のオーディオイン端子に接続します。(下図左参照)① 本製品背面に電源コードを接続します。本製品の電源コネクタに本製品付属の電源コードで接続します。(下図左参照) 本製品の接続は以下の手順で行います。接続の前にパソコン本体および、そこに接続された全ての機器の電源をOFFにしておいてください。ポイント電源コードとビデオケーブル、オー...
-
19 .- 17 -2第2章 接続について④ ビデオケーブ...- 17 -2第2章 接続について④ ビデオケーブルとオーディオケーブルを接続します。手順②で取付けたビデオケーブルをパソコン本体(ビデオボード)のRGBコネクタに接続します。アダプタが必要なパソコンをお使いの場合はビデオケーブルの先に接続アダプタを接続してください。(次ページ参照)次に、手順③で取り付けたオーディオケーブルをパソコンのスピーカ端子またはラインアウト端子へ取り付けます。⑤ 本製品の電源コードを AC100Vのコンセントに接続します。この際、必ずアースを取るようにしてください。以上で接続は終了...
-
20 .- 18 -22.2 接続後の作業 本製品は、モニ...- 18 -22.2 接続後の作業 本製品は、モニタ プラグ&プレイ機能(VESATM DDCTM 1/2B規格対応)を搭載しているためこの機能に対応しているパソコンに接続すると、モニタ情報が自動的に認識されます。初めてモニタとコンピュータを接続して起動したときに設定用のウィザードが表示された場合は、手順にしたがって「次へ」をクリックしていくとプラグ&プレイ モニタとして自動認識され使用可能になります。ご注意・本製品をMacintosh シリーズの旧機種(標準D-sub15 ピンのRGBコネクタを持つ機種...
-
21 .- 19 -2第2章 接続について2.3 アームを...- 19 -2第2章 接続について2.3 アームを取り付ける場合は 本製品はVESA規格のアームを取り付けることができます。アームを使用する場合は本製品背面のスタンドを固定しているネジ(2箇所)を外して本製品からスタンドを外してください。この2カ所のネジを外して、スタンドを下方向にスライドさせて引き抜くと、本体からスタンドを取り外せます。この部分にアームを取り付けます 取り付け方法についてはアームの取扱説明書をご参照ください。
-
22 .- 20 -3第3章 調整について 本製品を出荷時...- 20 -3第3章 調整について 本製品を出荷時の状態で使用すると、 まれに画面に縦縞が見えたり、画面がちらついて見える場合があります。これはパソコン本体から出力されるアナログRGB信号と本製品のタイミングが合っていない場合に起こります。 そのような場合「自動調整( AUTO)」ボタンを押すと周波数と画面の位置の自動調整が行われます。通常は自動調整を行えば画面の調整を終了することができます。ご注意・調整を行う場合は、本製品の電源をONにした後、機器が安定するまで15分ほどお待ちください。・自動調整で画面に...
-
23 .- 21 -3第3章 調整について3.2 ワンタッ...- 21 -3第3章 調整について3.2 ワンタッチ調整 本製品は以下のボタンを押すことでワンタッチで「音量」 「コントラスト」「ブライトネス」の調整を行うことができます。「音量」調整画面へ「コントラスト」調整画面へ「ブライトネス」調整画面へ 各設定画面では「 ボタン」「 ボタン」を押して項目値を増減させることができます。「Exit」ボタンを押すと設定を保存して調整を終了します。
-
24 .- 22 -3■画面モードの切り替えについて 本製...- 22 -3■画面モードの切り替えについて 本製品は、画面の表示モードを、色合いのはっきりとしたピクチャーモードと、目の疲れを抑えるために色合いをやや暗くしたテキストモードにワンタッチで切り替えることができます。切り替えを行いたいときは、OSDメニューが起動していない状態で、Enterボタンを3秒程度押し続けてください。モードが切り替わると画面中央に「PICTURE MODE」または「TEXT MODE」と表示されます。※各モードの輝度、コントラスト、カラー設定はそれぞれ保持されます。このボタンを押し続け...
-
25 .- 23 -4第4章 OSDメニュー 以下のような...- 23 -4第4章 OSDメニュー 以下のようなウィンドウが表示されます。これが OSDのメインメニューです。4.1 OSDメニューの起動とメインメニュー 本製品の設定を手動で行いたい場合は、 画面にオーバーレイ表示されるOSD(On Screen Display )メニューから行います。ブライトネス、コントラスト、カラーの設定は、デジタル入力、アナログ入力、ピクチャーモード、テキストモードそれぞれで個別に設定することができます。 OSDメニューを表示したいときには、本製品の「Enter」ボタンを軽く1回...
-
26 .- 24 -4ポイントOSDメニューを表示した状態...- 24 -4ポイントOSDメニューを表示した状態で、何も操作を行わないとOSDメニューが自動的に終了し、設定内容が保存されます。OSDメニューの表示時間は「OSD時間」で調節できます。4.1 OSD メニューの起動とメインメニューご注意より精度の高い調整を行う場合は、電源をONにした後、機器が安定するまで15分ほどお待ちになってから調整してください。「Enter」ボタン 選択した項目のサブメニューへ移ります。「」「 」ボタン メニュー内の項目を切り替えます。「Exit」ボタン OSDメニューを終了...
-
27 .- 25 -4第4章 OSDメニュー4.2 各項目...- 25 -4第4章 OSDメニュー4.2 各項目の設定 メインメニューが表示されたら、 「 」ボタン、「 」ボタンを使用して、設定したい項目を選択し「Enter」ボタンを押すと、画面が切り替わり選択した項目のサブメニューが表示されます。項目の設定はこのサブメニュー内で行います。ここでは、メインメニュー表示後の各項目の設定方法についてご説明いたします。ここにカーソルを合わせて「Enter」ボタンを押します。■「自動調整」 「自動調整」では周波数と画面の位置の調整を自動的に行います。操作方法1.メインメニュー...
-
28 .- 26 -4■水平位置 ここでは画面の水平位置の...- 26 -4■水平位置 ここでは画面の水平位置の調整ができます。操作方法1.メインメニューで「水平位置」を選択後「Enter」ボタンを押してください。2.水平位置のサブメニューが表示されるので「」ボタン、「 」ボタンで値を増減させます。3.「Exit」ボタンを押すと設定を保存してメインメニューに戻ります。※調整値は0から100になります。■垂直位置 ここでは画面の垂直位置の調整ができます。操作方法1.メインメニューで「垂直位置」を選択後「Enter」ボタンを押し、垂直位置のサブメニューに移行します。2.垂...
-
29 .- 27 -4第4章 OSDメニュー■フェーズ操作...- 27 -4第4章 OSDメニュー■フェーズ操作方法1.メインメニューで「フェーズ」を選択後「Enter」ボタンを押してください。2.フェーズのサブメニューが表示されるので「」ボタン、「 」ボタンで値を増減させます。3.「Exit」ボタンを押すと設定を保存してメインメニューに戻ります。※調整値は0から63になります。 ここでは、フェーズ(ビデオ信号のサンプリング周波数)の調整ができます。画面がちらつく時に使用してください。→選択して「Enter」■クロック操作方法1.メインメニューで「クロック」を選択後「...
-
30 .- 28 -4■「輝度」 「輝度」では画面の明るさ...- 28 -4■「輝度」 「輝度」では画面の明るさの設定を行います。操作方法1.メインメニューで「輝度」を選択後「Enter」ボタンを押してください。2.輝度調整のサブメニューが表示されるので「」ボタン、「 」ボタンで値を増減させます。3.「Exit」ボタンを押すと設定を保存してメインメニューに戻ります。4.調整値は0から100になります。※本製品の輝度調整は、仕様によりバックライトの明るさではなく、ゲインコントロールで入力信号を電気的に増幅する方式をとっています。この方式はバックライトの明るさを調整する方...
-
31 .- 29 -4第4章 OSDメニュー■「コントラス...- 29 -4第4章 OSDメニュー■「コントラスト」 画面のコントラスト(明るい所と暗い所の差)を調整します。操作方法1.メインメニューで「コントラスト」を選択後「Enter」ボタンを押してください。2.コントラスト調整のサブメニューが表示されるので「」ボタン、「」ボタンで値を増減させます。3.「Exit」ボタンを押すと設定を保存してメインメニューに戻ります。4.調整値は0から100になります。→選択して「Enter」
-
32 .- 30 -44.2 各項目の設定■「カラー設定」...- 30 -44.2 各項目の設定■「カラー設定」ここではカラーモードの設定を行いますカラーモードはC1(青系:9300k)、C2(赤系:5800k)、C3(sRGB)の中から選択できます。また、一番右端の「色調整(CU)」を選択するとカラーの調整をユーザーの好みに合わせて行うことができます。操作方法1)メインメニューで「カラー設定」を選択後「Enter」ボタンを押してください。2)カラー設定のサブメニューが表示されるので「」ボタン、「 」ボタンでC1~C3または一番右端の「色調整( CU)」のマークを選択...
-
33 .- 31 -4第4章 OSDメニュー■色調整 赤・...- 31 -4第4章 OSDメニュー■色調整 赤・緑・青の強さをそれぞれ調整します。この設定を行うとカスタム表示ベースで色合いの変更が行われます。操作方法1.カラー設定のサブメニューから「色調整(CU)」を選択し、「Enter」ボタンを押して色調整のサブメニューを表示させます。2.「」ボタン、「 」ボタンを使用して設定したい色を選び「Enter」ボタンを押します。3.「」ボタン、「 」ボタンを使用して項目の値を増減させます。4.「Exit」ボタンを押すと設定を保存して選択が解除されます。再度「Exit」ボタ...
-
34 .- 32 -4■言語 OSDメニューで表示される言...- 32 -4■言語 OSDメニューで表示される言語を選択します。 工場出荷時は「日本語」が選択されてます。本製品は日本語以外の言語はサポート対象外ですので、この設定のままご使用ください。操作方法1.メインメニューで「言語」を選択後「Enter」ボタンを押し言語選択のサブメニューを表示させます。2.設定可能な言語の一覧が表示されます。3.「JA」(日本語)が選択されているのを確認して「Exit」ボタンを押してください。メインメニューに戻ります。→■「リコール」 この機能を使用すると調整された内容を全て破棄し...
-
35 .- 33 -4第4章 OSDメニュー→選択して「E...- 33 -4第4章 OSDメニュー→選択して「Enter」■「表示時間」 ここではOSDメニューが画面に表示されている時間を設定できます。操作方法1.メインメニューで「表示時間」を選択後「Enter」ボタンを押してください。2.表示時間のサブメニューが表示されるので「」ボタン、「 」ボタンで値を増減させます。3.「Exit」ボタンを押すと設定を保存してメインメニューに戻ります。4.調整値は5秒~60秒となります。→選択して「Enter」■「音量調整」内蔵スピーカの音量を調整します。操作方法1.メインメニュ...
-
36 .- 34 -4■「OSD位置」 ここでは、OSDメ...- 34 -4■「OSD位置」 ここでは、OSDメニューが表示される位置を設定することができます。操作方法1.メインメニューで「OSD位置」を選択後「Enter」ボタンを押してください。2.OSD位置のサブメニューが表示されるので「」ボタン、「 」ボタンで水平位置・垂直位置を選択し「Enter」ボタンを押します。3.選択された項目が赤色で表示されるので、「」ボタン、「 」ボタンで値を増減させます。4.「Exit」ボタンを押すと設定を保存して、選択が解除されます。再度「Exit」ボタンを押すとメインメニューに...
-
37 .- 35 -5第4章 トラブルシューティング第5章...- 35 -5第4章 トラブルシューティング第5章 トラブルシューティング●本製品の電源がONにならない。・電源コードの接続、コンセントの状態を確認してみてください。● 画面に「 NO SIGNAL DETECTED 」と表示され、 電源表示ランプがオレンジ色に点灯したままになる。・パソコンがスリープ状態になっていないかどうかを確認してください。・複数のモニタを使用している状態で、パソコン上から本製品が使用可能になっていますか?マルチモニタでご使用の場合、2台目以降のモニタを表示させるには、該当のモニ...
-
38 .- 36 -5第5章 トラブルシューティング●Wi...- 36 -5第5章 トラブルシューティング●Windows,Mac OSなどでリフレッシュレートを変更し たら画面が異常になった。・そのリフレッシュレート(水平/垂直周波数)は本製品のサポートしている物でない可能性があります。何もしないでしばらく待っていると元の状態に戻るので、異なるリフレッシュレートを試してみてください。●その他:弊社ホームページについて・弊社ではインターネット上にホームページを開設しています。ホームページにはソフトウェアのダウンロードコーナーや各種製品に関するQ&Aコーナーがあります。...
-
39 .- 37 -LCM - T157A / SLCM ...- 37 -LCM - T157A / SLCM - T157A / SRTFT アクティブマトリクスカラー液晶15 型1024 ドット × 768 ライン ( XGA)0.297 × 0.297 mm左 60° 右 60° 上 40° 下 60°250 cd / ㎡ ( 最大値) 400 : 1Mini D - Sub 15ピン水平 30KHz ~ 61KHz垂直 56 Hz ~ 76HzR,G,B アナログ 0.7 V pp/ 75 Ω ( 正極性)セパレート / コンポジット TTL ( 正 / 負...





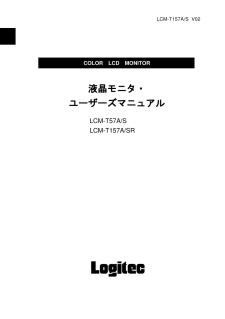

![前ページ カーソルキー[←]でも移動](http://gizport.jp/static/images/arrow_left2.png)