Windowsでご利用の場合Mac OSでご利用の場合タブレットの動作モードサイドボタン/筆圧の設定乾電池の取り付けカーソルの移動クリックダブルクリックペンの持ち方タブレットの準備 各部の名称 パソコンの画面と操作エリアについてカーソルの移動と操作タブレットの設定専用ペンについてドライバのインストールが完了するまでは、本製品とパソコンを接続しないでください。乾電池の挿入方向に注意してください。取り外し時にリングの紛失に注意してください。・本製品には柔軟性のある素材を使用しておりますが、折り曲げて使用することはできません。・無理な力を入れてペンを押し付けると本体表面に跡が残る場合があります。必要以上に力を加えないでください。・表面のデザイン(印刷)は使用状況により色あせや擦れが生じます。・金属製の机等の上ではペンの反応が悪くなることがあります。その場合は別の所でご使用になるか、机との間に雑誌等を挟んでご使用ください。・クリック、ダブルクリック、ドラッグを行う際、ペンに筆圧をかけすぎると本体表面にキズや跡が残る場合があります。必要以上の力をかけずに使用してください。・ペンの筆圧の設定は、ドライバソフトウェアにて行うことが可能です。手順1パソコンの電源をONにして、付属のCD-ROMを挿入します。手順2手順3「完了」を押して、パソコンを再起動します。手順4パソコンにタブレットを接続します。「サイドボタン」の設定は、『タブレットの設定 (サイドボタン/筆圧の設定)』 を参照してください。ペン先が丸くなってきたら、別売りの「替え芯」と交換してください。ペン先は、別途弊社ホームページにて販売予定となっております。詳しくは、弊社ホームページをご覧ください。操作エリア(動作モード)の設定は、『タブレットの設定(タブレットの動作モード) 』を参照してください。本体から最大約 7mm 浮かせた状態まで認識します。「今すぐパソコンを再起動する」に印を付けて、[ 完了 ]を押します。インストールが完了したら、パソコンを再起動してください。インストール画面が自動的に表示されない場合は、「マイコンピューター」→「CD-ROM」を表示して、『installer_X32_X64.exe 』を実行してください。ご使用になる前に、ペンに乾電池を取り付けてください。操作エリア内で、ペンを移動させると、パソコン画面上のカーソルが移動します。タスクバーのアイコンを、クリックします。アプリケーションから「Pen Pad」をダブルクリックすると、タブレットのプロパティが表示されます。設定画面を表示すると「バージョン情報 」が表示されます。この画面では、タブレットの動作モードの設定や現在の情報を表示します。0~100%(1~30)まで設定することができます。クリックやドラッグ操作する際に、ペンに加える圧力を調整します。[ テスト ]ボタンを押すと、実際にペン操作を行って設定を確認するこができます。[自動設定]にチェックを入れた状態でご利用ください。(変更の必要はありません)通常は[自動設定]に印をつけてご利用ください。ペンの操作とカーソルの位置がズレている場合、[自動設定]の印を外して、[調整]ボタンを押すとオフセット値を変更することができます。設定を初期設定に戻します。ペンのサイドボタンを押した際に使用する操作を登録します。設定画面で「ボタン」タブ(ボタン)をクリックすると、ペンのサイドボタンの設定画面を表示します。初期設定では、タブレットの操作エリアとデスクトップの範囲が同じ設定になっています。(絶対座標モード)操作エリア内で、ペンを1回タップします。デスクトップ上のファイルやフォルダを選択することができます。操作エリア内で、ペンを2回続けてタップします。デスクトップ上のファイルやフォルダを表示することができます。ドラッグ操作エリア内で、ペン先をタブレットに押し付けたまま、ペンを移動します。初期設定では、タブレットの操作エリア(動作モード)とパソコンの画面が、同じ範囲として動作します。ペンには「サイドボタン」が搭載されています。このボタンは、ペンの操作を補助するもので、二つのボタンには「ダブルクリック」や「右クリック」など色々な機能を割り当てることができます。設定画面は、下記の手順で表示します。通常のペンと同様に持ちます。乾電池の交換時期が近づくと、ペンの反応が鈍く(ポインタが飛ぶ、反応しないなど)なります。早めに新しい乾電池に交換してください。タブレットを接続すると、パソコンが自動的に認識をします。正しく認識されると、タスクバーにタブレットのアイコンが表示されます。手順1パソコンの電源をONにして、付属のCD-ROMを挿入します。手順2CD-ROMを表示します。手順3「Install」を押して、インストールを開始します。手順4パソコンにタブレットを接続します。CD-ROMの「Pen Pad Driver without macrokey」アイコンをダブルクリックします。OSの設定によっては、「認証」画面が表示されます。OSに設定されているパスワードを入力してください。画面が表示されたら、「Continue」を押します。インストールが完了したら、「Quit」を押してパソコンを再起動してください。タブレットを接続すると、パソコンが自動的に認識をします。乾電池の交換時期Windowsの場合Mac OSの場合タブレットの動作モードについてタブレット サイドボタン2サイドボタン1USBケーブル12単4型乾電池(1.5V)※別売ペンをタブレットの操作エリアの上に移動して、ペンがタブレットの有効範囲に入った状態で、ペンを動かすとデスクトップのカーソルが移動して、使用できる状態になります。デスクトップ1回タップする2 回タップする右上をタップすると...操作エリア=デスクトップの範囲として動作します。通常のマウス操作と同じ動作をします。筆圧の強さペンのオフセット値サイドボタン1サイドボタン2初期値に戻すデスクトップカーソルが操作エリアと同じ場所に移動する■絶対座標モード(初期設定)■相対座標モード絶対座標モード少し浮かせるカチッカチッカチッ押し付けたまま※画面はWindows Vistaの場合インストール画面が自動的に表示されます。「次へ」を押して、インストールを開始します。ペン先の交換についてしまる:時計回りゆるむ:反時計回り設定を変更すると正しく動作しなくなる場合があります。







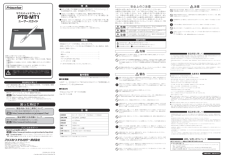

![前ページ カーソルキー[←]でも移動](http://gizport.jp/static/images/arrow_left2.png)




