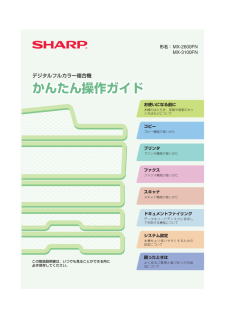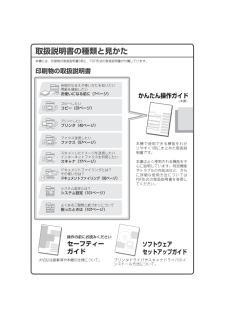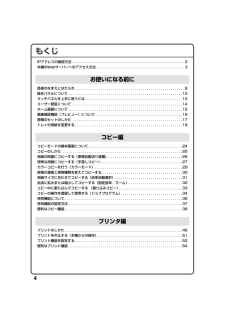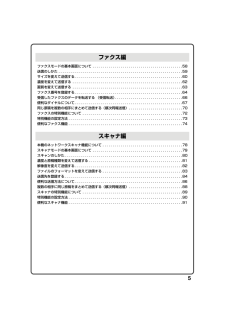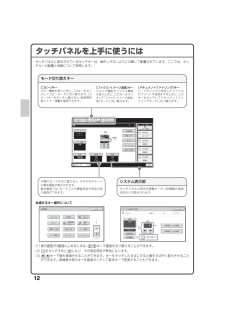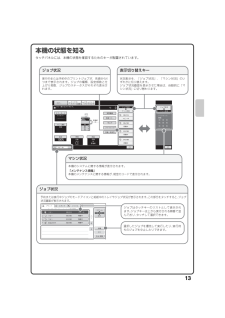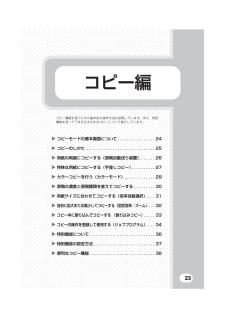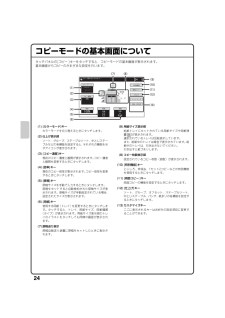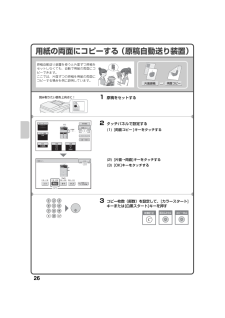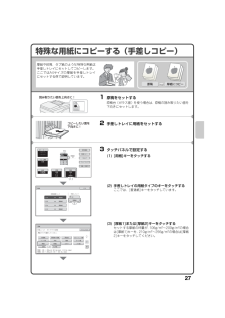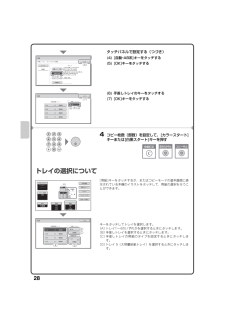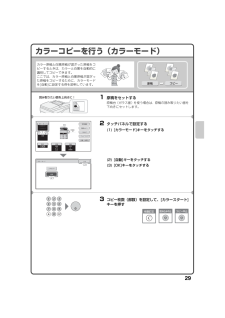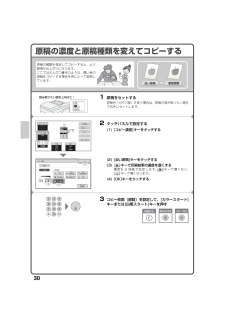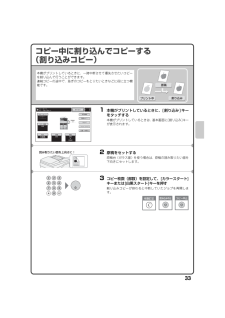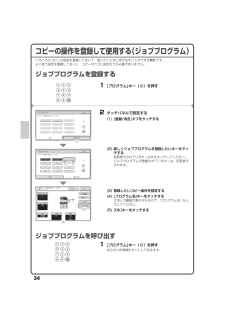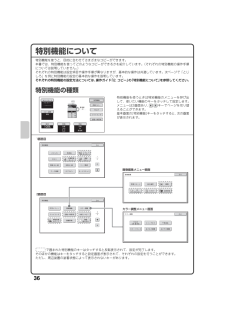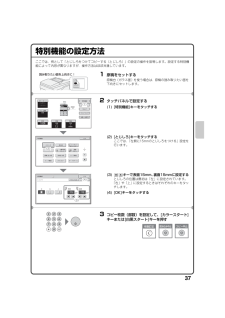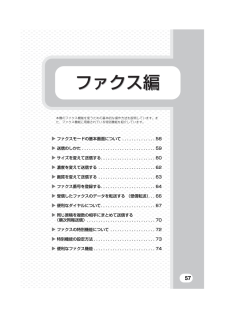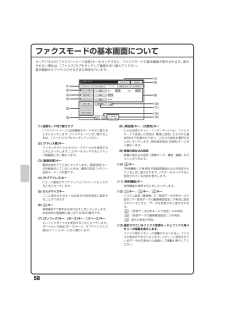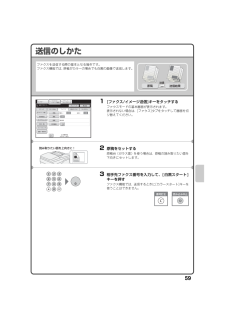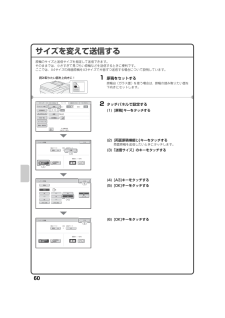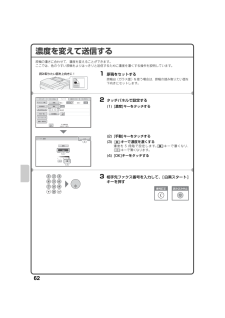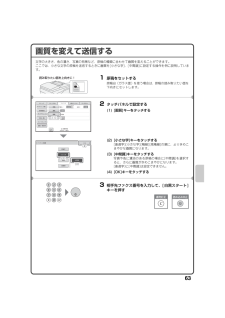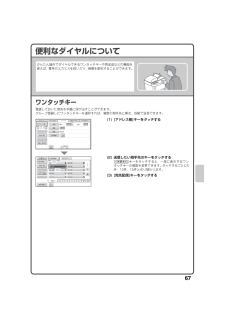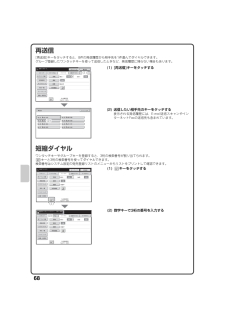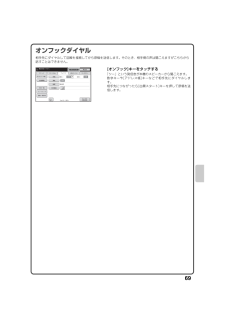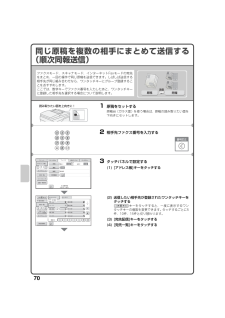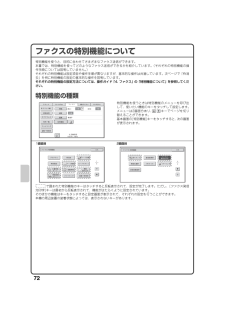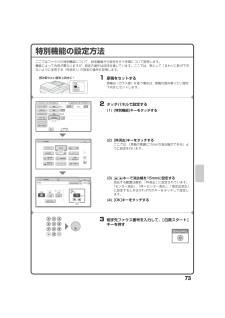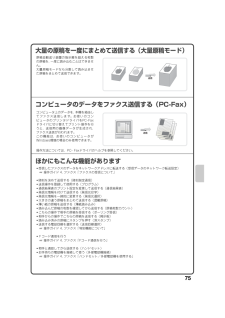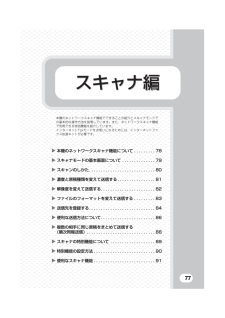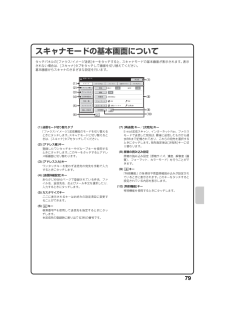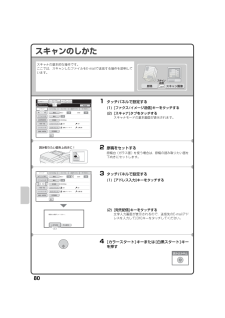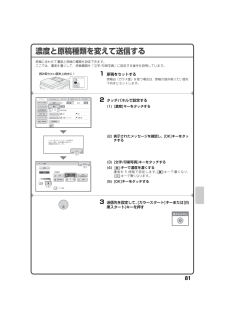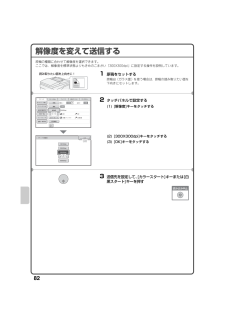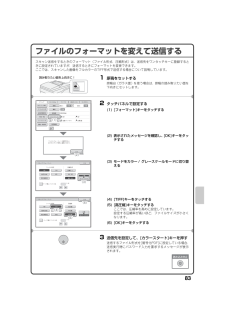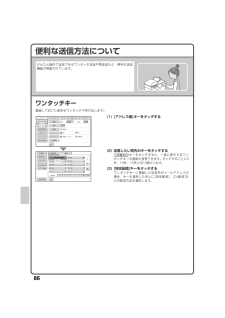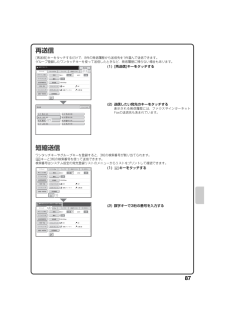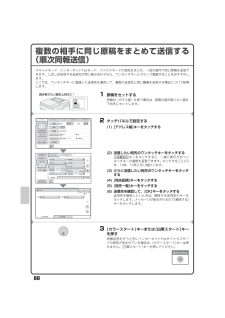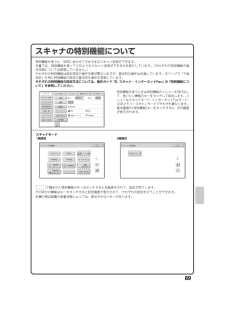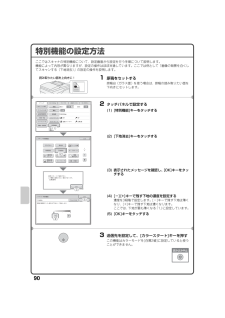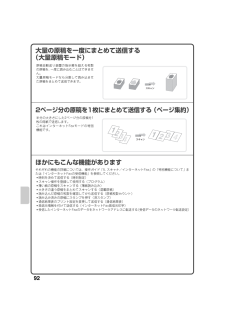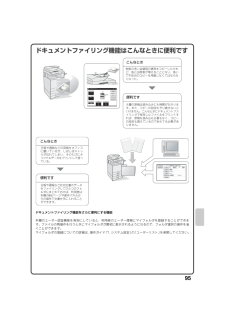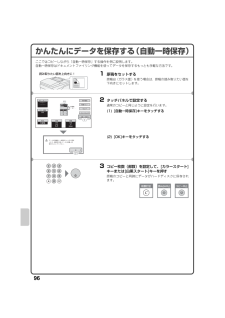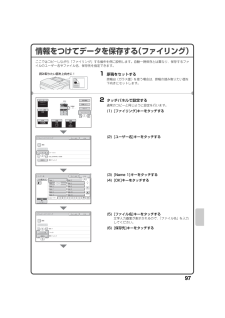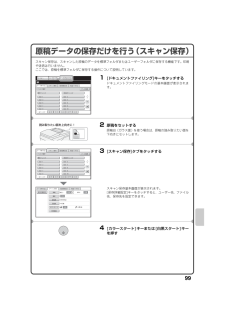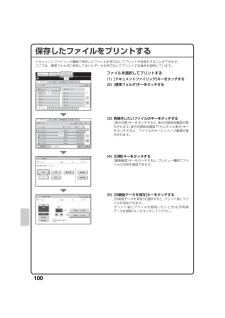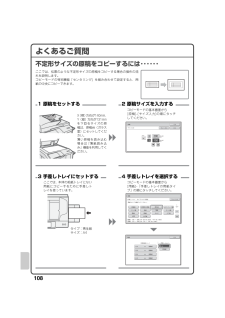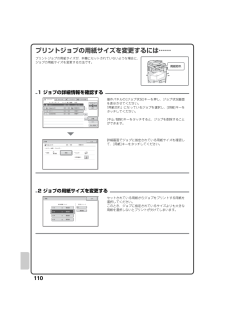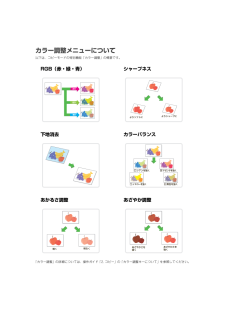-74

85 / 120 ページ
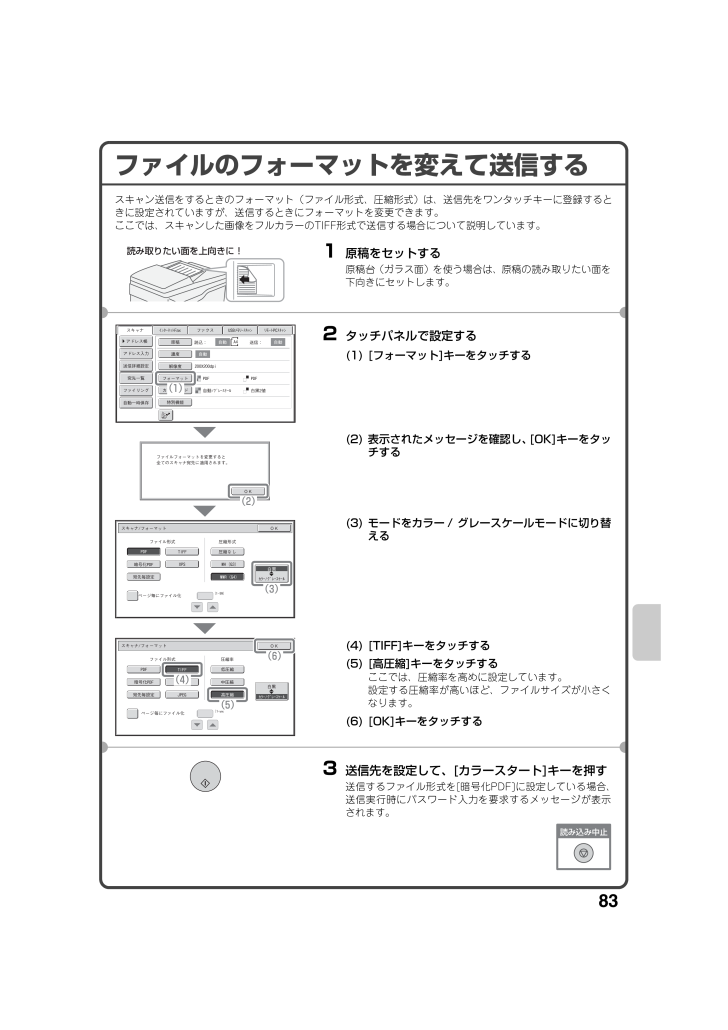
85 / 120 ページ
現在のページURL
83ファイルのフォーマットを変えて送信するスキャン送信をするときのフォーマット(ファイル形式、圧縮形式)は、送信先をワンタッチキーに登録するときに設定されていますが、送信するときにフォーマットを変更できます。ここでは、スキャンした画像をフルカラーのTIFF形式で送信する場合について説明しています。1 原稿をセットする原稿台(ガラス面)を使う場合は、原稿の読み取りたい面を下向きにセットします。2 タッチパネルで設定する(1) [フォーマット]キーをタッチする(2) 表示されたメッセージを確認し、 [OK]キーをタッチする(3) モードをカラー / グレースケールモードに切り替える(4) [TIFF]キーをタッチする(5) [高圧縮]キーをタッチするここでは、圧縮率を高めに設定しています。設定する圧縮率が高いほど、ファイルサイズが小さくなります。(6) [OK]キーをタッチする3 送信先を設定して、[カラースタート]キーを押す送信するファイル形式を[暗号化PDF]に設定している場合、送信実行時にパスワード入力を要求するメッセージが表示されます。読み取りたい面を上向きに!自動 自動自動ファイリング自動一時保存宛先一覧送信詳細設定アドレス入力アドレス帳 メモリースキャン ファクス インターネット リモート スキャン特別機能カラーモードフォーマット解像度濃度原稿読込:スキャナ送信: 自動 グレースケール 白黒 値 ファイルフォーマットを変更すると全てのスキャナ宛先に適用されます。OKスキャナ フォーマットOK 白黒 暗号化 宛先毎設定圧縮なし カラー グレースケールページ毎にファイル化ファイル形式 圧縮形式スキャナ フォーマットOK 中圧縮白黒 暗号化 宛先毎設定低圧縮高圧縮カラー グレースケールページ毎にファイル化ファイル形式 圧縮率 読み込み中止mx3100_jp_qck.book 83 ページ 2008 年4月15日 火曜日 午後7時12分
参考になったと評価  104人が参考になったと評価しています。
104人が参考になったと評価しています。
このマニュアルの目次
-
1 .INAKS1FCZZMX-2600FN/MX-31INAKS1FCZZMX-2600FN/MX-3100FN かんたん操作ガイドデジタルフルカラー複合機かんたん操作ガイドお使いになる前に本機のはたらき、原稿や用紙のセット方法などについてコピーコピー機能の使いかたプリンタプリンタ機能の使いかたファクスファクス機能の使いかたスキャナスキャナ機能の使いかたドキュメントファイリングデータをハードディスクに保存して利用する機能について困ったときはよくあるご質問と紙づまりの対処法についてシステム設定本機をより使いやすくするための設定についてこの取扱説明書は、いつでも見...
-
2 .取扱説明書の種類と見かた本機には、印刷物の取扱説明...取扱説明書の種類と見かた本機には、印刷物の取扱説明書3冊と、PDF形式の取扱説明書が付属しています。印刷物の取扱説明書かんたん操作ガイド (本書)ソフトウェア セットアップガイド各部のなまえや使いかたを知りたい用紙を補給したいお使いになる前に( ページ)コピーしたいコピー( ページ)ドキュメントファイリングとは?その使い方は?ドキュメントファイリング( ページ)プリントしたいプリンタ( ページ)ファクス送信したいファクス( ページ)システム設定とは?システ...
-
3 .1PDF形式の取扱説明書操作ガイドの上手な使いかた...1PDF形式の取扱説明書操作ガイドの上手な使いかたトップページには通常のもくじと、「やりたいことから探す」もくじがあります。「やりたいことから探す」を使えば、「コピーをよく使うので用紙を節約したい」というような、目的別の視点から説明ページへジャンプすることができます。用途に応じて使い分けてください。お使いになる前にコピープリンタファクススキャナ/インターネット ドキュメントファイリングシステム設定困ったときは操作ガイド 複合機まるごと活用さらに詳しく※ 操作ガイドをご覧になるためには、 ...
-
4 .2IPアドレスの確認方法IPアドレスは本機のシステ...2IPアドレスの確認方法IPアドレスは本機のシステム設定で全設定リストをプリントして確認できます。1 [システム設定]キーを押す2 タッチパネルで設定する(1) [データリストプリント]キーをタッチする(2)「全設定リスト」の[印刷]キーをタッチするプリントされたリストでIPアドレスを確認できます。システム設定システム設定終了 管理者パスワードドキュメントファイリング登録総使用枚数表示データリストプリント全設定リスト:プリンタテストページ:宛先登録リスト:ドキュメントファイリングフォルダリスト:シ...
-
5 .3本機のWebサーバーへのアクセス方法本機がネット...3本機のWebサーバーへのアクセス方法本機がネットワークに接続されているときは、コンピュータのWebブラウザから本機の内蔵Webサーバーにアクセスできます。Webページを表示する「操作ガイド」をダウンロードする方法Webページから本機のより詳細な取扱説明書「操作ガイド」をダウンロードできます。本機に内蔵の Web サーバーにアクセスして Webページを表示する本機と同じネットワーク上のコンピュータのWebブラウザを起動して、本機のIPアドレスを入力する推奨Web ブラウザInternet Explorer:...
-
6 .4もくじIPアドレスの確認方法 . . . . ....4もくじIPアドレスの確認方法 . . . . . . . . . . . . . . . . . . . . . . . . . . . . . . . . . . . . . . . . . . . . . . . . . . . . . . . . 2本機のWebサーバーへのアクセス方法 . . . . . . . . . . . . . . . . . . . . . . . . . . . . . . . . . . . . . . . . . . . . 3各部のなまえとはたらき. . . ...
-
7 .5ファクスモードの基本画面について . . . ....5ファクスモードの基本画面について . . . . . . . . . . . . . . . . . . . . . . . . . . . . . . . . . . . . . . . . . . . . .58送信のしかた . . . . . . . . . . . . . . . . . . . . . . . . . . . . . . . . . . . . . . . . . . . . . . . . . . . . . . . . . . . . . .59サイズを変えて送信する. ...
-
8 .6ドキュメントファイリングについて . . . ....6ドキュメントファイリングについて . . . . . . . . . . . . . . . . . . . . . . . . . . . . . . . . . . . . . . . . . . . . .94かんたんにデータを保存する(自動一時保存). . . . . . . . . . . . . . . . . . . . . . . . . . . . . . . . . . . . . .96情報をつけてデータを保存する(ファイリング). . . . . . . . . . . . ....
-
9 .お使いになる前に7本機とその周辺装置のなまえやはた...お使いになる前に7本機とその周辺装置のなまえやはたらき、原稿のセット方法や用紙の補給方法など、全般に共通することがらについて説明しています。w 各部のなまえとはたらき. . . . . . . . . . . . . . . . . . . . . . . . 8w 操作パネルについて . . . . . . . . . . . . . . . . . . . . . . . . . . 10w タッチパネルを上手に使うには. . . . . . . . . . . . . . . . . . 12w ユー...
-
10 .8 各部のなまえとはたらき(1)原稿自動送り装置セ...8 各部のなまえとはたらき(1)原稿自動送り装置セットした原稿を自動で送り出して、連続して読み込みを行います。用紙の両面を一度に読み込むことができます。(2)原稿セット台原稿自動送り装置を使うときは、ここに原稿をセットします。(3)操作パネル(4)原稿台(ガラス面)本など、原稿自動送り装置にセットできない原稿を読み込むときに使います。(5)排紙トレイ(センタートレイ)コピーやプリントした用紙はここに排紙されます。(周辺装置のフィニッシャーまたはサドルフィニッシャーが装着されていると、排紙トレイ(センタートレ...
-
11 .9(11)キーボード※本体と一体型のキーボードです...9(11)キーボード※本体と一体型のキーボードです。使わないときは操作パネル下部に収納できます。パスワードやファイル名などの文字を入力するときに使えます。(12)主電源スイッチ本機の電源を入れるときに使用します。ファクスやインターネットFaxを使用するときは常に“入”にしてください。(13)前カバートナーカートリッジの交換を行うときなどに開きます。(14)手差しトレイ手差しで給紙するときに、ここに用紙をセットします。(15)右トレイ用紙をこのトレイに排紙するように設定できます。(16)USBコネクター(タイ...
-
12 .10操作パネルについてシステム設定ホームファクス ...10操作パネルについてシステム設定ホームファクス イメージ送信データ通信中プリンタデータレディジョブ状況カラーモード特別機能両面コピー仕上げファイリング自動一時保存コピー濃度倍率コピー中用紙 原稿フルカラー自動普通紙 コピー読み込みできます。 ファクス イメージ送信ドキュメントファイリングコピー自動自動 普通紙 ジョブ状況マシン状況 コピー中 待機中待機中 待機中タッチパネルメッセージやキーが表示されます。キーを...
-
13 .11スタート白黒カラー電源主電源節電ストップログア...11スタート白黒カラー電源主電源節電ストップログアウト トーン プログラム ファクス受信ランプリセットクリア主電源ランプ リセット キー操作を最初からやり直すときに押します。それまでの設定内容や操作がすべて初期状態に戻るので注意してください。 ストップ キーコピーを中止するときや、原稿の読み込みを中止するときに使用します。数字キー( キー)コピー枚数やファクス番号などを入力するときに使用します。 ログアウト トーン キー( )ユーザー認証後、ログアウトするときに使用します。また、ファクス機能使用時はダ...
-
14 .12タッチパネルを上手に使うにはタッチパネルに表示...12タッチパネルを上手に使うにはタッチパネルに表示されているタッチキーは、操作しやすいように分類して配置されています。ここでは、タッチキーの配置と役割について説明します。共通するキー操作について(1)表示画面が2画面以上あるときは、 キーで画面を切り替えることができます。(2) をタッチすると になり、その設定項目が有効になります。(3) キーで値を増減させることができます。キーをタッチしたままにすると値をすばやく変化させることができます。数値表示部のキーを直接タッチして数字キーで変更することもできます。カ...
-
15 .13本機の状態を知るタッチパネルには、本機の状態を...13本機の状態を知るタッチパネルには、本機の状態を確認するためのキーが配置されています。カラーモードジョブ状況マシン状況特別機能普通紙両面コピー仕上げファイリング自動一時保存倍率 原稿用紙自動 普通紙自動フルカラーコピー濃度自動 コピー中コピー読み込みできます。 ファクス イメージ送信ドキュメントファイリングコピー コピー中待機中 待機中 待機中ジョブ状況マシン状況メンテナンス情報 ...
-
16 .14ユーザー認証についてシステム設定でユーザー認証...14ユーザー認証についてシステム設定でユーザー認証が有効に設定されていると、本機をお使いになるときにログインをする必要があります。工場出荷時はユーザー認証が無効に設定されています。本機をお使いになったあとは、ログアウトをして作業を終了します。認証の方法について認証の方法にはユーザー番号方式とログイン名/パスワード方式があります。ログインの際に必要な情報については、本機のシステム管理者にご確認ください。また、ユーザー認証の詳細については、操作ガイド「1. お使いになる前に」の「ユーザー認証について」を参照して...
-
17 .15ホーム画面について本機の操作パネルの[ホーム]...15ホーム画面について本機の操作パネルの[ホーム]キーを押すと、タッチパネルにホーム画面が表示されます。(1)[マイメニュー ]キーホーム画面の2画面目へ移動するときにタッチします。(2)モード切り替えキーコピー、ファクス/イメージ送信、ドキュメントファイリング、SharpOSAの各機能を切り替えるときにタッチします。(3)タイトルホーム画面のタイトルが表示されます。(4)ショートカットキー登録した機能がショートカットキーとして表示されます。キーをタッチすると、登録した機能を呼び出すことができます。(5)ユ...
-
18 .16画像確認機能(プレビュー)についてこんなときに...16画像確認機能(プレビュー)についてこんなときに便利です「必要なファクスだけプリントしたい」ファクスの受信データなどは、プリントする前に内容を確認できます。不要な受信データをプリントせずに削除できるので、用紙やトナーを節約できます。「本機に保存したファイルの内容を確かめたい」ドキュメントファイリング機能で保存したファイルの内容を、プリントや送信の前に確認できます。プリントや送信といった再操作のメニューから、すぐにプレビューを表示できるので、内容確認から再操作への流れもスムーズです。画像確認機能が使えるデー...
-
19 .17原稿のセットのしかた原稿自動送り装置を使うとた...17原稿のセットのしかた原稿自動送り装置を使うとたくさんの原稿を自動的に読み込むことができます。原稿を1枚ずつセットする必要がありません。本のように厚みのあるものや付箋(ふせん)をつけた用紙など、原稿自動送り装置を使って読み込むことができない原稿は原稿台(ガラス面)にセットします。原稿自動送り装置を使うとき原稿自動送り装置を使うときは、原稿セット台に原稿をセットしてください。原稿台(ガラス面)に原稿がセットされていないことを確認してください。原稿台(ガラス面)を使うとき原稿自動送り装置を閉じるときは、手をは...
-
20 .18トレイの用紙を変更するそれぞれのトレイのなまえ...18トレイの用紙を変更するそれぞれのトレイのなまえトレイのなまえは次のとおりです。それぞれのトレイにセットできる用紙については、以下の取扱説明書を参照してください。操作ガイド「7. システム設定」の「給紙トレイ設定」セーフティーガイド「仕様」用紙の向きについてトレイに用紙をセットする場合、トレイや用紙の種類によっては、用紙をセットするときのプリント面の向きが異なります。トレイ1からトレイ4の場合印刷したい面を上向きにセットしてください。ただし、用紙の種類(タイプ)が「レターヘッド紙」および「印刷済み用紙」の...
-
21 .19トレイに用紙をセットするトレイの用紙を変更する...19トレイに用紙をセットするトレイの用紙を変更するときは、使いたい用紙をトレイにセットして、新しくセットした用紙に合わせて本機のトレイ設定を変更する必要があります。ここでは、トレイ1にセットする用紙をB4サイズの普通紙からA4サイズの再生紙に変更する場合を例に、トレイの用紙サイズを切り替える方法について説明します。トレイ3とトレイ4には、セットした用紙のサイズを自動で検知する機能があります。この場合はトレイの設定が自動的に変更されます。下図のようにならないようにセットしてください。トレイを静かに引き出してく...
-
22 .20トレイの設定を変更するトレイにセットする用紙を...20トレイの設定を変更するトレイにセットする用紙を変更するときは、システム設定から本機のトレイ設定を変更します。1 [システム設定]キーを押す2 タッチパネルで設定する(1) [給紙トレイ設定]キーをタッチする(2) [トレイ設定]キーをタッチする(3) トレイ1の[変更]キーをタッチする(4)「タイプ」のセレクトボックスから[再生紙]を選択する(5)「サイズ」のセレクトボックスから[A4]を選択する詳細については、操作ガイド「7. システム設定」の「給紙トレイ設定」を参照してください。(6) [OK]キー...
-
23 .21そのほかのトレイに用紙を補給する手差しトレイ ...21そのほかのトレイに用紙を補給する手差しトレイ サイズ以下の用紙や郵便はがきは、横長方向にセットしてください。封筒は宛名面にだけプリントできます。宛名面が下向きになるようにセットしてください。手差しトレイには、ほかのトレイにセットできない特殊な用紙をセットできます。手差しトレイについての詳細は操作ガイド「 お使いになる前に」の「手差しトレイへの用紙補給」を参照してください。 、 、 サイズの用紙をセットするときは補助トレイを引き出してください。手差しトレイにセットできる枚数の上限は普通紙で ...
-
24 .22大容量給紙トレイトレイ5の用紙サイズの切り替え...22大容量給紙トレイトレイ5の用紙サイズの切り替えはサービス担当者が行います。トレイを静かに引き出してください。用紙は印刷したい面を下向きにセットしてください。用紙はセットする前によくさばいてください。用紙が重なったまま給紙されると、紙づまりの原因となります。用紙をセットしたら、トレイを静かに押し込んでください。 指示線についてトレイにセットできる用紙の枚数の目安です。トレイに用紙をセットするときは、指示線を超えないようにしてください。下図のようにならないようにセットしてください。01-1_...
-
25 .コピー編23コピー機能を使うための基本的な操作方法...コピー編23コピー機能を使うための基本的な操作方法を説明しています。また、特別機能を使ってできるさまざまなコピーについて紹介しています。w コピーモードの基本画面について. . . . . . . . . . . . . . . . 24w コピーのしかた . . . . . . . . . . . . . . . . . . . . . . . . . . . . . 25w 用紙の両面にコピーする(原稿自動送り装置). . . . . . . 26w 特殊な用紙にコピーする(手差しコピー). . . ...
-
26 .24コピーモードの基本画面についてタッチパネルの[...24コピーモードの基本画面についてタッチパネルの[コピー ]キーをタッチすると、コピーモードの基本画面が表示されます。基本画面からコピーのさまざまな設定を行います。(1)[カラーモード]キーカラーモードを切り替えるときにタッチします。(2)仕上げ表示部ソート、グループ、ステープルソート、中とじステープルなどの各機能を設定すると、それぞれの機能を示すアイコンが表示されます。(3)[コピー濃度]キー現在のコピー濃度と画質が表示されます。コピー濃度と画質を変更するときにタッチします。(4)[倍率]キー現在のコピー...
-
27 .25コピーのしかたコピーの最も基本的な操作です。1...25コピーのしかたコピーの最も基本的な操作です。1 [コピー ]キーをタッチするコピーモードの基本画面が表示されます。2 原稿をセットする原稿台(ガラス面)を使う場合は、原稿の読み取りたい面を下向きにセットします。3 コピー枚数(部数)を設定して、[カラースタート]キーまたは[白黒スタート]キーを押す片面原稿片面コピーカラーモード特別機能普通紙両面コピー仕上げファイリング自動一時保存コピー読み込みできます。倍率 原稿 用紙自動 普通紙自動フルカラーコピー濃度自動 ...
-
28 .26用紙の両面にコピーする(原稿自動送り装置)原稿...26用紙の両面にコピーする(原稿自動送り装置)原稿自動送り装置を使うと片面ずつ原稿をセットしなくても、自動で用紙の両面にコピーできます。ここでは、片面ずつの原稿を用紙の両面にコピーする場合を例に説明しています。1 原稿をセットする2 タッチパネルで設定する(1) [両面コピー ]キーをタッチする(2) [片面→両面]キーをタッチする(3) [OK]キーをタッチする3 コピー枚数(部数)を設定して、[カラースタート]キーまたは[白黒スタート]キーを押す片面原稿両面コピー読み取りたい面を上向きに!OK両面コピー...
-
29 .27特殊な用紙にコピーする(手差しコピー)厚紙や封...27特殊な用紙にコピーする(手差しコピー)厚紙や封筒、タブ紙のような特殊な用紙は手差しトレイにセットしてコピーします。ここではA4サイズの厚紙を手差しトレイにセットする例で説明しています。1 原稿をセットする原稿台(ガラス面)を使う場合は、原稿の読み取りたい面を下向きにセットします。2 手差しトレイに用紙をセットする3 タッチパネルで設定する(1) [用紙]キーをタッチする(2) 手差しトレイの用紙タイプのキーをタッチするここでは、[普通紙]キーをタッチしています。(3) [厚紙1]または[厚紙2]キーをタ...
-
30 .28トレイの選択についてタッチパネルで設定する(つ...28トレイの選択についてタッチパネルで設定する(つづき)(4) [自動ーAB系]キーをタッチする(5) [OK]キーをタッチする(6) 手差しトレイのキーをタッチする(7) [OK]キーをタッチする4 コピー枚数(部数)を設定して、[カラースタート]キーまたは[白黒スタート]キーを押す[用紙]キーをタッチするか、またはコピーモードの基本画面に表示されている本機のイラストをタッチして、用紙の選択を行うことができます。キーをタッチしてトレイを選択します。(A)トレイ1~4のいずれかを選択するときにタッチします。...
-
31 .29カラーコピーを行う(カラーモード)カラー原稿と...29カラーコピーを行う(カラーモード)カラー原稿と白黒原稿が混ざった原稿をコピーするときは、カラーと白黒を自動的に識別してコピーできます。ここでは、カラー原稿と白黒原稿が混ざった原稿をコピーするために、カラーモードを[自動]に設定する例を説明しています。1 原稿をセットする原稿台(ガラス面)を使う場合は、原稿の読み取りたい面を下向きにセットします。2 タッチパネルで設定する(1) [カラーモード]キーをタッチする(2) [自動]キーをタッチする(3) [OK]キーをタッチする3 コピー枚数(部数)を設定して...
-
32 .30原稿の濃度と原稿種類を変えてコピーする原稿の種...30原稿の濃度と原稿種類を変えてコピーする原稿の種類を指定してコピーすると、より鮮明な仕上がりになります。ここではえんぴつ書きのような、薄い色の原稿をコピーする場合を例にとって説明しています。1 原稿をセットする原稿台(ガラス面)を使う場合は、原稿の読み取りたい面を下向きにセットします。2 タッチパネルで設定する(1) [コピー濃度]キーをタッチする(2) [淡い原稿]キーをタッチする(3) キーで印刷結果の濃度を濃くする濃度を 9 段階で設定します。 キーで濃くなり、キーで薄くなります。(4) [OK]キ...
-
33 .31用紙サイズに合わせてコピーする(倍率自動選択)...31用紙サイズに合わせてコピーする(倍率自動選択)原稿を自動で拡大または縮小して好きな用紙サイズにコピーします。ここでは、A4サイズの原稿をA3サイズ用紙に合わせてコピーする操作を説明しています。1 原稿をセットする原稿台(ガラス面)を使う場合は、原稿の読み取りたい面を下向きにセットします。2 タッチパネルで設定する(1) [用紙]キーをタッチする(2)使用したい用紙がセットされたトレイをタッチする(3) [OK]キーをタッチする(4) [倍率自動選択]キーをタッチする3 コピー枚数(部数)を設定して、[カ...
-
34 .32自由に拡大または縮小してコピーする(固定倍率/...32自由に拡大または縮小してコピーする(固定倍率/ズーム)拡大・縮小コピーする際は、固定倍率から選ぶ以外に、1%きざみで自由に倍率を設定できるので、きめの細かいコピーができます。ここでは、原稿を55%に縮小する操作を例に説明しています。1 原稿をセットする原稿台(ガラス面)を使う場合は、原稿の読み取りたい面を下向きにセットします。2 タッチパネルで設定する(1) [倍率]キーをタッチする(2) キーをタッチする(3) [50%]キーをタッチする設定する値の55%に最も近い倍率のキーをタッチしてください。(4...
-
35 .33コピー中に割り込んでコピーする(割り込みコピー...33コピー中に割り込んでコピーする(割り込みコピー)本機がプリントしているときに、一時中断させて優先させたいコピーを割り込んで行うことができます。連続コピーの途中で、急ぎのコピーをとりたいときなどに役に立つ機能です。1 本機がプリントしているときに、[割り込み]キーをタッチする本機がプリントしているときは、基本画面に[割り込み]キーが表示されます。2 原稿をセットする原稿台(ガラス面)を使う場合は、原稿の読み取りたい面を下向きにセットします。3 コピー枚数(部数)を設定して、[カラースタート]キーまたは[白...
-
36 .34コピーの操作を登録して使用する(ジョブプログラ...34コピーの操作を登録して使用する(ジョブプログラム)いろいろなコピーの設定を登録しておいて、使いたいときに呼び出すことのできる機能です。よく使う設定を登録しておくと、コピーのたびに設定をする必要がありません。ジョブプログラムを登録するジョブプログラムを呼び出す1 [プログラム]キー( )を押す2 タッチパネルで設定する(1) [登録/消去]タブをタッチする(2) 新しくジョブプログラムを登録したいキーをタッチする反転表示されているキー以外をタッチしてください。ジョブプログラムが登録されているキーは、反転表...
-
37 .35ジョブプログラムを消去する2 呼び出したいジョ...35ジョブプログラムを消去する2 呼び出したいジョブプログラムのキーをタッチするこのあとコピー枚数(部数)を設定して、[カラースタート]キーまたは[白黒スタート]キーを押すと、コピーが開始されます。1 [プログラム]キー( )を押す2 タッチパネルで設定する(1) [登録/消去]タブをタッチする(2) 消去したいジョブプログラムが登録されているキーをタッチする反転表示されているキーをタッチしてください。ジョブプログラムが登録されているキーは、反転表示されます。(3) 表示されたメッセージを確認し、[ 消去 ...
-
38 .36特別機能について特別機能を使うと、目的に合わせ...36特別機能について特別機能を使うと、目的に合わせてさまざまなコピーができます。本書では、特別機能を使ってどのようなコピーができるかを紹介しています。(それぞれの特別機能の操作手順については説明していません。)それぞれの特別機能は設定項目や操作手順が異なりますが、基本的な操作は共通しています。次ページで「とじしろ」を例に特別機能の設定の基本的な操作を説明しています。それぞれの特別機能の設定方法については、操作ガイド「2. コピー」の「特別機能について」を参照してください。特別機能の種類特別機能を使うときは特...
-
39 .37特別機能の設定方法ここでは、例として「とじしろ...37特別機能の設定方法ここでは、例として「とじしろをつけてコピーする(とじしろ)」の設定の操作を説明します。設定する特別機能によって内容が異なりますが、操作方法はほぼ共通しています。1 原稿をセットする原稿台(ガラス面)を使う場合は、原稿の読み取りたい面を下向きにセットします。2 タッチパネルで設定する(1) [特別機能]キーをタッチする(2) [とじしろ]キーをタッチするここでは、「左側に15mmのとじしろをつける」設定を行います。(3) キーで表面15mm、裏面15mmに設定するとじしろの位置は最初は「...
-
40 .38便利なコピー機能とじしろをつけてコピーする(と...38便利なコピー機能とじしろをつけてコピーする(とじしろ)まわりに影ができないようにコピーする(枠消去)見開きページを1ページずつコピーする(1セット2コピー)パンフレットのようにコピーする(中とじ)原稿の画像を移動させて、コピーにとじしろをつくることができます。コピーをとじひもでまとめたり、バインダーに整理したりするときに便利です。枠消去なし枠消去本や厚みのある原稿をコピーしたときにできる、周囲の影を消すことができます。パンフレットなどの見開き原稿を片方のページごとに分けてコピーします。また、見開きの2ペ...
-
41 .39大量の原稿を一度にまとめてコピーする(大量原稿...39大量の原稿を一度にまとめてコピーする(大量原稿モード)大量の原稿を2台に分けてコピーする(連結コピー)表紙に別の用紙を使う(表紙/合い紙)OHPフィルムがはりつかないようにコピーする(OHP合い紙)原稿自動送り装置の指示線を超える枚数の原稿を、一度に読み込むことはできません。大量原稿モードなら分割して読み込ませた原稿をまとめてコピーできます。 部 部 部ネットワーク上の2台の本機でコピーを半分ずつ分担します。大量のコピーをするときにかかる時間を大幅に節約できます。この機能をお使いになるには、システム設定...
-
42 .40原稿を1枚にまとめてコピーする(ページ集約)パ...40原稿を1枚にまとめてコピーする(ページ集約)パンフレットを実際の見開きどおりにコピーする(ブック複製)タブ紙に見出しをコピーする(タブコピー)カードの表裏を1枚にまとめてコピーする(カードスキャン)432112342ページ分または4ページ分の原稿を1枚の用紙にまとめてコピーできます。13571357本やパンフレットなどの原稿をそのまま冊子のようにコピーします。サドルフィニッシャー装着時は、自動的に用紙を中折りにし、用紙をステープルで綴じて仕上げます。INDEXINDEX原稿 タブ紙タブ紙のタブに見出しを...
-
43 .41用紙に日付やスタンプを印字してコピーする(印字...41用紙に日付やスタンプを印字してコピーする(印字メニュー)写真を並べてコピーする(写真リピート)ポスター大にコピーする(拡大連写)鏡にうつしたようなコピーをする(鏡像) 日付印字スタンプ 企画会議ページ数 文 字極秘用紙に日付、スタンプ、ページ数や文字を印字してコピーします。スタンプや文字の色を設定して、カラーでプリントできます。1枚の写真を最大24枚分まで、1枚の用紙に並べてコピーします。はり合わせると1枚の大きなコピーになるように、拡大した原稿を数枚に分けてコピーします。原稿を鏡...
-
44 .42A3サイズ原稿のふちが欠けないようにコピーする...42A3サイズ原稿のふちが欠けないようにコピーする(A3ワイドコピー)用紙の中央にコピーする(センタリング)白と黒の部分を反転させてコピーする(白黒反転)赤・緑・青の濃淡を調整してコピーする(RGB)A3サイズの原稿の周囲が欠けないように、A3ワイド紙に等倍コピーできます。原稿は必ず原稿台(ガラス面)にセットしてください。原稿を用紙の中央にコピーします。原稿を縮小してコピーしたり、原稿よりも大きなサイズの用紙にコピーするときに役に立つ機能です。原稿の白い部分と黒い部分を反転させてコピーします。白黒反転させる...
-
45 .43画像の輪郭を調整してコピーする(シャープネス)...43画像の輪郭を調整してコピーする(シャープネス)色の薄い部分を白くしてコピーする(下地消去)コピーの色あいを調整する(カラーバランス)コピーの明るさを調整する(あかるさ調整)コピーの鮮やかさを調整する(あざやか調整)仕上がりを確かめてからコピーする(お試しコピー)読み取った画像の輪郭をシャープに、またはソフトにコピーできます。この機能のイメージを巻末に掲載しています。読み取った画像の色の薄い部分を白くしてコピーできます。下地に薄い色のついた原稿をコピーする場合に、下地を白くとばすことができます。この機能の...
-
46 .44読み込んだ原稿枚数を確認してからコピーする(原...44読み込んだ原稿枚数を確認してからコピーする(原稿枚数カウント)大きさの違う原稿をまとめてコピーする(混載原稿)薄い紙の原稿をコピーする(薄紙読み込み) 枚 枚 枚確認原稿読み込み読み込んだ原稿の枚数をカウントして、コピーを実行する前に表示させることができます。読み込んだ原稿の枚数を確認することでミスコピーを減らすことができます。 たとえば、A4サイズの原稿の中にB5サイズの原稿が含まれているような場合でも、すべての原稿を一度にまとめてコピーできます。倍率自動選択の機能と合わせて使う...
-
47 .プリンタ編45本機のプリンタドライバを使った基本的...プリンタ編45本機のプリンタドライバを使った基本的なプリントのしかたを説明しています。また、プリンタドライバで設定できる機能について紹介しています。画面の説明や操作手順は、Windows(R)環境の場合はWindows Vista(R)で、Macintosh環境の場合はMac OS X v10.4でお使いになる場合を主体にそれぞれ説明しています。画面はOSやプリンタドライバのバージョン、アプリケーションソフトなどによって異なります。w プリントのしかた. . . . . . . . . . . . . . ...
-
48 .46プリントのしかたプリントするときの基本となる操...46プリントのしかたプリントするときの基本となる操作です。ここでは、A4サイズで作成したデータを、Wi ndowsに標準で付属しているアプリケーションソフト「ワードパッド」からプリントする場合を例に説明します。Windows環境でのプリンタドライバのインストール方法やプリンタドライバの設定方法については、ソフトウェアセットアップガイドの「2. Windows環境でのセットアップ」を参照してください。プリンタドライバの種類や使用条件などについては、操作ガイド「3. プリンタ」の「本機のプリンタ機能について」を...
-
49 .473 プリント設定を行う(1) [用紙]タブをク...473 プリント設定を行う(1) [用紙]タブをクリックする(2) [A4]を選択する(3) [OK]ボタンをクリックする4 [印刷]ボタンをクリックするプリントが実行されます。Windows 98/Me/NT 4.0をお使いの場合は、[OK]ボタンをクリックします。 03-1_Quick(Printer).fm 47 ページ 2008年5月13日 火曜日 午後6時33分
-
50 .48プリンタドライバのヘルプの使いかたプリンタドラ...48プリンタドライバのヘルプの使いかたプリンタドライバで設定できることについて知りたいときは、ヘルプを表示して、その場ですぐに確認できます。(Windowsのみ)1 プリンタドライバの設定画面を開く(1) 本機のプリンタドライバを選択する(2) [詳細設定]ボタンをクリックするWindows 2000をお使いの場合は、[詳細設定]ボタンは表示されません。 「印刷」ダイアログボックスのタブを切り替えて各設定を行います。Windows 98/Me/NT 4.0をお使いの場合は、[プロパティ ]ボタンをクリックし...
-
51 .49ここでは、A4サイズで作成したデータを、Mac...49ここでは、A4サイズで作成したデータを、Macintoshに標準で付属しているアプリケーションソフト「テキストエディット」(Mac OS 9は「SimpleText」 )からプリントする場合を例に説明します。Macintosh環境では、本機にPS拡張キットを装着することによりネットワークプリンタとして使用できます。Macintosh環境でのインストール方法やプリンタドライバの設定方法については、 ソフトウェアセットアップガイドの「3. Macintosh環境でのセットアップ」を参照してください。用紙サイ...
-
52 .50データをプリントする1 テキストエディットから...50データをプリントする1 テキストエディットからプリントを実行する(1) [ファイル]メニューを開く(2) [プリント]を選択するMac OS 9をお使いの場合は、 SimpleTextの[ファイル]メニューから[プリント]を選択してください。2 プリント設定を行い、[プリント]ボタンをクリックする(1) 使用するプリンタが選択されているか確認する「プリンタ」メニューに表示される本機の名称は、通常[SCxxxxxx]となります。(「xxxxxx」には、お使いの製品によって異なる文字列が表示されます。)(2...
-
53 .51プリントを中止する(本機からの操作)まちがえて...51プリントを中止する(本機からの操作)まちがえてプリントを実行してしまったときでも、実際にプリントされる前ならば中止できます。1 [ジョブ状況]キーを押す2 タッチパネルで設定する(1) [プリント]タブをタッチする(2) プリントジョブ状況のモードを[スプール]または[予約/実行中]に切り替えるタッチするごとにモードが切り替わります。選択されているモードが反転表示しています。(3) 中止するプリントジョブのキーをタッチする(4) [中止/削除]キーをタッチする(5) [中止する]キーをタッチするジョブ状...
-
54 .52プリント機能を設定する本機のプリント機能を使用...52プリント機能を設定する本機のプリント機能を使用するには、プリンタドライバ設定画面でさまざまな機能の設定を行う必要があります。プリンタドライバ設定画面の開きかたや基本的なプリントのしかたについては、「プリントのしかた」(46ページ)を参照してください。ここでは、プリンタドライバの設定方法について「用紙サイズに合わせてプリントする(フィットページ)」の操作を例に説明します。フィットページという機能を設定すると、プリントする画像をセットされている用紙のサイズに合わせて自動的に拡大または縮小してプリントできます...
-
55 .53ここでは、プリンタドライバの設定方法について「...53ここでは、プリンタドライバの設定方法について「1ページに複数ページのデータをプリントする(N-Up印刷) 」の操作を例に説明します。この機能を設定すると、プリントする画像を縮小して、1ページに複数ページを割り付けてプリントできます。ここでは、1ページに割り付けるページ数を2ページにして、境界線を付けてプリントする場合を例に説明しています。プリンタドライバの設定方法は項目によって内容が異なります。それぞれの設定項目の詳細については、操作ガイド「3. プリンタ」の「よく使うプリント機能について」または「便利...
-
56 .54便利なプリント機能用紙の両面にプリントする(両...54便利なプリント機能用紙の両面にプリントする(両面印刷)用紙のサイズに合わせてプリントする (フィットページ)1ページに複数ページのデータをプリントする (N-Up印刷)プリントをとじて仕上げる(ステープル)1枚の用紙のうらとおもてにプリントします。プリントするデータのページ数が多いときや用紙の節約をしたいときにプリント枚数を少なく抑えることができます。プリントする画像を用紙のサイズに合わせて拡大または縮小してプリントします。A4サイズのプリントデータをA3サイズに拡大して見やすくプリントしたり、データと...
-
57 .55パンチ穴をあけてプリントする(パンチ)カラーデ...55パンチ穴をあけてプリントする(パンチ)カラーデータを白黒でプリントする(白黒印刷)ほかにもこんな機能がありますそれぞれの機能の詳細については、操作ガイド「3. プリンタ」の「便利なプリント機能について」を参照してください。冊子やポスターの作成に役立つ仕上げ機能中とじの冊子を作る(中とじ/中とじステープル)とじしろを作ってプリントする(とじしろ)大判のポスターを作る(ポスター印刷)データのサイズや向きなどを補正する機能データを180°回転させてプリントす る(180°回転して印刷)データを拡大・縮小してプ...
-
59 .ファクス編57本機のファクス機能を使うための基本的...ファクス編57本機のファクス機能を使うための基本的な操作方法を説明しています。また、ファクス機能に用意されている特別機能を紹介しています。w ファクスモードの基本画面について . . . . . . . . . . . . . . 58w 送信のしかた . . . . . . . . . . . . . . . . . . . . . . . . . . . . . . . 59w サイズを変えて送信する. . . . . . . . . . . . . . . . . . . . . . . 60w 濃...
-
60 .58ファクスモードの基本画面についてタッチパネルの...58ファクスモードの基本画面についてタッチパネルの[ファクス/イメージ送信]キーをタッチすると、ファクスモードの基本画面が表示されます。表示されない場合は、[ファクス]タブをタッチして画面を切り替えてください。基本画面からファクスのさまざまな設定を行います。(1)送信モード切り替えタブ「ファクス/イメージ」送信機能のモードを切り替えるときにタッチします。ファクスモードに切り替えるときは、[ファクス]タブをタッチしてください。(2)[アドレス帳]キーワンタッチダイヤルやグループダイヤルを使用するときにタッチし...
-
61 .59送信のしかたファクスを送信する際の基本となる操...59送信のしかたファクスを送信する際の基本となる操作です。ファクス機能では、原稿がカラーの場合でも白黒の画像で送信します。1 [ファクス/イメージ送信]キーをタッチするファクスモードの基本画面が表示されます。表示されない場合は、[ファクス]タブをタッチして画面を切り替えてください。2 原稿をセットする原稿台(ガラス面)を使う場合は、原稿の読み取りたい面を下向きにセットします。3 相手先ファクス番号を入力して、[白黒スタート]キーを押すファクス機能では、送信するときに[カラースタート]キーを使うことはできませ...
-
62 .60サイズを変えて送信する原稿のサイズと送信サイズ...60サイズを変えて送信する原稿のサイズと送信サイズを指定して送信できます。そのままでは、小さすぎて見づらい原稿などを送信するときに便利です。ここでは、A4サイズの両面原稿をA3サイズで片面ずつ送信する場合について説明しています。1 原稿をセットする原稿台(ガラス面)を使う場合は、原稿の読み取りたい面を下向きにセットします。2 タッチパネルで設定する(1) [原稿]キーをタッチする(2) [両面原稿横綴じ]キーをタッチする両面原稿を送信したいときにタッチします。(3)「送信サイズ」のキーをタッチする(4) [...
-
63 .613 相手先ファクス番号を入力する4 [白黒スタ...613 相手先ファクス番号を入力する4 [白黒スタート]キーを押す番号訂正読み込み中止mx3100_jp_qck.book 61 ページ 2008 年4月15日 火曜日 午後7時12分
-
64 .62濃度を変えて送信する原稿の濃さに合わせて、濃度...62濃度を変えて送信する原稿の濃さに合わせて、濃度を変えることができます。ここでは、色のうすい原稿をよりはっきりと送信するために濃度を濃くする操作を説明しています。1 原稿をセットする原稿台(ガラス面)を使う場合は、原稿の読み取りたい面を下向きにセットします。2 タッチパネルで設定する(1) [濃度]キーをタッチする(2) [手動]キーをタッチする(3) キーで濃度を濃くする濃度を 5 段階で設定します。 キーで濃くなり、キーで薄くなります。(4) [OK]キーをタッチする3 相手先ファクス番号を入力して、...
-
65 .63画質を変えて送信する文字の大きさ、色の濃さ、写...63画質を変えて送信する文字の大きさ、色の濃さ、写真の有無など、原稿の種類に合わせて画質を変えることができます。ここでは、小さな文字の原稿を送信するときに画質を[小さな字]、[中間調]に設定する操作を例に説明しています。1 原稿をセットする原稿台(ガラス面)を使う場合は、原稿の読み取りたい面を下向きにセットします。2 タッチパネルで設定する(1) [画質]キーをタッチする(2) [小さな字]キーをタッチする[普通字][小さな字][精細][高精細]の順に、よりきめこまやかな画質になります。(3) [中間調]キ...
-
66 .64ファクス番号を登録するワンタッチキーを登録する...64ファクス番号を登録するワンタッチキーを登録する相手先のファクス番号をワンタッチキーとして登録します。登録されたファクス番号は手早くかんたんに呼び出すことができるようになります。また、複数の相手に同じ原稿を送信したいときは、相手先をグループ登録(ひとつのキーに複数の相手先を登録)しておくと便利です。1 [システム設定]キーを押す2 タッチパネルで設定する(1) [宛先登録]キーをタッチする(2) [アドレス帳]キーをタッチする(3) [新規登録]キーをタッチするA社○○○ ○○○ ○○○○○○○ ○○○ ...
-
67 .65上記の手順で説明した項目は、入力が必須な項目で...65上記の手順で説明した項目は、入力が必須な項目です。入力項目の詳細については、操作ガイドの「7. システム設定」を参照してください。複数の相手に同じ原稿を送信したいときは、宛先をグループ登録しておくと便利です。グループ登録については、操作ガイドの「7. システム設定」を参照してください。タッチパネルで設定する(つづき)(4)「宛先のタイプ」のセレクトボックスから[ファクス]を選択する(5)「宛先名」のテキストボックスをタッチする文字入力画面が表示されるので、「宛先名」を入力してください。(6)「検索文字」...
-
68 .66受信したファクスのデータを転送する(受信転送)...66受信したファクスのデータを転送する(受信転送)本機が用紙切れやトナー切れなどでプリントできなくなったときに、受信したデータをほかのファクスに転送します。システム設定(管理者)の「受信データ転送先電話番号登録」で転送先のファクス番号をあらかじめ登録しておきます。1 [システム設定]キーを押す2 タッチパネルで設定する(1) [受信/転送設定]キーをタッチする(2) [ファクス設定]キーをタッチする(3)「受信データ転送」の[実行]キーをタッチする(4) [OK]キーをタッチするシステム設定システム設定終了...
-
69 .67便利なダイヤルについてワンタッチキー登録してお...67便利なダイヤルについてワンタッチキー登録しておいた宛先を手軽に呼び出すことができます。グループ登録したワンタッチキーを選択すれば、複数の相手先に順次、自動で送信できます。かんたん操作でダイヤルできるワンタッチキーや再送信などの機能を使えば、番号の入力ミスを防いだり、時間を節約することができます。(1) [アドレス帳]キーをタッチする(2) 送信したい相手先のキーをタッチするキーをタッチすると、一度に表示するワンタッチキーの個数を変更できます。タッチするごとに5件、10件、15件と切り替わります。(3) ...
-
70 .68再送信[再送信]キーをタッチすると、8件の発信...68再送信[再送信]キーをタッチすると、8件の発信履歴から相手先を1件選んでダイヤルできます。グループ登録したワンタッチキーを使って送信したときなど、発信履歴に残らない場合もあります。短縮ダイヤルワンタッチキーやグループキーを登録すると、3桁の検索番号が割り当てられます。キーと3桁の検索番号を使ってダイヤルできます。検索番号はシステム設定の宛先登録リストのメニューからリストをプリントして確認できます。(1) [再送信]キーをタッチする(2) 送信したい相手先のキーをタッチする表示される発信履歴には、E-ma...
-
71 .69オンフックダイヤル相手先にダイヤルして回線を接...69オンフックダイヤル相手先にダイヤルして回線を接続してから原稿を送信します。そのとき、相手側の声は聞こえますがこちらから話すことはできません。[オンフック]キーをタッチする「ツー」という発信音が本機のスピーカーから聞こえます。数字キーや[アドレス帳]キーなどで相手先にダイヤルします。相手先につながったら[白黒スタート]キーを押して原稿を送信します。自動 自動自動ファイリング自動一時保存宛先一覧音量調整ファクス手動受信アドレス帳 メモリースキャン ファクス インターネット リモート スキャン再送...
-
72 .70同じ原稿を複数の相手にまとめて送信する(順次同...70同じ原稿を複数の相手にまとめて送信する(順次同報送信)ファクスモード、スキャナモード、インターネットFaxモードの宛先をまとめ、一回の操作で同じ原稿を送信できます。しばしば送信する相手先が同じ組み合わせなら、ワンタッチキーにグループ登録することをおすすめします。ここでは、数字キーでファクス番号を入力したあと、ワンタッチキーに登録した相手先を選択する場合について説明します。1 原稿をセットする原稿台(ガラス面)を使う場合は、原稿の読み取りたい面を下向きにセットします。2 相手先ファクス番号を入力する3 タ...
-
73 .71タッチパネルで設定する(つづき)(5) 相手先...71タッチパネルで設定する(つづき)(5) 相手先を確認して、[OK]キーをタッチする相手先を解除したいときは、解除する相手先のキーをタッチします。メッセージが表示されるので[解除する]キーをタッチします。4 [白黒スタート]キーを押す宛先配信 配信宛先一覧OK 読み込み中止mx3100_jp_qck.book 71 ページ 2008 年4月15日 火曜日 午後7時12分
-
74 .72ファクスの特別機能について特別機能を使うと、目...72ファクスの特別機能について特別機能を使うと、目的に合わせてさまざまなファクス送信ができます。本書では、特別機能を使ってどのようなファクス送信ができるかを紹介しています。(それぞれの特別機能の操作手順については説明していません。)それぞれの特別機能は設定項目や操作手順が異なりますが、基本的な操作は共通しています。次ページで「枠消去」を例に特別機能の設定の基本的な操作を説明しています。それぞれの特別機能の設定方法については、操作ガイド「4. ファクス」の「特別機能について」を参照してください。特別機能の種類...
-
75 .73特別機能の設定方法ここではファクスの特別機能に...73特別機能の設定方法ここではファクスの特別機能について、設定画面から設定を行う手順について説明します。機能によって内容が異なりますが、設定の操作はほぼ共通しています。ここでは、例として「まわりに影ができないように送信する(枠消去)」の設定の操作を説明します。1 原稿をセットする原稿台(ガラス面)を使う場合は、原稿の読み取りたい面を下向きにセットします。2 タッチパネルで設定する(1) [特別機能]キーをタッチする(2) [枠消去]キーをタッチするここでは、「原稿の周囲に15mmの消去幅ができる」ように設定...
-
76 .74便利なファクス機能まわりに影ができないように送...74便利なファクス機能まわりに影ができないように送信する(枠消去)見開きページを1ページずつ送信する(ページ分割)2ページ分の原稿を1枚にまとめて送信する(ページ集約)カードの表裏を1枚にまとめて送信する(カードスキャン)本や厚みのある原稿を送信したときにできるまわりの影を消すことができます。パンフレットなどの見開き原稿を片方のページごとに分けて送信します。半分の大きさにした2ページ分の原稿を1枚の用紙で送信します。カードのうらとおもてを1回の送信で1枚の用紙にまとめて送信します。枠消去なし送信送信枠消去送...
-
77 .75大量の原稿を一度にまとめて送信する(大量原稿モ...75大量の原稿を一度にまとめて送信する(大量原稿モード)コンピュータのデータをファクス送信する(PC-Fax)ほかにもこんな機能があります受信したファクスのデータをネットワークアドレスに転送する(受信データのネットワーク転送設定)☞操作ガイド 4. ファクス「ファクスの受信について」時刻を決めて送信する(時刻指定通信)送信操作を登録して使用する(プログラム)通信結果表のプリント設定を変更して送信する(通信結果表)発信元情報を付けて送信する(発信元印字)発信元情報を一時的に変更する(発信元選択)大きさの違う原...
-
79 .スキャナ編77本機のネットワークスキャナ機能ででき...スキャナ編77本機のネットワークスキャナ機能でできることの紹介とスキャナモードでの基本的な操作方法を説明しています。また、ネットワークスキャナ機能で利用できる特別機能を紹介しています。インターネットFaxモードをお使いになるためには、インターネットファクス拡張キットが必要です。w 本機のネットワークスキャナ機能について . . . . . . . . . 78w スキャナモードの基本画面について . . . . . . . . . . . . . . 79w スキャンのしかた. . . . . . . . ...
-
80 .78本機のネットワークスキャナ機能について本機のネ...78本機のネットワークスキャナ機能について本機のネットワークスキャナ機能を使用すると、読み取った画像ファイルをさまざまな方法で送信できます。ネットワークスキャナ機能には以下のモードがあります。*お使いのモデルや装着されている拡張キットによって、使用できるモードは異なります。本書では、スキャナモードのE-mail送信スキャンを中心に説明しています。☞操作ガイド 5. スキャナ/インターネットFaxスキャナモードファイルサーバー送信スキャン 送信スキャン共有フォルダ送信スキャンデスクトップ送信スキャン...
-
81 .79スキャナモードの基本画面についてタッチパネルの...79スキャナモードの基本画面についてタッチパネルの[ファクス/イメージ送信]キーをタッチすると、スキャナモードの基本画面が表示されます。表示されない場合は、[スキャナ]タブをタッチして画面を切り替えてください。基本画面からスキャナのさまざまな設定を行います。(1)送信モード切り替えタブ「ファクス/イメージ」送信機能のモードを切り替えるときにタッチします。スキャナモードに切り替えるときは、[スキャナ]タブをタッチしてください。(2)[アドレス帳]キー登録したワンタッチキーやグループキーを使用するときにタッチし...
-
82 .80スキャンのしかたスキャナの基本的な操作です。こ...80スキャンのしかたスキャナの基本的な操作です。ここでは、スキャンしたファイルをE-mailで送信する操作を説明しています。1 タッチパネルで設定する(1) [ファクス/イメージ送信]キーをタッチする(2) [スキャナ]タブをタッチするスキャナモードの基本画面が表示されます。2 原稿をセットする原稿台(ガラス面)を使う場合は、原稿の読み取りたい面を下向きにセットします。3 タッチパネルで設定する(1) [アドレス入力]キーをタッチする(2) [宛先配信]キーをタッチする文字入力画面が表示されるので、送信先の...
-
83 .81濃度と原稿種類を変えて送信する原稿に合わせて濃...81濃度と原稿種類を変えて送信する原稿に合わせて濃度と原稿の種類を設定できます。ここでは、濃度を濃くして、原稿種類を「文字/印刷写真」に設定する操作を説明しています。1 原稿をセットする原稿台(ガラス面)を使う場合は、原稿の読み取りたい面を下向きにセットします。2 タッチパネルで設定する(1) [濃度]キーをタッチする(2) 表示されたメッセージを確認し、 [OK]キーをタッチする(3) [文字/印刷写真]キーをタッチする(4) キーで濃度を濃くする濃度を 5 段階で設定します。 キーで濃くなり、キーで薄く...
-
84 .82解像度を変えて送信する原稿の種類に合わせて解像...82解像度を変えて送信する原稿の種類に合わせて解像度を選択できます。ここでは、解像度を標準状態よりもきめのこまかい「300X300dpi」に設定する操作を説明しています。1 原稿をセットする原稿台(ガラス面)を使う場合は、原稿の読み取りたい面を下向きにセットします。2 タッチパネルで設定する(1) [解像度]キーをタッチする(2) [300X300dpi]キーをタッチする(3) [OK]キーをタッチする3 送信先を設定して、[カラースタート]キーまたは[白黒スタート]キーを押す読み取りたい面を上向きに!自動...
-
85 .83ファイルのフォーマットを変えて送信するスキャン...83ファイルのフォーマットを変えて送信するスキャン送信をするときのフォーマット(ファイル形式、圧縮形式)は、送信先をワンタッチキーに登録するときに設定されていますが、送信するときにフォーマットを変更できます。ここでは、スキャンした画像をフルカラーのTIFF形式で送信する場合について説明しています。1 原稿をセットする原稿台(ガラス面)を使う場合は、原稿の読み取りたい面を下向きにセットします。2 タッチパネルで設定する(1) [フォーマット]キーをタッチする(2) 表示されたメッセージを確認し、 [OK]キー...
-
86 .84送信先を登録するここでは、E-mail送信スキ...84送信先を登録するここでは、E-mail送信スキャンの送信先のE-mailアドレスをワンタッチキーとして登録する場合について説明します。登録されたE-mailアドレスは手早くかんたんに呼び出すことができるようになります。また、複数の相手に同じ原稿を送信したいときは、送信先をグループ登録しておくと便利です。ネットワークスキャナ機能のほかの送信方法の送信先の登録のしかたについては操作ガイド「5. スキャナ/インターネットFax」の「各送信方法の宛先をアドレス帳に登録する」を参照してください。ワンタッチキーを登...
-
87 .85上記の手順で説明した項目は、入力が必須な項目で...85上記の手順で説明した項目は、入力が必須な項目です。入力項目の詳細については、操作ガイドの「7. システム設定」を参照してください。複数の相手に同じ原稿を送信したいときは、宛先をグループ登録しておくと便利です。グループ登録については、操作ガイドの「7. システム設定」を参照してください。タッチパネルで設定する(つづき)(8)「E-mailアドレス」のテキストボックスをタッチする文字入力画面が表示されるので登録したいE-mailアドレスを入力します。(9) [OK]キーをタッチする宛先登録システム設定OK ...
-
88 .86便利な送信方法についてワンタッチキー登録してお...86便利な送信方法についてワンタッチキー登録しておいた宛先をワンタッチで呼び出します。かんたん操作で送信できるワンタッチ送信や再送信など、便利な送信機能が用意されています。(1) [アドレス帳]キーをタッチする(2) 送信したい宛先のキーをタッチするキーをタッチすると、一度に表示するワンタッチキーの個数を変更できます。タッチするごとに5件、10件、15件と切り替わります。(3) [宛先配信]キーをタッチするワンタッチキーに登録した送信先がメールアドレスの場合、キーを選択したあとに[宛先配信]、[Cc配信]な...
-
89 .87再送信[再送信]キーをタッチするだけで、8件の...87再送信[再送信]キーをタッチするだけで、8件の発信履歴から送信先を1件選んで送信できます。グループ登録したワンタッチキーを使って送信したときなど、発信履歴に残らない場合もあります。短縮送信ワンタッチキーやグループキーを登録すると、3桁の検索番号が割り当てられます。キーと3桁の検索番号を使って送信できます。検索番号はシステム設定の宛先登録リストのメニューからリストをプリントして確認できます。(1) [再送信]キーをタッチする(2) 送信したい宛先のキーをタッチする表示される発信履歴には、ファクスやインター...
-
90 .88複数の相手に同じ原稿をまとめて送信する(順次同...88複数の相手に同じ原稿をまとめて送信する(順次同報送信)スキャナモード、インターネットFaxモード、ファクスモードの宛先をまとめ、一回の操作で同じ原稿を送信できます。しばしば送信する送信先が同じ組み合わせなら、ワンタッチキーにグループ登録することをおすすめします。ここでは、ワンタッチキーに登録した送信先を選択して、複数の送信先に同じ画像を送信する場合について説明します。1 原稿をセットする原稿台(ガラス面)を使う場合は、原稿の読み取りたい面を下向きにセットします。2 タッチパネルで設定する(1) [アドレ...
-
91 .89スキャナの特別機能について特別機能を使うと、目...89スキャナの特別機能について特別機能を使うと、目的に合わせてさまざまなスキャン送信ができます。本書では、特別機能を使ってどのようなスキャン送信ができるかを紹介しています。(それぞれの特別機能の操作手順については説明していません。)それぞれの特別機能は設定項目や操作手順が異なりますが、基本的な操作は共通しています。次ページで「下地消去」を例に特別機能の設定の基本的な操作を説明しています。それぞれの特別機能の設定方法については、操作ガイド「5. スキャナ/インターネットFax」の「特別機能について」を参照して...
-
92 .90特別機能の設定方法ここではスキャナの特別機能に...90特別機能の設定方法ここではスキャナの特別機能について、設定画面から設定を行う手順について説明します。機能によって内容が異なりますが、設定の操作はほぼ共通しています。ここでは例として「画像の背景を白くしてスキャンする(下地消去)」の設定の操作を説明します。1 原稿をセットする原稿台(ガラス面)を使う場合は、原稿の読み取りたい面を下向きにセットします。2 タッチパネルで設定する(1) [特別機能]キーをタッチする(2) [下地消去]キーをタッチする(3) 表示されたメッセージを確認し、 [OK]キーをタッチ...
-
93 .91便利なスキャナ機能まわりに影ができないようにス...91便利なスキャナ機能まわりに影ができないようにスキャンする(枠消去)見開きページを1ページずつスキャンする(ページ分割)画像の背景を白くしてスキャンする(下地消去)カードの表裏を1枚にまとめてスキャンする(カードスキャン)本や厚みのある原稿をスキャンしたときにできるまわりの影を消すことができます。パンフレットなどの見開き原稿を片方のページごとに分けてスキャンします。カラーの原稿をスキャンするときに、背景のように色の薄い部分を白くとばすことができます。用紙そのものに色のついた原稿をスキャンするときに便利です...
-
94 .92大量の原稿を一度にまとめて送信する(大量原稿モ...92大量の原稿を一度にまとめて送信する(大量原稿モード)2ページ分の原稿を1枚にまとめて送信する(ページ集約)ほかにもこんな機能がありますそれぞれの機能の詳細については、操作ガイド「5. スキャナ/インターネットFax」の「特別機能について」または「インターネットFaxの受信機能」を参照してください。*時刻を決めて送信する(時刻指定)スキャン操作を登録して使用する(プログラム)薄い紙の原稿をスキャンする(薄紙読み込み)大きさの違う原稿をまとめてスキャンする(混載原稿)読み込んだ原稿の枚数を確認してから送信す...
-
95 .ドキュメントファイリング編93ドキュメントファイリ...ドキュメントファイリング編93ドキュメントファイリングとは、コピーやプリンタなどのジョブを実行するときに原稿やプリントのデータをハードディスクに保存する機能です。保存したデータはあとからプリントなどの操作をすることができます。ここでは、ドキュメントファイリングの機能の一部を紹介しています。w ドキュメントファイリングについて . . . . . . . . . . . . . . 94w かんたんにデータを保存する(自動一時保存). . . . . . . 96w 情報をつけてデータを保存する(ファイリング...
-
96 .94ドキュメントファイリングについてドキュメントフ...94ドキュメントファイリングについてドキュメントファイリングとは、コピーやスキャン送信した原稿やプリントデータを、本機内蔵のハードディスクにデータとして保存する機能です。保存したデータは必要なときに呼び出して、プリントや送信などの再操作を行うことができます。ドキュメントファイリング機能でできることファクススキャナコピープリンタ保存しておいて、また使いたいデータかんたんに保存したい保存してしっかり管理したいファイリングやスキャン保存で保存したファイルは、保存先を指定しなかった場合、自動的に標準フォルダに保存さ...
-
97 .95ドキュメントファイリング機能はこんなときに便利...95ドキュメントファイリング機能はこんなときに便利ですドキュメントファイリング機能をさらに便利にする機能本機のユーザー認証機能を有効にしていると、利用者のユーザー情報にマイフォルダを登録することができます。ファイルの再操作を行うときにマイフォルダが最初に表示されるようになるので、フォルダ選択の操作を省くことができます。マイフォルダの登録についての詳細は、操作ガイド「7. システム設定」の「ユーザーリスト」を参照してください。カラーモード特別機能普通紙両面コピー仕上げファイリング自動一時保存コピー読み込みでき...
-
98 .96かんたんにデータを保存する(自動一時保存)ここ...96かんたんにデータを保存する(自動一時保存)ここではコピーしながら「自動一時保存」する操作を例に説明します。自動一時保存はドキュメントファイリング機能を使ってデータを保存するもっとも手軽な方法です。1 原稿をセットする原稿台(ガラス面)を使う場合は、原稿の読み取りたい面を下向きにセットします。2 タッチパネルで設定する通常のコピーと同じように設定を行います。(1) [自動一時保存]キーをタッチする(2) [OK]キーをタッチする3 コピー枚数(部数)を設定して、[カラースタート]キーまたは[白黒スタート]...
-
99 .97情報をつけてデータを保存する(ファイリング)こ...97情報をつけてデータを保存する(ファイリング)ここではコピーしながら「ファイリング」する操作を例に説明します。自動一時保存とは異なり、保存するファイルのユーザー名やファイル名、保存先を指定できます。1 原稿をセットする原稿台(ガラス面)を使う場合は、原稿の読み取りたい面を下向きにセットします。2 タッチパネルで設定する通常のコピーと同じように設定を行います。(1) [ファイリング]キーをタッチする(2) [ユーザー名]キーをタッチする(3) [Name 1]キーをタッチする(4) [OK]キーをタッチする...
-
100 .98タッチパネルで設定する(つづき)(7) [Us...98タッチパネルで設定する(つづき)(7) [User 1]キーをタッチする(8) [OK]キーをタッチする(9) [OK]キーをタッチする3 コピー枚数(部数)を設定して、[カラースタート]キーまたは[白黒スタート]キーを押す原稿のコピーと同時にデータがハードディスクに保存されます。ドキュメントファイリングOK キャンセル親展ユーザー名 ファイル名保存先パスワード標準フォルダ ...