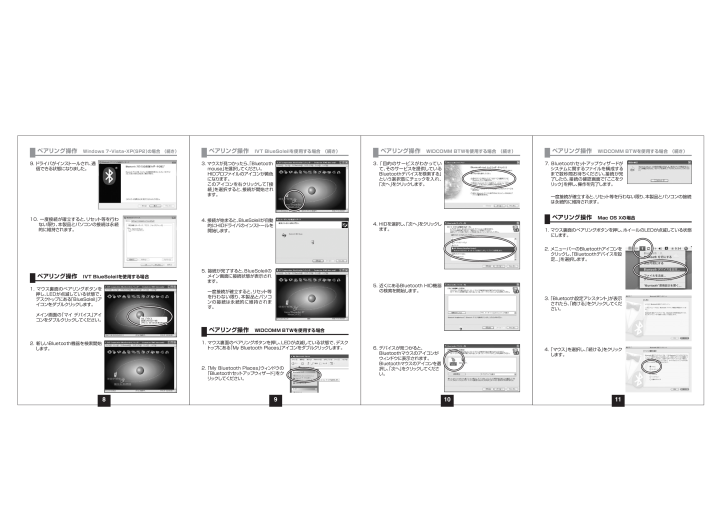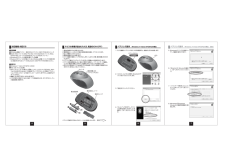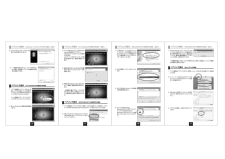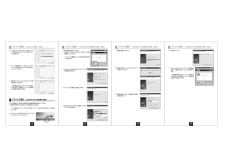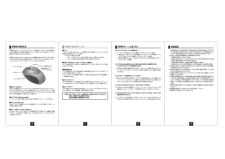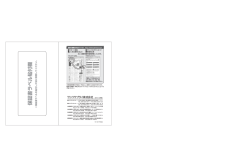9. ドライバがインストールされ、 通信できる状態になりました。10. 一度接続が確立すると、 リセッ ト等を行わない限り、 本製品とパソコンの接続は永続的に維持されます。ペアリング操作 W i n d o w s 7・V i s t a・X P (SP2) の場合 (続き)1. マウス裏面のペアリングボタンを押し、 LEDが点滅している状態で、デスク トップにある 「BlueSoleil」 アイコンをダブルクリックします。メイン画面の 「マイ デバイス」 アイコンをダブルクリックしてください。2. 新しいBluetooth機器を検索開始します。ペアリング操作 IVT BlueSoleilを使用する場合1. マウス裏面のペアリングボタンを押し、 LEDが点滅している状態で、 デスクトップにある 「My Bluetooth Places」 アイコンをダブルクリックします。2. 「My Bluetooth Places」 ウィンドウの「Bluetoothセッ トアップウィザード」 をクリックしてください 。ペアリング操作 WIDCOMM BTWを使用する場合3. 「目的のサービスがわかっていて、 そのサービスを提供しているBluetoothデバイスを検索する」という選択肢にチェックを入れ、「次へ」 をクリックします。2. メニューバーのBluetoothアイコンをクリックし、 「Bluetoothデバイスを設定...」 を選択します。3. 「Bluetooth設定アシスタン ト」 が表示されたら、 「続ける」 をクリックしてください。4. 「マウス」 を選択し、 「続ける」 をクリックします。4. HIDを選択し、 「次へ」 をクリックします。5. 近くにあるBluetooth HID機器の検索を開始します。6. デバイスが見つかると、Bluetoothマウスのアイコンがウィンドウに表示されます。Bluetoothマウスのアイコンを選択し、 「次へ」 をクリックしてください。ペアリング操作 WIDCOMM BTWを使用する場合 (続き)7. Bluetoothセッ トアップウィザードがシステムに関するファイルを構成するまで数秒間お待ちください。 接続が完了したら、 接続の確認画面で 「ここをクリック」 を押し、 操作を完了します。一度接続が確立すると、 リセッ ト等を行わない限り、 本製品とパソコンの接続は永続的に維持されます。ペアリング操作 WIDCOMM BTWを使用する場合 (続き)1. マウス裏面のペアリングボタンを押し、 ホイールのLEDが点滅している状態にします。ペアリング操作 Mac OS Xの場合3. マウスが見つかったら、 「Bluetooth mouse」 を選択してください。HIDプロファイルのアイコンが黄色になります。このアイコンを右クリックして 「接続」 を選択すると、 接続が開始されます。4. 接続が始まると、 BlueSoleilが自動的にHIDドライバのインストールを開始します。5. 接続が完了すると、 BlueSoleilのメイン画面に接続状態が表示されます。一度接続が確立すると、 リセッ ト等を行わない限り、 本製品とパソコンの接続は永続的に維持されます。ペアリング操作 IVT BlueSoleilを使用する場合 (続き)891011







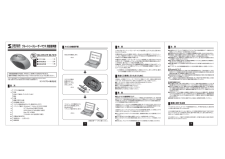


![前ページ カーソルキー[←]でも移動](http://gizport.jp/static/images/arrow_left2.png)