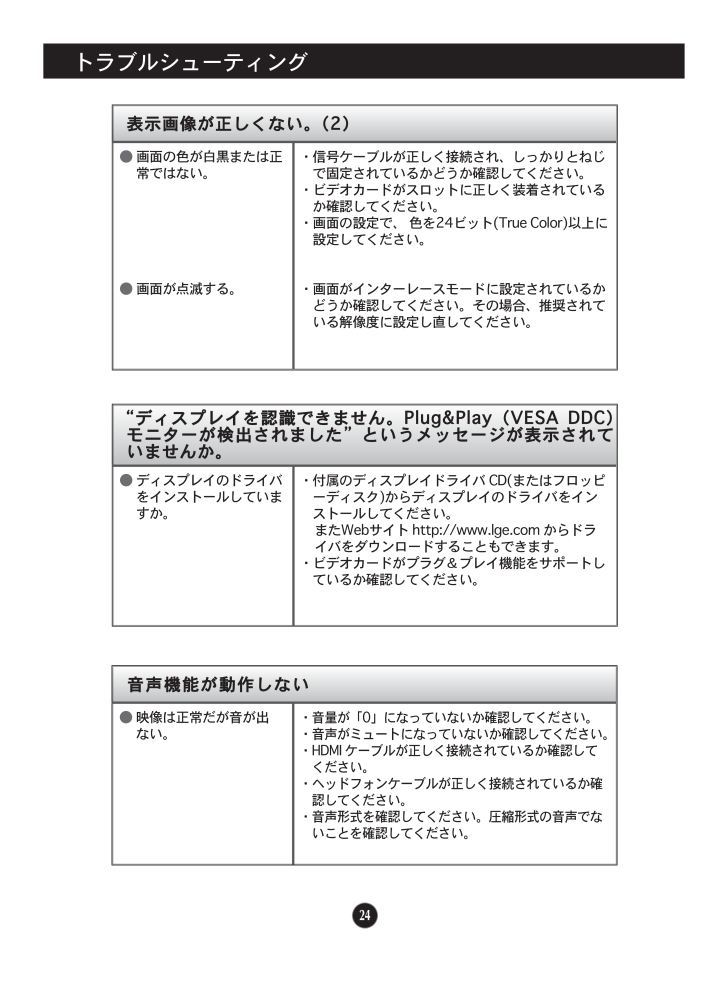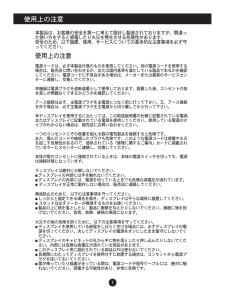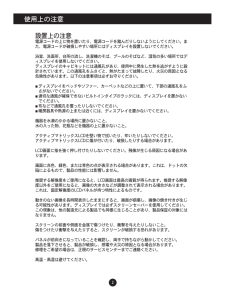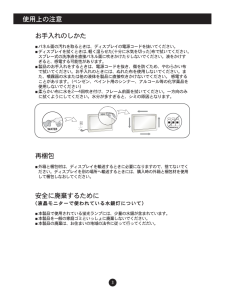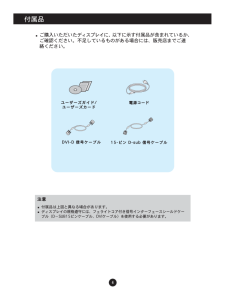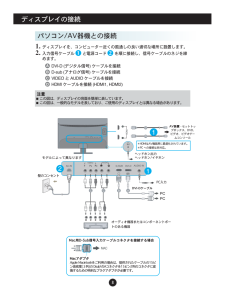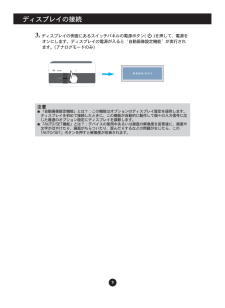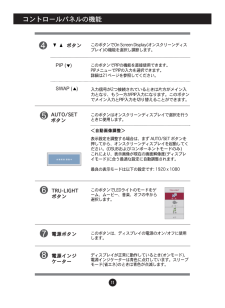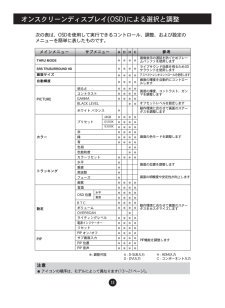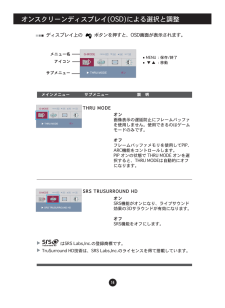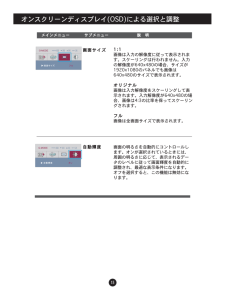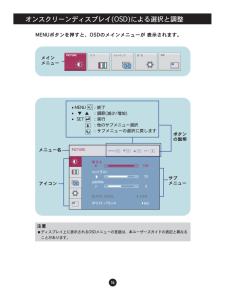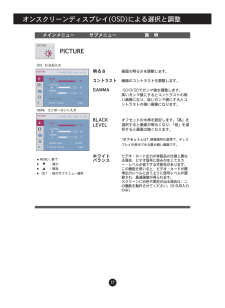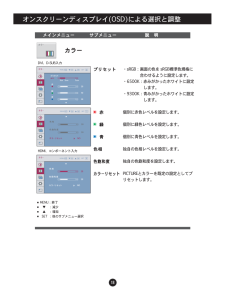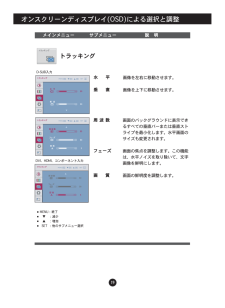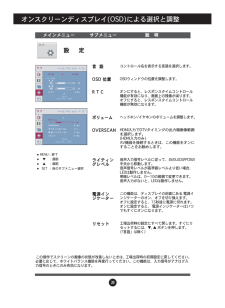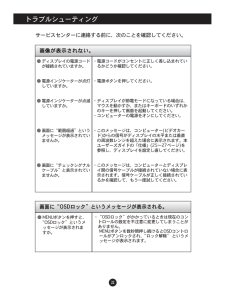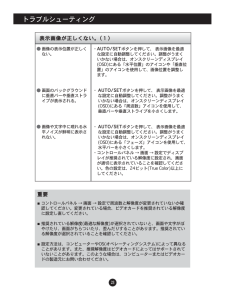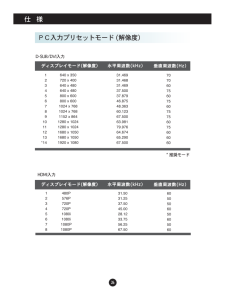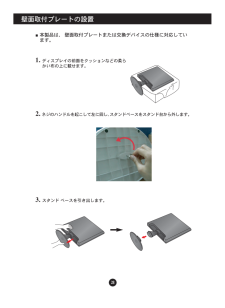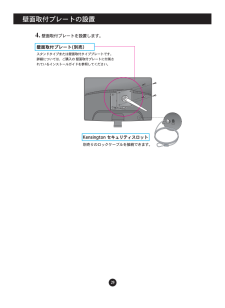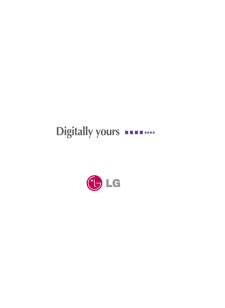10

現在のページURL
24トラブルシューティング表示画像が正しくない。(2)●画面の色が白黒または正常ではない。●画面が点滅する。・信号ケーブルが正しく接続され、しっかりとねじで固定されているかどうか確認してください。・ビデオカードがスロットに正しく装着されているか確認してください。・画面の設定で、 色を24ビット(True Color)以上に設定してください。・画面がインターレースモードに設定されているかどうか確認してください。その場合、推奨されている解像度に設定し直してください。““デディィススププレレイイをを認認識識ででききまませせんん。。PPlluugg&&PPllaayy((VVEESSAADDDCC))モモニニタターーがが検検出出さされれままししたた””とといいううメメッッセセーージジがが表表示示さされれてていいまませせんんかか。。●ディスプレイのドライバをインストールしていますか。・付属のディスプレイドライバ CD(またはフロッピーディスク)からディスプレイのドライバをインストールしてください。またWebサイト http://www.lge.com からドライバをダウンロードすることもできます。・ビデオカードがプラグ&プレイ機能をサポートしているか確認してください。音音声声機機能能がが動動作作ししなないい●映像は正常だが音が出ない。・音量が「0」になっていないか確認してください。・音声がミュートになっていないか確認してください。・HDMI ケーブルが正しく接続されているか確認してください。・ヘッドフォンケーブルが正しく接続されているか確認してください。・音声形式を確認してください。圧縮形式の音声でないことを確認してください。
参考になったと評価  18人が参考になったと評価しています。
18人が参考になったと評価しています。
このマニュアルの目次
-
1 .本 製品をご使用になる前に、必ず『使用上の注意』を...本 製品をご使用になる前に、必ず『使用上の注意』をお読みください。ユーザーズガイド(CD)は、いつでも参照できる場所に保管してください。製 品に添付されているラベルの記載を確認し、サービスを受ける際には記載内容を販売店にご提示ください。W2363Vユーザーズガイド
-
2 .1本製品は、お客様の安全を第一に考えて設計し製造さ...1本製品は、お客様の安全を第一に考えて設計し製造されておりますが、間違った使い方をすると感電したり火災を発生させる危険性があります。安全のため、以下設置、使用、サービスについての基本的な注意事項を必ず守ってください。使用上の注意電源コードは、必ず本製品付属のものを使用してください。別の電源コードを使用する場合は、販売店に問い合わせるか、または国内基準を満たしている製品であるかを確認してください。電源コードに不具合がある場合は、メーカーまたは最寄のサービスセンターに連絡し、交換してください。本機器は電源プラグ...
-
3 .2使用上の注意設置上の注意電源コードの上に物を置い...2使用上の注意設置上の注意電源コードの上に物を置いたり、電源コードを踏んだりしないようにしてください。また、電源コードが破損しやすい場所にはディスプレイを設置しないでください。浴室、洗面所、台所の流し、洗濯機のそば、プールのそばなど、湿気の多い場所ではディスプレイを使用しないでください。ディスプレイのキャビネットには通風孔があり、使用中に発生した熱を逃がすように設計されています。この通風孔をふさぐと、熱がたまって故障したり、火災の原因となる危険性があります。以下の注意事項は必ずお守りください。■ディスプレイ...
-
4 .3使用上の注意お手入れのしかた■パネル面の汚れを取...3使用上の注意お手入れのしかた■パネル面の汚れを取るときは、ディスプレイの電源コードを抜いてください。■ディスプレイを拭くときは、軽く湿らせた(十分に水気を切った)布で拭いてください。スプレー式の洗浄液を直接パネル面に吹きかけたりしないでください。液をかけすぎると、感電する可能性があります。■製品のお手入れをするときは、電源コードを抜き、傷を防ぐため、やわらかい布で拭いてください。お手入れのときには、ぬれた布を使用しないでください。また、噴霧器の水または他の液体を製品に直接吹きかけないでください。 感電する...
-
5 .4付属品ご購入いただいた ディスプレイ に、以下に...4付属品ご購入いただいた ディスプレイ に、以下に示す付属品が含まれているか、ご確認ください。不足しているものがある場合には、販売店までご連絡ください。注意付属品は上図と異なる場合があります。ディスプレイの規格遵守には、フェライトコア付き信号インターフェースシールドケーブル(D−SUB15ピンケーブル、DVIケーブル)を使用する必要があります。ユーザーズガイド/ユーザーズカード電源コード15-ピンD-sub信号ケーブルDVI-D信号ケーブル
-
6 .5ディスプレイの接続スタンドの取り付け と取り外し...5ディスプレイの接続スタンドの取り付け と取り外し■ディスプレイを設置する前に、ディスプレイ、コンピューター、およびその他の付属装置の電源がオフになっていることを確認して下さい。1. ディスプレイの前面をクッションなどの柔らかい布の上に載せます。2. 次の図に示すように、正しい向きでスタンドベースを製品に取り付けます。スタンドベースは、必ず奥まで押し込んでください。ススタタンンドドベベーーススススタタンンドド台台スタンドを正しく取り付けしていないと、スタンドベースが落下して、破損事故や怪我が起きることが...
-
7 .6ディスプレイの接続重要■この図は、接続の一般的な...6ディスプレイの接続重要■この図は、接続の一般的なモデルを表しています。ご使用のディスプレイは、この図と異なる場合があります。■持ち運ぶ際には、ディスプレイを上下逆にしてスタンドベースだけを持って運ばないようにして下さい。ディスプレイが落下して破損したり、足を痛めたりする場合があります。3. ネジを右に回し、スタンド台をスタンドベースに固定します。ねじねじを回すときには、ドライバーなどを使用してください。4. ネジを回した後、ハンドルは折りたたんでおきます。5. 取り付けたら、注意しながらディスプレイ...
-
8 .7ディスプレイの接続人間工学上の注意■ディスプレイ...7ディスプレイの接続人間工学上の注意■ディスプレイの傾斜角度-5~20度ですが、人間工学的にも快適な使用のためにも、ディスプレイの傾斜角度が5度をこえないようにすることをお勧めします。■ディスプレイを設置する前に、ディスプレイ、コンピューター、およびその他の周辺機器の電源がオフになっていることを確認して下さい。ディスプレイの設置ディスプレイを設置後、下記のように角度を調節してください。1. 最も快適に使用できるようにディスプレイの位置を調節します。■ 傾斜角度: -5~15度15-5 ■ディスプレイの角度...
-
9 .8ディスプレイの接続注意■この図は、ディスプレイの...8ディスプレイの接続注意■この図は、ディスプレイの背面を簡単に表しています。■この図は、一般的なモデルを表しており、ご使用のディスプレイとは異なる場合があります。パソコン/AV器機との接続1. ディスプレイを、コンピューター近くの風通しの良い適切な場所に設置します。2. 入力信号ケーブル と電源コード を順に接続し、信号ケーブルのネジを締めます。1 2MacアダプタApple Macintoshをご利用の場合は、提供されたケーブルの15ピン高密度(3列)の DsubVGAコネクタを15ピン2列のコネクタ...
-
10 .9ディスプレイの接続3. ディスプレイの側面にあ...9ディスプレイの接続3. ディスプレイの側面にあるスイッチパネルの電源ボタン( )を押して、電源をオンにします。ディスプレイの電源が入ると‘自動画像設定機能’が実行されます。(アナログモードのみ)注意■「自動画像設定機能」とは?:この機能はオプションのディスプレイ設定を提供します。ディスプレイを初めて接続したときに、この機能が自動的に動作して個々の入力信号に応じた最適のオプション設定にディスプレイを調節します。■「AUTO/SET機能」とは?:デバイスの使用中あるいは画面の解像度を変更後に、画面や文字がぼ...
-
11 .10コントロールパネルの機能フロントパネルのコント...10コントロールパネルの機能フロントパネルのコントロール複数の入力信号が接続されていると、ディスプレイはその中の1つをメイン入力として自動的に検出します。その後、希望する入力信号(DSUB/DVI/HDMI1/HDMI2/COMPONENT) を選択することができます。MENUボタンこのボタンはオンスクリーンディスプレイ(OSD)の起動や終了に使用します。<OSDのロック/ロック解除>この機能により現在のコントロールの設定をロックできるため、不注意に変更してしまうことがなくなります。MENU(メニュー)ボタ...
-
12 .11コントロールパネルの機能このボタンはオンスクリ...11コントロールパネルの機能このボタンはオンスクリーンディスプレイで選択を行うときに使用します。AUTO/SETボタン<自動画像調整>表示設定を調整する場合は、まず AUTO/SET ボタンを押してから、オンスクリーンディスプレイを起動してください。(DSUBおよびコンポーネントモードのみ)これにより、表示画像が現在の画面解像度(ディスプレイモード)に合う最適な設定に自動調整されます。最良の表示モードは以下の設定です: 1920 x 1080ボタンこのボタンでOn Screen Display(オンスクリー...
-
13 .12オンスクリーンディスプレイ(OSD)による調整...12オンスクリーンディスプレイ(OSD)による調整ディスプレイの画像の大きさ、位置、動作パラメーターの調整は、オンスクリーンディスプレイ(OSD)コントロールシステムを使用して、すばやく簡単に行うことができます。以下に各コントロールの使い方について説明します。次ページの表は、OSDを使用して実行できる選択と調整について簡単に表しています。OSDによる調整は、次の手順で行います。画面の調整1.MENUボタンを押すと、OSDのメインメニューが表示されます。2. 変更するコントロール▼ボタンまたは ▲ ボタンで選...
-
14 .13注意■アイコンの順序は、モデルによって異なりま...13注意■アイコンの順序は、モデルによって異なります(13~21ページ)。オンスクリーンディスプレイ(OSD)による選択と調整次の表は、OSDを使用して実行できるコントロール、調整、および設定のメニューを簡単に表したものです。メインメニューサブメニュー 参考THRU MODESRS TRUSURROUND HD画画面面ササイイズズ自自動動輝輝度度PPIICCTTUURREEカカララーートトララッッキキンンググ設設定定PPIIPP明るさコントラストGAMMABLACK LEVELホワイト バランス赤緑青色相色...
-
15 .14オンスクリーンディスプレイ(OSD)による選択...14オンスクリーンディスプレイ(OSD)による選択と調整ディスプレイ上の ボタンを押すと、OSD画面が表示されます。MENU:保存/終了▼ ▲ :移動アイコンメニュー名サブメニューメインメニューサブメニュー 説明SRSTRUSUROUNDHDオンSRS機能がオンになり、ライブサウンド効果の3Dサラウンドが有効になります。オフSRS機能をオフにします。はSRS Labs,Inc.の登録商標です。THRUMODEオン画像表示の遅延防止にフレームバッファを使用しません。使用できるのはゲームモードのみです。オフフレ...
-
16 .15オンスクリーンディスプレイ(OSD)による選択...15オンスクリーンディスプレイ(OSD)による選択と調整メインメニューサブメニュー 説明自動輝度画面の明るさを自動的にコントロールします。オンが選択されているときには、周囲の明るさに応じて、表示されるデータのレベルに従って画面輝度を自動的に調整され、最適な表示条件になります。オフを選択すると、この機能は無効になります。画面サイズ1:1画像は入力の解像度に従って表示されます。スケーリングは行われません。入力の解像度が640x480の場合、サイズが1920x1080のパネルでも画像は640x480のサイズで表示...
-
17 .16オンスクリーンディスプレイ(OSD)による選択...16オンスクリーンディスプレイ(OSD)による選択と調整MENUボタンを押すと、OSDのメインメニューが表示されます。サブメニュー注意■ディスプレイ上に表示されるOSDメニューの言語は、本ユーザーズガイドの表記と異なることがあります。メニュー名アイコンボタンの説明MENU :終了▼ ▲ :調節(減少/増加)SET :実行:他のサブメニュー選択:サブメニューの選択に戻しますメインメニュー
-
18 .17オンスクリーンディスプレイ(OSD)による選択...17オンスクリーンディスプレイ(OSD)による選択と調整メインメニューサブメニュー説明PICTURE明るさコントラストGAMA画面の明るさを調整します。画面のコントラストを調整します。-50/0/50でガンマ値を調整します。高いガンマ値にするとコントラストの弱い画像になり、低いガンマ値にするとコントラストの強い画像になります。BLACKLEVELオフセットの水準を設定します。「高」を選択すると画面が明るくなり、「低」を選択すると画面は暗くなります。*オオフフセセッットトとは??映像信号の基準で、ディスプレイ...
-
19 .18オンスクリーンディスプレイ(OSD)による選択...18オンスクリーンディスプレイ(OSD)による選択と調整メインメニューサブメニュー説明カラープリセット赤緑青色相色飽和度カラーリセット・sRGB:画面の色を sRGB標準色規格に合わせるように設定します。・6500K:赤みがかったホワイトに設定します。・9300K:青みがかったホワイトに設定します。個別に赤色レベルを設定します。個別に緑色レベルを設定します。個別に青色レベルを設定します。独自の色相レベルを設定します。独自の色飽和度を設定します。PICTUREとカラーを既定の設定としてプリセットします。MEN...
-
20 .19オンスクリーンディスプレイ(OSD)による選択...19オンスクリーンディスプレイ(OSD)による選択と調整メインメニューサブメニュー説明トラッキング水平垂直画像を左右に移動させます。画像を上下に移動させます。周波数フェーズ画質画面のバックグラウンドに表示できるすべての垂直バーまたは垂直ストライプを最小化します。水平画面のサイズも変更されます。画面の焦点を調整します。この機能は、水平ノイズを取り除いて、文字画像を鮮明にします。画面の鮮明度を調整します。MENU:終了▼ :減少▲ :増加SET :他のサブメニュー選択D-SUB入力DVI、HDMI、コンポーネン...
-
21 .20オンスクリーンディスプレイ(OSD)による選択...20オンスクリーンディスプレイ(OSD)による選択と調整メインメニューサブメニュー説明設定言語OSD位置RTCボリュームOVERSCANライティングレベル電源インジケーターリセットコントロール名を表示する言語を選択します。OSDウィンドウの位置を調整します。オンにすると、レスポンスタイムコントロール機能が有効になり、画面上の残像が減ります。オフにすると、レスポンスタイムコントロール機能が無効になります。ヘッドホン/イヤホンのボリュームを調整します。HDMI入力でDTVタイミングの出力機画像範囲を選択します。...
-
22 .21オンスクリーンディスプレイ(OSD)による選択...21オンスクリーンディスプレイ(OSD)による選択と調整メインメニューサブメニュー説明PIPPIPオン/オフPIPをオン、またはオフを選択します。* RGB(D-subアナログ信号)モードの時、HDMI入力信号のみ、サポートします。* 次に示すように、メイン スクリーンとサブ スクリーン(PIP)を組み合わせて利用できます。MENU:終了▼ :調整▲ :調整SET :他のサブメニュー選択PIP位置PIPのウィンドウの位置を選択します。▲ボタンを一回押すごとに から ,, へ移動し、▼ボタンは反対にから , ...
-
23 .22トラブルシューティングサービスセンターに連絡す...22トラブルシューティングサービスセンターに連絡する前に、次のことを確認してください。画像が表示されない。画面に“OSDロック”というメッセージが表示され る。・電源コードがコンセントに正しく差し込まれているかどうか確認してください。・電源ボタンを押してください。・ディスプレイが節電モードになっている場合は、マウスを動かすか、またはキーボードのいずれかのキーを押して画面を起動してください。・コンピューターの電源をオンにしてください。・このメッセージは、コンピューター(ビデオカード)からの信号がディスプレイの...
-
24 .23トラブルシューティング表示画像が正しくない。(...23トラブルシューティング表示画像が正しくない。(1)●画像の表示位置が正しくない。●画面のバックグラウンドに垂直バーや垂直ストライプが表示される。●画像や文字中に現れる水平ノイズが鮮明に表示されない。・AUTO/SETボタンを押して、 表示画像を最適な設定に自動調整してください。調整がうまくいかない場合は、オンスクリーンディスプレイ(OSD)にある「水平位置」のアイコンや「垂直位置」のアイコンを使用して、画像位置を調整します。・AUTO/SETボタンを押して、 表示画像を最適な設定に自動調整してください。...
-
25 .24トラブルシューティング表示画像が正しくない。(...24トラブルシューティング表示画像が正しくない。(2)●画面の色が白黒または正常ではない。●画面が点滅する。・信号ケーブルが正しく接続され、しっかりとねじで固定されているかどうか確認してください。・ビデオカードがスロットに正しく装着されているか確認してください。・画面の設定で、 色を24ビット(True Color)以上に設定してください。・画面がインターレースモードに設定されているかどうか確認してください。その場合、推奨されている解像度に設定し直してください。““デディィススププレレイイをを認認識識ででき...
-
26 .23.0インチ(58.4cm)フラットパネルアクテ...23.0インチ(58.4cm)フラットパネルアクティブマトックス−TFTLCDAnti-glareコーティング表示可能対角線サイズ:58.4cm0.265x0.265mm(ドットピッチ)水平周波数 アナログ,デジタル:30−83kHz(自動)HDMI:30−83kHz(自動)垂直周波数 アナログ,デジタル:56−75Hz(自動)HDMI:56−61Hz(自動)入力形態 セパレート同期、ポジティブ/ネガティブデジタル(HDCP)信号入力 15ピンD−SubコネクタDVI−Dコネクタ(デジタル)19ピンHDMI...
-
27 .26仕様PC入力プリセットモード (解像度)ディス...26仕様PC入力プリセットモード (解像度)ディスプレイモード(解像度)水平周波数(kHz)垂直周波数(Hz)ディスプレイモード(解像度)水平周波数(kHz)垂直周波数(Hz)*推奨モード12345678910111213*14640 x 350720 x 400640 x 480640 x 480800 x 600800 x 6001024 x 7681024 x 7681152 x 8641280 x 10241280 x 10241680 x 10501680 x 10501920 x 108031....
-
28 .27仕様オンモードスリープモードオフモード青青点滅...27仕様オンモードスリープモードオフモード青青点滅オフLED色モードインジケーターPC入力プリセットモード (解像度)ディスプレイモード(解像度)水平周波数(kHz)垂直周波数(Hz)12345678480i576i480P576P720P720P1080i1080i15.7515.6231.5031.2537.5045.0028.1233.756050605050605060コンポーネントビデオ入力
-
29 .28■本製品は、 壁面取付プレートまたは交換デバイ...28■本製品は、 壁面取付プレートまたは交換デバイスの仕様に対応しています。壁面取付プレートの設置1. ディスプレイの前面をクッションなどの柔らかい布の上に載せます。2. ネジのハンドルを起こして左に回し、スタンドベースをスタンド台から外します。3. スタンド ベースを引き出します。
-
30 .29壁面取付プレートの設置壁面取付プレート(別売)...29壁面取付プレートの設置壁面取付プレート(別売)スタンドタイプまたは壁面取付タイププレートです。詳細については、ご購入の 壁面取付プレートに付属されているインストールガイドを参照してください。Kensingtonセキュリティスロット別売りのロックケーブルを接続できます。4. 壁面取付プレートを設置します。





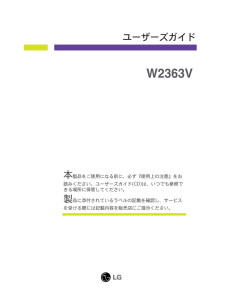


![前ページ カーソルキー[←]でも移動](http://gizport.jp/static/images/arrow_left2.png)