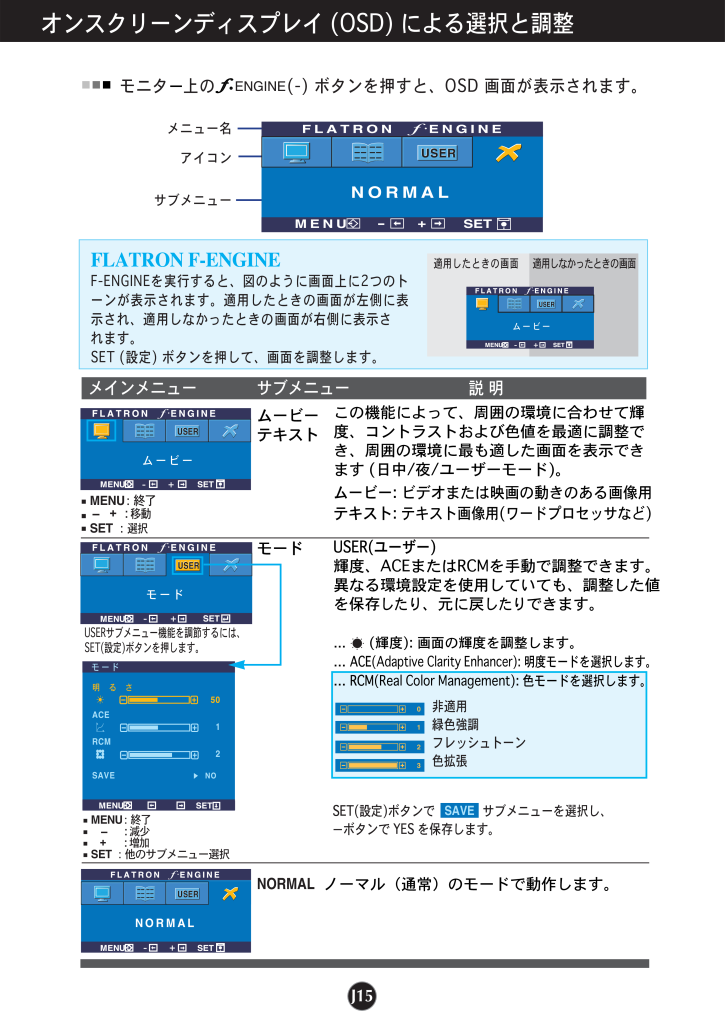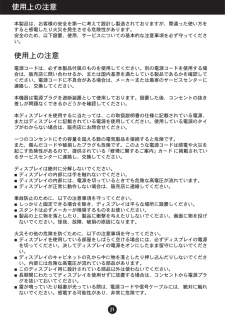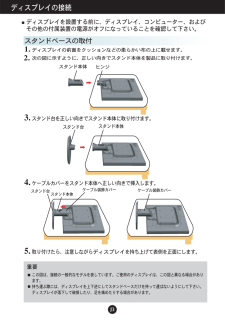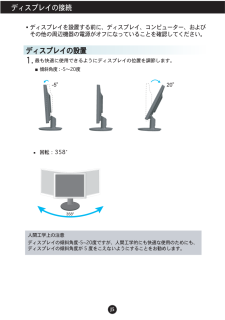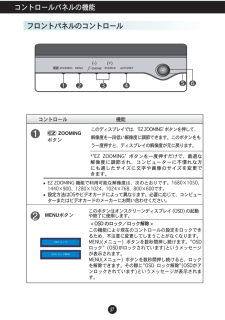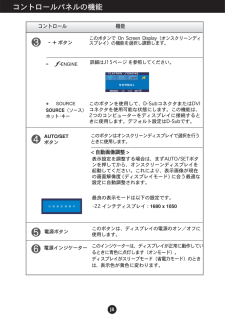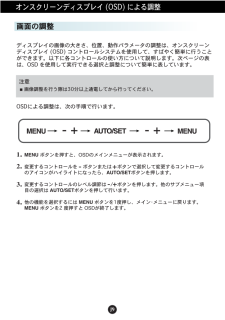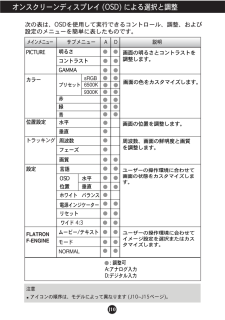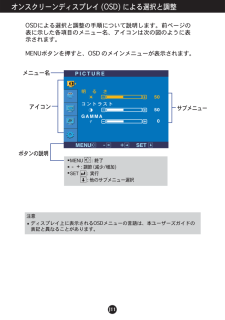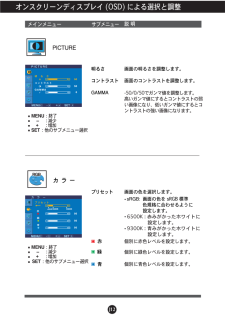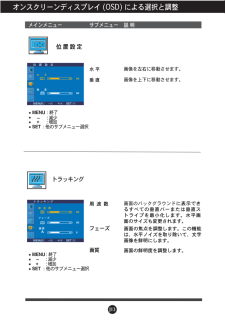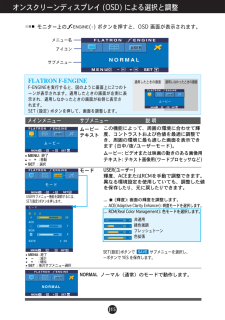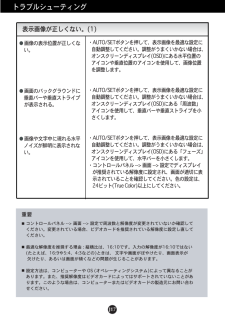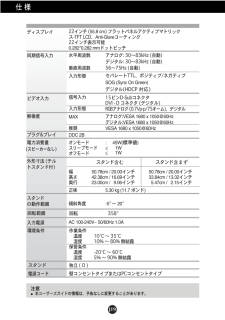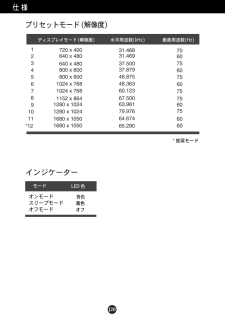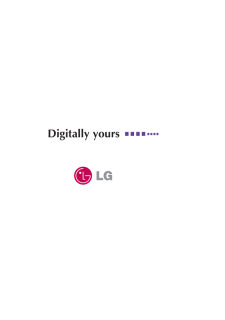3

現在のページURL
J15オンスクリーンディスプレイ (OSD) による選択と調整ムービーUSERNORMALUSERモードUSERMOVIEムービーUSER0モニタ ー上の (-) ボタンを押すと、OSD 画面が表示されます。メニュー名アイコンサブメニュー適用したときの画面適用しなかったときの画面説 明メインメニュー サブメニュームービーテキストこの機能によって、周囲の環境に合わせて輝度、コントラストおよび色値を最適に調整でき、周囲の環境に最も適した画面を表示できます (日中/夜/ユーザーモード)。ムービー : ビデオまたは映画の動きのある画像用テキストテキスト : テキスト画像用(ワードプロセッサなど)モードUSER(ユーザー)輝度、ACEまたはRCMを手動で調整できます。異なる環境設定を使用していても、調整した値を保存したり 、元に戻 したり できます。... (輝度): 画面の輝度を調整します。... ACE (Adaptive Clarity Enhancer): 明度モードを選択します。... RCM (Real Color Management): 色モードを選択します。123SET(設定)ボタンで サブメニューを選択し、-ボタンで YES YES を保存します。非適用緑色強調フレッシュトーン色拡張明 る さACE12RCMSAVEモードUSERサブメニュー機能を調節するには、SET(設定)ボタンを押します。ノーマル(通常)のモードで動作します。SAVEMENU :終了SET :他のサブメニュー選択- : 減少+ : 増加MENU :終了SET :選択- + : 移動NORMALUSERUSERNORMALF-ENGINEを実行すると、図のように画面上に2つのトーンが表示されます。適用したときの画面が左側に表示され、適用しなかったときの画面が右側に表示されます。SET (設定) ボタンを押して、画面を調整します。FLATRON F-ENGINE
参考になったと評価  13人が参考になったと評価しています。
13人が参考になったと評価しています。
このマニュアルの目次
-
1 .ユーザーズガイド本 製品をご使用になる前に、必ず『...ユーザーズガイド本 製品をご使用になる前に、必ず『使用上の注意』をお読みください。ユーザーズガイド(CD)は、いつでも参照できる場所に保管してください。製 品に添付されているラベルの記載を確認し、サービスを受ける際には記載内容を販売店にご提示ください。L227WTL227WTGL227WTP
-
2 .J1使用上の注意本製品は、お客様の安全を第一に考え...J1使用上の注意本製品は、お客様の安全を第一に考えて設計し製造されておりますが、間違った使い方をすると感電したり火災を発生させる危険性があります。安全のため、以下設置、使用、サービスについての基本的な注意事項を必ず守ってください。使用上の注意電源コードは、必ず本製品付属のものを使用してください。別の電源コードを使用する場合は、販売店に問い合わせるか、または国内基準を満たしている製品であるかを確認してください。電源コードに不具合がある場合は、メーカーまたは最寄のサービスセンターに連絡し、交換してください。本機...
-
3 .J2設置上の注意電源コードの上に物を置いたり、電源...J2設置上の注意電源コードの上に物を置いたり、電源コードを踏んだりしないようにしてください。また、電源コードが破損しやすい場所にはディスプレイを設置しないでください。浴室、洗面所、台所の流し、洗濯機のそば、プールのそばなど、湿気の多い場所ではディスプレイを使用しないでください。ディスプレイのキャビネットには通風孔があり、使用中に発生した熱を逃がすように設計されています。この通風孔をふさぐと、熱がたまって故障したり、火災の原因となる危険性があります。以下の注意事項は必ずお守りください。■ ディスプレイをベッ...
-
4 .J3スタンドベースの取付ディスプレイの接続1. ...J3スタンドベースの取付ディスプレイの接続1. ディスプレイの前面をクッションなどの柔らかい布の上に載せます。次の図に示すように、正しい向きでスタンド本体を製品に取り付けます。3. 5. 取り付けたら、注意しながら ディスプレイ を持ち上げて表側を正面にします。 2. スタンド台を正しい向きでスタンド本体に取り付けます。4. ケーブルカバーをスタンド本体へ正しい向きで挿入します。スタンド本体スタンド本体スタンド本体ケーブル装飾カバーケーブル装飾カバースタンド台スタンド台ヒンジ■ ディスプレイを設置する...
-
5 .J4ディスプレイの接続スタンドの分解1. 平面の上...J4ディスプレイの接続スタンドの分解1. 平面の上にクッションまたは柔らかい布を置きます。フックを内側に押し、スタンド本体からスタンド台を取り外します。4.ケーブル装飾カバーをスライドしてスタンド本体から取り外します。3.5.スタンド本体を軽く引っ張り、ヒンジ台座から離します。2. ディスプレイ の前面を下向きにしてクッションまたは柔らかい布の上に置きます。
-
6 .J5ディスプレイの接続ディスプレイの設置1.■ ...J5ディスプレイの接続ディスプレイの設置1.■ 傾斜角度 : -5~20度 人間工学上の注意ディスプレイの傾斜角度-5~20度ですが、人間工学的にも快適な使用のためにも、ディスプレイの傾斜角度が 5 度をこえないようにすることをお勧めします。ディスプレイを設置する前に、ディスプレイ、コンピューター、およびその他の周辺機器の電源がオフになっていることを確認してください。最も快適に使用できるようにディスプレイの位置を調節します。回転:358
-
7 .J6ディスプレイの接続コンピューターへの接続1.コ...J6ディスプレイの接続コンピューターへの接続1.コンピューターと本製品の電源を切ります。信号ケーブル ①、電源ケーブル ② の順に接続し、信号ケーブルのねじを締めます(図を参照)。DVIケーブルを接続します。Dsubケーブル(PC)を接続します。Dsubケーブル(Mac)を接続します。ABC3.フロント・スイッチ・パネルの ボタンを押して電源をONにします。ディスプレイ の電源が入ると '自動画像設定機能' が実行されます。(アナログモードのみ)信号ケーブル 電源コードアナログ信号D-s...
-
8 .J7コントロールパネルの機能フロントパネルのコント...J7コントロールパネルの機能フロントパネルのコントロールMENUボタン ボタンコントロール 機能< OSD のロック/ロック解除 >このボタンはオンスクリーンディスプレイ (OSD) の起動や終了に使用します。この機能により現在のコントロールの設定をロックできるため、不注意に変更してしまうことがなくなります。MENU(メニュー) ボタンを数秒間押し続けます。"OSD ロック" (OSDがロックされています)というメッセージが表示されます。MENU(メニュー) ボタンを数秒間押し続けると、ロックを解除で...
-
9 .J8コントロールパネルの機能このボタンはオンスクリ...J8コントロールパネルの機能このボタンはオンスクリーンディスプレイで選択を行うときに使用します。コントロール 機能< 自動画像調整 > 電源ボタン電源インジケーターこの インジケーター は、ディスプレイが正常に動作しているときに青色に点灯します(オンモード)。ディスプレイがスリープモード(省電力モード)のときは、表示色が黄色に変わります。AUTO/SET ボタン表示設定を調整する場合は、まずAUTO/SETボタンを押してから、オンスクリーンディスプレイを起動してください。これにより、表示画像が現在の画面解像...
-
10 .J9MENU ボタンを押すと、OSDのメインメニュ...J9MENU ボタンを押すと、OSDのメインメニューが表示されます。変更するコントロールを ボタンまたは ボタンで選択して変更するコントロールのアイコンがハイライトになったら、AUTO/SETボタンを押します。変更するコントロールのレベル調節は / ボタンを押します。他のサブメニュー項目の選択は AUTO/SETボタンを押して行います。他の機能を選択するには MENU ボタンを1度押し、メイン・メニューに戻ります。MENU ボタンを2 度押すと OSDが終了します。オンスクリーンディス...
-
11 .J10注意アイコンの順序は、モデルによって異なりま...J10注意アイコンの順序は、モデルによって異なります (J10~J15ページ )。オンスクリーンディスプレイ (OSD) による選択と調整次の表は、OSDを使用して実行できるコントロール、調整、および設定のメニューを簡単に表したものです。: 調整可A:アナログ入力D:デジタル入力画面の明るさとコントラストを調整します。PICTUREカラー位置設定トラッキング設定メインメニュー サブメニューA D 説明プリセットsRGB6500K9300K赤緑青GAM...
-
12 .J11オンスクリーンディスプレイ (OSD) によ...J11オンスクリーンディスプレイ (OSD) による選択と調整OSDによる選択と調整の手順について説明します。前ページの表に示した各項目のメニュー名、アイコンは次の図のように表示されます。MENUボタンを押すと、OSD のメインメニューが表示されます。注意ディスプレイ上に表示されるOSDメニューの言語は、本ユーザーズガイドの表記と異なることがあります。MENU :終了 - + : 調節(減少/増加)SET :実行 : 他のサブメニュー選択メニュー名アイコン...
-
13 .J12オンスクリーンディスプレイ (OSD) によ...J12オンスクリーンディスプレイ (OSD) による選択と調整明るさコントラスト画面の明るさを調整します。画面のコントラストを調整します。PICTURE個別に赤色レベルを設定します。個別に緑色レベルを設定します。個別に青色レベルを設定します。カ ラ ーMENU :終了- : 減少+ : 増加SET :他のサブメニュー選択説 明GAMMA-50/0/50でガンマ値を調整します。高いガンマ値にするとコントラストの弱い画像になり、低いガンマ値にするとコントラストの強い画像になります。プリセッ...
-
14 .J13設 定J13トラッキングオンスクリー...J13設 定J13トラッキングオンスクリーンディスプレイ (OSD) による選択と調整周 波 数画面のバックグラウンド に表示できるすべての垂直バーまたは垂直ストライプを最小化します。水平画面のサイズも変更されます。画面の焦点を調整します。この機能は、水平ノイズを取り除いて、文字画像を鮮明にします。MENU :終了SET :他のサブメニュー選択説 明メインメニュー サブメニューフェーズ画面の鮮明度を調整します。 画質- : 減少+ : 増加垂 直 画像を上下に移動させます。水...
-
15 .J14設 定オンスクリーンディスプレイ ...J14設 定オンスクリーンディスプレイ (OSD) による選択と調整MENU :終了SET :他のサブメニュー選択説 明メインメニュー サブメニュー- : 調節+ : 調節言語OSD 位置コントロール名を表示する言語を選択します。 OSDウィンドウの位置を調整します。リセット電源インジケータこの機能は、ディスプレイの前面にある電源インジケーターのオン、オフを切り換えます。オフに設定すると、インジケーターは消灯します。(電源を入れた際には、15秒間インジケーターが点灯した後消灯し...
-
16 .J15オンスクリーンディスプレイ (OSD) によ...J15オンスクリーンディスプレイ (OSD) による選択と調整ムービーUSERNORMALUSERモードUSERMOVIEムービーUSER0モニタ ー上の (-) ボタンを押すと、OSD 画面が表示されます。メニュー名アイコンサブメニュー適用したときの画面適用しなかったときの画面説 明メインメニュー サブメニュームービーテキストこの機能によって、周囲の環境に合わせて輝度、コントラストおよび色値を最適に調整でき、周囲の環境に最も適した画面を表示できます (日中/夜/ユーザーモード)。...
-
17 .J16サービスセンターに連絡する前に、次のことを確...J16サービスセンターに連絡する前に、次のことを確認してください。画像が表示されない。トラブルシューティング● ディスプレイの電源コード が接続されていますか。● 電源インジケーターが点灯 していますか。● 電源が入り、電源インジケ ーターが青色または緑色 に 点灯していますか。● 電源インジケーターが黄色になっていませんか。● 画面に“範囲超過”というメッセージが表示されていませんか。● 画面に“チェックシグナルケーブル”と表示されていませんか。・電源コードがコンセントに正しく差し込ま...
-
18 .J17トラブルシューティング表示画像が正しくない。...J17トラブルシューティング表示画像が正しくない。(1)● 画像の表示位置が正しくな い。 ● 画面のバックグラウンドに 垂直バーや垂直ストライプ が表示される。● 画像や文字中に現れる水平 ノイズが鮮明に表示されな い。・AUTO/SETボタンを押して、表示画像を最適な設定に 自動調整してください。調整がうまくいかない場合は、 オンスクリーンディスプレイ(OSD)にある水平位置の アイコンや垂直位置のアイコンを使用して、画像位置 を調...
-
19 .J18トラブルシューティング表示画像が正しくない。...J18トラブルシューティング表示画像が正しくない。(2)● 画面の色が白黒または正 常でない。● 画面が点滅する 。・信号ケーブルが正しく接続され、しっかりとねじで 固定されているかどうか確認してください。・ビデオカードがスロットに正しく装着されているか確 認してください。・画面の設定で、色を24ビット(True Color)以上に設定 してください。・画面がインターレースモードに設定されているかどう か確認してください。その場合、推奨されている解像 度に設定し直...
-
20 .J1922インチ (55.8 cm) フラットパネ...J1922インチ (55.8 cm) フラットパネルアクティブマトリックス-TFT LCD、Anti-Glareコーティング22インチ表示可能0.282*0.282 mmドットピッチ水平周波数垂直周波数アナログ: 30~83kHz (自動)デジタル: 30~83kHz (自動)56~75Hz (自動)入力形態セパレートTTL、ポジティブ/ネガティブSOG (Sync On Green)デジタル(HDCP 対応)信号入力入力形態 15ピンD-SubコネクタDVI - D コネクタ (デジタル)RGBアナログ ...
-
21 .J20仕 様プリセットモード (解像度)ディスプレ...J20仕 様プリセットモード (解像度)ディスプレイモード (解像度)水平周波数(kHz) 垂直周波数(Hz)12345678910 11 *12720 x 400640 x 480640 x 480800 x 600800 x 6001024 x 7681024 x 7681152 x 8641280 x 10241280 x 102431.46831.46937.50037.87946.87548.36360.12367.50063.98179.976706075607560757560751680 x...
-
22 .J21壁面取付プレートの設置本製品は、壁面取付プレ...J21壁面取付プレートの設置本製品は、壁面取付プレートまたは交換デバイスの仕様に対応しています。1.2.3.壁面取付プレート を設置 します。モニタ ーの前面を下向きにしてやわらかい布の上に置きます 。図に示すように、ドライバーを使用してスタンドを分解します。 壁面取付プレート(別売)スタンドタイプまたは壁面取付タイプのプレートです。詳細については、ご購入の壁面取付プレートに付属されているインストールガイドを参照してください。別売りのロックケーブルを接続できます。 Kensingtonセキュリティ...








![前ページ カーソルキー[←]でも移動](http://gizport.jp/static/images/arrow_left2.png)