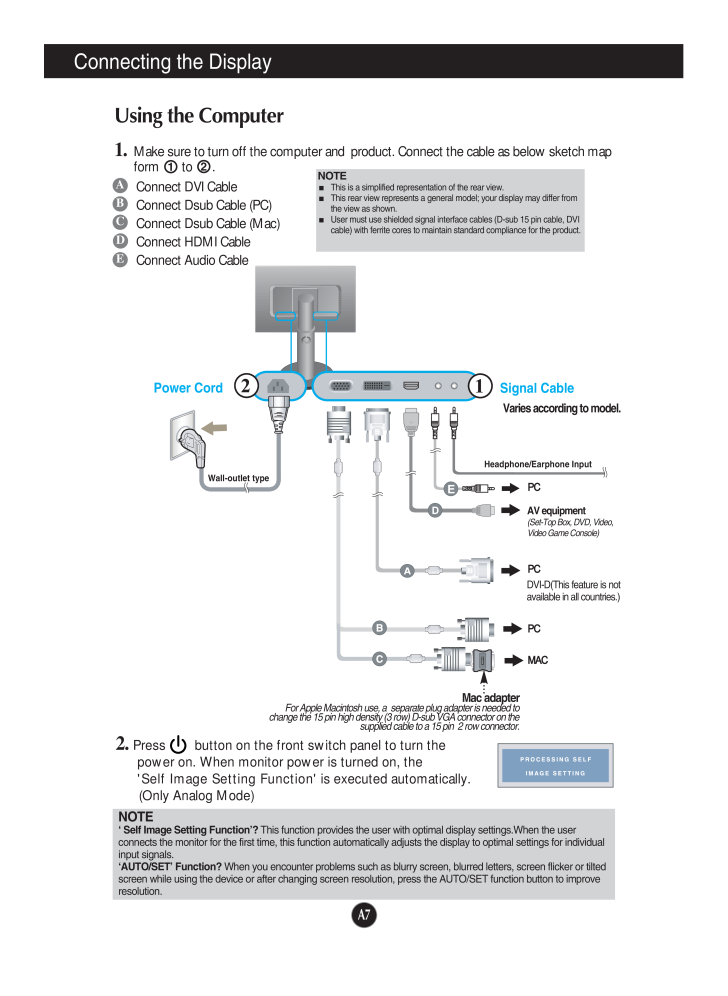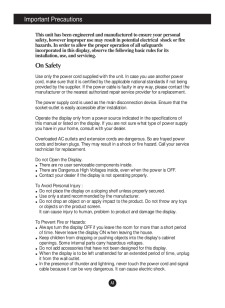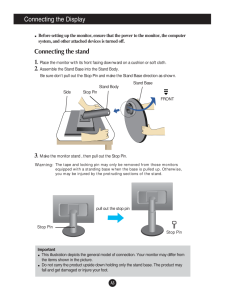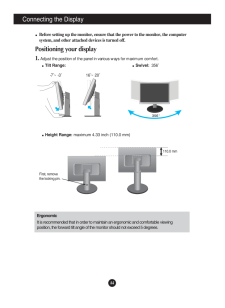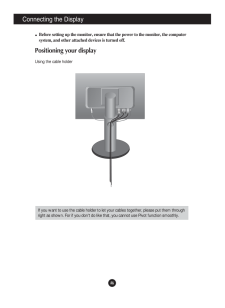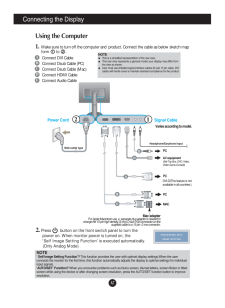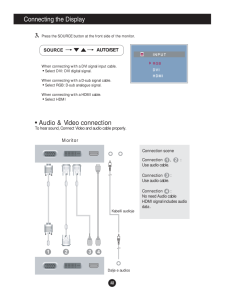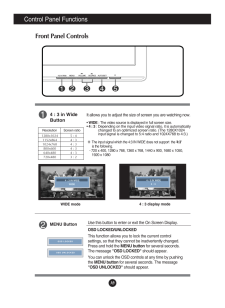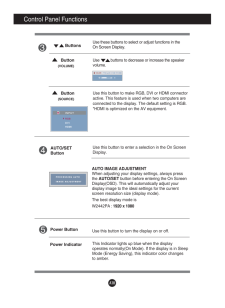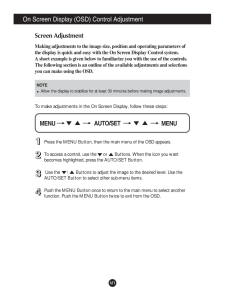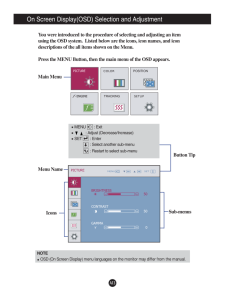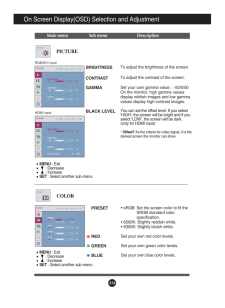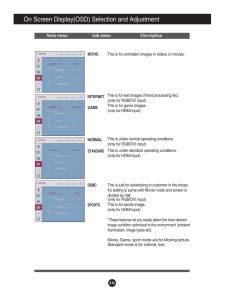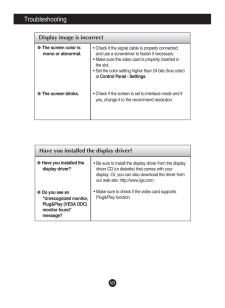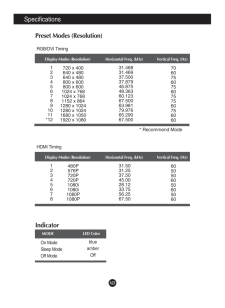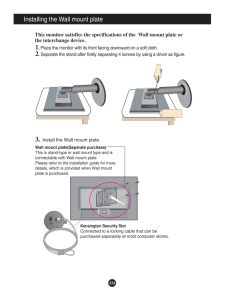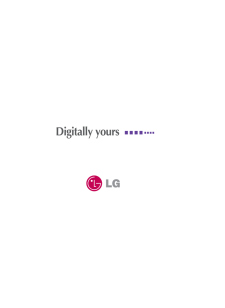1

Connect DVI CableConnect Dsub Cable (PC)Connect Dsub Cable (Mac)Connect HDMI CableConnect Audio Cable A7Using the Computer1. Make sure to turn off the computer and product. Connect the cable as below sketch mapform to .12. Press button on the front switch panel to turn the power on. When monitor power is turned on, the 'Self Image Setting Function' is executed automatically.(Only Analog Mode)2Connecting the DisplayABCNOTE' Self Image Setting Function'? This function provides the user with optimal display settings.When the userconnects the monitor for the first time, this function automatically adjusts the display to optimal settings for individualinput signals. 'AUTO/SET' Function? When you encounter problems such as blurry screen, blurred letters, screen flicker or tiltedscreen while using the device or after changing screen resolution, press the AUTO/SET function button to improveresolution. NOTEThis is a simplified representation of the rear view.This rear view represents a general model; your display may differ fromthe view as shown.User must use shielded signal interface cables (D-sub 15 pin cable, DVIcable) with ferrite cores to maintain standard compliance for the product. DEWall-outlet typeMac adapterFor Apple Macintosh use, a separate plug adapter is needed tochange the 15 pin high density (3 row) D-sub VGA connector on thesupplied cable to a 15 pin 2 row connector.DVI-D(This feature is notavailable in all countries.)Power CordVaries according to model.Signal CableHeadphone/Earphone InputAV equipment(Set-Top Box, DVD, Video,Video Game Console)





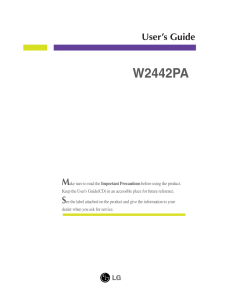


![前ページ カーソルキー[←]でも移動](http://gizport.jp/static/images/arrow_left2.png)