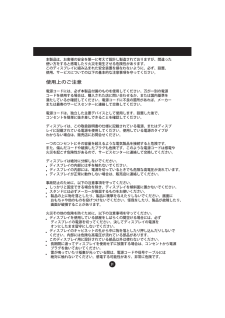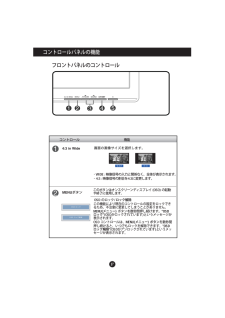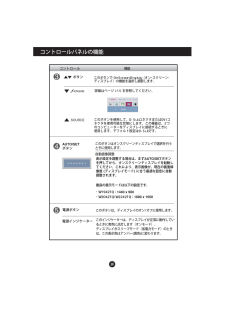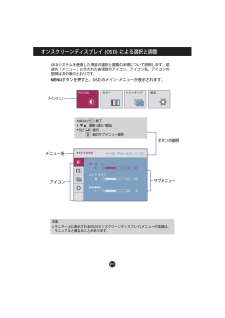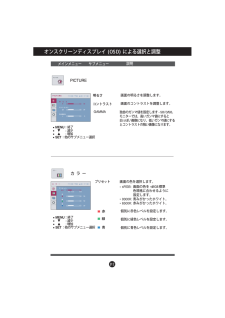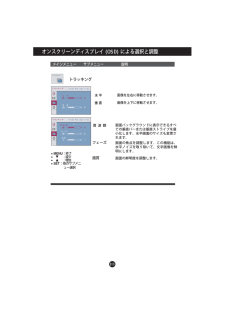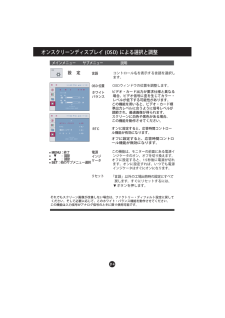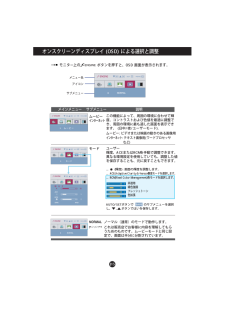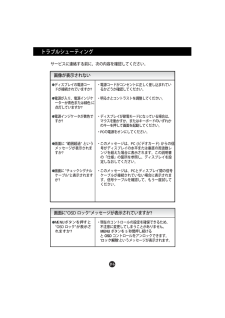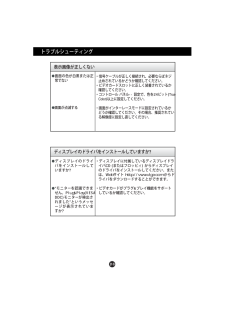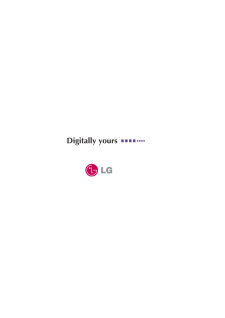9

現在のページURL
22インチ (55.8 cm) フラットパネルアクティブマトリックス-TFT LCD 、Anti-glareコーティング22 インチ表示可能0.282*0.282 mmドットピッチ水平周波数垂直周波数アナログ: 30〜83kHz (自動)デジタル: 30〜83kHz (自動)56〜75Hz (自動)入力形態セパレートTTL、ポジティブ/ネガティブSOG (Sync On Green)デジタル信号入力入力形態 15ピンD-SubコネクタDVI - D コネクタ (デジタル)RGBアナログ (0.7Vp-p/75オーム)、デジタルMAX推奨アナログ: VESA 1680 x 1050@60Hz デジタル: VESA 1680 x 1050@60HzVESA 1680 x 1050@60HzDDC 2Bオンモードスリープモードオフモード:40W( 標準値 )≤1W≤1W幅 51.57 cm / 20.30 インチ 51.57 cm / 20.30 インチ高さ 41.80 cm / 16.46 インチ 34.46 cm / 13.57 インチ奥行 20.94 cm / 8.24 インチ 6.31 cm / 2.48 インチ正味4.65 kg (10.33 ポンド)AC 100-240V~ 50/60Hz 1.0A ディスプレイ同期信号入力ビデオ入力解像度プラグ&プレイ電力消費量外形寸法 (チルトスタンド付)スタンドの動作範囲入力電源環境条件注意本書の情報は、予告なしに変更することがあります。連結 ( )、独立 ( O )壁コンセントタイプまたはPCコンセントタイプ電源コード仕様スタンド(HDCP 対応)J21W2242TQ
参考になったと評価  14人が参考になったと評価しています。
14人が参考になったと評価しています。
このマニュアルの目次
-
1 .ユーザーズガイド本 製品をご使用になる前に、必ず『...ユーザーズガイド本 製品をご使用になる前に、必ず『Important Precautions(重要な注意事項)』をお読みください。ユーザーズガイド(CD)は、いつでも参照できる場所に保管してください。製 品に添付されているラベルの記載を確認し、サービスを受ける際には記載内容を販売店にご提示ください。W1942TQW2242TQ
-
2 .J1使用上のご注意本製品は、お客様の安全を第一に考...J1使用上のご注意本製品は、お客様の安全を第一に考えて設計し製造されておりますが、間違った使い方をすると感電したり火災を発生させる危険性があります。このディスプレイに組み込まれた安全装置を損なわないように、必ず、設置、使用、サービスについての以下の基本的な注意事項を守ってください。使用上のご注意電源コードには、必ず本製品付属のものを使用してください。万が一別の電源コードを使用する場合は、購入された店に問い合わせるか、または国内基準を満たしているか確認してください。電源コードに不良の箇所 があれば、メーカーま...
-
3 .J2 使用上の注意設置上の注意電源コードの上に物を...J2 使用上の注意設置上の注意電源コードの上に物を置いたり、電源コードを踏んだりしないようにしてください。また、電源コードが破損しやすい場所にはディスプレイを設置しないでください。浴室、洗面所、台所の流し、洗濯機のそば、プールのそばなど、湿気の多い場所ではディスプレイを使用しないでください。ディスプレイのキャビネットには通風孔があり、使用中に発生した熱を逃がすように設計されています。この通風孔をふさぐと、熱がたまって故障したり、火災の原因となる危険性があります。以下の注意事項は必ずお守りください。■ ディ...
-
4 .J3スタンドベースの取り付けディスプレイの接続1....J3スタンドベースの取り付けディスプレイの接続1. モニタ ーの前面を下向きにしてやわらかい布の上に置きます。次の図に示すように、正しい向きでスタンド本体を製品に取り付けます。カチッという音がするまで確実に押し込みます。3. 5. 取り付けたら、注意しながらモニタ ーを持ち上げて表側を正面にします。 4. 2. スタンド台を正しい向きでスタンド本体に取り付けます。台のロックを垂直方向に動かして固定します。スタンド本体スタンド台スタンド本体ヒンジ
-
5 .J4ディスプレイの接続スタンドの分解製品のロックを...J4ディスプレイの接続スタンドの分解製品のロックを図のように動かして矢印の方向へ回します。3.スタンドを引き出して取り外します。4.ロックノブを開放位置にしてもスタンド台が外れないときは、このノブを押し下げてからもう一度やり直してください。1. 平面の上にクッションまたは柔らかい布を置きます。2. モニターの前面を下向きにしてクッションまたは柔らかい布の上に置きます。
-
6 .J5ディスプレイの接続ディスプレイの設置1.傾斜角...J5ディスプレイの接続ディスプレイの設置1.傾斜角度 : 人間工学上の注意人間工学的にも快適な視認のためにも、モニターの傾斜角度が 5 度をこえないようにすることをお勧めします。 注意:指にけがをすることがあります。モニタ ーをセットアップする前に、モニタ ー、コンピュータ ー、およびその他の接続されている周辺機器の電源がオフになっていることを確認してください。パネルが最も快適に使用できるように位置を調節します。 205. PUSHボタンを押しながら、スタンド台をスタンド本体から取り外します。良い位置 悪...
-
7 .J6ディスプレイの接続コンピューターの使用1.コン...J6ディスプレイの接続コンピューターの使用1.コンピューターと製品の電源を切ります。下図のからの順で、ケーブルを接続します。DVIケーブルを接続します。Dsubケーブル(PC)を接続します。Dsubケーブル(Mac)を接続します。ABC2.フロント・スイッチ・パネルの ボタンを押して電源をONにします。モニターの電源が入ると '自動画像設定機能' が自動的に実行されます。注意'自動画像設定機能'とは? : この機能はオプションのディスプレイ設定を提供します。モニターを初回接続したときに、こ...
-
8 .J7コントロールパネルの機能フロントパネルのコント...J7コントロールパネルの機能フロントパネルのコントロールMENUボタン4:3 in WideOSD のロック/ロック解除ロック解除このボタンはオンスクリーンディスプレイ (OSD) の起動や終了に使用します。この機能により現在のコントロールの設定をロックできるため、不注意に変更してしまうことがありません。MENU(メニュー) ボタンを数秒間押し続けます。。 "OSD ロック"(OSDがロックされています)というメッセージが表示されます。OSD コントロールは、MENU( MENU(メニュー) ボタンを数秒間...
-
9 .J8コントロールパネルの機能このボタンはオンスクリ...J8コントロールパネルの機能このボタンはオンスクリーンディスプレイで選択を行うときに使用します。自動画像調整このボタンは、ディスプレイのオン/オフに使用します。電源ボタン電源インジケーターこの インジケーター は、ディスプレイが正常に動作しているときに青色に点灯します(オンモード)。ディスプレイがスリープモード(省電力モード)のときは、この表示色はアンバー(黄色)に変わります。AUTO/SET ボタン表示設定を調整する場合は、まず AUTO/SET ボタンを押してから、オンスクリーンディスプレイを起動してく...
-
10 .J9オンスクリーンディスプレイ (OSD) による...J9オンスクリーンディスプレイ (OSD) による調整画面の調整注意画像調整を行う際は30分以上通電してから行ってください。ディスプレイの画像の大きさ、位置、動作パラメータの調整は、オンスクリーンディスプレイ (OSD) コントロールシステムを使用して、すばやく簡単に行うことができます。次に、各コントロールの使い方について実例を説明します。次のセクションは、OSD を使用して実行できる調整と選択について簡単に表しています。変更するコントロールを ボタンまたは ボタンで選択してハイライト表...
-
11 .J10注意アイコンの順序は、モデルによって異なりま...J10注意アイコンの順序は、モデルによって異なります (J10~J15)。オンスクリーンディスプレイ (OSD) による選択と調整次の表に、オンスクリーンディスプレイのコントロール、調整、および設定のメニューを示します。: 調整可A:アナログ入力D:デジタル入力画面の明るさとコントラストを調整します。PICTUREカラートラッキング設定メインメニュー サブメニューA D 説明プリセットsRGB6500K9300K赤緑青GAMMA画面の位置を調整します...
-
12 .J11オンスクリーンディスプレイ (OSD) によ...J11オンスクリーンディスプレイ (OSD) による選択と調整OSDシステムを使用した項目の選択と調整の手順について説明します。前述の「メニュー」に示された各項目のアイコン、アイコン名、アイコンの説明は次の表のとおりです。注意モニター上に表示されるOSD(オンスクリーンディスプレイ)メニューの言語は、マニュアルと異なることがあります。MENUボタンを押すと、OSD のメイン¥メニューが表示されます。ボタンの説明メインメニューMENU :終了 : 調節(減少/増加)SET ...
-
13 .J12オンスクリーンディスプレイ (OSD) によ...J12オンスクリーンディスプレイ (OSD) による選択と調整明るさコントラスト画面の明るさを調整します。画面のコントラストを調整します。PICTURE個別に赤色レベルを設定します。個別に緑色レベルを設定します。個別に青色レベルを設定します。カ ラ ーMENU :終了 : 減少 : 増加SET :他のサブメニュー選択説明GAMMA独自のガンマ値を設定します -50/0/50。モニタ ーでは、高いガンマ値にすると白っぽい画像になり、低いガンマ値にするとコントラストの強い画像になります。プ...
-
14 .J13オンスクリーンディスプレイ (OSD) によ...J13オンスクリーンディスプレイ (OSD) による選択と調整周 波 数画面バックグラウンドに表示できるすべての垂直バーまたは垂直ストライプを最小化します。水平画面のサイズも変更されます。画面の焦点を調整します。この機能は、水平ノイズを取り除いて、文字画像を鮮明にします。説明メインメニュー サブメニューフェーズ画面の鮮明度を調整します。 画質垂 直 画像を上下に移動させます。水 平 画像を左右に移動させます。トラッキングMENU :終了 : 減少 : 増加SET :他のサブメニ ...
-
15 .設 定オンスクリーンディスプレイ (OSD...設 定オンスクリーンディスプレイ (OSD) による選択と調整MENU :終了SET :他のサブメニュー選択説明メインメニュー サブメニュー : 調節 : 調節言語OSD 位置コントロール名を表示する言語を選択します。OSDウィンドウの位置を調整します。リセット電源インジケータこの機能は、モニタ ーの前面にある電源インジケータのオン、オフを切り換えます。オフに設定すると、15秒後に電源が切れます。オンに設定すれば、いつでも電源インジケータはすぐにオンになります。ホワイトバランスビデオ...
-
16 .J15オンスクリーンディスプレイ (OSD) によ...J15オンスクリーンディスプレイ (OSD) による選択と調整NORMAL0モニタ ー上の ボタンを押すと、OSD 画面が表示されます。説明メインメニュー サブメニュームービーインターネットこの機能によって、周囲の環境に合わせて輝度、コントラストおよび色値を最適に調整でき、周囲の環境に最も適した画面を表示できます。 (日中/夜/ユーザーモード). ムービー: ビデオまたは映画の動きのある画像用インターネット : テキスト画像用(ワードプロセッサ など)モードユーザー輝度、A...
-
17 .J16サービスに連絡する前に、次の内容を確認してく...J16サービスに連絡する前に、次の内容を確認してください。画像が表示されないトラブルシューティングディスプレイの電源コー ドが接続されていますか?電源が入り、電源インジケ ーターが青色または緑色 に点灯していますか?電源インジケータが黄色ですか?画面に "範囲超過" というメッセージが表示されますか?画面に "チェックシグナルケーブル"と表示されますか?・電源コードがコンセントに正しく差し込まれてい るかどうか確認してください。・明るさとコントラストを調整してください。・ディスプレイが節電モードにな...
-
18 .J17トラブルシューティング表示画像が正しくない表...J17トラブルシューティング表示画像が正しくない表示位置が正しくありません。画面バックグラウンドに垂直バーや垂直ストライプが表示されます。 画像や文字中に出現する水平ノイズが鮮明に表示されません。・AUTO/SET ボタンを押して、表示画像を最適な設定に自動調整してください。調整がうまく行かない場合は、オンスクリーンディスプレイにある水平位置のアイコンや垂直位置のアイコンを使用して、画像位置を調整します。・AUTO/SET ボタンを押して、表示画像を最適な設定に自動調整してください。調整がうまく行かない場合...
-
19 .J18トラブルシューティング表示画像が正しくない画...J18トラブルシューティング表示画像が正しくない画面の色が白黒または正常でない画面が点滅する・信号ケーブルが正しく接続され、必要ならばネジ止めされているかどうか確認してください。・ビデオカードスロットに正しく装着されているか確認してください。・コントロール パネル-- 設定で、色を24ビット(True Color)以上に設定してください。・画面がインターレースモードに設定されているかどうか確認してください。その場合、推奨されている解像度に設定し直してください。ディスプレイのドライバをインストールしていますか...
-
20 .J1919インチ (48.1 cm) フラットパネ...J1919インチ (48.1 cm) フラットパネルアクティブマトリックス-TFT LCD 、Anti-glareコーティング19インチ表示可能0.285*0.285 mmドットピッチ水平周波数垂直周波数アナログ: 30〜83kHz (自動)デジタル: 30〜83kHz (自動)56〜75Hz (自動)入力形態セパレートTTL、ポジティブ/ネガティブSOG (Sync On Green)デジタル信号入力入力形態 15ピンD-SubコネクタDVI - D コネクタ (デジタル)RGBアナログ (0.7Vp-...
-
21 .J2020.1インチ (51.1 cm) フラット...J2020.1インチ (51.1 cm) フラットパネルアクティブマトリックス-TFT LCD 、Anti-glareコーティング20.1 インチ表示可能0.258*0.258 mmドットピッチ水平周波数垂直周波数アナログ: 30〜83kHz (自動)デジタル: 30〜83kHz (自動)56〜75Hz (自動)入力形態セパレートTTL、ポジティブ/ネガティブSOG (Sync On Green)デジタル信号入力入力形態 15ピンD-SubコネクタDVI - D コネクタ (デジタル)RGBアナログ (0...
-
22 .22インチ (55.8 cm) フラットパネルアク...22インチ (55.8 cm) フラットパネルアクティブマトリックス-TFT LCD 、Anti-glareコーティング22 インチ表示可能0.282*0.282 mmドットピッチ水平周波数垂直周波数アナログ: 30〜83kHz (自動)デジタル: 30〜83kHz (自動)56〜75Hz (自動)入力形態セパレートTTL、ポジティブ/ネガティブSOG (Sync On Green)デジタル信号入力入力形態 15ピンD-SubコネクタDVI - D コネクタ (デジタル)RGBアナログ (0.7Vp-p/7...
-
23 .J22仕様プリセットモード (解像度)ディスプレイ...J22仕様プリセットモード (解像度)ディスプレイモード (解像度)水平周波数(kHz) 垂直周波数(Hz)W1942TQW2042TQ/W2242TQディスプレイモード (解像度)水平周波数(kHz) 垂直周波数(Hz)12345678910111312640 x 350720 x 400640 x 480640 x 480800 x 600800 x 600832 x 6241024 x 7681024 x 7681152 x 8701152 x 9001280 x 10241280 x 102431....
-
24 .J23壁面取付プレートの設置本製品は、壁面取付プレ...J23壁面取付プレートの設置本製品は、壁面取付プレートまたは交換デバイスの仕様に対応しています。1.2.3.壁面取付プレート を設置 します。モニタ ーの前面を下向きにしてやわらかい布の上に置きます 。PUSHボタンを押しながらスタンドを引き離します。Kensingtonセキュリ- ティスロット 別売のロッキングケーブルに接続壁面取付プレート(別売)これは、スタンドタイプまたは壁面取付タイプで、壁面取付プレートに設置可能です。詳細については、壁面取付プレートのご購入時に付属のインストールガイドを参照してくだ...





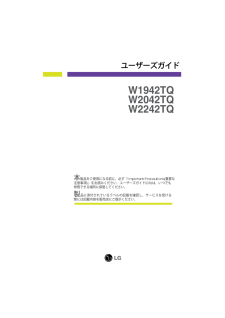


![前ページ カーソルキー[←]でも移動](http://gizport.jp/static/images/arrow_left2.png)