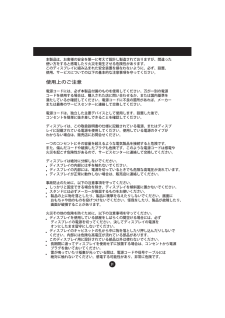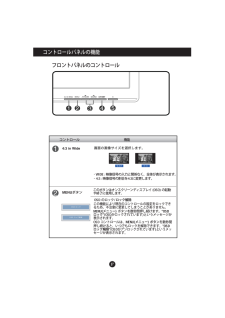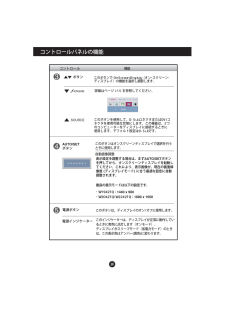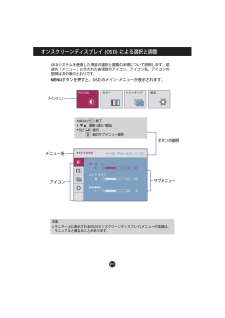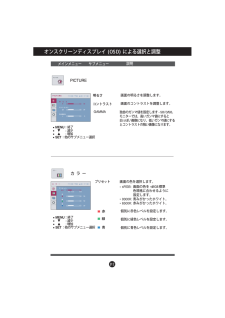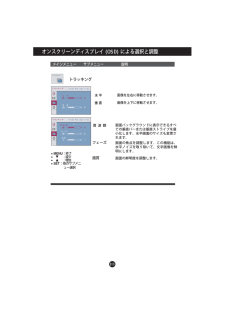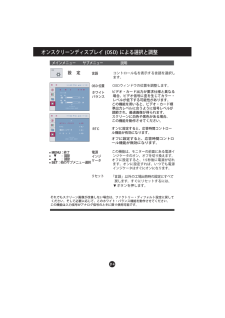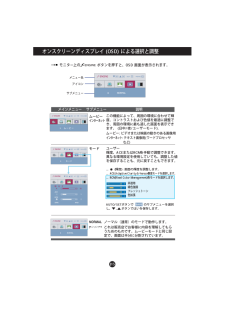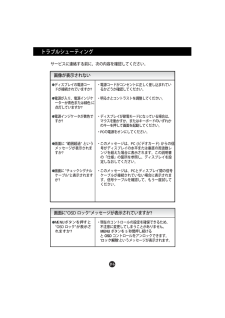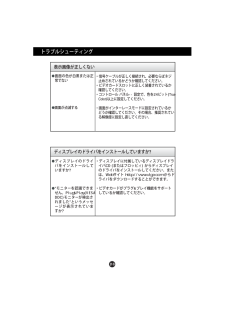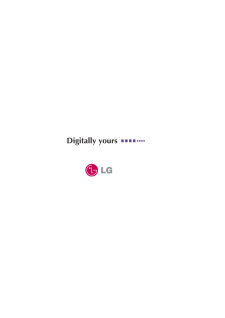9

J1使用上のご注意本製品は、お客様の安全を第一に考えて設計し製造されておりますが、間違った使い方をすると感電したり火災を発生させる危険性があります。このディスプレイに組み込まれた安全装置を損なわないように、必ず、設置、使用、サービスについての以下の基本的な注意事項を守ってください。使用上のご注意電源コードには、必ず本製品付属のものを使用してください。万が一別の電源コードを使用する場合は、購入された店に問い合わせるか、または国内基準を満たしているか確認してください。電源コードに不良の箇所 があれば、メーカーまたは最寄のサービスセンターに連絡して交換してください。電源コードは、独立した主要デバイスとして使用します。設置した後で、コンセントを簡単に抜き差しできることを確認してください。ディスプレイは、この取扱説明書の仕様に記載されている電源、またはディスプレイに記載されている電源を使用してください。使用している電源のタイプがわからない場合は、販売店にお問合せください。一つのコンセントにその容量を超えるような電気製品を接続すると危険です。また、傷んだコードや破損したプラグも危険です。このような電源コードは感電や火災を起こす危険性があるので、サービスセンターに連絡して交換してください。ディスプレイは絶対に分解しないでください。 ディスプレイの内部には手を触れないでください。 ディスプレイの内部には、電源を切っているときでも危険な高電圧が流れています。 ディスプレイが正常に動作しない場合は、販売店に連絡してください。 事故防止のために、以下の注意事項を守ってください。 しっかりと固定できる場合を除き、ディスプレイを傾斜面に置かないでください。 スタンドには必ずメーカーが推奨するものをお使いください。 製品の上に物を落としたり、製品に衝撃を与えたりしないでください。画面に おもちゃや他のものを投げつけないでください。怪我をしたり、製品が故障したり、 画面が破損することがあります。火災その他の危険を防ぐために、以下の注意事項を守ってください。 ディスプレイを使用している部屋をしばらくの間空ける場合には、必ず ディスプレイの電源を切ってください。決してディスプレイの電源を オンにしたまま留守にしないでください。 ディスプレイのキャビネットの孔から中に物を落としたり押し込んだりしないで ください。内部には危険な高電圧が流れている部品があります。 このディスプレイ用に設計されている部品以外は使わないでください。 長期間に渡ってディスプレイを使用せずに放置する場合は、コンセントから電源 プラグを抜いておいてください。 雷が鳴っていたり稲妻が光っている間は、電源コードや信号ケーブルには 絶対に触れないでください。感電する可能性があり、非常に危険です。





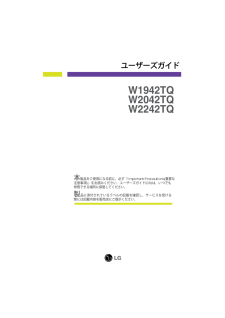


![前ページ カーソルキー[←]でも移動](http://gizport.jp/static/images/arrow_left2.png)