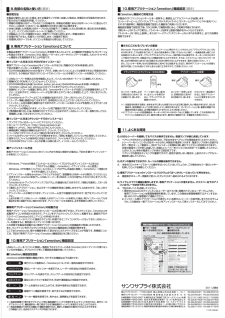9.専用アプリケーション 「zmotion」について11.よくある質問8.各部の名称と使い方 (続き)■インストール方法(CD-ROMでのインストール)①サンワサプライのホームページにアクセスしてください。※ホームページアドレス→http://www.sanwa.co.jp/②検索ウインドウに、「MA-WPR2」と打ちこんでください。③検索結果に本製品の情報が出ますので、 クリックしてください。④ページ内に 「ダウンロード」 という部分がありますので、 クリックしてください。⑤ファイルのダウンロードウインドウが開きますので、 「保存」を選択してパソコン内に保存してください。⑥保存されたファイルが保存先に作成されますので、 ファイルをダブルクリックしてください。⑦ 「CD-ROMでのインストール」 の手順④以降に従って、インストールしてください。■インストール方法(ダウンロードでのインストール)10.専用アプリケーション 「zmotion」機能設定10.専用アプリケーション 「zmotion」機能設定(続き)USBレシーバーをパソコンに接続し、 画面右下のタスクバーにある 「zmotion」 のミニアイコンが青くなっているのを確認し、 ダブルクリックをして機能設定画面を開いてください。※一般設定画面で 「実行をダブルクリック時に機能選択ウインドウを表示する」 にチェックを付けると、 実行キーの ダブルクリックで、 機能選択を一覧で表示できる 「機能選択ウィンドウ」を表示させることができます。※一般設定画面の 「お好みの機能」で機能を選択すると、 選択した機能のみ動作させることができます。 この機能により、 自由なカスタマイズが可能になります。zmotionには合計6種類の機能があり、 それぞれの機能は以下の通りです。実行クリック速度など、 「zmotion」についての一般的な設定ができます。疑似レーザーポインターを表示でき、 レーザーの形状などを設定できます。クリップアートを表示でき、クリップアートの形状などを設定できます。疑似スポットライトを表示でき、 形状や透明度などを設定できます。ズームを表示させることができ、 形状や倍率などを設定できます。直線やペン機能を使用でき、 色や太さなどを設定できます。マーカー機能を使用でき、 色や太さ、 透明度などを設定できます。■ 「zmotion」機能設定画面本製品の「F(ファンクションキー) 」 を一回押すと、 画面左上にアルファベットが出現します。「L=レーザービーム」 「C=クリップアート」 「S=スポットライト」 「Z=ズーム」 「P=ペン」 「H=蛍光ペン」それぞれ選択時に、 機能設定画面で設定した機能をご利用いただけます。機能設定画面で設定完了後、「OK」を押して画面を閉じると、 ご利用が可能になります。「実行キー」のドラッグで実行し、 「ライトキー」 を押すと直前の動作をキャンセルできます。「ライトキー」 を1秒以上長押し、 または 「ページアップ/ダウンキー」 のいずれかを押すと、 全ての効果を削除できます。※1.本製品を利用する際は、 本体を水平に保った状態でなければ正常に動作しない場合があります。 また本 機能は、 使用環境によって正常に反応しにくい場合があります。 プレゼンテーション等、 重要な場面で本 機能を利用する際は、 必ず動作確認テストを行った上でご利用ください。※2.アプリケーションの変更機能は、 キーボードの 「Alt+Shift+Tab」 に連動しています。 これは利用のOS やパソコンの設定などにより、 動作が異なります。動作をご確認のうえ、本機能をご活用ください。■ 「zmotion」機能のご利用方法■さらにこだわる ! プレゼンの裏技①Windows 7・ Vistaの場合: 「コントロールパネル」 → 「プログラムのアンインストール」 または 「プログラムと機能」→ 「zmotion」→ 「アンインストールと変更」 Windows XPの場合 : 「コントロールパネル」 → 「プログラムの追加と削除」→ 「zmotion」→ 「削除」を それぞれ選択してください。② 「アンインストール時はzmotionソフトウェアから出て、 受信機をUSBポートから取外してください」 と 出ますので、 zmotionを終了し、 USBレシーバーをUSBポートからり取外してから 「OK」 をクリックし てください。③ 「zmotionセットアップメンテナンスプログラム」 の画面が出てきますので、 「削除」を選択し、 「次へ」を クリックしてください。④ 「選択したアプリケーション、 およびすべての機能を完全に削除しますか?」 と出ますので、 「はい」 をク リックしてください。⑤アンインストールが実行されます。 アンインストール完了の画面が出 ますので、 完了をクリックしてくだ さい。※上記の手順②で、 USBレシーバーを接続したままアンインストールを実行した場合、 再びインストールしても本 製品を正常に起動できない場合があります。 アンインストールする場合は、 必ず手順通りに実行してください。■アンインストール方法専用アプリケーション 「zmotion」 のインストールが正常に完了すると、 デスクトップ上に、 「zmotion」 の起動用アイコンが作成されますので、 アイコンをダブルクリックしてください。 起動すると、 画面右下のタスクバーに 「zmotion」のミニアイコンが作成されます。USBレシーバーがパソコンに接続されていない状態ではミニアイコンがグレーになっており、 USBレシーバーを接続すると、 数秒後にミニアイコンが青くなります。この状態で本製品を起動すると専用アプリケーション「zmotion」の各機能をご利用いただけます。また、 ミニアイコンをダブルクリックすると 「zmotion機能設定」 の画面が開きます。ここでは 「zmotion」の、様々な機能を使って自分なりにカスタマイズすることが可能です。 各機能については、 下記の「専用アプリケーション「zmotion」機能設定」をご覧ください。■専用アプリケーション「zmotion」の起動方法本製品は専用アプリケーション 「zmotion」 を使用することによって、 より機能的で快適なプレゼンテーションを演出できます。 「zmotion」 では、 疑似レーザーポインターやクリップアートの表示、 スポッ トライトやズーム機能などを遠隔操作することが可能です。2011.2現在TEL.092-471-6721 FAX.092-471-8078TEL.011-611-3450 FAX.011-716-8990TEL.022-257-4638 FAX.022-257-4633TEL.052-453-2031 FAX.052-453-2033TEL.06-6395-5310 FAX.06-6395-5315札幌営業所/〒060-0807 札幌市北区北7条西5丁目ストークマンション札幌仙台営業所/〒983-0851 仙台市宮城野区榴岡1-6-37宝栄仙台ビル名古屋営業所 /〒453-0015 名古屋市中村区椿町16-7カジヤマビル大阪営業所/〒532-0003 大阪市淀川区宮原4-1-45新大阪八千代ビル福岡営業所/〒812-0012 福岡市博多区博多駅中央街8-20第2博多相互ビル〒700-0825 岡山県岡山市北区田町1-10-1TEL.086-223-3311 FAX.086-223-5123〒140-8566 東京都品川区南大井6-5-8 TEL.03-5763-0011 FAX.03-5763-003311/02/HMDaEtMicrosoft PowerPointを用いたプレゼンテーション時のテクニックのひとつに 「ブラックアウト」 というものがあります。 これは聞き手に対して、 自分の話を集中して聞いてもらいたい時に、 一旦画面を真っ暗にさせる技術のことをいいます。 ブラックアウトは 「スライドショー」 実行時にのみ使用でき、 キーボードの 「B」 ボタンで実行できますが、 本製品でもこの機能を使うことができます。 それは、 スライドショー中に 「ロックキーを押しながら時計回りに約40°ほど回転する」 方法で実行することができます。是非ご活用ください。※1また、 「ロックキーを押しながら反時計回りに約40° ほど回転する」 方法で、 実行中アプリケーションの切替え表示が可能。こちらも使いこなすと色々と役に立ちますので、 ご活用ください。 ※2ブラックアウト (スライドショー中のみ有効) アプリケーションの変更ロックキーを押しながら時計回りに約40° ほど回転させ、 戻します。ページ送り/戻し操作や、 左クリックを実行すると、 ブラックアウトが解除されます。ロックキーを押しながら、 反時計回りに約40°ほど回転させ、 戻します。さらにもう一度回転させると、 別のアプリケーションに変更することができます。押す押す押す 押す一般ソフトウェアレーザービームクリップアートスポッ トライトズームペン蛍光ペン本製品が動作しなくなった場合、または電源ランプが赤く点滅した場合は、 充電切れの可能性があります。下記の方法で本製品を充電してください。①同梱の充電用USBケーブルのミニUSB端子を、 本製品の側面にあるUSBポート ( ) に差込んでく ださい。USBポートのカバーは、 裏面側から爪を引っ掛けると開きます。②本体に接続した充電用USBケーブルのUSB端子 (①で接続した方と反対側) を、 差込む方向を確認し た上で、パソコンのUSBポート( )に接続してください。③本製品とパソコンが接続されると、充電ランプが赤く点灯します。(充電中表示)④充電が完了すると、 充電ランプが消灯します。(充電完了表示)⑤充電用USBケーブルを、 パソコンと本製品から取り出してください。■充電方法専用アプリケーション 「zmotion」をインストールするには、 同梱のCD-ROMを使用します。下記の手順でインストールを実行してください。※CD-ROMは直径80mmの小型タイプです。 お使いのパソコンによっては使用できない可能性があり ますので、 その場合は下記の「ダウンロードでのインストール」 の手順でインストールを実行してください。①USBレシーバーを差込む方向を確認した上で、 パソコンのUSBポート( )に接続してください。②同梱のCD-ROMをパソコンにセッ トしてください。③CD-ROMの読み込み後 「zmotion_setup_jpn.exe」 (64bitのWindowsをお使いの場合は 「zmotion_setup_jpn_x64.exe」 ) のファイルをダブルクリックしてください。④自動的にインストール画面に移行します。 「zmotionをインストールする前にUSB受信機を挿入して下 さい。」 と出ますので、 USBレシーバーが正常に挿入されていることを確認した上で、 「OK」 をクリックし てください。⑤ 「zmotionセットアップへようこそ」 の画面が出ますので、 「次へ」をクリックしてください。⑥ 「ユーザー情報」画面が出てきますので、 各項目を入力した上で 「次へ」をクリックしてください。⑦ 「インストール先の選択」 画面が出てきますので、 インストール先のフォルダを指定した上で 「次へ」 を クリックしてください。⑧インストールが開始されます。インストール完了画面の「完了」をクリックしてください。⑨「受信機を取り外した後、再度取り付けて下さい」と出ますので、 USBレシーバーを一度取り外してから 再接続した後、 「OK」をクリックしてください。専用アプリケーション 「zmotion」 をパソコン内から完全に削除する場合は、 下記の手順でアンインストールを実行してください。Q.USBレシーバーを接続してもマウスが操作できません。 電源ランプが緑に点滅しています。A. ペアリングが外れている可能性があります。 下記の方法でペアリングの再設定を行ってみてください。 レシーバーをパソコンのUSBポートから外し本製品の電源をつけます。 電源ランプが赤く点滅する まで、「実行キー」、 「電源キー」 及び 「ライトキー」 を同時に押し続けてください (約5秒かかります) 。 本体の電源ランプが赤く点滅している間にレシーバーをパソコンのUSBポートに接続してください。 しばらくたつと本体の電源ランプが消えて設定完了です。 ペアリングの設定はタイミングが重要ですので、 設定が成功しない場合は、 上記のステップでもう一 度設定し直してください。Q.ボタンの操作はできますが、 カーソルの移動は操作できません。A. 本体の 「ロックキー」 でカーソル操作をロックしていないでしょうか。 この場合はもう一度ロックキー を押してロックを解除してください。Q.専用アプリケーションのインストールプログラムの 「次へ」がグレーになっていて押せません。A. 画面表示のユーザー情報をご記入いただいたら次へ進められるようになります。Q.ワイヤレスマウス機能は動作しますが、 専用アプリケーションが使えません。 タスクバー右下のアイ コンはグレーのままで青くなりません。A. 下記のポイントを点検してください。 1.現在Windowsにログインしているユーザーはゲスト等、 制限されているユーザーでしょうか。 専用アプリケーションは管理者権限を要求しています。 この場合は管理者権限でログインするか、 或いはシステム管理者にご連絡ください。 2.インストール時にアプリケーションが表示している通りにレシーバーの抜き差しをされたのでしょ うか。 この場合は一度アプリケーションをアンインストールして再インストールしてみてください。最新の情報はWEBサイトで ! ! http://www.sanwa.co.jp/■サポート情報 ■ドライバのダウンロード■よくある質問 (Q&A) ■各種対応表▼サポートコーナーへ ▼トップページからご質問、 ご不明な点などがございましたら、 ぜひ一度、弊社WEBサイトをご覧ください。など、 最新情報を随時更新しています。









![前ページ カーソルキー[←]でも移動](http://gizport.jp/static/images/arrow_left2.png)