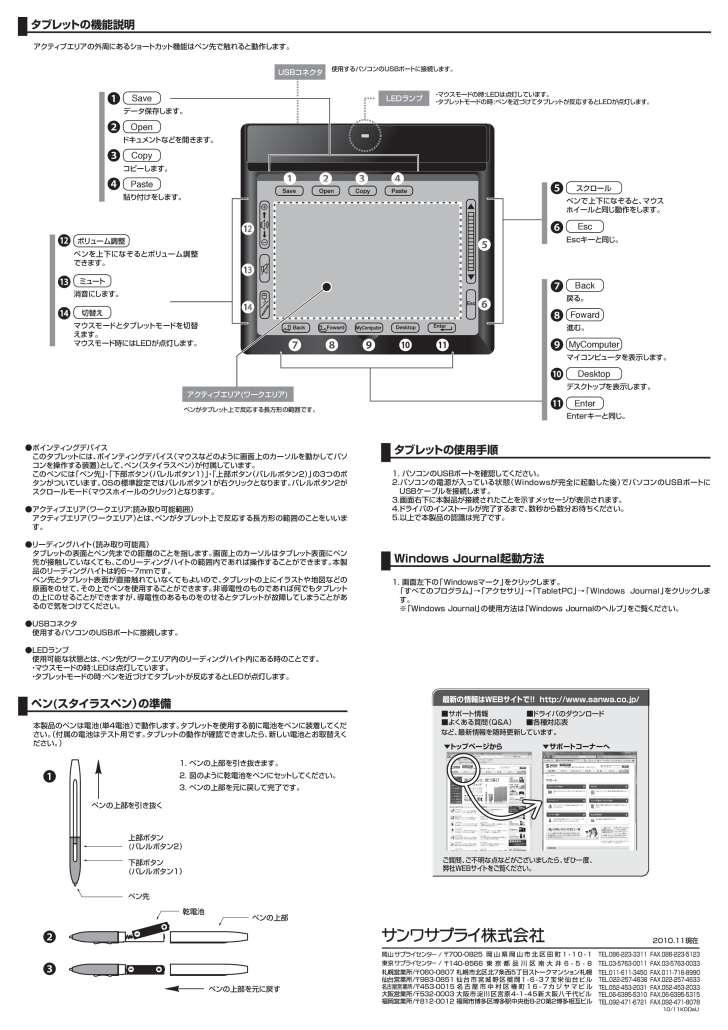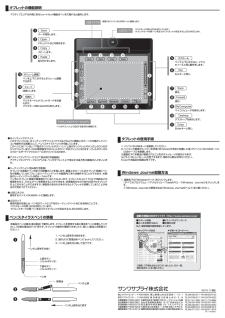タブレッ トの使用手順最新の情報はWEBサイトで ! ! http://www.sanwa.co.jp/■サポート情報 ■ドライバのダウンロード■よくある質問 (Q&A) ■各種対応表▼サポートコーナーへ ▼トップページからご質問、ご不明な点などがございましたら、 ぜひ一度、弊社WEBサイトをご覧ください。など、 最新情報を随時更新しています。2010.11現在TEL.092-471-6721 FAX.092-471-8078TEL.011-611-3450 FAX.011-716-8990TEL.022-257-4638 FAX.022-257-4633TEL.052-453-2031 FAX.052-453-2033TEL.06-6395-5310 FAX.06-6395-5315札幌営業所/〒060-0807 札幌市北区北7条西5丁目ストークマンション札幌仙台営業所/〒983-0851 仙台市宮城野区榴岡1-6-37宝栄仙台ビル名古屋営業所 /〒453-0015 名古屋市中村区椿町16-7カジヤマビル大阪営業所/〒532-0003 大阪市淀川区宮原4-1-45新大阪八千代ビル福岡営業所/〒812-0012 福岡市博多区博多駅中央街8-20第2博多相互ビル〒700-0825 岡山県岡山市北区田町1-10-1TEL.086-223-3311 FAX.086-223-5123〒140-8566 東 京 都 品 川 区 南 大 井 6 - 5 - 8 TEL.03-5763-0011 FAX.03-5763-003310/11KODaUタブレッ トの機能説明LEDランプUSBコネクタ●ポインティングデバイス このタブレッ トには、 ポインティングデバイス (マウスなどのように画面上のカーソルを動かしてパソコンを操作する装置)として、 ペン (スタイラスペン) が付属しています。 このペンには 「ペン先」 ・ 「下部ボタン (バレルボタン1) 」 ・ 「上部ボタン (バレルボタン2) 」 の3つのボタンがついています。 OSの標準設定ではバレルボタン1が右クリックとなります。 バレルボタン2がスクロールモード (マウスホイールのクリック) となります。 ●アクティブエリア (ワークエリア : 読み取り可能範囲) アクティブエリア (ワークエリア) とは、 ペンがタブレッ ト上で反応する長方形の範囲のことをいいます。●リーディングハイト (読み取り可能高) タブレットの表面とペン先までの距離のことを指します。 画面上のカーソルはタブレッ ト表面にペン先が接触していなくても、 このリーディングハイトの範囲内であれば操作することができます。 本製品のリーディングハイトは約6~7mmです。 ペン先とタブレッ ト表面が直接触れていなくてもよいので、 タブレッ トの上にイラストや地図などの原画をのせて、 その上でペンを使用することができます。 非導電性のものであれば何でもタブレッ トの上にのせることができますが、 導電性のあるものをのせるとタブレッ トが故障してしまうことがあるので気をつけてください。●USBコネクタ 使用するパソコンのUSBポートに接続します。●LEDランプ 使用可能な状態とは、 ペン先がワークエリア内のリーディングハイト内にある時のことです。 ・ マウスモードの時:LEDは点灯しています。 ・ タブレッ トモードの時:ペンを近づけてタブレッ トが反応するとLEDが点灯します。1. パソコンのUSBポートを確認してください。2.パソコンの電源が入っている状態 (Windowsが完全に起動した後) でパソコンのUSBポートにUSBケーブルを接続します。3.画面右下に本製品が接続されたことを示すメッセージが表示されます。4.ドライバのインストールが完了するまで、 数秒から数分お待ちください。5.以上で本製品の認識は完了です。 本製品のペンは電池(単4電池) で動作します。 タブレッ トを使用する前に電池をペンに装着してください。 (付属の電池はテスト用です。 タブレッ トの動作が確認できましたら、 新しい電池とお取替えください。 )Windows Journal起動方法ペン(スタイラスペン) の準備1. 画面左下の「Windowsマーク」 をクリックします。 「すべてのプログラム」 → 「アクセサリ」 → 「TabletPC」 → 「Windows Journal」 をクリックします。 ※「Windows Journal」 の使用方法は「Windows Journalのヘルプ」 をご覧ください。乾電池ペンの上部ペンの上部を元に戻すペンの上部を引き抜くデータ保存します。Save戻る。Backマウスモードとタブレッ トモードを切替えます。マウスモード時にはLEDが点灯します。切替え消音にします。ミュート進む。マイコンピュータを表示します。デスクトップを表示します。Enterキーと同じ。Fowardドキュメントなどを開きます。Openコピーします。Copy貼り付けをします。PasteEscキーと同じ。EscEnterペンで上下になぞると、 マウスホイールと同じ動作をします。スクロールペンを上下になぞるとボリューム調整できます。ボリューム調整DesktopMyComputer❶❷❸❹❶❷❸❶❷❸❹ ❾❾❽❽❼❼❺❺❻❻ アクティブエリアの外周にあるショートカット機能はペン先で触れると動作します。1. ペンの上部を引き抜きます。2. 図のように乾電池をペンにセッ トしてください。3. ペンの上部を元に戻して完了です。上部ボタン(バレルボタン2)下部ボタン(バレルボタン1)ペン先・ マウスモードの時:LEDは点灯しています。・ タブレッ トモードの時:ペンを近づけてタブレッ トが反応するとLEDが点灯します。使用するパソコンのUSBポートに接続します。ペンがタブレッ ト上で反応する長方形の範囲です。アクティブエリア(ワークエリア)